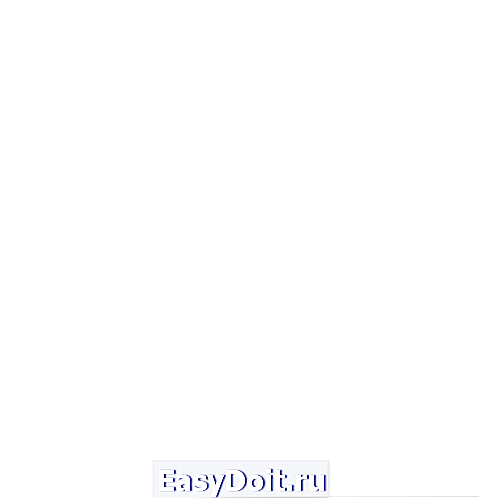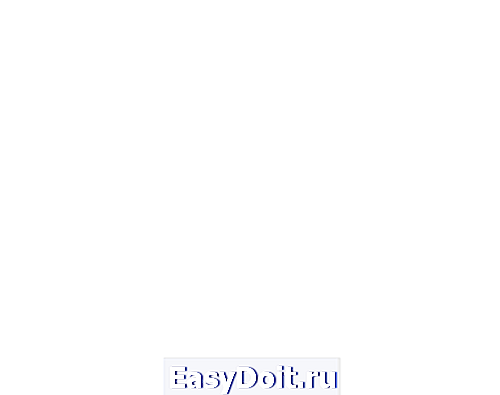Как сканировать документы с принтера на компьютер
Как сканировать документы с принтера на компьютер
Сканировать документы и фотографии с принтера на компьютер просто. Для этого нужно:
Если у вас есть диск, который шел в комплекте с устройством, можно использовать его. Отключаете принтер от компьютера, вставляете диск в привод и запускаете файл с расширением [.exe] (обычно это Setup.exe). Следуете подсказкам мастера.
-
Положить документ на стекло сканера. В подавляющем большинстве случаев нужно положить отпечатанной стороной вниз, но для многофункциональных принтеров HP ENVY — вверх.
Включаем принтер и ждем 30 секунд, пока он определится в системе.
Сканируем. Здесь можно использовать различные способы:
- Зайти по пути «Панель управленияОборудование и звукУстройства и принтеры». Кликаем по иконке принтера правой кнопкой мышки и выбираем «Начать сканирование«. В открывшемся окошке задаем необходимые параметры, жмем «Просмотр» и если нас все устраивает — нажимаем «Сканировать».
- Открыть специальное программное обеспечение для сканирования, которое устанавливается в компьютер с драйвером для вашего МФУ. Обычно для него появляется ярлык на рабочем столе. Там можно открыть настройки и задать нужные.
- Paint. Эта утилита идет в комплекте с ОС Windows. Запустить ее можно открыв меню Пуск — Все программы — Стандартные — Paint. Раскрываем меню Файл (или нажимаем на кнопку со стрелочкой вниз в Windows 7). Выбираем «Со сканера или камеры«. В открывшемся окошке можно выбрать тип сканируемого изображения. Если времени нет и нужно быстро что-то отсканировать — сразу выбираем нужный тип и жмем «Сканировать». Если время есть можно выбрать «Настроить качество сканированного изображения» и задать более подходящие настройки.
- Сохраняем. После того как сканированное изображение появится в программе раскрываем меню Файл — Сохранить как — Изображение в формате JPEG. Выбираем директорию или папку для сохранения документа в компьютере, задаем имя файла и жмем «Сохранить».
DPI — разрешение или количество точек на дюйм. Чем больше — тем качество изображения выше, тем выше его разрешение (количество пикселей по длине и ширине) и тем больше будет «весить», занимать места файл на диске вашего компьютера. Чем выше вы установите разрешение, тем дольше принтер будет обрабатывать или сканировать документ.
- 100-200 dpi — если нужно быстро и вы не будете распознавать документы.
- 300-400 dpi — подойдет если вам нужно распознать текст.
- 500-600 dpi — если нужны мельчайшие детали документа.
С разрешением 600 dpi отец сканирует старые семейные фотографии, которые ему удается достать. Там нужно максимальное разрешение ибо качество фото 20-30-40 годов — «не очень».
Мне удобно сканировать в разрешении 300 dpi. Качество фото получается хорошее и текст при необходимости можно распознать.
Тут есть еще один нюанс. Разрешение сканированного файла вы всегда сможете снизить в том же графическом редакторе Paint. А вот повысить разрешение уже не удастся. Придется сканировать заново.
printerprofi.ru
Не работает сканирование в windows 10
Здравствуйте. После переустановки windows с 7 на 10 перестало работать сканирование. Драйвера конечно же все установил, печать работает прекрасно.
МФУ Canon MF4550d.
Драйвера с офсайта(последние на сегодняшний день). С их техподдержкой уже связывался, порекомендовали обратиться к Вам.
Когда пытаюсь сканировать с МФУ он пишет «Подключите компьютер». Если же через MF Toolbox с ПК то выдаёт ошибку
Есть компьютер, всё работает, удалил 7 поставил 10, поставил драйвера, сканирование не работает. Железо всё старое осталось.
В свою очередь уже успел выполнить рекомендации Canon, которые при должной функциональности формы заполнения вопроса я бы убрал под спойлер, но увы.
1. Отключите аппарат от компьютера.
Загрузите компьютер в безопасном режиме.
Удалите программное обеспечение устройства.
Запустите компьютер в безопасном режиме.
Проверьте реестр на наличие ошибок.
Повторно установите пакет драйверов для устройства i-SENSYS MF4550d:
Приложение MF Toolbox :
После установки программного обеспечения проверьте работу компьютера.
Не подключайте аппарат до завершения установки драйверов.
На время установки драйверов отключите антивирус.
Используйте только USB 2.0.
Загружайте архивы с драйверами и приложением на рабочий стол и устанавливайте программное обеспечение из директории «Рабочий стол».
Рекомендуется проверить работу аппарата с другим компьютером и USB кабелем для исключения неисправности аппарата.
На операционной системе Windows 10 иногда возникает конфликт стандартной утилиты сканирования Microsoft . Мы рекомендуем отключить эту утилиту следующим образом:
• Пуск – Панель управления – Программы и компоненты – Включение или отключение компонентов Windows.
• В категории «Службы печати документов» найдите «Служба сканирования и факсы» или «Факсы и сканирование Windows» и уберите галочку. После этого нужно перезагрузить компьютер.
Так же рекомендуется проверить работу при отключенной службе «Служба загрузки изображения Windows » — Панель управление – администрирование – службы.
answers.microsoft.com
Как сканировать документы с принтера на компьютер
Сканировать документы и фотографии с принтера на компьютер просто. Для этого нужно:
Если у вас есть диск, который шел в комплекте с устройством, можно использовать его. Отключаете принтер от компьютера, вставляете диск в привод и запускаете файл с расширением [.exe] (обычно это Setup.exe). Следуете подсказкам мастера.
-
Положить документ на стекло сканера. В подавляющем большинстве случаев нужно положить отпечатанной стороной вниз, но для многофункциональных принтеров HP ENVY — вверх.
Включаем принтер и ждем 30 секунд, пока он определится в системе.
Сканируем. Здесь можно использовать различные способы:
- Зайти по пути «Панель управленияОборудование и звукУстройства и принтеры». Кликаем по иконке принтера правой кнопкой мышки и выбираем «Начать сканирование«. В открывшемся окошке задаем необходимые параметры, жмем «Просмотр» и если нас все устраивает — нажимаем «Сканировать».
- Открыть специальное программное обеспечение для сканирования, которое устанавливается в компьютер с драйвером для вашего МФУ. Обычно для него появляется ярлык на рабочем столе. Там можно открыть настройки и задать нужные.
- Paint. Эта утилита идет в комплекте с ОС Windows. Запустить ее можно открыв меню Пуск — Все программы — Стандартные — Paint. Раскрываем меню Файл (или нажимаем на кнопку со стрелочкой вниз в Windows 7). Выбираем «Со сканера или камеры«. В открывшемся окошке можно выбрать тип сканируемого изображения. Если времени нет и нужно быстро что-то отсканировать — сразу выбираем нужный тип и жмем «Сканировать». Если время есть можно выбрать «Настроить качество сканированного изображения» и задать более подходящие настройки.
- Сохраняем. После того как сканированное изображение появится в программе раскрываем меню Файл — Сохранить как — Изображение в формате JPEG. Выбираем директорию или папку для сохранения документа в компьютере, задаем имя файла и жмем «Сохранить».
DPI — разрешение или количество точек на дюйм. Чем больше — тем качество изображения выше, тем выше его разрешение (количество пикселей по длине и ширине) и тем больше будет «весить», занимать места файл на диске вашего компьютера. Чем выше вы установите разрешение, тем дольше принтер будет обрабатывать или сканировать документ.
- 100-200 dpi — если нужно быстро и вы не будете распознавать документы.
- 300-400 dpi — подойдет если вам нужно распознать текст.
- 500-600 dpi — если нужны мельчайшие детали документа.
С разрешением 600 dpi отец сканирует старые семейные фотографии, которые ему удается достать. Там нужно максимальное разрешение ибо качество фото 20-30-40 годов — «не очень».
Мне удобно сканировать в разрешении 300 dpi. Качество фото получается хорошее и текст при необходимости можно распознать.
Тут есть еще один нюанс. Разрешение сканированного файла вы всегда сможете снизить в том же графическом редакторе Paint. А вот повысить разрешение уже не удастся. Придется сканировать заново.
printerprofi.ru
Как сканировать документы с принтера на компьютер
Сканирование документов – неотъемлемая часть делопроизводства любой фирмы. Хранение и передача информации в цифровом виде позволяет избежать складирования бумажных носителей, не опасаясь за их сохранность. С помощью специальных программ, установленных на компьютер отсканировать документ можно в считанные минуты.
Что потребуется для сканирования бумажных документов
 Для сканирования документов необходимы:
Для сканирования документов необходимы:
— компьютер, при этом его тип не имеет значения;
— сканер;
— программное обеспечение, установленное на компьютер (например, можно использовать программу ABBYY FineReader, которая позволяет не только сканировать, но и распознавать текст на более, чем 150 языках, или же ограничиться стандартным «Мастером работы со сканером»).
Сканирование документов: пошаговая инструкция
1. Подключите сканер к компьютеру и убедитесь, что на компьютер установлен драйвер, соответствующий вашему сканеру. Если диска с драйвером нет, то его можно без проблем скачать с официального сайта производителя сканера.
2. Откройте крышку сканера и положите документ, который необходимо отсканировать. Лицевая сторона должна быть обращена вниз на стеклянную поверхность. Документ необходимо разместить ровно, в соответствие с указателями на поверхности сканнера. Закройте крышку.
3. В меню «Пуск» выбираем раздел «Устройства и принтеры». Правой кнопкой мыши щелкаем на нужный сканер. Выбираем команду «Начать сканирование».
4. На экране компьютера появится окно, в котором можно задать параметры сканирования с учетом особенностей документа (фото/текст, цветное/черно-белое). Здесь же нужно выбрать тип файла для полученного изображения. Когда все готово, нажимаем «Сканировать».
5. Лампа сканера загорится, появится негромкий шум. Сканирование началось. По окончанию сканирования, вы увидите полученное изображение. Нажимаем «Импорт».
6. Сохраненное изображение появляется на экране. Его можно сразу же переименовать и поместить в нужную папку.
Отсканированные таким образом документы сохраняются в виде картинок. Если необходимо редактировать и распознавать текст, необходимо использовать программу ABBYY FineReader. Работа с программой состоит из четырех этапов: сканировать, распознать, проверить, сохранить. Переходить к следующему этапу стоит после окончания работы с предыдущим.
www.sky-blog.net
Как отсканировать документы с принтера на компьютер

Сканирование всевозможных текстов, изображений, графиков и таблиц является необходимостью в современном делопроизводстве любой организации. Поэтому вопрос о том, как сканировать документы с принтера на компьютер по-прежнему остается актуальным для целого ряда пользователей подобной оргтехники. В целом решить такую задачу и отсканировать на принтере необходимое количество документов очень легко.
Что нужно для сканирования?
Чтобы решить задачу типа «как отсканировать документ на компьютер» вам потребуется персональный компьютер, причем его тип и производительность большого значения не имеют и сам девайс, который оснащен сканером. Т.е. в этом случае вам нужен именно сканирующий принтер, а не любое устройство подобного типа.
Кроме ПК и оргтехники, имеющей сканер, вам нужно будет также соответствующее программное обеспечение. К примеру, отличным вариантом является программа ABBYY FineReader, позволяющая не только осуществлять сканирование документов, но также выполнять распознавание текста на более, чем 150 языках мира!
Некоторым распространением пользуется также VueScan, представляющее собой легкое и удобное ПО, поддерживающее большинство имеющихся на сегодняшний день планшетных сканеров, а также многофункциональных устройств. Отсканированные с помощью этой утилиты документы могут быть сохранены не только в JPEG или TIFF форматах, но также PDF, что весьма удобно при работе в офисе. Самое главное, что данная программа обладает встроенной системой OCR, которая предназначается для оптического распознавания символов. Следовательно, чтобы распознать отсканированный текст вам не потребуется наличие дополнительных утилит.
Две перечисленные программы являются платными, поэтому, если вы ищите абсолютно бесплатный вариант, то можете прибегнуть к CuneiForm. Несмотря на свою «безвозмездность», эта утилита обладает неплохим функционалом, к примеру, с ее помощью можно работать с различными печатными шрифтами и распознавать тексты на двух десятках языках. Также она может распознавать таблицы. Чтобы повысить качество распознаваемых текстов, в программе имеется возможность сравнения слов со словарем, который можно постоянно расширять.
Если же вы не хотите загружать и устанавливать на персональный компьютер ни одну из вышеописанных программ, то воспользуйтесь обычным «Мастером работы со сканером».
Последовательность действий
- Перед тем как ответить на вопрос о том, как сделать скан возьмите и подключите сканер к ПК. На компьютере, в свою очередь, должны быть установлены драйверы, соответствующие модели вашего принтера. Установить их можно как с компакт-диска, идущего в одном наборе с оргтехникой, так и предварительно загрузив последнюю версию данного ПО с сайта производителя.
Таким образом, вопрос о том, как сканировать с принтера на компьютер является легко решаемым. Тем более сегодня существует большое количество специальных программ и утилит, позволяющих сканировать документ, редактировать его и распознавать текст. В целом решение задачи «как сканировать с принтера» состоит из подготовки, сканирования, распознавания, проверки и сохранения.
printeros.ru
Программы сканирования документов в Windows
Уже давно прошёл БУМ на пользование, таким устройством, как сканер. Но по прежнему сохраняется потребность в его функции в узких пользовательских кругах, чаще для офисной обработки документации.
Практически, с любым оборудованием система Windowsработает без участия сторонних программ, так и для сканирования имеется стандартный инструмент, который очень неплохо справляется со своими обязанностями.

Как сканировать в Windows?
Начиная с операционной системы WindowsXP, каждая последующая версия имеет целый ряд программного обеспечения для офисной работы, который совершенствуется и ширится с актуальными потребностями пользователей. Функция сканирования не стала исключением, представляя собой гибкий инструмент для сохранения печатных документов вграфическом формате.
Так, в ОС Windows 7 стандартные возможности работы со сканером были заметно улучшены, и объединены с факсимильной печатью. Системный инструмент получил название «Факсы и сканирование» и пользоваться им на удивление просто:
- В первую очередь, стоит убедиться в работоспособности оборудования, которым мы планируем воспользоваться. Нас интересует установленные драйвера, которые можно проверить по средствам «Диспетчера устройств». Сканеры независимо от модели (отдельное устройство или в сочетании МФУ) выносятся в отдельный раздел «Устройства обработки изображений»;

- Нажмите кнопку «Пуск» и в строке поиска введите название программы: «Факсы и сканирование». Результат появится после нескольких первых букв, кликаем по нему для запуска;

- Перед нами откроется главное окно, в котором помимо всего, выводится информация о предыдущих сканированиях или полученных факсах. Чтобы начать сканирование, нужно щёлкнуть соответствующую кнопку на верхней панели «Новое сканирование»;

- В диалоговом окне настраиваем параметры сканирования. Укажите что будет сканироваться (фото, текст и т.п.), а также, если потребуется, отрегулируйте качество будущего изображения (разрешение, формат файла, яркость, контрастность);

- Если достаточно параметров по умолчанию, приступаем к сканированию, которое можно выполнить с предварительным просмотром результата, по нажатии кнопки «Просмотр» внизу окна, либо перейти к основному процессу сохранения – «Сканировать»;
- Далее останется лишь дождаться окончания процесса сканирования. Результат тут же станет доступен в окне программы «Факсы и сканирование» или по пути: Документы -> Отсканированные документы.
Бесплатная альтернатива стандартному сканированию
Если Вас не прельщает функциональность приложение Windows, то вот альтернативная программа сканирования под названием «ScanLite». Как ясно из названия, программа имеет минимальный набор возможностей для сканирования, что только плюс – редкого обращения к сканеру.
Размер программы не более 3 мегабайта, а установка проходит в стандартном режиме, не требуя дополнительных указаний. После установки, на рабочем столе появится ярлык «Сканирование документов».
Минимализм интерфейса состоит всего из трёх основных действий со стороны пользователя:
- Название файла сканирования – «Введите наименование документа»
- Директория для сохранения файла – «Куда сохранится документ»
- Запуск функции сканирования – кнопка «Сканировать документ(ы)»
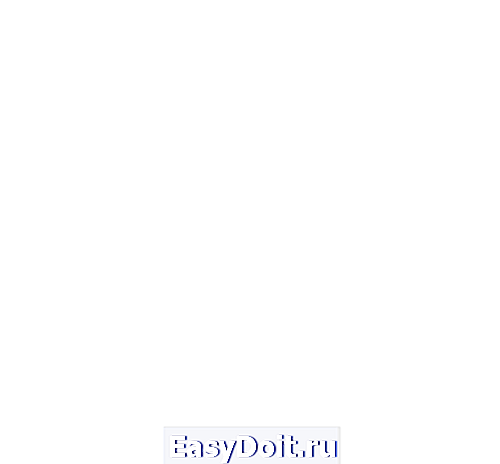
С левой стороны окна можно перейти в «Настройки», которых совсем немного:
- Язык интерфейса программы;
- Формат файла (PDFили JPG);
- Цвет картинки;
- Качество картинки;
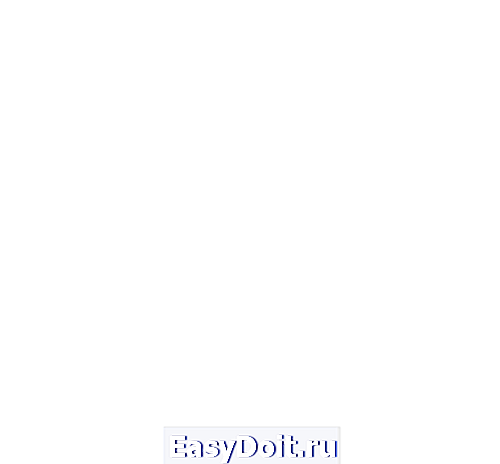
У программы «ScanLite» один незначительный минус, в первом пункте «Введите наименование документа» придётся каждый раз вручную вводить название нового файла, но если Вы не часто пользуетесь сканером, то это даже плюс!
Вместо послесловия
Надеюсь, информация оказалась полезна?! Конечно, трудно дать исчерпывающий ответ по этой теме, но постарался останавливать внимание только на важном.
Если Вы занимаетесь фото обработкой на профессиональном уровне, то конечно, вышеизложенные варианты слабо подходят для решения качественной передачи изображений! Стоит обращать своё внимание на коммерческие продукты, такие как «VueScan».
wd-x.ru
Не работает сканирование в windows 10
Здравствуйте. После переустановки windows с 7 на 10 перестало работать сканирование. Драйвера конечно же все установил, печать работает прекрасно.
МФУ Canon MF4550d.
Драйвера с офсайта(последние на сегодняшний день). С их техподдержкой уже связывался, порекомендовали обратиться к Вам.
Когда пытаюсь сканировать с МФУ он пишет «Подключите компьютер». Если же через MF Toolbox с ПК то выдаёт ошибку
Есть компьютер, всё работает, удалил 7 поставил 10, поставил драйвера, сканирование не работает. Железо всё старое осталось.
В свою очередь уже успел выполнить рекомендации Canon, которые при должной функциональности формы заполнения вопроса я бы убрал под спойлер, но увы.
1. Отключите аппарат от компьютера.
Загрузите компьютер в безопасном режиме.
Удалите программное обеспечение устройства.
Запустите компьютер в безопасном режиме.
Проверьте реестр на наличие ошибок.
Повторно установите пакет драйверов для устройства i-SENSYS MF4550d:
Приложение MF Toolbox :
После установки программного обеспечения проверьте работу компьютера.
Не подключайте аппарат до завершения установки драйверов.
На время установки драйверов отключите антивирус.
Используйте только USB 2.0.
Загружайте архивы с драйверами и приложением на рабочий стол и устанавливайте программное обеспечение из директории «Рабочий стол».
Рекомендуется проверить работу аппарата с другим компьютером и USB кабелем для исключения неисправности аппарата.
На операционной системе Windows 10 иногда возникает конфликт стандартной утилиты сканирования Microsoft . Мы рекомендуем отключить эту утилиту следующим образом:
• Пуск – Панель управления – Программы и компоненты – Включение или отключение компонентов Windows.
• В категории «Службы печати документов» найдите «Служба сканирования и факсы» или «Факсы и сканирование Windows» и уберите галочку. После этого нужно перезагрузить компьютер.
Так же рекомендуется проверить работу при отключенной службе «Служба загрузки изображения Windows » — Панель управление – администрирование – службы.
answers.microsoft.com