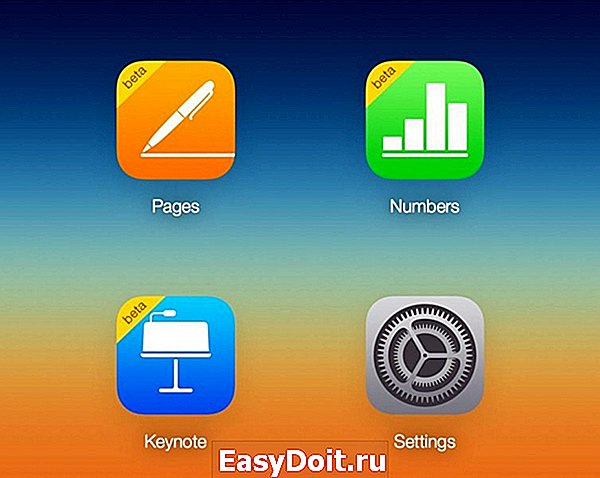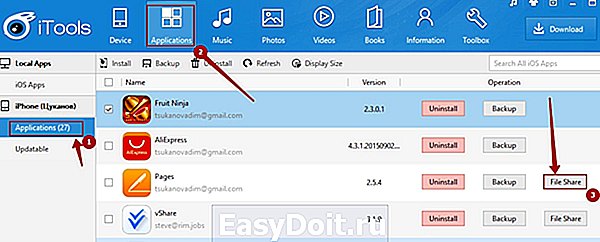10 полезных функций приложения Файлы в iOS
10 полезных функций приложения Файлы в iOS
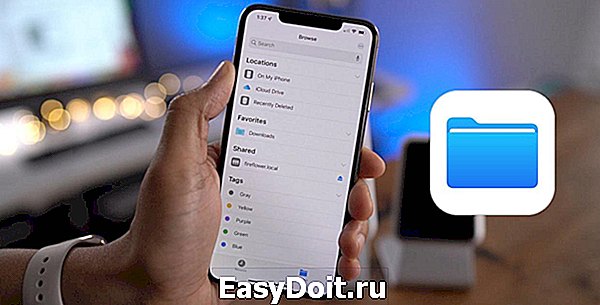
Приложение Файлы с момента своего появления в iOS было непонятным подобием файлового менеджера. Лишь в iOS 13 разработчики начали раскрывать потенциал утилиты, добавив ей несколько важных и полезных особенностей.
Сейчас расскажу о десяти фишках файлового менеджера на iPhone, ради которых нужно загрузить приложение.
1. Можно хранить любые типы файлов

Главная фишка приложения – это возможность хранить любые типы файлов, даже те, которые нельзя открыть ни в одном приложении на смартфоне.
Так iPhone может выступать временным хранилищем данных и его легко использовать в качестве беспроводной флешки при помощи AirDrop.
Только ради такой возможности следует держать на устройстве приложение Файлы, вдруг пригодится.
2. В приложении есть встроенный архиватор
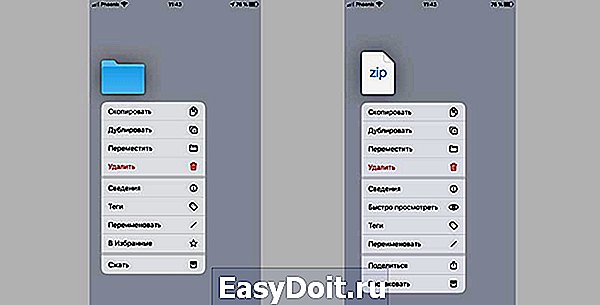
Второй по важности фишкой является встроенный архиватор. Без дополнительных манипуляций и приложений получится открыть полученный архив или запаковать нужные данные.
При нынешней скорости передачи данных и объемах накопителей сжатие файлов не дает ощутимого эффекта, но вот передавать и хранить один архив вместо сотни файлов всегда удобнее.
Нужно лишь зажать файл до появления контекстного меню и выбрать Сжать для добавления в архив или Распаковать для разархивации.
3. Через программу можно получить доступ к iCloud

Самый простой способ получить файлы из облака Apple на iPhone это воспользоваться родным файловым менеджером.
Сразу увидите все папки и файлы из облака и сможете загрузить нужные данные на смартфон.
Если при этом на Mac включить хранение документов и файлов с рабочего стола в облаке (Системные настройки – Apple ID – iCloud – Документы), то на iPhone всегда можно видеть все рабочие файлы из этих папок.
4. Удобно расшаривать файлы из iCloud

Прямо из приложения можно поделиться любыми данными со своего облака и управлять правами доступа к файлам.
Для настроек прав доступа сделайте следующее:
▸ откройте нужную папку iCloud в приложении Файлы
▸ нажмите Выбрать и отметьте данные, к которым хотите дать доступ
▸ в меню Поделиться найдите пункт Добавить пользователей
▸ добавьте пользователей и права на просмотр или редактирования
Ссылку на файл можно отправить по почте или через мессенджер.
5. Можно подключить другие облака
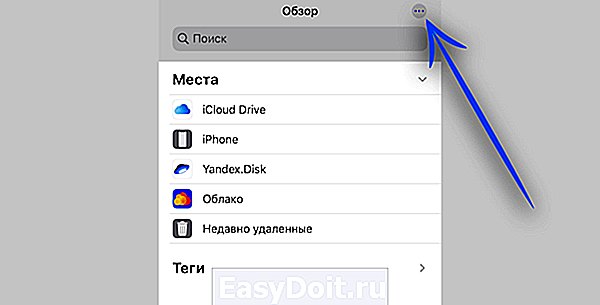
Кроме родного облака iCloud приложение Файлы отлично работает с другими облачными хранилищами. Большинство популярных сервисов давно доработали свои клиенты и ничего настраивать вручную не придется.
Нажимаем кнопку с тремя точками в правом верхнем углу и добавляем подключение к нужному облаку. Разумеется, соответствующий клиент должен быть установлен на iPhone.
6. В приложении удобно хранить конфиденциальные фото
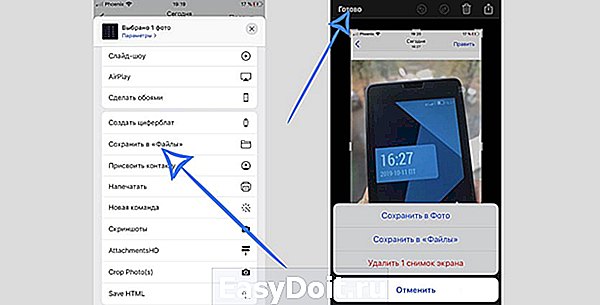
Одной из фишек iOS является возможность скрыть некоторые фотографии из приложения Фото. Хранить их придется в приложении Файлы.
Подробно о работе фишки мы уже рассказывали в этой статье.
Из файлового менеджера может получиться неплохой просмотрщик фотографий и видео, при этом конфиденциальные данные не будут “отсвечивать” в стандартной галерее.
7. В программе есть теги и поиск

Разработчики iOS попытались перенести в приложение Фото полезные фишки из файлового менеджера Finder на Mac.
Одним из новшеств является поддержка тегов. Можно помечать цветной меткой любые данные, чтобы в дальнейшем иметь возможность быстро найти все отмеченные файлы.
Теги будут сохраняться при передаче файла с iPhone на Mac и обратно.
Не забыли и про удобный поиск. В строке можно вписывать не только часть имени искомого файла, но и его расширение или дату создания.
8. Файлы – хранилище для загрузок из Safari и почты

Мобильный браузер в iOS 13 научился без проблем и костылей скачивать любые данные из сети. Все скачанные файлы будут храниться в приложении Файлы.
Сюда же удобно помещать сохраненные вложения из почты. Не нужно пересохранять их в программах для редактирования или облачных хранилищах.
9. Есть поддержка внешних накопителей

В iOS 13 мобильные гаджеты Apple научились полноценно работать с внешними накопителями. Разумеется, для просмотра данных на флешке или карте памяти пригодится приложение Файлы.
С его помощью получится не только просматривать данные, но и копировать, вырезать и вставлять их в нужном месте.
Практически полноценное управление файлами и папками без джейлбрейка. Нужно лишь приобрести соответствующий переходник.
10. Просмотр файлов колонками и быстрые действия (только на iPad)

Планшеты Apple нынешней осенью получили много эксклюзивных фишек, которых нет на iPhone. Купертиновцы даже переименовали операционную систему для планшетов в iPadOS.
Не стало исключением и приложение Файлы, в котором для iPad добавили две опции.
Первая возможность – это просмотр файлов в виде колонок. Довольно удобный способ управляться c файлами, которым давно пользуются все обладатели компьютеров Mac.
Вторая фишка – быстрые действия с распространенными типами файлов прямо в приложении. Например, для вращения фотографии или конвертации снимка в PDF предусмотрены специальные кнопки.
Вот так можно использовать приложение Файлы на iPhone или iPad с iOS 13.
(4.78 из 5, оценили: 23)
www.iphones.ru
Как сканировать документы в приложении «Файлы» в iOS 13
Многие знают, что встроенное приложение «Заметки» обладает очень полезной возможностью — сканировать документы или любую другую информацию с бумажных носителей. Данная функция появилась еще в iOS 11, но до сих пор некоторых удивляет ее наличие в iPhone. В iOS 13 и iPadOS 13 Apple решила пойти еще дальше и предоставила больше функций приложению «Файлы»: теперь с его помощью тоже можно сканировать документы и сразу сохранять их туда, куда нужно.
В самом начале своего существования процесс сканирования был невероятно сложен. Во-первых, было необходимо найти пространство для немалого устройства с открывающейся крышкой. Во-вторых, установить программное обеспечение и поместить документ нужной стороной. И, наконец, дождаться окончания длительного процесса распознавания, который в зависимости от размера фотографии мог занимать пару-тройку минут. Сейчас же на это у вас уйдет несколько секунд.
Как сканировать документы на айфоне
- Откройте приложение «Файлы» (или снова загрузите его из App Store, если ранее удаляли за ненадобностью), после чего перейдите на вкладку «Обзор» в нижней навигационной панели.
- Затем нажмите кнопку «Еще» в виде значка из трех точек и выберите «Отсканировать документы».


 Чем сканирование отличается от фотографии
Чем сканирование отличается от фотографии
Сканирование использует цифровую обработку для имитации работы настоящего сканера документов, удаляя тени и другие лишние данные и артефакты из отсканированного изображения, чтобы на выходе вы получили только нужный текст в правильном формате. В то время, как обычный сканер работает за счет яркого света, в данном случает за операцию отвечает исключительно программное обеспечение.
Предлагаем подписаться на наш канал в «Яндекс.Дзен». Там вы сможете найти еще больше лайфхаков, которых нет на сайте.
Если же попробовать сделать «скан» с помощью обычного фото, это будет просто снимок, но не более. Достаточно попробовать самому и поэкспериментировать с обоими форматами, чтобы почувствовать разницу. Так что если вам нужно отсканировать текстовый документ — например, квитанцию, счет, статью в журнале и так далее — тогда «сканирование» вам пригодится.
Единственное — пока что в этой функции нет поддержки распознавания текста (OCR), что было бы отличной функцией, поэтому будем надеяться, что в Apple скоро добавят ее.
Безусловно, штатный сканер не имеет продвинутых опций, однако базовой функциональности будет вполне достаточно для большинства пользователей.
appleinsider.ru
Как создавать и редактировать документы Word, Excel, Pages и Numbers на iPhone, iPad, Mac?
Достаточно часто людям приходиться работать в таких программах, как Word, Excel, Numbers и так далее. Стоит отметить, что большинство людей пользуются данными программами на своих персональных компьютерах и Mac-устройствах. Однако случается так, что необходимо отредактировать документ, но под рукой имеется только IPhone и/или IPad. Каким образом выполнить данную задачу, при этом синхронизировать все свои устройства между собой, будет рассказано далее.
При помощи Google документов
Пожалуй, самым простым, бесплатным и легким способом сохранить свои необходимые документы — это предварительная загрузка таковых в Google Docs. Однако такой способ имеет хоть и один, но достаточно существенный минус – он не поддерживает программы, работающие исключительно на Apple (например, Pages). Для Word и Excel – это самый лучший вариант.
Для того чтобы легко и без лишних проблем работать в Google Docs, вам потребуется выполнить несколько достаточно простых шагов.
- Прежде всего, вам понадобиться создать почтовый ящик Gmail.
- После этого вам необходимо перейти на страницу Google Docs.
- В самом верху экран вам потребуется выбрать необходимый вариант, среди которых представлены документы, таблицы, презентации и формы.
- Для того чтобы добавить необходимый документ с вашего компьютера, вам потребуется выбрать иконку с изображением папки.
Фото: Добавление файлов в Google-документы
- После этого вам необходимо загрузить файл.
- Чтобы создать новый файл, вам следует нажать на +.
- Для того чтобы сменить приложение, необходимо будет перейти в верхний угол экрана и выбрать кнопочку с тремя полосками.
- Для того чтобы воспользоваться редактированием файлов, вам следует использовать только официальные приложения.
При помощи iWork для iCloud в браузерах
При помощи этого абсолютно бесплатного облачного хранилища вы можете перенести с компьютера абсолютно любые файлы. Выполнить данную процедуру вы сможете на любых видах ПК, которые имеют доступ к сети интернет.
- Первое, что нужно сделать – зайти на сайт Icloud.com и войти в собственный аккаунт.
- Далее следует выбрать тот тип файла, который вам требуется загрузить.
- После этого мышкой перенесите файл в окно программы.
Таким способом можно использовать iWork, файлы Word и прочие. Если потребуется, вы всегда можете добавить дополнительного пользователя, который также сможет пользоваться загруженными файлами на свое усмотрение. Кроме того, можно использовать совместное редактирование в том случае, если оба пользователя подключены к сети интернет.
Еще один способ как работать с документами Word, Excel, Pages и Numbers на iPhone, iPad, Mac
Все документы, которые загружаются в iCloud Drive, доступны для владельцев IPhone с версией iOS не ранее 11 версии.
Как видите, вариантов работы с документами Word, Excel, Pages и Numbers на iPhone, iPad, Mac достаточно много, и выполнить эту задачу может практически каждый пользователь.
appleiwatch.name
Documents для iPhone: лучший менеджер файлов и документов
Стандартный функционал iOS не позволяет полноценно работать с файлами и документами. Причина этому – закрытая файловая система. Однако Apple позволяет разработчикам восполнять этот пробел при помощи собственных приложений. В App Store их довольно много, но внимания достойны лишь единицы. Одно из таких удачных приложений — Documents by Readdle, давно пользующийся популярностью у пользователей iPad. Недавно, появилась версия и для iPhone — давайте посмотрим, что же получилось.
Readdle давно известна своими качественными офисными приложениями, такими как Calendar, Scanner Pro, Printer Pro и другими. Стоит признать, что Documents выдержан на достойном уровне и разработчикам удалось сохранить высокую планку. Но обо всем по порядку.
Начнем с того, что Documents позволяет удобно просматривать как локальные файлы на вашем телефоне, так и данные в облачных хранилищах Dropbox, Google Drive, SugarSync, Box, Sharepoint, Skydrive и других. Вы просто подключаете свои аккаунты оттуда, и все ваши документы со всех сервисов собираются в одном месте. Согласитесь, это очень удобно. Например, я использую Dropbox для хранения фото, Google Docs для создания и ведения совместных документов, а в Skydrive у меня лежат какие-нибудь презентации. Теперь можно не открывать каждое приложение облачного сервиса отдельно, ведь все данные собраны воедино.

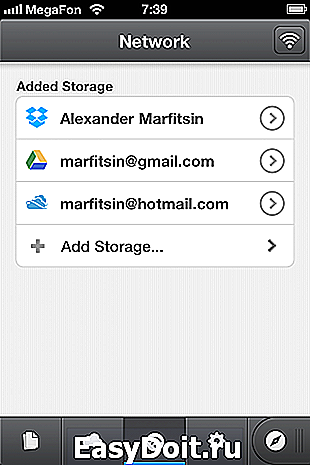
Очень здорово, что вы можете обмениваться файлами между своими iOS-девайсами по iCloud и перемещать файлы между вашим PC или Mac и iPhone/iPad с помощью Wi-Fi или iTunes. Если вам необходимо загрузить файл из интернета, а не сетевого хранилища, то к вашим услугам встроенный веб-браузер с закладками и загрузками. Опять же, удобно и функционально.
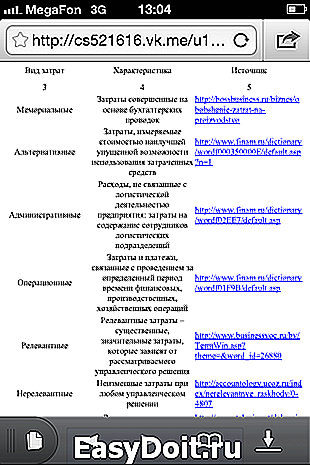
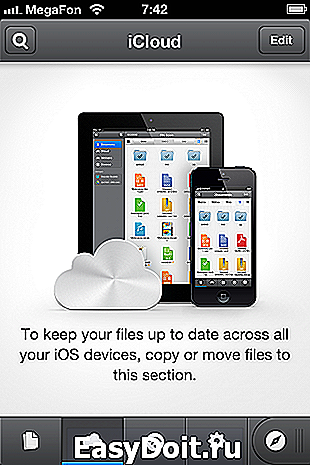
Что касается поддержки файлов, то у Documents с этим все в порядке. Он поддерживает все файлы офисных программ, вроде .doc, .docx, .xls, .xlsx, .ppt, .pptx, .txt и им подобные. В приложение встроен и достаточно неплохой pdf-вьювер, который позволяет оставлять заметки, создавать закладки, быстро переходить к нужной странице и искать текст в документе. Очень неплохо.


Кроме этого, программа умеет работать с .zip и .rar файламии позволяет самому создавать zip-архивы (это просто киллер-фича) из нужных документов. Также, приложение может спокойно проигрывать аудио и видео файлы в собственном медиаплеере, что тоже не может не радовать.
Documents обладает довольно широкими настройками. Они касаются буквально всех аспектов приложения: файлового менеджера, встроенного браузера, просмотра текстовых файлов и pdf и много другого. При желании, вы можете установить пароль, который будет запрашиваться при входе в приложение, что поможет защитить ваши данные. В общем, с настройками тут тоже полный порядок.
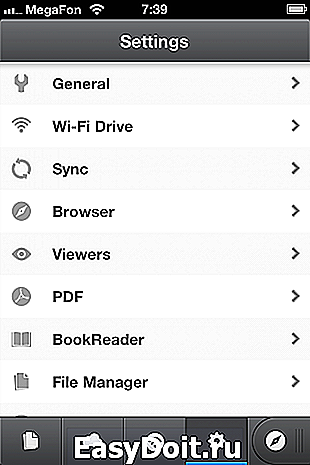
Как видите, функциональных возможностей в Documents просто куча. Серьезно, оно позволяет заменить львиную долю приложений на вашем телефоне — просмотрщик документов, файловый менеджер, pdf-вьювер, архиватор и медиаплеер. Причем, абсолютно бесплатно.
Readdle удалось создать абсолютно полноценное приложение, которое функционально ничем не хуже своего старшего брата на iPad. Хотя, работать с Documents на планшете, конечно же, удобнее, просто в силу формата устройства. Интерфейс отлично адаптирован под экран смартфона, работать с приложением очень удобно, работает оно стабильно и быстро. Да, Documents обязательно должен стать частью рабочего стола вашего iPhone. Отлично упакованное, функциональное и удобное приложение — настоящий образец для подражания другим разработчикам. Устанавливайте — не пожалеете.
lifehacker.ru
Редакторы для текстовых документов на iPhone
Текстовые документы на Айфон можно создавать, сохранять и просматривать с помощью целого ряда приложений, которые можно бесплатно скачать в App Store. Все редакторы поддерживают форматы Word и Excel, так что вы можете перенести файл с компьютера на iPhone и продолжить работать с ним.
Pages
Приложение Pages входит в состав iWork и является продуктом разработчиков Apple. Программа поддерживает открытие и экспорт наиболее популярных форматов документов.
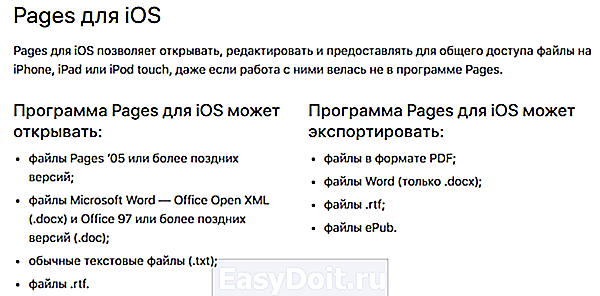
По умолчанию созданные в Pages документы сохраняются с расширением *.pages. Однако вы можете выбрать другой формат при экспорте.
- Откройте документ и нажмите на кнопку с тремя точками.
- Выберите пункт «Export».
- Укажите подходящий формат.
- Выберите способ отправки.
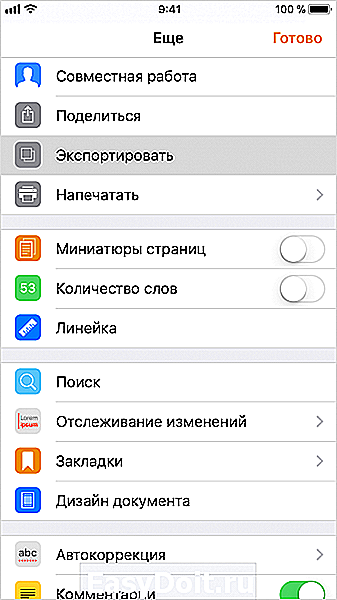
С помощью iCloud вы можете предоставить к документам, которые хранятся в Pages, общий доступ – это позволит работать с текстом командой. Если вы задаетесь вопросом, как сохранить на Айфон текстовый документ, созданный на компьютере, то здесь тоже поможет iCloud.
- Запустите на компьютере браузер и зайдите на сайт iCloud.
- Выберите приложение в зависимости от того, документ в каком формате необходимо перенести – Pages для Word, Numbers или Keynote для Excel.

- Перетащите файл в окно браузера, чтобы загрузить его в облако.
Загруженный в облачное хранилище документ будет доступен на iPhone в приложении iCloud Drive в папке Pages. Кроме того, в самом приложении Pages есть менеджер файлов, в котором сохраняются все документы, которые были созданы или ранее открывались в редакторе.

Вместо iCloud можно использовать для переноса файлов iTunes и iTools. Например, чтобы переместить файл на iPhone через iTools:
- Откройте iTools, подключите iPhone к компьютеру.
- Перейдите на вкладку «Application» в верхнем и боковом меню.

- Найдите Pages и нажмите кнопку «File Share» напротив.
- Выделите раздел «Documents».
- Нажмите на «Import» и выберите файл.
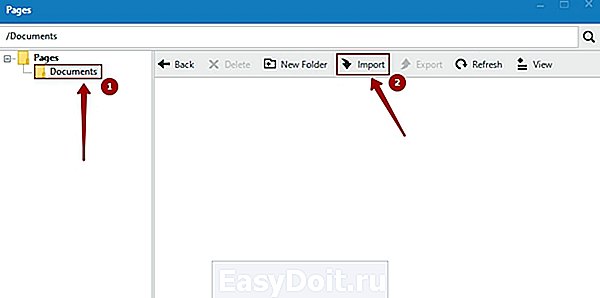
Чтобы открыть файл на iPhone, запустите Pages, нажмите на плюс и выберите опцию копирования данных с iTunes.
МойОфис Документы
Текстовые документы на Айфон можно также создавать и просматривать с помощью приложения МойОфис. Он весит всего 80 Мб и предлагает большое количество способов импорта документов с компьютера и из других офисных программ. Для начала разберемся, как скачать текстовый документ на Айфон через МойОфис. Есть три способа:
- Отправка через электронную почту.
- Загрузка на облачное хранилище.
- Скачивание прямо из браузера.
Если вы отправили файл по почте, то откройте вложение и нажмите на кнопку «Поделиться». Среди доступных вариантов выберите «Скопировать в Документы».

На облачном хранилище можно закинуть файл в приложение Pages. Чтобы затем открыть его в МойОфис, нажмите на плюс и выберите «Загрузить документ». В качестве источника выберите приложение iCloud Drive и папку Pages.
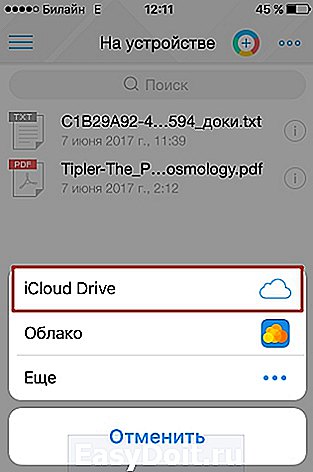
Еще проще скачать файл из интернета. Нажмите на документ в Safari, чтобы вызвать меню «Открыть в …». Нажмите на кнопку и выберите «Скопировать в Документы», после чего загруженный файл будет доступен в приложении МойОфис в разделе «На устройстве».
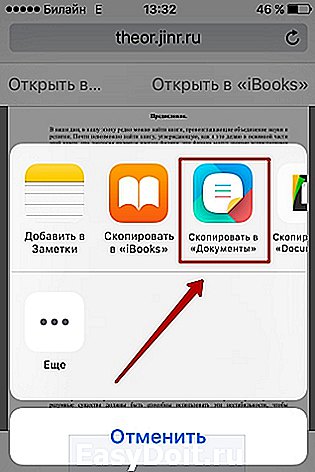
Чтобы создать документ в МойОфис, запустите приложение и на вкладке «На устройстве» нажмите на плюсик. Выберите, файл какого типа необходимо создать – текст или таблицу.

После этого вы окажитесь в окне редактора, где можно:
- Выбрать стиль, размер и цвет шрифта.
- Выравнивать текст по краям и по центру.
- Добавлять списки.
- Использование в тексте выделение курсивом, полужирным или подчеркиванием.
Редактор распознает речь, так что вы можете надиктовать текст – для этого нужно нажать на знак микрофона на виртуальной клавиатуре.

Чтобы сохранить документ, нажмите на кнопку с тремя горизонтальными полосами. Выберите «Экспорт», если рассчитываете продолжить редактировать текст позже, или «Отправить копию», если уже закончили работу.
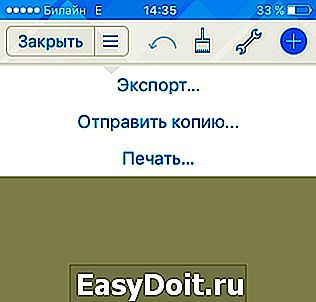
МойОфис умеет сохранять файлы в форматах DOC, ODT и PDF. Последний является предпочтительным, так как в нем точно сохранится форматирование страниц.
Microsoft Word, Excel и PowerPoint
Отвечая на вопрос, как на Айфоне создать текстовый документ, нельзя пройти и мимо стандартных офисных приложений Microsoft. Word, Excel и PowerPoint стали бесплатными на iOS еще в 2014 году. Тогда же была добавлена поддержка Dropbox, благодаря которой файлы стало легко переносить между устройствами.
Чтобы создавать и редактировать документы в Word, Excel и PowerPoint, необходимо авторизоваться с помощью учетной записи Microsoft. Если же вы хотите получить доступ ко всем возможностям Office, то придется приобрести подписку на Office 365.
profiapple.ru