25 полезных советов по использованию iPhone 11 и iPhone 11 Pro
25 полезных советов по использованию iPhone 11 и iPhone 11 Pro

iPhone 11 станет лучшим смартфоном для большинства людей. Другим же подойдёт более дорогой iPhone 11 Pro. Сверхширокоугольный объектив и новый ночной режим съёмки очень впечатляют. Если вы уже купили или планируете покупать себе iPhone 11, вам будут полезны советы ниже.
1. Новые жесты
Если iPhone 11 – ваш первый iPhone без кнопки Home, то вам нужно будет привыкнуть к новым жестам управления интерфейсом. Жесты довольно простые, и вы почти сразу забудете о кнопке Home.
2. Новый способ переноса данных
Если на вашем старом iPhone установлена версия iOS 12.4 и новее, вы можете использовать новый способ переноса данных на новый iPhone. Подробнее о нём читайте в этой статье. Процесс не задействует iCloud, так что он быстрее и удобнее.
3. Тёмный режим в iOS 13
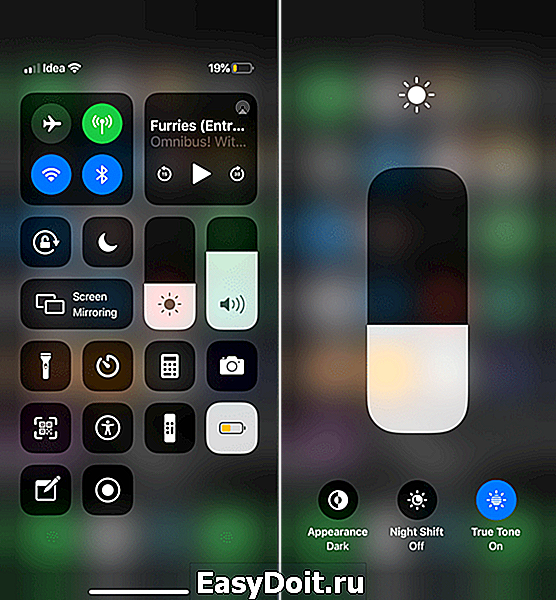
Вам понравится новый Тёмный режим в iOS 13. Он затемняет интерфейс по всей системе. Этот режим не только снижает нагрузку на глаза, но и экономит зарядку. Чтобы активировать Тёмный режим, откройте Пункт управления и зажмите слайдер изменения яркости. В левом нижнем углу вы увидите новый значок Тёмного режима.
4. Функция Haptic Touch
Apple убрала технологию 3D Touch с новых моделей iPhone, но её заменила новая функция Haptic Touch. Теперь достаточно просто зажать объект, чтобы открыть быстрое меню. Раньше нужно было нажать на экран чуть сильнее. Это означает, что появился новый способ изменения порядка приложений на домашнем экране. Превью ссылок в Safari тоже работают по-другому. В целом же функция стала удобнее. Просто попробуйте зажать ссылку, иконку приложения и т.п.
5. Сверхширокоугольный объектив

Нажмите кнопку «0.5x» в приложении Камера, чтобы быстро переключиться на новый сверхширокоугольный объектив.
6. Купите быструю зарядку

В комплекте с новым iPhone 11 Pro идёт 18 Вт адаптер питания для быстрой зарядки. К сожалению, iPhone 11 всё ещё идёт в комплекте со старым адаптером. Если вы часто используете свой iPhone в течение дня, то стоит прикупить к нему быструю зарядку.
Самый дешёвый вариант – использовать 12 Вт адаптер питания от iPad. Он будет заряжать ваш iPhone в два раза быстрее. К тому же, если у вас уже есть iPad, то тратится не придётся.
Если же этого вам недостаточно, нужно купить 29 Вт USB-C адаптер питания и кабель USB-C/Lighting. Тем не менее, это довольно дорого. Вы также можете купить сторонний адаптер и кабель с поддержкой протокола USB Power Delivery.
Мы рекомендуем 30 Вт USB-C адаптер питания от Anker, который стоит почти в два раза дешевле адаптера от Apple.
7. Используйте разные уровни приближения
Вы можете выбирать уровни приближения или отдаления в приложении Камера с помощью кнопок, но при этом можно менять уровень с помощью слайдера. Камера сама будет переключать объективы. Проведите по кнопкам приближения, чтобы открыть слайдер, а затем используйте его.
8. Записывайте видео в 4K
Вы можете снимать видео в 4K на все объективы. Для этого зайдите в Настройки > Камера > Видеозапись и выберите 4K.
9. Записывайте видео в 4K на фронтальную камеру
На этом же экране настроек вы можете поменять качество записи видео на фронтальную камеру. Можно выбрать 4K.
10. Делайте замедленные селфи
Фронтальная камера теперь может снимать и замедленное видео. Apple продвигает функцию для замедленных селфи.
11. Используйте отдаление при редактировании фото
Когда вы делаете фото на основной объектив, iPhone 11 снимает и на обычный объектив, и на широкоугольный. Снимок с широкоугольного объектива хранится ещё некоторое время. В режиме редактирования вы можете отдалить фото. Это очень полезно, если кто-то не поместился на групповом фото.
12. Используйте Ночной режим съёмки
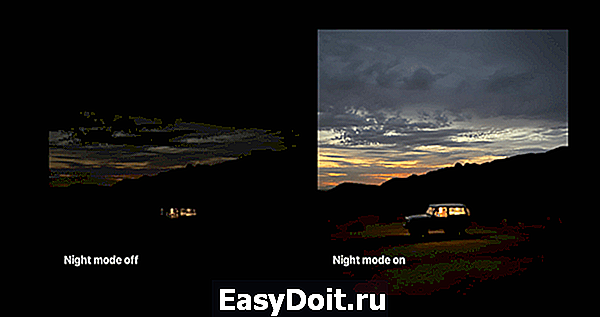
Apple наконец-то добавила ночной режим съёмки на iPhone, и он даже лучше, чем на Pixel 3.
У Pixel 3 получаются очень драматичные снимки с ночным режимом, но вот деталей на них очень мало. iPhone 11 делает более естественные снимки с множеством деталей и реалистичными цветами даже ночью.
Ночной режим активируется автоматически, и вручную его не включить. Режим включится сам, когда камера обнаружит малое количество света.
К сожалению, сверхширокоугольный объектив не поддерживает ночной режим.
13. Используйте функцию QuickTake
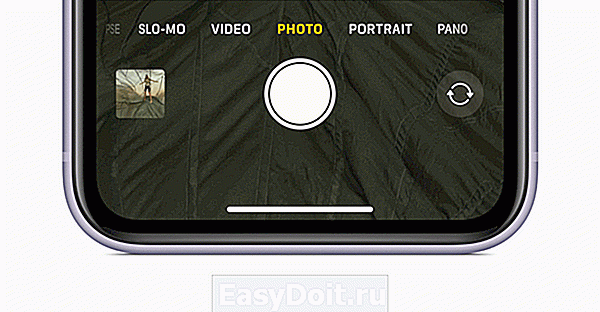
Это новая функция приложения Камера, которая появится чуть позже с обновлением ПО.
Вы можете зажать кнопку съёмки в режиме фото, чтобы сразу начать записывать видео. Функция работает, как в Snapchat. Формат видео будет таким же, какой вы выбрали для фото, что очень удобно.
Чтобы продолжить снимать ещё видео, просто проведите по кнопке съёмки вправо, чтобы переключиться на режим видео.
14. Делайте серии фотографий
Чтобы сделать серию фотографий, нажмите кнопку съёмки и потяните палец влево.
15. Настраивайте фильтры
Когда вы будете редактировать фото, вы сможете не только выбрать фильтр, но и настроить его интенсивность.
16. Редактируйте видео
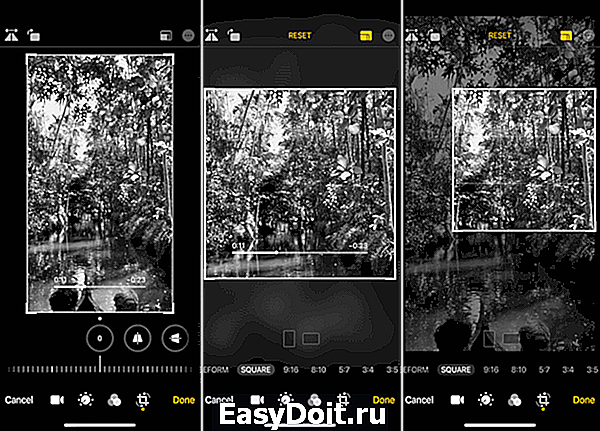
Теперь в приложении Фото появилась возможность редактировать видео. Вы сможете легко и удобно обрезать размер видео, повернуть его и т.д. Также можно менять такие показатели, как экспозиция и т.п.
17. Используйте жесты редактирования текста
Apple серьёзно подошла к редактированию текста. Теперь вы можете просто зажать курсор, чтобы захватить его и передвинуть.
Выделять текст стало намного легче. Коснитесь нужного слова и потяните палец, чтобы начать выделять текст. Отпустите палец, когда весь нужный текст будет выделен.
Когда текст будет выделен, вы можете скопировать его тоже с помощью жеста. Просто сведите на экране три пальца, чтобы скопировать текст. Чтобы вставить его, разведите три пальца. Чтобы отменить действие, проведите по экрану тремя пальцами.
Подробнее о новых жестах редактирования текста читайте здесь.
18. Используйте улучшенную систему Face ID
Система Face ID на iPhone 11 стала на 30% быстрее. Кроме того, теперь она поддерживает больше углов. Даже если ваш iPhone не прямо перед вашим лицом, Face ID сработает.
19. Печатайте не отрывая палец
На iPhone 11 была улучшена даже клавиатура. Теперь вы можете набирать слова, не отрывая палец от клавиатуры. Подобный набор текста поддерживают клавиатуры SwiftKey и Gboard.
20. Верните кнопку Home
Если раньше у вас был iPhone 7 или iPhone 8, то вы можете скучать по кнопке Home. Да, настоящую кнопку Home уже не вернуть, но вы можете использовать системную кнопку Home с помощью функции универсального доступа.
Зайдите в Настройки > Основные > Универсальный доступ > AssistiveTouch и выберите значения одного касания, двух касаний и долгого нажатия кнопки AssistiveTouch. Для одного касания можно выбрать возвращение на домашний экран. Другие настройте на свой вкус.
21. Купите переходник Lighting для наушников

Новые модели iPhone идут в комплекте без адаптера для наушников. Адаптер шёл в комплекте со всеми моделями, начиная с iPhone 7, но в этом году не так. Если у вас есть AirPods или вам нравятся наушники EarPods, то адаптер вам не нужен.
Однако большинству пользователей будет неплохо иметь такой адаптер на всякий случай. Он может понадобиться для подключения к автомобилю, к колонке и т.п. Apple продаёт такой адаптер за 700 рублей.
22. Делайте фото в формате RAW

На iPhone 11 получаются отличные фотографии благодаря функции Smart HDR. Но что, если вы хотите взять всё в свои руки? Вы можете использовать приложение, вроде Halide, чтобы делать фото в формате RAW и настраивать все показатели вручную. Можно менять экспозицию, фокус, яркость и др. В приложении также есть отличный портретный режим.
23. Используйте фоторедакторы
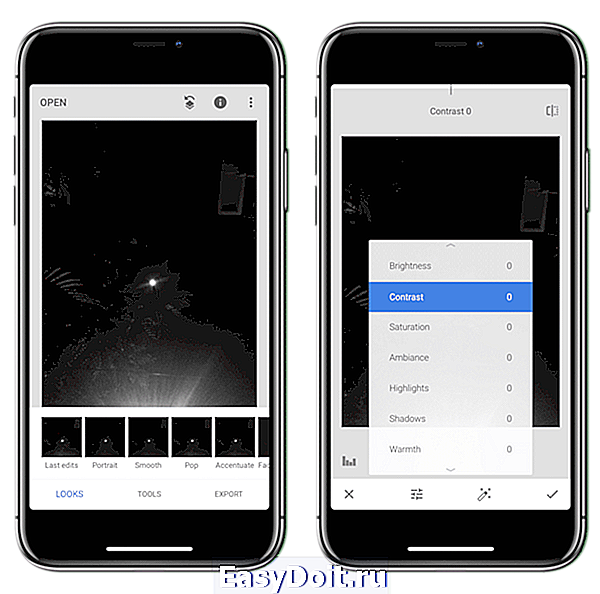
Вы можете делать свои фотографии ещё лучше с помощью различных фоторедакторов. Лучшие из них – Snapseed и Darkroom. Обоими приложениями очень легко пользоваться. В Darkroom есть потрясающая коллекция фильтров.
24. Отключите функцию Распознавания внимания
По умолчанию система Face ID требует вашего внимания. К примеру, экран начинает затухать, когда вы на него не смотрите. Если функция вам не нравится, вы можете отключить её через Настройки > Face ID и код-пароль > Распознавание внимания.
25. Отключите пробуждение по тапу
Функция «Выход из сна касанием» может быть довольно полезной, но не всегда. Чтобы отключить её, зайдите в Настройки > Основные > Универсальный доступ > Выход из сна касанием.
Оцените статью 4,64 / 5 (Всего 11)
Не пропускайте новости Apple – подписывайтесь на наш Telegram-канал, а также на YouTube-канал.
it-here.ru
Восемь настроек, которые нужно изменить на iPhone 11
Введение
Вы только что купили дорогостоящий аппарат iPhone 11 или ещё более дорогие версии iPhone 11 Pro. Что нужно сделать, придя домой и распаковав долгожданное устройство? От радости можно забыть о том, что для полноценной работы нужно кое-что поменять. Данная статья покажет нужные настройки iPhone 11.

Даже если вы переносите свою учётную запись через резервную копию iCloud или какой-то другой инструмент передачи данных, нужно вручную активировать некоторые параметры. Давайте подумаем, что может сделать работу с iPhone 11 удобнее и безопаснее.
Настройка Face ID
Как известно, на аппаратах iPhone давно нет сканера отпечатков пальцев. Вместо него применяется система лицевого распознавания Face ID. За счёт дополнительных сенсоров помимо передней камеры эта система обеспечивает надёжность выше, чем на Android-смартфонах. Если вы пропустили первоначальную настройку лицевой разблокировки, нужно выполнить её позже. Система должна узнать вашу внешность и можно задать альтернативную внешность для входа.

Откройте Настройки > Face ID и пин-коды > Настроить Face ID. Здесь нужно будет посмотреть в камеру и снять свою голову с разных сторон, чтобы аппарат всегда мог узнать вас.
Настройка кошелька Apple Wallet
Apple Wallet позволяет приложить смартфон к устройствам чтения поддерживаемых кредитных карт для выполнения платежей. После настройки пользоваться этой системой очень просто. Не нужно будет носить с собой наличные и карточки.

Похожие записи:
- Нажмите на Wallet.
- Найдите иконку + в верхнем правом углу.
- Нажмите «Продолжить».
- Нажмите «Кредитная или дебетовая карта».
- Просканируйте карту при помощи камеры iPhone.
Дальше выполняйте указания на экране для подтверждения карты. У разных карт и разных банков эти указания могут немного отличаться. Не все карты работают с платёжной системой Apple Pay, но в США таких большинство.
Установка последних обновлений
Продажи iPhone 11 начались на системе iOS 13. К моменту написания этой статьи уже вышло обновление до iOS 13.1.1. Рекомендуется установить его, поскольку первоначальная версия iOS 13 была довольна сырой.
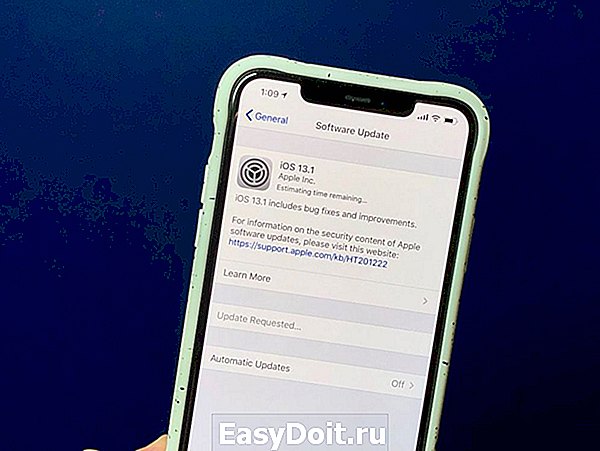
Откройте Настройки > Общие > Программные обновления > Проверить наличие обновлений.
Регулярно заходите в настройки iPhone 11 для проверки наличия обновлений.
Оптимизация подзарядки батареи
iPhone 11 поддерживает новую функцию для оптимизации долгосрочной работы батареи. Уровень заряда держится на 80% до тех пор, пока вы не начинаете пользоваться смартфоном. Таким образом, система не спешит подзаряжать аккумулятор.

Откройте Настройки > Батарея > Состояние батареи. Включите опцию «Оптимизация заряда батареи». Казалось бы, если смартфон не заряжен на 100%, продолжительность работы с ним будет меньше. Однако, с течением времени аппарат узнаёт ваши привычки, когда вы ставите аппарат на зарядку, когда отключает его от розетки. Перед отключением он зарядит аккумулятор до максимума.
Изучаем Haptic Touch
iPhone больше не поддерживает 3D Touch, но есть новая опция под названием Haptic Touch. Это продолжительное или более сильное нажатие на экран, при помощи которого можно работать с любым приложением.
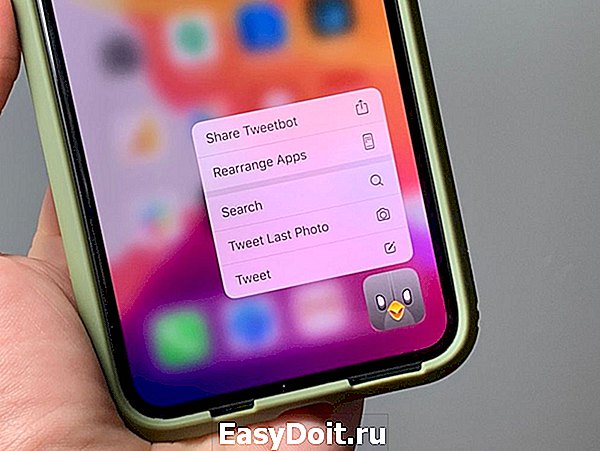
Благодаря этому можно как минимум попасть в меню «Поделиться» внутри приложения или поменять порядок расположения приложений. Во многих программах с помощью этой опции можно запускать их, открывать избранное или активировать какие-либо функции.
Включение тёмного интерфейса
На аппаратах iPhone появился тёмный вариант интерфейса. Это снижает нагрузку на глаза при просмотре в темноте и уменьшает расход энергии. Многие приложения также поддерживают тёмный интерфейс, остальные должны получить поддержку в будущем.
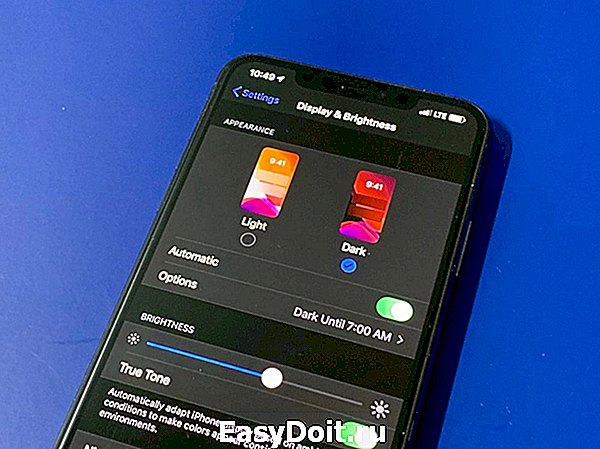
Блокировка неизвестных телефонных номеров
На аппаратах появилась новая функция, которая позволит избавиться от ненужных вам телефонных звонков. Судя по названию, блокируются только неопределённые номера, но на самом деле можно блокировать все номера, которые не входят в список ваших контактов. Или которые ассистент Siri не нашёл в почте и сообщениях.
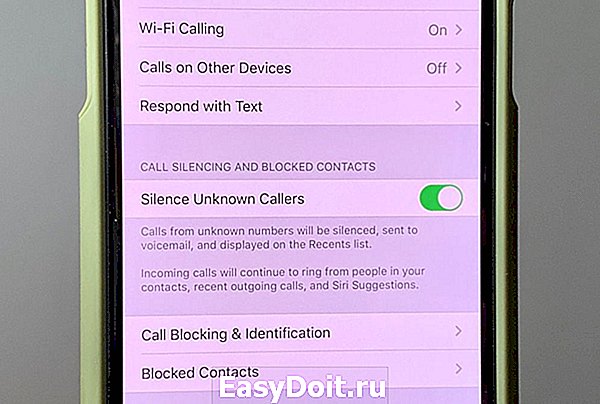
Когда вы включаете эту опцию, вы можете добавить сообщения в голосовую почту для тех, чьи звонки были заблокированы, но вы хотите, чтобы они могли связаться с вами.
Включение лучшего видео
Камера iPhone не записывает видео на максимальном разрешении и частоте кадров автоматически. Видео 4K 60fps занимает много дискового пространства. Если вы хотите записать такое видео и обрезать его до 1080p без потери качества, или же хотите получить очень плавное сверхширокоугольное видео, это можно сделать.
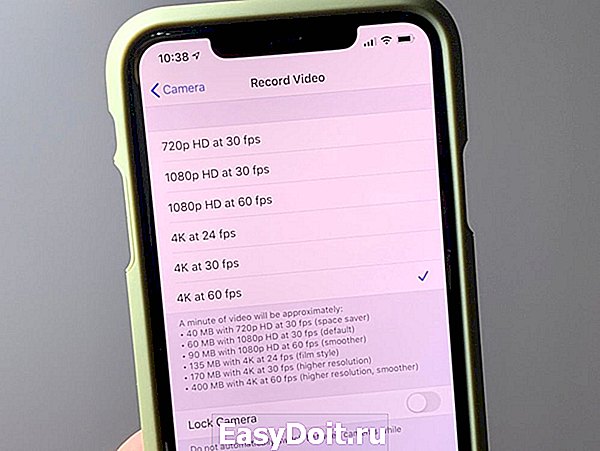
Откройте Настройки > Камера > Запись видео > 4K 60fps.
Теперь видео по умолчанию будет записываться в таком формате. Также можно задать альтернативные варианты в разных приложениях камеры.
Нашли ошибку в тексте? Сообщите о ней автору: выделите мышкой и нажмите Ctrl+Enter.
digitaltopics.ru
Функция «Быстрое начало»: новый способ перенести данные между iPhone
ВИнтересное, Полезные статьи на 06 августа, 2019 — 17:46,Tags iPhone, Перенос данных
После обновления до iOS 12.4 вы получите возможность напрямую переносить данные со старого iPhone или iPad на новый с помощью функции «Быстрое начало». Резервная копия в iCloud для этого не понадобится, и сейчас мы расскажем, почему это важно.
Зачем нужна функция «Быстрое начало»
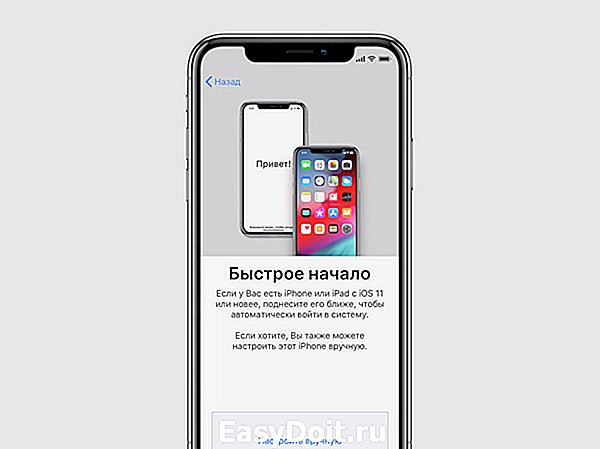
Функция «Быстрое начало» впервые появилась в iOS 11. Она предназначена для простого переноса данных со старого iPhone или iPad на новый, чтобы избавиться от лишних манипуляций и облегчить переход с одного смартфона на другой.
Просто включите новый iPhone или iPad и положите рядом со своим текущим, настройки и данные с которого вы хотите перенести. На экране появится предложение настроить новинку. Ваше участие для этого почти не понадобится.
До iOS 12.4 для использования функции «Быстрое начало» нужна была актуальная резервная копия данных в iCloud. Теперь же, после обновления, это необязательно: вы можете перенести информацию напрямую. При этом можно также воспользоваться данными из копии iCloud, если вы захотите.
Прямой перенос информации более удобен в том случае, если вы не пользуетесь iCloud или места в облачном хранилище на вашем плане недостаточно для резервных копий. Он также интересен возможностью восстановить более актуальный набор данных.
По умолчанию данные между iPhone переносятся беспроводным способом. Но вы можете ускорить процесс, соединив смартфоны кабелем Lightning с помощью переходника Lightning на USB 3.
Если вы используете Apple Watch на watchOS 4 и выше, вы также сможете автоматически перенести данные часов и привязать их к новому iPhone.
Как использовать «Быстро начало» в iOS 12.4
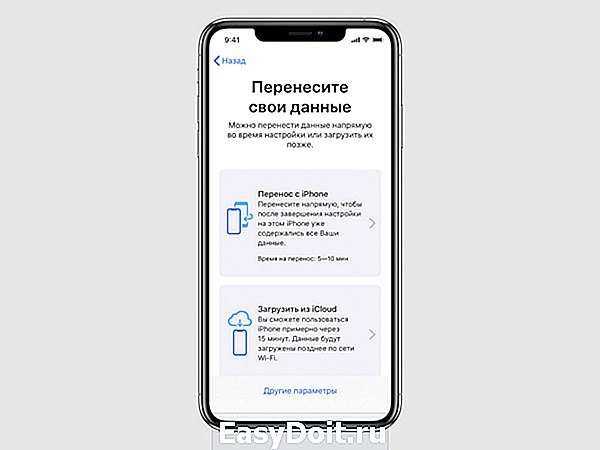
Мы приводим инструкцию на примере iPhone, но таким же образом можно настроить и iPad.
Шаг 1. Выньте SIM-карту из старого iPhone и вставьте в новый. Для этого вы можете использовать специальную скрепку из комплекта поставки устройства.
Вы также можете использовать новую копию SIM-карты, которую можно получить в салоне связи своего сотового оператора.
Если вы уже успели активировать новый iPhone, сначала проведите его полную очистку. Для этого активируйте функцию «Стереть контент и настройки» в меню «Настройки» > «Основные» > «Сброс» и следуйте инструкциям на экране.
Шаг 2. Включите новый iPhone и положите его рядом со старым.
На старом iPhone появится меню «Быстрое начало», которое внешне напоминает настройку наушников AirPods. С помощью него вам будет предложено настроить iPhone на базе своего Apple ID.
Шаг 3. Если Apple ID указан верно, нажмите на кнопку «Продолжить». Если это не так, отмените операцию, переключите свой ID через настройки старого iPhone и начните заново.
Если соответствующее меню не появляется, значит у вас отключена передача данных через Bluetooth или вы используете старую версию iOS. Исправьте это и попробуйте снова.
Шаг 4. На экране нового iPhone появится специальная анимация, которая напоминает аналогичную во время привязки Apple Watch. Совместите её с видоискателем на экране своего старого смартфона.
Если камера старого iPhone повреждена и вы не можете использовать видоискатель, выберите возможность «Аутентификация вручную» и следуйте указаниям на экране.
Шаг 5. Введите код-пароль старого iPhone на новом, когда на его экране появится специальный запрос.
Шаг 6. Настройте Touch ID или Face ID на новом устройстве, если планируете использовать их, или пропустите этот пункт.
Шаг 7. Введите логин и пароль Apple ID на экране нового iPhone.
Шаг 8. Выберите данные геопозиции, конфиденциальности, Apple Pay и Siri, которые будут восстановлены из iCloud, и дождитесь завершения операции.
Как использовать «Быстрое начало», если у вас более ранняя версия iOS
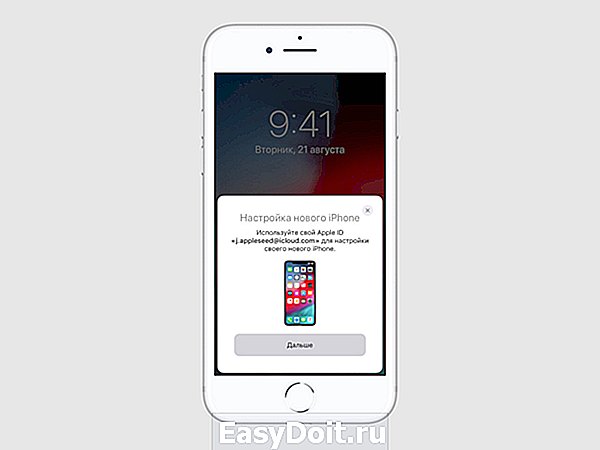
На устройствах до iOS 12.4 вы можете использовать для восстановления только резервную копию из iCloud.
Мы приводим инструкцию на примере iPhone, но таким же образом можно настроить и iPad.
Шаг 1. Выньте SIM-карту из старого iPhone и вставьте в новый. Для этого вы можете использовать специальную скрепку из комплекта поставки устройства.
Вы также можете использовать новую копию SIM-карты, которую можно получить в салоне связи своего сотового оператора.
Если вы уже успели активировать новый iPhone, сначала проведите его полную очистку. Для этого активируйте функцию «Стереть контент и настройки» в меню «Настройки» > «Основные» > «Сброс» и следуйте инструкциям на экране.
Шаг 2. Включите новый iPhone и положите его рядом со старым.
На старом iPhone появится меню «Быстрое начало», которое внешне напоминает настройку наушников AirPods. С помощью него вам будет предложено настроить iPhone на базе своего Apple ID.
Шаг 3. Если Apple ID указан верно, нажмите на кнопку «Продолжить». Если это не так, отмените операцию, переключите свой ID через настройки старого iPhone и начните заново.
Если соответствующее меню не появляется, значит у вас отключена передача данных через Bluetooth или вы используете старую версию iOS. Исправьте это и попробуйте снова.
Шаг 4. На экране нового iPhone появится специальная анимация, которая напоминает аналогичную во время привязки Apple Watch. Совместите её с видоискателем на экране своего старого смартфона.
Если камера старого iPhone повреждена и вы не можете использовать видоискатель, выберите возможность «Аутентификация вручную» и следуйте указаниям на экране.
Шаг 5. Введите код-пароль старого iPhone на новом, когда на его экране появится специальный запрос.
Шаг 6. Настройте Touch ID или Face ID на новом устройстве, если планируете использовать их, или пропустите этот пункт.
Шаг 7. Введите логин и пароль Apple ID на экране нового iPhone.
Шаг 8. Выберите данные геопозиции, конфиденциальности, Apple Pay и Siri, которые будут восстановлены из iCloud, и дождитесь завершения операции.
www.iplus39.com
