8 простых способов ускорить Safari на iPhone и iPad
8 простых способов ускорить Safari на iPhone и iPad
Safari считается самым быстрым браузером на iOS. Особенно эффективно интернет-обозреватель Apple работает на iPhone 6s и iPhone SE – самых производительных смартфонах на рынке. В тестах на быстродействие в реальных задачах, включая веб-серфинг, ни один другой гаджет не сравнится с флагманами Apple. Устройства безупречно работают с Safari, браузер функционирует без заметных лагов и замедлений. К сожалению, все это относится только к самым новым устройствам Apple, а для более ранних моделей характерно замедление быстродействия Safari.
Есть несколько способов, которые помогут вам вернуть производительность фирменного браузера Apple.
1. Очистить историю Safari и данные веб-сайтов
В процессе веб-серфинга Safari оставляет в памяти временные файлы. И вот настает момент «генеральной уборки», когда не мешало бы почистить данные. Сделать это очень просто. Нужно зайти в меню Настройки –> Safari и кликнуть кнопку «Очистить историю и данные сайтов». ОС предупредит, что при этом будет очищена история, файлы cookie и другие данные просмотра.
2. Отключить фоновое обновление контента
Приложения в iOS умеют подгружать информацию в фоновом режиме. Функция очень полезная, но она дополнительно нагружает интернет-канал и замедляет загрузку веб-страниц. Проследуйте в меню Настройки –> Основные –> Обновление контента и отключите использование приложений в фоновом режиме. Функцию можно отключить полностью или ограничить ее использование для некоторых приложений.
3. Закрыть все вкладки Safari
После каждого сеанса работы с Safari в программе остается открытыми большое количество вкладок. По мере использования обозревателя их число растет все больше, из-за чего Safari начинает притормаживать. Для того, чтобы закрыть все открытые табы, запустите Safari и нажмите на кнопку переключения вкладок. После этого выберите команду «Закрыть вкладки».
4. Очистить офлайн-список
Функция для отложенного чтения Safari расходует свободную память и влияет на работу браузера. При частом ее использовании объем кэша очень быстро вырастает до нескольких гигабайт. Чтобы почистить данные, откройте Настройки > Основные > Статистики > Хранилище > Safari, нажмите кнопку Изменить и удалите офлайн-список. Очистка кэша не повлечет за собой удаление объектов из списка для чтения.
5. Сбросить сетевые настройки
Если веб-серфинг нестабилен, выполните процедуру сброса сетевых настроек из раздела Сброс в основном меню iOS. Для этого перейдите в Настройки –> Основные –> Сброс –> Сбросить настройки сети. Таким образом вы «обнулите» все настройки сети, включая сведения о подключенных устройствах Bluetooth, пароли Wi-Fi, а также параметры VPN и APN.
6. Настроить быстрые DNS-серверы Google
Если вы обнаружили проблемы с быстродействием интернет-подключения или хотите увеличить скорость веб-серфинга, существует простой способ. Повысить скорость загрузки страниц можно с помощью быстрых DNS-серверов. Как правило на компьютерных устройствах с подключением к Интернету используется DNS-сервер, который предоставляет провайдер. Но если возникла необходимость увеличить скорость загрузки веб-страниц, следует настроить специальные DNS-серверы.
Шаг 1: Откройте настройки на своем iPhone и iPad с iOS 8.
Шаг 2: Перейдите в раздел Wi-Fi.
Шаг 3: Сделайте тап на кнопке с буквой «i» рядом с названием беспроводной сети, для которой хотите задать кастомные серверы.
Шаг 4: Здесь в поле DNS нужно ввести DNS-серверы Google: 8.8.8.8, 8.8.4.4.
7. Отключить JavaScript
Ускорить открытие страниц в Safari можно отключением движка JavaScript. Для этого следует открыть Настройки и перейти в раздел Safari, затем найти пункт Дополнения и перевести выключатель JavaScript в положение «Выкл.». После этого нужно выгрузить Safari из панели многозадачности. Стоит быть готовым к тому, чтобы включить JavaScript повторно, в случае если определенные веб-сайты не будут правильно загружаться.
8. Отключить проверку наличия Apple Pay
Причиной медленной работы Safari может быть новая функция в iOS 10. В ОС последнего поколения покупки в браузере стали удобнее, благодаря поддержке Apple Pay. При оформлении заказа в онлайн-магазине достаточно нажать соответствующую кнопку и завершить заказ с помощью сканера отпечатков Touch ID. На данный момент в странах СНГ платежная система «яблочной» компании не работает, поэтому опцию «Проверка наличия Apple Pay», заставляющую Safari сканировать каждую веб-страницу на предмет поддержки Apple Pay, следует отключить. Это положительно скажется на производительности браузера. Откройте раздел Настройки -> Safari и переведите ползунок «Проверка наличия Apple Pay» в неактивное состояние.
www.digger.ru
Мнение: почему обновление Safari меняет всю iOS к лучшему
Ночная тема, обновленное приложение карт и функция поиска устройств без соединения с интернетом стали одними из самых обсуждаемых нововведений iOS 13. Большинство пользователей даже не ожидало, что в Купертино когда-нибудь решатся на реализацию этих функций. Однако самые значимые изменения, на мой взгляд, произошли именно с браузером Safari, который неожиданно получил большую часть возможностей десктопной версии. Разбираемся, почему это хорошо и как повлияет на опыт использования.
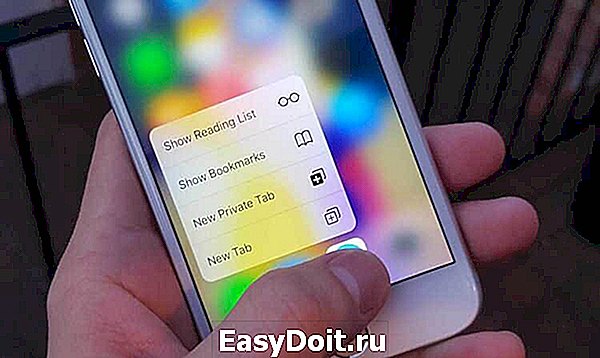
Несмотря на то что нововведений, о которых сегодня пойдет речь, не так уж и много, их оказалось достаточно, чтобы вывести веб-браузинг на iPhone и iPad, который хоть и работает на базе iPadOS, имеет идентичный набор функций, на качественно новый уровень.
Менеджер загрузок

С появлением встроенного менеджера загрузок в мобильной версии Safari пользователи смогут скачивать файлы из интернета прямо в память iPhone и iPad, чтобы впоследствии работать с ними напрямую. Это могут быть файлы любых форматов от документов и музыкальных треков до компонентов приложений и полноценных образов обновлений без ограничений по размеру.
Другое преимущество обновленного Safari состоит в том, что загрузка данных из интернета производится в фоновом режиме. Это значит, что вам не придется держать браузер открытым, чтобы поддерживать скачивание – совсем как на настольной версии.
Настройки сайтов по отдельности

В iOS 13 у пользователей появится возможность вручную настроить каждый сайт по отдельности благодаря широкому перечню параметров. Теперь можно заставить их открываться только в настольной или только в мобильной версии, перманентно отключить блокировку рекламы только для одного сайта, настроить отображение в режиме чтения, а также выбрать, к каким функциям смартфона открытая веб-страница может иметь доступ. Это не только делает Safari более личным инструментом, но и более безопасным.
Сохранение вкладок в папки
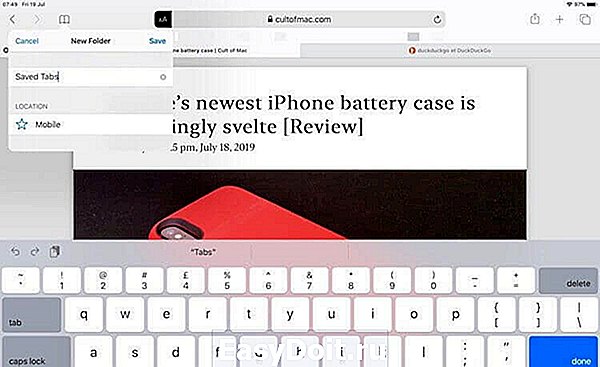
Наверное, каждый сталкивался с необходимостью сохранить сразу несколько вкладок, посвященных одной теме, чтобы затем открыть их все сразу. Однако до выхода iOS 13 в Safari позволялось сохранять и открывать вкладки строго по одной. Теперь вы сможете распределять вкладки по папкам, группируя таким образом ссылки по конкретным темам. Это мегаудобно, учитывая, что в настройках Safari можно задать еще и автоматическое закрытие всех вкладок по истечении определенного времени.
Safari является ключевым инструментом, при помощи которого мы взаимодействуем с интернетом. Тем не менее, расширение функциональных возможностей браузера отразилось не только на удобстве работы с сетью, но и на опыте эксплуатации операционной системы в целом, которая стала более открытой. По сути, Safari в iOS 13 делает iPhone полноценным рабочим устройством, дающим пользователям лучшую многозадачность и полноценную работу с файлами, о которой раньше можно было только мечтать.
А какое нововведение iOS 13 вы оценили выше всего? Ответы оставляйте в комментариях или нашем Telegram-чате.
appleinsider.ru
Инструкция по обновлению браузера на Android, iOS и Windows Mobile
На мобильных системах обновления в основном устанавливаются через встроенные магазины приложений. Но есть и исключения — например, на iOS для апдейта Safari вы должны обновить систему, а на Android можно обойтись без Play Маркета.
Мы разобрали главные особенности обновления браузеров на разных ОС и устройствах.
Обновление на Android
На Android главный источник обновлений приложений — Play Маркет. Это относится даже к предустановленным программам вроде Google Chrome. В настройках самого обозревателя вы можете лишь посмотреть версию приложения.
Для загрузки же обновлений сделайте следующее:
Можно пойти другим путём: запустите Play Маркет, отыщите Google Chrome и нажмите «Обновить». Если апдейтов нет, то такой кнопки не будет. Аналогичным образом обновляются и другие веб-обозреватели для Android: Яндекс-Браузер, Opera, Mozilla Firefox и т.д.

Если на устройстве нет Play Маркета или вы по какой-то причине не хотите или не можете им воспользоваться, есть ещё один способ получить последнюю версию браузера — установить её из APK-файла. Но прежде необходимо провести небольшую подготовку:
- Убедиться в наличии на телефоне файлового менеджера — например, Total Commander.
- Разрешить установку приложений из сторонних источников.
Для решения второй задачи на Android 7.1.2 и ниже откройте раздел «Безопасность» в «Настройках» и отметьте пункт «Неизвестные источники».

На Android 8.0 и выше придётся выполнить чуть больше действий:
- Откройте раздел «Приложения и уведомления» в «Настройках Andro />
После этого останется закинуть APK-файл с последней версией браузера в память телефона и запустить его инсталляцию.
Особенности обновления на устройствах Samsung
На смартфонах и планшетах Samsung есть набор встроенных приложений, среди которых фирменный веб-обозреватель Samsung Internet Browser. Для него тоже выпускаются обновления, которые загружаются из собственного магазина приложений Samsung — Galaxy Apps.

Порядок обновления браузера на устройствах Самсунг:
- Запустите Galaxy Apps.
- Раскройте настройки магазина.
- Перейдите в список «Мои приложения».
- Найдите Samsung Internet Browser и нажмите «Обновить». Если апдейтов нет, то список будет пустым.
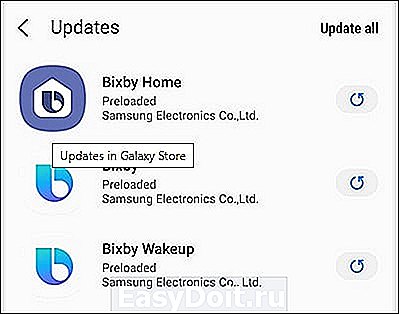
Кстати, с 2017 года Samsung Internet Browser доступен для любых устройств на Android. Установить и обновить его теперь можно через Play Маркет.
Обновление на iOS
На устройствах Apple с операционной системой iOS или iPadOS тоже есть встроенный браузер по умолчанию — Safari. В отличие от Google Chrome на Android, он обновляется вместе с системой. А самый простой способ обновить систему — подключиться к Wi-Fi и скачать доступный апдейт.
Как это сделать:
- Подключите к айфону или айпаду зарядное устройство.
- Включите соединение с интернетом через Wi-Fi.
- Откройте «Настройки», перейдите в раздел «Основные» и нажмите на пункт «Обновление ПО».
- Тапните «Загрузить и установить». Вы можете выбрать время установки (прямо сейчас, позже, сегодня ночью) или попросить систему напомнить о наличии апдейта.

На устройствах с версией iOS 12 и выше доступно автоматическое обновление. Для его включения:
- Откройте раздел «Основные» в «Настройках».
- Перейдите в меню «Обновление ПО».
- Нажмите на пункт «Автообновление».
Теперь доступные обновления системы будут устанавливаться автоматически. Однако некоторые из них всё же придётся инсталлировать в ручном режиме. Это актуально и для iOS, и для iPadOS.
Если нет возможности подключить мобильное устройство к Wi-Fi, то обновите систему, а вместе с ней и браузер Safari, с помощью компьютера. На macOS Catalina 10.15 это можно сделать через Finder. На macOS Mojave 10.14 и более ранних версиях и на компьютерах с Windows понадобится программа iTunes.
Порядок обновления Safari с помощью с помощью компьютера:
- Подключите смартфон или планшет к компьютеру.
- Найдите в системе мобильное устройство.
- Откройте раздел «Настройки» или «Основные».
- Выберите пункт «Проверить обновления».
- Нажмите «Загрузить и обновить».

Для обновления сторонних обозревателей вроде Google Chrome или Яндекс.Браузер на iOS и iPadOS используется магазин приложений App Store. Принцип здесь тот же, что и в Play Маркет на Android:
- Зайдите в App Store.
- Перейдите на вкладку «Обновления».
- Найдите в списке браузер и нажмите «Обновить».
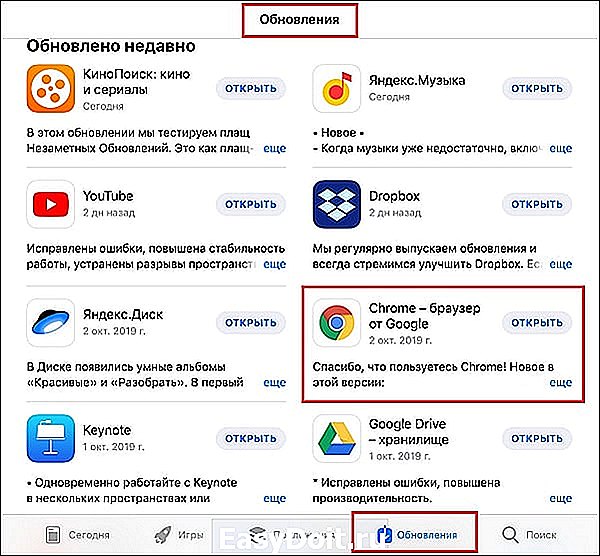
Если апдейтов нет, то приложения не будет в списке для обновления.
Обновление на Windows
На Windows для телефонов Nokia и других брендов тоже есть магазин приложений, через который обновляются браузеры и другие программы. По сути, это тот же Microsoft Store, доступный в десктопной версии «десятки». Чтобы обновить приложение требуется только подключение устройства к интернету через Wi-Fi или мобильные данные (3G/4G).
- Найдите на экране смартфона значок «Магазин» (Windows Store). Если для приложений есть доступные обновления, то вы увидите цифру — количество доступных апдейтов.

- Перейдите в раздел с обновлениями. В списке будут показаны все приложения, для которых есть новая версия.

- Выберите браузер и обновите только его или нажмите на кнопку Update All, чтобы установить все доступные обновления.
- Подтвердите запуск инсталляции.
Автоматическое обновление приложений в мобильной Windows также поддерживается. Чтобы его включить:
- Откройте приложение «Магазин».
- Вызовите меню, проведя пальцем от правого края к центру экрана.
- Перейдите в «Параметры».
- Выберите меню «Обновления приложений».
- Отметьте опцию «Обновлять приложения автоматически».

Как только у Google Chrome, Яндекс.Браузера или любого другого обозревателя появится новая версия, система начнёт её автоматическую установку. Единственное условие — устройство должно быть подключено к Интернету.
compconfig.ru
iOS 13: все новые функции браузера Safari на iPhone

Обновлённый браузер Safari в iPadOS 13 превратит iPad в настоящий компьютер. Большинство обновлений появились и на iPhone. Теперь в Safari есть полноценны менеджер загрузок, а на iPad автоматически открываются полные версии сайтов. Ниже мы расскажем обо всех изменениях Safari в iOS 13.
Новая стартовая страница

Когда вы откроете обновлённое приложение Safari, то первым делом заметите новую стартовую страницу. Внизу появилась новая секция с рекомендациями. В рекомендациях отображаются сайты, которые вы часто посещаете. Ещё там будут ссылки, полученные в Сообщениях.
Менеджер загрузок Safari

Теперь вы можете скачивать файлы через Safari. Функция скрытая и появляется только тогда, когда вы переходите по ссылке на скачивание. Когда вы нажмёте такую ссылку, всплывёт окошко, которое предложит вам скачать файл. На панели меню появится новый значок загрузок, нажав на который вы сможете просмотреть все текущие загрузки. Удалять оттуда загрузки тоже можно.
Выбор папки сохранения
По умолчанию Safari скачивает файлы в папку Загрузки в iCloud Drive. Если у вас всего 5 ГБ хранилища, стоит изменить папку сохранения на локальную.
Для этого зайдите в Настройки > Safari > Загрузки > На iPhone. Теперь файлы будут сохраняться локально на вашем устройстве. Вы также можете выбрать любую другую папку.
Подробнее о менеджере загрузок Safari читайте здесь.
Добавление открытых вкладок в закладки
Теперь вы можете добавить в закладки сразу все открытые вкладки в виде одной папки. Для этого зажмите значок закладок, и вы увидите новую опцию добавления в закладки сразу всех вкладок. Нажмите её, а затем выберите место сохранения и название папки.
Поиск по вкладкам

Адресная строка в Safari тоже стала умнее. Вы можете совершать поиск по открытым вкладкам через адресную строку, а затем сразу же переходить к нужной.
Автоматическое закрытие вкладок
Когда вы будете закрывать все вкладки в Safari, то увидите окошко с предложением автоматически закрывать вкладки. Это можно делать ежедневно, еженедельно или ежемесячно. Функцию также можно включить через Настройки -> Safari -> Закрытие вкладок.
Подробнее о функции читайте здесь.
Новые настройки страниц

В панели меню появился новый значок с настройками страницы. Выглядит он как значок режима чтения. Когда вы выберите его, то увидите меню с опциями для текущего сайта. Здесь же активируется и режим чтения.
Увеличение текста
В меню с настройками страниц вы сразу заметите функцию увеличения. Теперь она стала умнее и увеличивает только текст, оставляя все остальные элементы сайта прежними.
Полные версии сайтов на iPad
Приложение Safari на iPad теперь автоматически загружает полные версии сайтов. Чтобы запросить мобильную версию сайта, нажмите значок «аА». Об этой функции вы подробнее узнаете здесь.
Открытие ссылок в новом окне
В Safari есть интеграция новых функций мультизадачности в iPadOS 13. Теперь вы можете открывать ссылки в новых окнах. Просто зажмите ссылку, перетяните её к правому краю экрана iPad и отпустите. Ссылка откроется в новом окне Safari.
Предпросмотр ссылок

Теперь в Safari есть превью ссылок, которые появляются в меню при их зажатии. Отключить предпросмотр ссылок можно через само меню, которое активируется зажатием.
Отключайте блокировку контента
В меню с настройками страницы также можно быстро и удобно отключить блокировку контента на текущем сайте.
Индивидуальные настройки для сайтов
В меню «аА» вы можете выбрать настройки сайта и изменить их только для текущего сайта. Вы можете включить автоматическую активацию режима чтения, открытие полной версии сайта, отключить блокировку контента, а также предоставить доступ к камере, микрофону и локации. Все настройки индивидуальны для каждого сайта.
Скриншоты полных страниц
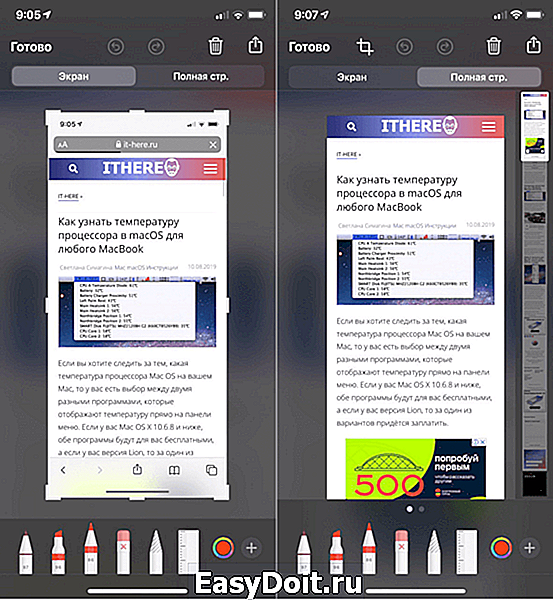
В Safari появилась новая функция, связанная со скриншотами. Надеемся, что в будущем она появится и в других приложениях. Вы можете делать скриншоты полных страниц в Safari.
Для этого сделайте скриншот как обычно, а затем нажмите на его превью. Здесь выберите вкладку «Полная страница». Справа вы увидите панель со страницей во всю длину. При желании вы можете обрезать скриншот или добавить к нему аннотации.
После этого сохраните скриншот в Файлы. Он будет доступен в формате PDF.
Можете почитать подробную инструкцию о том, как делать длинные скриншоты в Safari.
Автоматический Тёмный режим

Тёмный режим в Safari будет автоматически активироваться на сайтах, которые его поддерживают.
Оцените статью 5,00 / 5 (Всего 2)
Не пропускайте новости Apple – подписывайтесь на наш Telegram-канал, а также на YouTube-канал.
it-here.ru


