Как активировать айфон 5S? Инструкция для iPhone 5S
Как активировать айфон 5S? Инструкция для iPhone 5S
Покупка девайсов от Apple — радостное событие. Но уже после первого включения устройства пользователь может столкнуться с рядом проблем. Например, с активацией гаджета. Об этой операции известно не всем. Нам предстоит выяснить, как активировать айфон 5S. Что нужно для воплощения идеи в жизнь? Если внимательно следовать простейшим инструкциям, а также читать текст на дисплее телефона, получится сделать это в максимально короткие сроки. С чего начать?

Что пригодится
Начнем с подготовки. Активация айфона 5S невозможна без кое-каких деталей. Обычно у пользователей не бывает проблем с подготовкой к активации. В частности, у любителей компании Apple.
В целом для этого потребуются:
- SIM-карта;
- iPhone 5S;
- подключение к сети по Wi-Fi (или компьютер с Интернетом и iTunes);
- источник питания;
- зарядное устройство от телефона;
- скрепка для «симки»;
- USB-кабель.
Этого будет достаточно для активации «яблочного» девайса любым способом. Айфон 5S заставить работать не так уж и трудно. Далее мы рассмотрим процедуру активации во всех подробностях.
Этапы активации
Как активировать айфон 5S? Об этом чуть позже.
Сначала стоит обратить внимание на то, что этот процесс состоит из нескольких этапов. А именно:
- включение;
- выбор базовых настроек телефона;
- непосредственная активация;
- запуск девайса в первый раз.
Обо всех этих этапах нам обязательно удастся узнать далее. Каждый человек сможет без особого труда начать работу с iPhone 5S.
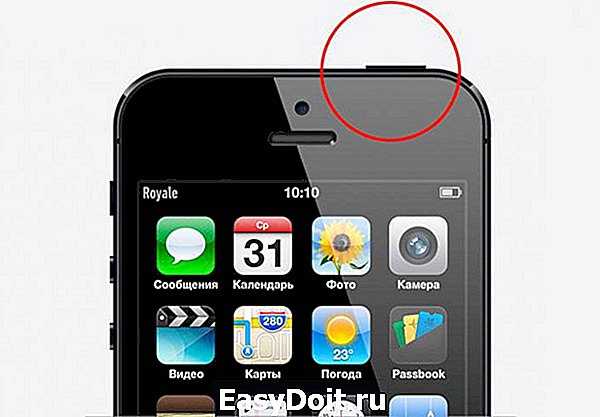
Sim-карта
Первое, что предстоит сделать — вставить в телефон SIM-карту. «Яблочные» девайсы в этом плане отличились. Они предусматривают особый процесс подключения «симки».
Как именно действовать? Владельцу «яблочного» телефона необходимо:
- Взять скрепку для SIM-карты.
- Вставить упомянутую составляющую в специальное отверстие на боковой панели смартфона.
- Нажать на скрепку.
- Вынуть слот для «симки».
- Вставить SIM-card в слот.
- Вернуть составляющую обратно в телефон.
Готово! Теперь можно двигаться дальше. Активация айфона 5S продолжается.
Включение девайса
Следующий этап — включение смартфона. Чтобы сделать это, пользователь сначала должен подключить девайс к зарядному устройству и воткнуть вилку в розетку. С нулевым (или минимальным) запасом заряда батареи активация будет невозможна. Она попросту прервется. Чтобы успешно справиться с задачей, нужно иметь заряд минимум 20-30%.

Как активировать айфон 5S? На верхней панели «яблочного» телефона необходимо нажать на кнопку включения. После ее удержания нажатой на протяжении нескольких секунд, произойдет запуск девайса.
Если все сделано верно, на дисплее загорится серебряное яблоко. Это верный признак того, что самое время приступить к следующему шагу.
Базис
Человек купил телефон от Apple? Айфон 5S, как и любой другой «яблочный» девайс, придется активировать. Иначе работать с ним не представится возможным. К счастью, все не так трудно, как кажется на первый взгляд.
Инструкция для айфона 5S по активации разбита на несколько простейших шагов. После включения девайса придется выставить базовые настройки телефона. Сделать это предлагается следующим образом:
- Провести слева-направо по нижней части дисплея. Сделать это нужно тогда, когда загорится экран приветствия. На нем будет написано «Привет» на разных языках.
- Выбрать желаемый язык системы. Достаточно тапнуть по соответствующей строке.
- Указать страну проживания гражданина.
- Осуществить подключение к Интернету. Например, нажав на гиперссылку «Выбрать сеть», а затем указав тот или иной Wi-Fi.
К слову, к подключению к сети необходимо отнестись крайне внимательно. Ведь от этого немного будет зависеть дальнейшая активация айфона 5S. Для начала рассмотрим ситуацию с подключением к Wi-Fi. Это наиболее распространенный расклад.
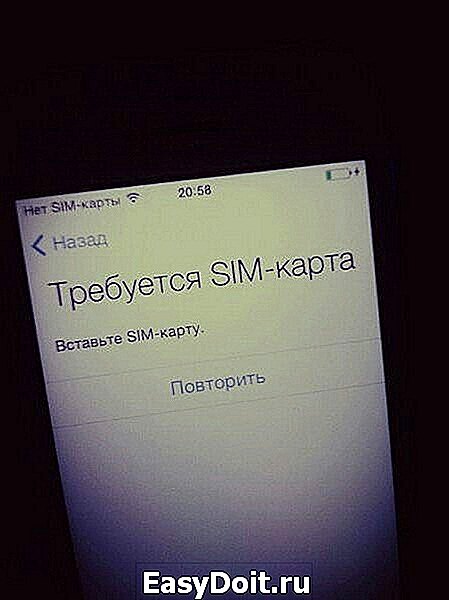
Основные действия
Как активировать айфон 5S с сим-картой? Как только пользователь подключится к интернету, ему будет доступна форма для заполнения. С ее помощью произойдет настройка телефона для первого включения.
Руководство по активации iPhone имеет такой вид:
- Включить или отключить геолокации. Для этого нужно кликнуть по подходящей строке.
- Выбрать параметр «Как новый».
- Создать профиль AppleID.
- Нажать на кнопку «Я согласен». Она находится справа внизу дисплея.
- Щелкнуть по надписи «Установить сейчас» и приложить палец к выделенной области на экране. Этот шаг можно отложить. Достаточно нажать на соответствующую кнопку.
- Задать пароль для работы с «яблочным» девайсом.
- Нажать на кнопку «Разрешить отправлять данные на сервер Apple» или «Не разрешать». Все зависит от личных предпочтений.
Готово! Если все сделано верно, на экране появится надпись «Welcome!». Она сообщит об успешной активации устройства. Но как быть, если сети Wi-Fi нет? Тогда придется проводить процедуру через компьютер.
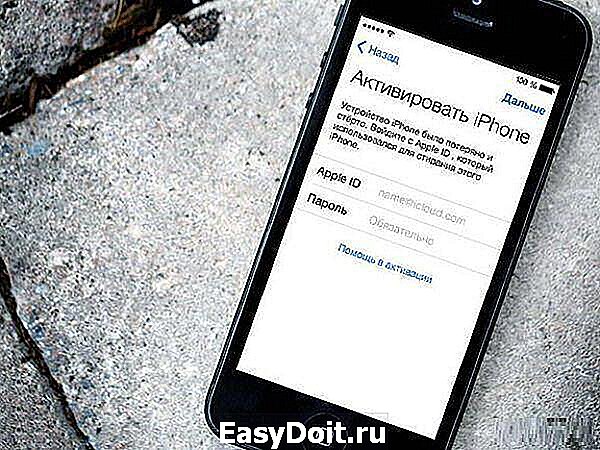
iTunes, ПК и iPhone
В действительности все гораздо проще, чем могло бы показаться изначально. Мы уже знаем, как активировать айфон 5S. Если пользователь не может найти сеть WI-Fi, ему придется проводить процедуру при помощи компьютера или ноутбука.
При подобных обстоятельствах все начинается с установки программы под названием iTunes. Она должна быть у всех владельцев «яблочных» гаджетов. Придется загрузить последнюю версию программы. Иначе могут возникать сбои в работе приложения.
Установочный файл iTunes скачивается из любого доступного источника, после чего exe-документ запускается на компьютере. Происходит активация мастера установки. Следуя указаниям на экране, человек сможет завершить инициализацию софта. Он абсолютно бесплатен.
Подключение к компьютеру
Как активировать айфон 5S без сим-карты? Можно действовать через компьютер и «АйТюнс». Этот прием также помогает справиться с поставленной задачей, если отсутствует «Вай-Фай»-подключение.
Нужно правильно присоединить «яблочный» девайс от «Эппл» к компьютеру. Как это делается?
Справиться с поставленной задачей поможет инструкция следующего типа:
- Взять USB-провод.
- Вставить один конец кабеля в подходящий разъем на телефоне.
- Второй конец шнура воткнуть в USB-порт на компьютере.
- Запустить iTunes.
- Немного подождать.
Таким образом произойдет не просто подключение, а еще и синхронизация девайсов. Это очень удобно. Особенно с учетом того, что теперь пользователь сможет активировать айфон 5S без особого труда.
Что конкретно делать? Следовать указаниям на экране. Они ничем не отличаются от перечисленных ранее шагов. Разница заключается только в том, что при подключении через ПК можно не вставлять SIM в устройство, а также нет необходимости во включении Wi-Fi.
Без iTunes
Как активировать айфон 5S, если сим-карты у человека нет? С этой операцией могут возникнуть проблемы. Особенно если пользователь не хочет работать с iTunes.

Без «симки» справиться с поставленной задачей почти невозможно. Хотя эксперты рекомендуют работать с «АйТюнс» для воплощения задумки в жизнь. Либо следует действовать по инструкции, предложенной ниже.
Она имеет приблизительно следующую структуру:
- Включить телефон.
- Нажать на кнопку «Домой» на мобильном устройстве.
- Выбрать пункт «Экстренный вызов».
- Набрать «112».
- Нажать на кнопку вызова абонента.
- Кликнуть по кнопке «Выключить».
- Выбрать параметр «Отмена».
- Завершить звонок.
Дело сделано! Теперь у пользователя будет полностью рабочий девайс. Но, как правило, иногда активация iPhone дает сбои. С какими трудностями можно столкнуться при тех или иных обстоятельствах?
Проблемы
«Яблочные» смартфоны — это самая обычная техника. Качественная, но даже она иногда дает сбои. С какими трудностями могут столкнуться пользователи, задумываясь над тем, как активировать айфон 5S?
Можно выделить следующие ситуации и пути их решения:
- Если не снять пленку с мобильного устройства, кнопка «Домой» будет плохо прожиматься. Из-за этого не исключена блокировка устройства. Решается все просто — можно при автоблокировке нажимать на кнопку «Включить» на гаджете.
- Отсутствует Wi-Fi подключение. В данном случае с поставленной задачей поможет справиться только присоединение «яблочного» мобильника к компьютеру с iTunes.
- Проблемы с синхронизацией устройств. Обычно они исчезают, если обновить на компьютере «АйТюнс».
- Ошибка обновления iTunes. Убрать ее проще простого. Достаточно сначала полностью закрыть приложение. Только потом допускается его обновление.
- Невозможность снятия отпечатков пальцев. Для реализации поставленной задачи требуется убрать с экрана заводскую защитную пленку. С ней упомянутая операция не пройдет. Сенсор попросту не сможет распознать отпечатки.
Это наиболее распространенные проблемы. Теперь понятно, как с ними справиться. Активация iPhone больше не доставит никаких неприятностей или хлопот.
Итоги
Мы выяснили, как заставить «яблочный» телефон работать в первый раз. Предложенные вниманию инструкции помогут активировать любой айфон. Главное — правильно подготовиться к процедуре.

На первых порах можно отказаться от создания AppleID. Без этого профиля владелец телефона просто не будет иметь право на использование сервисов от Apple. Например, iCloud или AppStore. Поэтому желательно сразу завести «ЭпплАйДи».
www.syl.ru
Как настроить iPhone 5, 6, 7, 8
время чтения: 8 минут
Новое устройство необходимо настроить перед использованием. В магазинах Apple вам предложат за дополнительную плату помочь с первоначальной настройкой, но не спешите расставаться с деньгами. Процедура несложная и вам по силам сделать ее самостоятельно. В статье мы расскажем о том, как настроить айфон 6, как перенести свои данные и как установить нужные приложения. Первоначальные шаги одинаковы для всех смартфонов Apple, поэтому нет разницы между тем, как настроить айфон se и тем, как настроить айфон 8 после покупки.

Если у вас еще не было iPhone до этого
Если для вас это первый смартфон компании Apple, то начать нужно с создания аккаунта Apple ID. Эта учетная запись позволит зарегистрироваться в многочисленных приложениях и сервисах Apple. Перед тем, как настроить новый айфон 6 с нуля, вставьте SIM-карту и включите телефон. После приветствия, мастер настройки попросит выбрать страну проживания и язык, а затем предложит подключиться к доступным Wi-Fi сетям. После этого выберите пункт «Настроить как новый iPhone» и приступайте к созданию Apple ID.
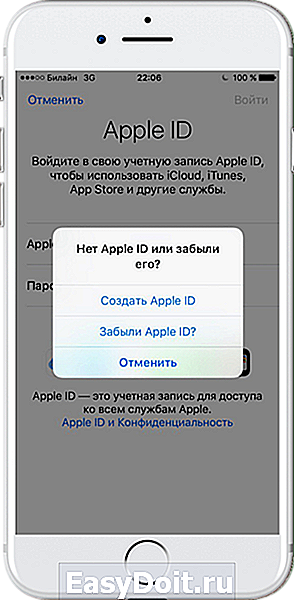
Создание Apple ID
Нажмите на текст «Нет Apple ID или забыли его?» и следуйте инструкциям на экране. В качестве идентификатора будет использована указанная вами электронная почта. Здесь же можно создать новый адрес в iCloud и указать его при регистрации. Потребуется придумать пароль, указать дату рождения, а также выбрать три контрольных вопроса для восстановления пароля. На указанную почту высылается письмо с шестизначным кодом, который надо ввести для окончательной активации учетной записи.
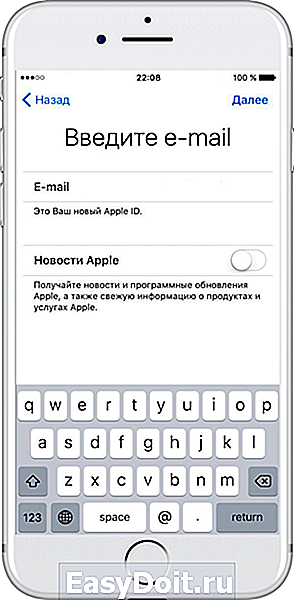
Как перенести письма, контакты и календари на свой iPhone 6 (для новичков)
Проще всего синхронизацию выполнить пользователям с учетными записями популярных систем: Gmail (Google-аккаунт), Yahoo, Microsoft Exchange и Outlook, а также ряда других. Достаточно в iPhone зайти в настройки почты («Настройки » – «Почта, адреса, календари») и выбрать соответствующую службу. После заполнения реквизитов для доступа к аккаунту пользователь настраивает доступные элементы для переноса. Например, для Gmail доступна синхронизация сообщений почты, контактов, заметок и календарей.

Если у вас кнопочная «звонилка», то рекомендуем сохранить контакты из телефонной книги устройства на SIM-карту. После ее установки на новый смартфон, зайдите в настройки («Почта, адреса, календари») и импортируйте контакты с симки на iPhone. Также контакты можно экспортировать в файл формата vCard на компьютер, а затем импортировать список в сервис iCloud. После синхронизации смартфона с iCloud старые контакты появятся в айфоне.
Современные почтовые системы сохраняют все письма и сообщения на сервере, поэтому чтобы получить доступ к почте, достаточно прописать настройки главного сервера в почтовом клиенте iPhone. Для ряда систем (Gmail, Microsoft Exchange, Hotmail и прочих) почтовый клиент Apple автоматически подтянет их настройки после ввода логина и пароля. Если используемая почта отсутствует, то зайдите на сайт провайдера услуги и перенесите указанные там настройки в соответствующие поля конфигурации программы «Mail».

Как перенести музыку, фильмы и фото на свой новый iPhone
Чтобы не расставаться с любимой музыкой и иметь доступ к фотографиям и видео на новом айфоне, перенесите контент с помощью iTunes. Перепишите файлы на компьютер и добавьте их в медиатеку сервиса. После подключения айфона к ПК, вам будет доступна опция записи музыки и фильмов на устройство.
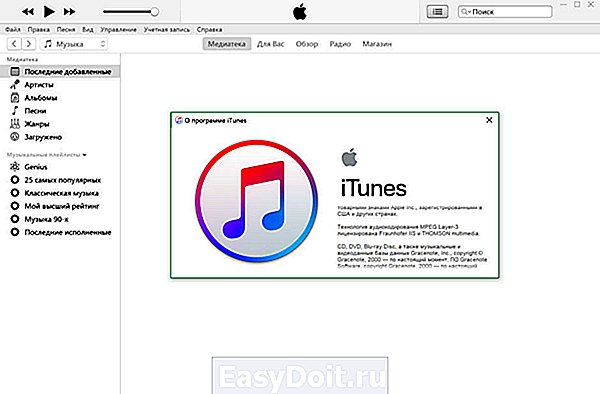
Как перенести на новый iPhone любимые приложения со старого устройства
Напрямую скопировать программы нельзя, ведь iPhone работает под управлением iOS. Надо найти аналогичные приложения в магазине App Store и установить на устройство. Популярные приложения имеют версии для обоих операционок, так что проблем с этим не будет. Более того, ряд программ синхронизируются с вашим аккаунтом в облаке, так что при переходе на iOS вы ничего не потеряете — вся информация (например, о фитнес-активности) обновится при первом запуске приложения.

Настройте iMessage и FaceTime
iMessage — это интернет-мессенджер Apple. Позволяет общаться владельцам гаджетов компании без установки сторонних программ. Для активации сервиса в настройках айфона зайдите в пункт «Сообщения», включите iMessage и введите свой Apple ID.
FaceTime — это бесплатная программа для аудио- и видеозвонков между устройствами Apple через интернет. Для совершения звонков требуется завести учетную запись. Для этого зайдите в настройки телефона, выберите пункт FaceTime и укажите Apple ID для создания аккаунта в приложении. После этого вам будут доступна интернет-телефония с теми контактами из вашей телефонной книги, у которых FaceTime активирован на устройстве.
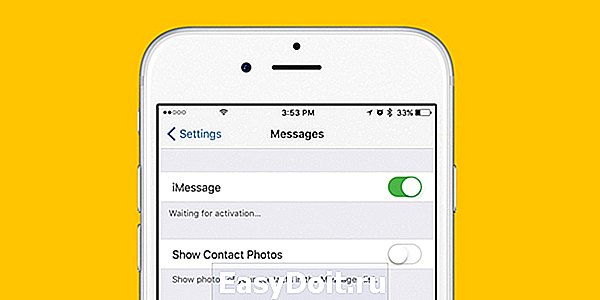
Как разобраться с основами iOS 8?
После того, как у вас получилось настроить айфон 5 s (ну, или любую другую модель), приступайте к изучению его возможностей. Знакомство лучше начать с изучения программы «Советы», которая присутствует на каждом новом устройстве «из коробки» (на иконке приложения изображена желтая лампочка). Программа ответит на большинство вопросов, которые возникают у новичков.
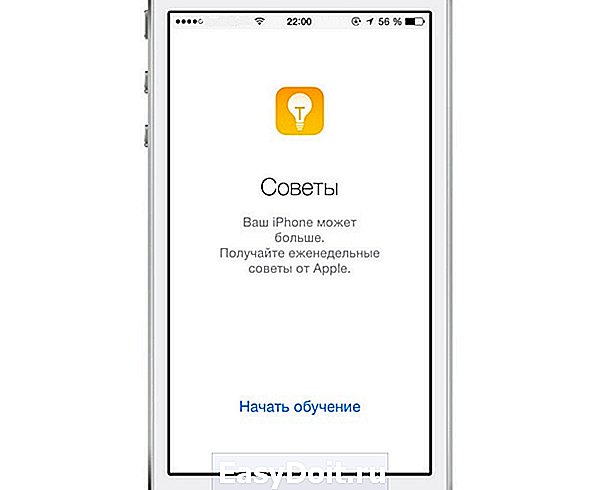
Если у вас уже был iPhone
Гораздо проще настроить смартфон, если вы заменили старую модель iPhone на более современную. При переходе с айфонов, начиная с четвертой модели, все действия по переносу информации упростились. Для примера, расскажем о том, как настроить айфон 6s при первом включении.
Создание резервной копии со старого устройства
В первую очередь создайте резервную копию данных со старого устройства. Вся сохраненная при этом информация будет перенесена и установлена на новом устройстве. Сделать это можно локально с помощью iTunes, либо с использованием «облака» iCloud.
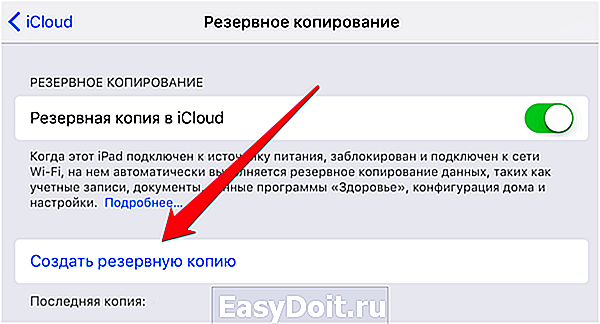
Как сделать бэкап (резервную копию) iPhone при помощи iTunes
Подключите старый телефон к компьютеру и откройте программу iTunes. На закладке «Обзор» в блоке «Резервные копии» выберите пункт «Этот компьютер» в качестве места, куда будет сохранен файл бэкапа. Для старта нажмите кнопку «Создать копию сейчас». По завершению процесса резервная копия сохранится на жесткий диск.

Как сделать бэкап iPhone при помощи iCloud
Резервная копия в iCloud делается автоматически один раз в день (если у телефона есть доступ к Wi-Fi и свободное место в облаке). Это не полная копия iPhone, а только часть информации: системные настройки, учетные записи, фото и документы. Также копируются конфигурации и данные приложений HomeKit и «Здоровье». Если кроме этой информации вам больше ничего не нужно, то просто проверьте дату последней синхронизации в настройках iCloud в пункте «Резервное копирование». Если она вас не устраивает, то из того же окна обновите резервную копию.
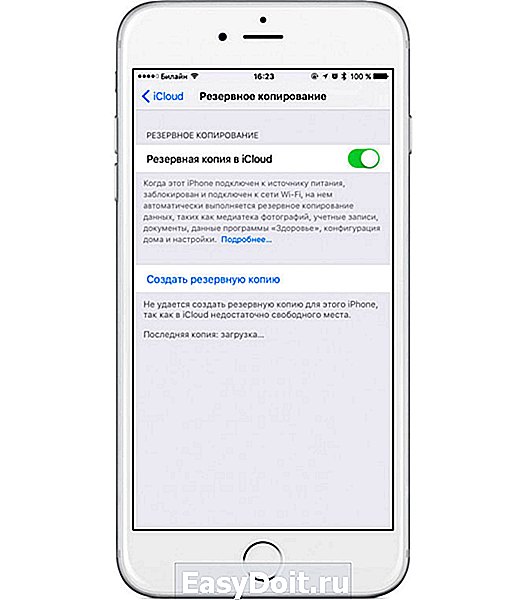
Как настроить ваш новый iPhone 6 / 6 Plus (первоначальная настройка)
После того, как резервное копирование со старого устройства завершилось, переходите к настройке нового телефона. Установите симку и включите айфон. В мастере настройки дойдите до экрана «Настройка iPhone». В списке нас интересуют пункты «Восстановить из копии iCloud» и «Восстановить из копии iTunes». В зависимости от того, в каком сервисе вы делали бэкап, выберите нужный пункт.

Как восстановить настройки на новом iPhone из iTunes
Для восстановления из копии, сохраненной на ПК, подключите телефон к компьютеру и на той же вкладке, где вы создавали бэкап, нажмите на кнопку «Восстановить из копии». Не отключайте айфон от компьютера сразу после восстановления и перезагрузки гаджета. Это была первая часть восстановления — установка системных настроек и перенос программ. Далее iTunes продолжит копирование остальной информации: музыки, фотографий и прочего.
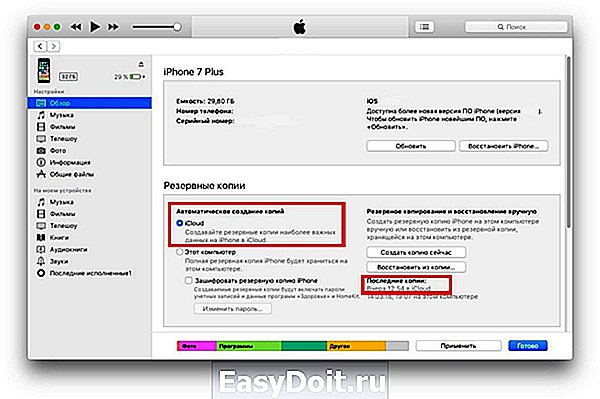
Как восстановить настройки на новом iPhone из iCloud
С помощью сервиса iCloud восстановить данные еще проще. Выбрав соответствующий пункт на экране смартфона, впишите Apple ID с паролем учетной записи и в списке доступных файлов нажмите на копию, с которой надо восстановиться. После копирования информации смартфон перезагрузится.
iphone-gps.ru
