Как быстро отключить Touch ID на iPhone
Как быстро отключить Touch > Михайленко Сергей 18 Авг, 2017
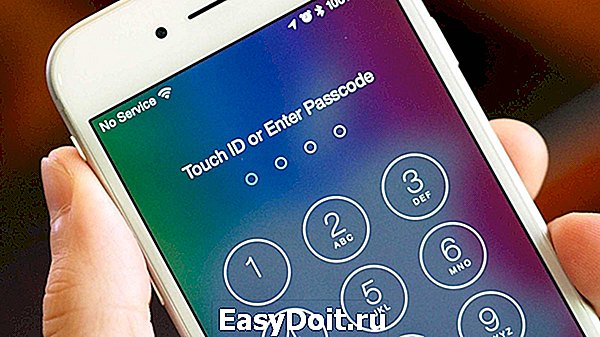
Рассказали как пользоваться новой функцией iOS 11.
В iOS 11 компания Apple добавила новую функцию, которая позволяет пользователям быстро отключить сканер отпечатков Touch ID. В этой инструкции рассказали зачем вообще нужна такая функция, как ее настроить и как воспользоваться.
Зачем Apple добавила функцию отключения Touch ID
Apple в очередной раз решила побеспокоиться о безопасности своих пользователей. Функция быстрого отключения Touch ID дает владельцам iPhone возможность максимально защитить свои смартфоны в случае попадания в различные чрезвычайные ситуации. Заблокировав Touch ID, пользователь исключит возможность получения злоумышленника доступа к iPhone путем прикладывания пальцев владельцев к сканеру. Разумеется (и к счастью), подобные ситуации возникают редко, но в Apple решили предусмотреть действия своих клиентов и в них.
Еще одна причина появления в iOS 11 функции быстрого отключения Touch ID на iPhone связана с желанием Apple защитить своих пользователей и от правоохранительных органов. За последний год произошло несколько случаев, в которых сотрудники полиции в буквальном смысле заставляли подозреваемых предоставлять доступ к своим iPhone путем сканирования отпечатков пальцев.
Самый громкий из таких случаев произошел в феврале. Жителя Норвегии, подозреваемого в совершении преступления, обязали разблокировать iPhone через Touch ID. По постановлению суда, блокировка смартфонов отпечатками пальцев была признана незащищенной конституцией страны. Это подразумевает, что по запросу полиции любой пользователь iPhone обязан снять блокировку со своего смартфона, защищенного Touch ID.
Как быстро отключить Touch ID на iPhone
Примечание: функция работает только на iPhone под управлением iOS 11 или более новых версий ПО.
Для того, чтобы отключить Touch ID на iPhone необходимо быстро нажать кнопку «Питание» пять раз подряд. Успешное выполнение операции выведет на дисплей экран с предложением выключить iPhone или совершить экстренный вызов. Вместе с этим функция блокирует работу Touch ID, сообщая о том, что для активации сканера отпечатков пальцев требуется ввести код-пароль. Снять блокировку с iPhone в таком случае удастся только с использованием пароля. Аналогичное ограничение и iOS 11, и предыдущие версии операционной системы устанавливают после каждой перезагрузки iPhone.
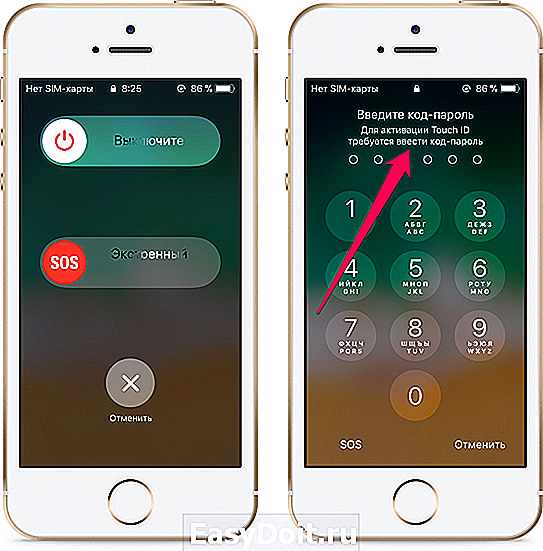
Никаких специальных настроек для включения функции делать не нужно. Более того, этих самых настроек в iOS не представлено. В меню «Настройки» → «Экстренный вызов — SOS» пользователи могут лишь активировать опцию автовызова на номер экстренных служб при пятикратном нажатии кнопки «Питание» и настроить контакты на случай ЧП. Последние контакты получат уведомляющие сообщения в случае, если вы позвонили в экстренные службы.
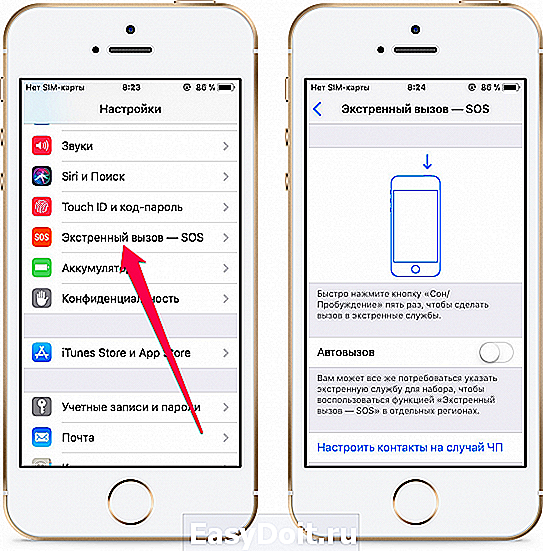
Поставьте 5 звезд внизу статьи, если нравится эта тема. Подписывайтесь на нас ВКонтакте , Instagram , Facebook , Twitter , Viber .
bloha.ru
Говорят, в Штатах сотрудник правоохранительных органов может абсолютно недемократично приказать юзеру разблокировать его смартфон посредством отпечатка пальца. А вот заставлять разблокировать тот же смартфон с помощью пароля или ПИН-кода нельзя, так это уже будет нарушением прав юзера, которые ему полагаются в соответствие со знаменитой Пятой поправкой. В свете сложившейся ситуации компания Apple внедрила в iOS 11 новую функцию, позволяющую быстро отключить Touch ID в iPhone.
Насколько быстро? Ну, за несколько секунд. При наличие должной сноровки, конечно. Согласимся, это не мало. Но зато отключить Touch ID можно даже без разблокировки смартфона.
Американцы еще сами не решили, как будут называть новую фичу (версия «cop button» уже на слуху), но тамошней общественности она определенно понравилась.
Конечно, сканер отпечатков пальцев в iPhone и раньше легко отключался. Но для этого надо было, к примеру, несколько раз подряд приложить к датчику незарегистрированный палец либо просто перезагрузить смартфон, что в любом случае было делом не мгновенным. А благодаря новой функции процедура стала в разы проще и быстрее.
В Apple данную придумку официально назвали Emergency SOS. Изначально она разрабатывалась как быстрый и надежный способ набрать номер службы спасения. Фича также позволяет прописать в настройках так называемые «emergency contacts». Т.е. контакты людей, с которыми можно связать в случае какого-нибудь ЧП с владельцем iPhone, и которым будут отправлены данные о последнем известном местоположении этого самого владельца или о местах, которые он планировал посетить.
В операционной системе iOS 11 функция Emergency SOS активирована по умолчанию и отключить ее никак нельзя. Юзер может только выбрать, позвонит ли его смартфон на 911 автоматом в случае чего, или сначала спросит разрешение.
И вот, как оказалось, превратить Emergency SOS в cop button, чтобы потом можно было за пару секунд отключить Touch ID, тоже очень несложно.
Для этого достаточно сначала деактивировать опцию автоматического вызова 911 в настройках. А потом, как только возникнет такая необходимость, 5 раз подряд быстро нажать кнопку включения питания iPhone и затем просто тапнуть по кнопке отмены на экране Emergency SOS, который откроется сам.
Это всё. Touch ID отключается и разблокировать iPhone отпечатком пальца уже не получится, поскольку система будет запрашивать только пароль.
www.gadgetstyle.com.ua
Как временно отключить Touch ID
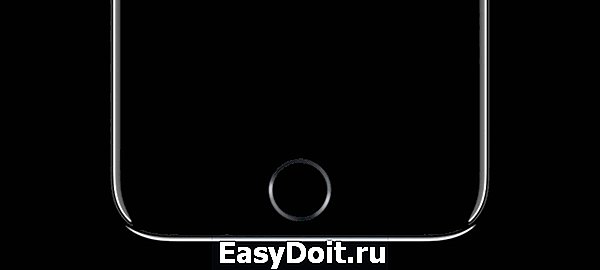
В iOS 11 есть новое сочетание клавиш, которое позволяет временно отключить Touch ID прямо с экрана блокировки без полного отключения функции в Настройках.
Эта полезная функция безопасности облегчает процесс отключения Touch ID, когда вы находитесь в опасной ситуации, и кто-то может насильно разблокировать ваш телефон вашим же пальцем.
Более того, она не позволит кому-то получить доступ к вашему устройству после открытия Медкарты.
Как временно отключить Touch ID
Если вы хотите быстро отключить Touch ID на вашем iPhone или iPad, пока устройство заблокировано (а возможности пять раз дотронуться до сенсора незарегистрированным пальцем нет), делайте следующее:
1) Быстро нажмите кнопку Sleep/Wake пять раз.
Появится экран с вариантами отключения устройства, открытия Медкарты или вызова скорой помощи. После этого iOS временно отключит Touch ID и потребует пароль для разблокировки устройства.

Попробуйте приложить зарегистрированный палец к сканеру, и появится сообщение «Для активации Touch ID требуется ввести код-пароль».
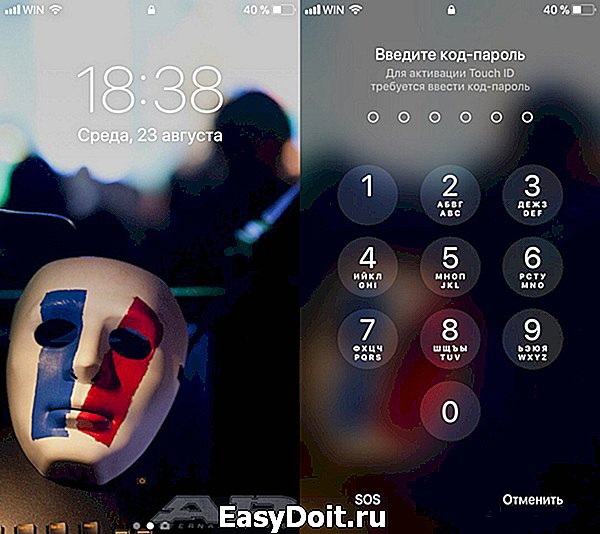
2) Нажмите Отменить внизу окна, чтобы его закрыть.
Вы вернулись обратно на экран блокировки, и функция Touch ID полностью отключена. Чтобы снова её включить и разблокировать телефон, вам понадобится ввести пароль.
ПРИМЕЧАНИЕ: Если у вас установлен автоматический вызов МЧС, нажатие кнопки пять раз не только отключит Touch ID, но и начнёт вызов на установленный номер.
Чтобы отключить это, зайдите в Настройки → Экстренный вызов SOS и отключите пункт Автовызов. Функция Экстренный вызов доступна не во всех странах.
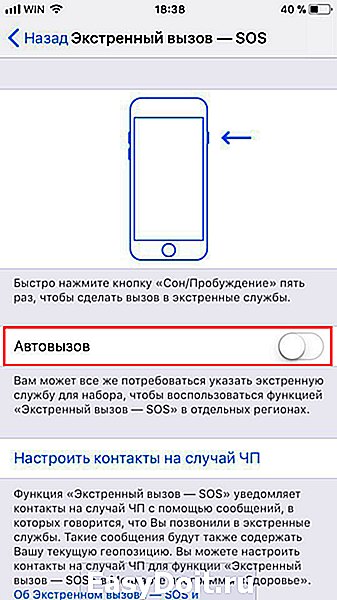
Если вы отключите эту настройку, то всё равно сможете воспользоваться слайдером, чтобы совершить вызов, но Touch ID не будет автоматически отключаться после него.
Это очень надёжный способ защитить свой iPhone, даже не доставая его из кармана. Данное сочетание клавиш будет полезным во многих ситуациях.
Например, вы можете пользоваться способом в опасных ситуациях, когда грабитель пытается силой заставить вас разблокировать телефон пальцем. Функция также поможет не беспокоиться о безопасности ваших данных на точках пересечения границы по всему миру.
Кроме того, функция поможет защитить от чужих глаз данные людей, которые страдают эпилепсией, если они не смогут совершить экстренный вызов.
Touch ID можно отключить полностью. В Настройки → Touch ID и код-пароль нужно отключить пункт Использование Touch ID.
В мерах безопасности стоит включить функцию Стирание данных внизу этого экрана (функция отключена по умолчанию), которая автоматически сотрёт все данные с вашего телефона после десяти неудачных попыток ввода пароля.
Легальная «серая зона»
Новое сочетание для отключения Touch ID пригодится для того, чтобы вас не заставили насильно разблокировать телефон своим пальцем. Но учтите, что в каждой стране свои законы, и компетенция полиции везде отличается.
В США, например, суд постановил, что пароли и коды считаются конфиденциальной информацией, и вы имеете право не сообщать полиции пароль от вашего iPhone.
Другими словами, полицейский может попросить вас разблокировать телефон пальцем, а если вы откажетесь – он в буквальном смысле имеет право сделать это силой за вас.
В некоторых штатах отказ сотрудничать грозит тюрьмой.
Сделать так же с паролем практически невозможно. В США полиция не имеет права принудить вас сказать им свой пароль или разблокировать телефон паролем самостоятельно.
Полиция не сможет попросить вас ввести пароль даже после того, как вы согласились использовать Touch ID, но функция уже отключилась после пяти неудачных попыток.
Опять же, в других странах могут быть другие законы, так что вам стоит их изучить.
Другие способы отключить Touch ID
- Нажмите на сенсорTouchIDпять раз незарегистрированным пальцем —Touch ID временно отключится и потребуется пароль.
- Перезагрузите устройство — Каждый раз после перезагрузки для активации Touch ID нужно будет вводить пароль.
- Оставьте устройство заблокированным на 48 часов — Для мер безопасности вам потребуется ввести пароль, если ваше устройство было заблокировано на протяжении 48 часов.
- Используйте НайтиiPhone — Приложение Найти iPhone временно отключит Touch ID (функцию также нужно включить в Настройках).
Согласно документу о безопасности iOS, Touch ID временно отключится, если ваш пароль не использовался последние шесть с половиной дней или 156 часов, а Touch ID не использовался последние четыре часа.
Оцените статью (Оцените)
Не пропускайте новости Apple – подписывайтесь на наш Telegram-канал, а также на YouTube-канал.
it-here.ru
Как отключить 3D Touch на iPhone с iOS 13 — и зачем вам это нужно
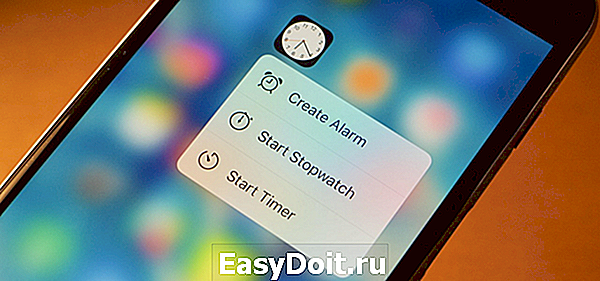
Выпустив линейку iPhone 11 в Apple окончательно отказались от технологии 3D Touch, заменив полюбившуюся многим особенность айфонов программным аналогом Haptic Touch. Он, по сути, представляет собой сложную форму длительного нажатия, в то время как 3D Touch требует физического давления на экран. И если пользователям iPhone 11 придется просто свыкнуться с этим, владельцы более старых устройств (от iPhone 6s до XS) могли немного запутаться, ведь после обновления до iOS 13 у них работает как Haptic Touch, так и 3D Touch.
Более того, никогда не знаешь, какая из функций сработает в этот раз: то контекстное меню всплывает от обычного прикосновения к экрану, в другой раз — при сильном нажатии на него. А еще в iOS 13 функциональность 3D Touch сильно урезана, поэтому предлагаем раз и навсегда отказаться от нее, выключив в настройках. При покупке нового iPhone вы про старую функцию даже не вспомните.
Чтобы отключить 3D Touch на iPhone с iOS 13, зайдите в «Настройки» → «Универсальный доступ» → «Касание» → 3D Touch и передвиньте ползунок влево.
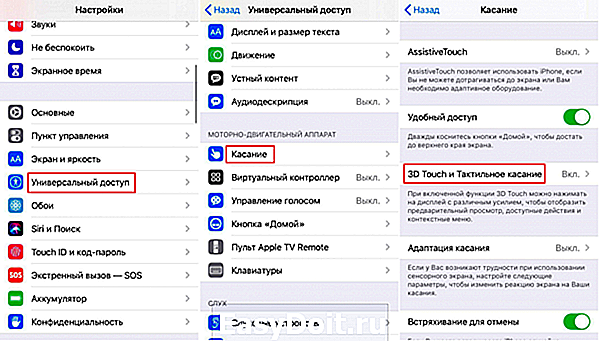
Также вы можете попробовать оставить 3D Touch активированным, но настроить его чувствительность на минимальный уровень — так функция сработает только при сильном нажатии на экран и не будет конфликтовать с Haptic Touch.
www.iguides.ru
Как удалить ненужный отпечаток из базы Touch >iPhone, iPhone 5s, Новости
Благодаря сенсору отпечатков пальцев Touch ID, которым оснастили нынешний флагманский смартфон Apple – iPhone 5S – значительным образом упрощается разблокировка устройства и оплата покупок в iTunes.
 Кроме того, он позволяет предоставить доступ к устройству «чужому» человеку без необходимости рассекречивать пароль. Будь то сотрудник, родственник или простой знакомый, вы можете добавить и удалить из базы данных тот или иной отпечаток пальца. Также иногда отпечатки смазываются – в этом случае достаточно просто сохранить новый скан.
Кроме того, он позволяет предоставить доступ к устройству «чужому» человеку без необходимости рассекречивать пароль. Будь то сотрудник, родственник или простой знакомый, вы можете добавить и удалить из базы данных тот или иной отпечаток пальца. Также иногда отпечатки смазываются – в этом случае достаточно просто сохранить новый скан.
Процесс удаления отпечатка с базы Touch ID довольно простой. Для этого необходимо выполнить следующие действия:
1. Запустите приложение Настройки на устройстве с Touch ID.
2. Нажмите на пункт «Touch ID и пароль».
3. Введите свой пароль.
4. Перейдите в раздел Touch ID и нажмите кнопку Изменить в правом верхнем углу или сделайте свайп справа налево. Для того чтобы не перепутать ненужные сканы с важными, переименуйте отпечатки.
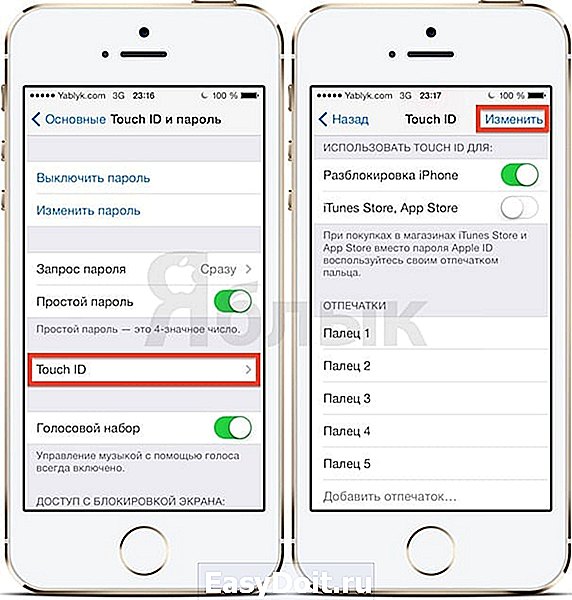 5. Затем нажмите на кнопку «Удалить».
5. Затем нажмите на кнопку «Удалить».
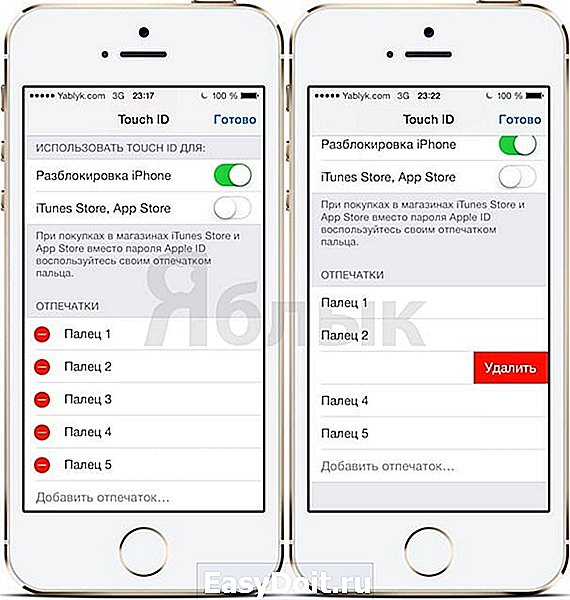 Как видите, для удаления ненужного отпечатка пальцев достаточно проделать несколько простейших манипуляций. Если вы удалили смазанный отпечаток, повторите сканирование и сохраните новый скан.
Как видите, для удаления ненужного отпечатка пальцев достаточно проделать несколько простейших манипуляций. Если вы удалили смазанный отпечаток, повторите сканирование и сохраните новый скан.
yablyk.com
Как включить и пользоваться Assistive Touch на iPhone и iPad
Как можно управлять iPhone или iPad, когда нет возможности использовать аппаратные кнопки? С Assistive Touch!
Assistive Touch — эта функция, которая может помочь людей с ограниченными возможностями, которым трудно пользоваться стандартными жестами и кнопками на iOS-устройствах, а удобнее один раз нажать в определённом месте экрана.
Вот как включить и пользоваться Assistive Touch!
Как включить Assistive Touch
1: Зайдите в «Настройки» на своем устройстве
2: Нажмите «Основные«
3: Нажмите «Универсальный доступ«
4: Нажмите «Assistive Touch«
5: Нажмите переключатель рядом с AssistiveTouch, чтобы включить его
На экране должен появиться темный квадрат с белым кругом. Это кнопка запуска меню Assistive Touch и она будет находиться везде. Вы можете нажать на нее, чтобы открыть меню Assistive Touch или перетащить ее любое удобное место на экране.
Вы так же можете активировать Assistive Touch с помощью Siri.
Как пользоваться Assistive Touch
1: Нажмите на кнопку Assistive Touch
2: Выберите вариант:
- Центр уведомлений: выводит на экран «Центр уведомлений», так что ненужно делать жест сверху вниз в верхней части экрана.
- Аппарат: открывает подменю, где можно выполнять разные действия с устройством, такие как: блокировка экрана, изменение громкости, поворот экрана и многое другое.
- Пункт управления: выводит на экран «Пункт управления», так что ненужно делать жест снизу вверх в нижней части экрана.
- Домой: Дублирует функции кнопки «Домой», закрывает открытое приложении или возвращает на первую вкладку рабочего стола.
- Siri: Активизирует Siri.
- Жесты: Позволяет выполнять и добавлять пользовательские жесты.
Примечание: Это кнопки по умолчанию, но их можно изменить на свое усмотрение.
Как добавить пользовательские жесты для Assistive Touch
1: Зайдите в «Настройки» на своем устройстве
2: Нажмите «Основные«
3: Нажмите «Универсальный доступ«
4: Нажмите «Assistive Touch«
5: Нажмите «Создать новый жест«
6: Нажми или проведи пальцем, чтобы создать новый жест. Серия нажатий будут объединены в один мультитач жест.
7: Нажмите «Стоп» в правом нижнем углу экрана, когда вы закончите свой жест.
8: Нажми «Пуск«, чтобы посмотреть жест, «Запись«, чтобы переписать или «Сохранить» в правом верхнем углу, чтобы сохранить его.
9: Ведите название жеста
10: Нажми кнопку «Сохранить«
Ваш пользовательский жест теперь будет доступен вам в меню Assistive Touch → Пользователь. Вы также можете добавлять пользовательские жесты, нажав «Пользователь» в меню Assistive Touch и нажав одну из кнопок добавить.
Как настроить меню верхнего уровня для Assistive Touch
1: Зайдите в «Настройки» на своем устройстве
2: Нажмите «Основные«
3: Нажмите «Универсальный доступ«
4: Нажмите «Assistive Touch«
5: Нажмите «Настроить меню верхнего уровня«
6: Нажмите на одну из кнопок «Добавить» или нажми существующую иконку
7: Выбери функцию или действие
8: Нажмите на кнопку плюс или минус в правом нижнем углу, чтобы добавить или удалить кнопку. Максимальное количество иконок восемь.
Эти значки будут первыми, которые вы увидите при активации меню Assistive Touch
Если вам не понравилось, то, что вы создали ты можешь нажать «Сбросить«… в нижней части экрана.
iphonich.ru
Как вывести кнопку «Домой» на экран iPhone?
Пока пользователь не обратился в мастерскую за ремонтом сломанной кнопки «Домой», он может управлять девайсом при помощи программной эмуляции данной клавиши. Виртуальная кнопка «Home» является очень удобной и точно не откажет.
На Айфонах присутствует всего одна навигационная физическая кнопка – это кнопка «Домой», которая располагается под экраном посередине. Данная клавиша позволяет сворачивать приложения, вызывать виртуального помощника Siri и выполнять массу других необходимых действий. Управлять гаджетом без кнопки «Home» становится практически нереально – но как же быть, если она вышла из строя?
К счастью, разработчики Apple предусмотрели возможность вывода кнопки «Home» на экран Айфона. Как это сделать, вы узнаете, прочитав данную статью.
Как включить «Assistive Touch»?
Вывести кнопку «Домой» на экран Айфона позволяет функция «Assistive Touch». Предназначена эта функция для людей с ограниченными возможностями, однако чаще пользуются ею владельцы гаджетов с неисправными физическими клавишами.
Особенно популярна функция Assistive Touch среди китайских юзеров – в Поднебесной почти половина Айфонов управляется «с экрана». Практичные китайцы утверждают, что такой способ управления не только является более удобным, но и позволяет предотвратить износ физических кнопок.
Как же настроить Assistive Touch? Достаточно выполнить несколько действий:
Шаг 1. Зайдите в «Настройки» и проследуйте по пути «Основные» — «Универсальный доступ».
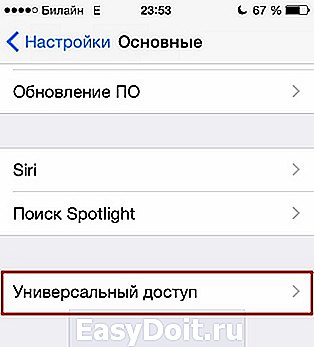
Шаг 2. В разделе «Универсальный доступ» отыщите блок «Взаимодействие». В нём будет подраздел «Assistive Touch» — зайдите в него.
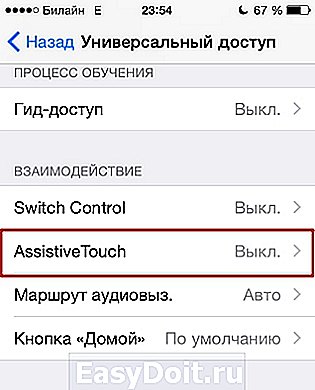
Шаг 3. Переключите ползунок «Assistive Touch» в активное положение.
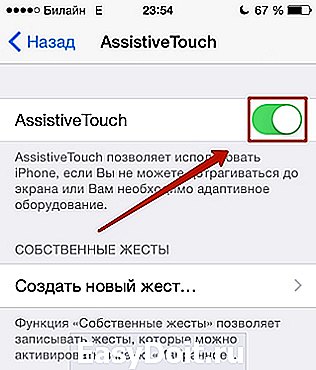
На экране появится полупрозрачный квадрат с белым кружком внутри – кнопка запуска меню.

Это значит, что функция «Assistive Touch» активирована и вы можете управлять гаджетом, не прибегая к физическим клавишам.
«Assistive Touch» получится включить на любом «яблочном» девайсе с iOS версией выше 5.0.
Как пользоваться «Assistive Touch»?
Прежде всего необходимо поместить кнопку запуска меню функции на удобное место. Передвигать её можно вдоль рамок экрана, удерживая пальцем. Разместить клавишу в центре экрана не получится.
Определившись с местоположением кнопки, кликните на неё. Вы увидите такое меню:
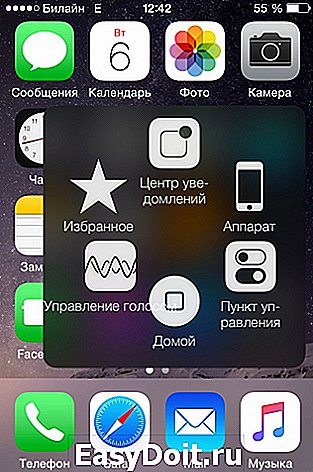
В нижней части меню и присутствует выведенная на экран виртуальная кнопка «Домой». Функционал виртуальной кнопки на 100% соответствует функционалу физической – в частности, долгим нажатием на неё удастся запустить Siri.
В главном меню «Assistive Touch» присутствуют и другие опции:
-
Центр уведомлений – позволяет вызвать экран с уведомлениями. Традиционный способ вызова этого экрана – свайп сверху-вниз. Управление голосом – ещё один способ «разбудить» Siri. Пункт управления – даёт возможность вывести на экран меню для быстрого управления некоторыми из функций iPhone. Нажатие на эту клавишу фактически заменяет свайп снизу-вверх. Избранное. Через «Избранное» можно активировать жесты, которые пользователь создал самостоятельно. Чтобы приступить к созданию нового жеста, следует зайти в «Избранное» и кликнуть на любой из квадратов со знаком «+» внутри.

Также в главном меню «Assistive Touch» есть кнопка «Аппарат». Нажав на неё, вы попадёте в подменю, где найдёте экранные клавиши, позволяющие выполнять такие действия, как блокировка / поворот экрана и изменение громкости устройства.

Посредством «Assistive Touch» можно даже сфотографировать экран iPhone – для этого следует в меню функции пройти по пути «Аппарат» — «Ещё» и кликнуть на кнопку «Снимок экрана». Фотографировать таким образом стоит только статичные изображения, потому как экранный элемент срабатывает с существенной задержкой.
На аппаратах c iOS 9 основное меню «Assistive Touch» можно настраивать. В частности, пользователи способны увеличить количество иконок в главном меню до 8 штук.
Как убрать кнопку «Домой» с экрана iPhone?
Деактивация функции «Assistive Touch» выполняется аналогично активации. Нужно всего лишь проследовать на iPhone по пути «Настройки» — «Основные» — «Универсальный доступ» — «Assistive Touch» и переключить одноимённый тумблер в неактивное положение.

Квадрат с белым кружком внутри исчезнет с экрана.
Как настроить быстрый доступ к «Assistive Touch»?
Можно отрегулировать Айфон таким образом, чтобы для запуска «Assistive Touch» не приходилось каждый раз лазить по настройкам. Вот как это делается:
Шаг 1. Зайдите в раздел «Универсальный доступ» в основных настройках гаджета и прокрутите экран до самого конца. Внизу вы увидите подраздел «Сочетание клавиш».
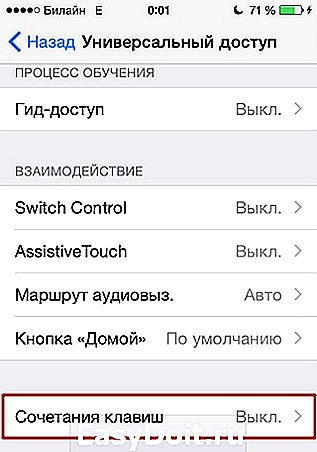
Проследуйте в него.
Шаг 2. В подразделе «Сочетание клавиш» установите галочку напротив пункт «AssistiveTouch».

После этого вы сможете вызывать кнопку запуска меню «Assistive Touch» тройным нажатием на физическую клавишу «Home» и таким же образом её скрывать.
Заключение
Хоть виртуальная кнопка «Assistive Touch» и способна полностью заменить физическую кнопку «Домой», это не значит, что можно тянуть с ремонтом аппарата. Если гаджет находится на гарантии, пользователю следует отправиться в сервисный центр незамедлительно – иначе он рискует совсем попрощаться с надеждой на бесплатное устранение недостатка.
setphone.ru
