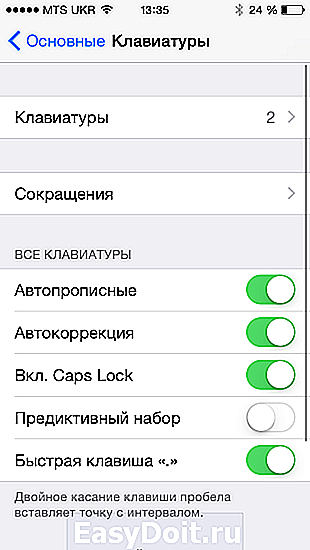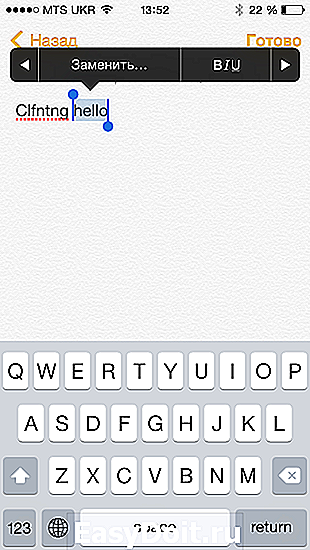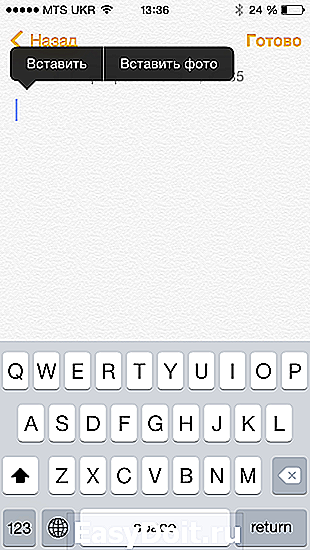Как на iPhone писать большими буквами
Как на iPhone писать большими буквами

По умолчанию клавиатура iOS автоматически ставит заглавные буквы в начале предложений. Это касается каждого слова после точки. Многие пользователи iPhone и iPad любят эту функцию, но некоторым она наоборот мешает.
Ниже мы расскажем, как отключить заглавные буквы на Айфоне.
Отметим, что функция отличается от автокоррекции, но многие их путают. Это две разные функции, за которые отвечают разные опции. Можете почитать и о том, как отключить автокоррекцию на iPhone.
Как убрать заглавные буквы на Айфоне
- Откройте приложение Настройки на своём iPhone или iPad.
- Выберите Основные, а затем Клавиатура.
- Нажмите на переключатель рядом с Автопрописные, чтобы он стал серым.
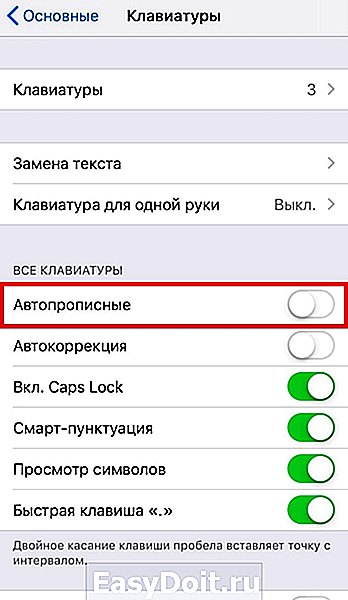
Теперь в начале предложения заглавные буквы не будут ставиться автоматически, как и в начале любых слов после точек. Включать или отключать данную опцию – дело ваше. К тому же, в любой момент вы можете изменить своё решение.
Если вы используете iPad со внешней клавиатурой, то изменение настроек её не коснутся. Для внешних клавиатур есть отдельные опции.
Как на Айфоне печатать заглавными буквами
- Откройте приложение Настройки на своём iPhone или iPad.
- Выберите Основные, а затем Клавиатура.
- Нажмите на переключатель рядом с Автопрописные, чтобы он стал зелёным.
Напомним, что опции для встроенной и внешней клавиатуры отличаются, но касается это только владельцев iPad. Данный способ работает не только на iPhone, но и на iPad с iPod touch.
Оцените статью 3,00 / 5 (Всего 2)
Не пропускайте новости Apple – подписывайтесь на наш Telegram-канал, а также на YouTube-канал.
it-here.ru
Как отключить строчные буквы на клавиатуре iOS 9
Дебютировавшая 16 сентября операционная система iOS 9 получила многочисленные усовершенствования как по части дизайна, так и относительно функционала. Одно из изменений в области интерфейса коснулось стандартной клавиатуры iPhone и iPad.
Во всех предыдущих редакциях ОС на клавиатуре отображались только прописные буквы, вне зависимости от того, каким регистром набирался текст. В iOS 9 регистр букв на клавишах соответствует набираемому в тексте. Если пользователь вводит прописные буквы, то на виртуальных клавишах устройства отображаются заглавные, если нажимает Shift и переключается на строчные – то соответственно – строчные.
Несмотря на то, что такой способ отображения вполне логичен, многие ортодоксы не оценили это нововведение. К счастью, данный режим опционален и прежний способ набора можно вернуть, зайдя в настройки операционной системы.
Пользователи, которые привыкли к стандартному набору и не хотят его менять, могут перейти в раздел Настройки –> Универсальный Доступ –> Клавиатура и отключить опцию «Строчные буквы». Apple поясняет, что данное действие влияет на клавиатуры, на которых клавиша Shift используется для переключения между прописными и сточными буквами.
Теперь, когда пользователь будет набирать текст буквы на клавиатуре не будут переключаться между прописными и строчными, вне зависимости от нажатой клавиши Shift. Вернуть новый режим можно в любой момент из настроек клавиатуры iOS 9.
www.digger.ru
Как отключить переключение регистра клавиш со строчного на прописной на клавиатуре iOS
Далеко не всем пользователям понравилась идея переключения регистра клавиш со строчного на прописной и наоборот на клавиатуре iOS 9 (и выше) в зависимости от нажатия клавиши Shift. В этом материале мы расскажем как это исправить.

В iOS 8 и ранее вне зависимости от того, была нажата клавиша Shift или нет, все кнопки на виртуальной клавиатуре были прописные (большие). Начиная с iOS 9 для того чтобы пользователи не путались разработчики модифицировали штатную клавиатуру и когда кнопка Shift не нажата, все буквы на ней строчные (маленькие), а когда нажата — прописные (большие).
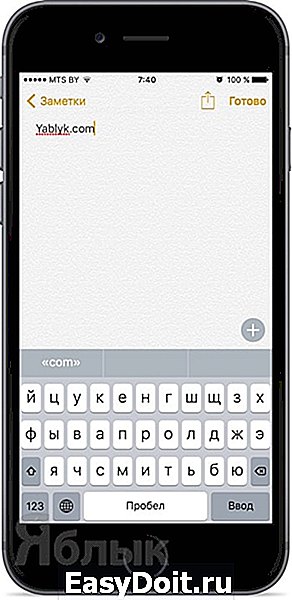
Чтобы вернуть работу клавиатуры как в iOS 8 пройдите в Настройки → Основные → Универсальный доступ → Клавиатура и отключите переключатель напротив пункта меню «Строчные буквы».
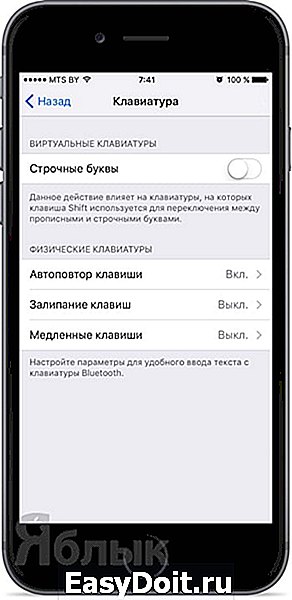
Результат налицо — теперь нажатие кнопки Shift не будет изменять внешний вид буквенных клавиш на клавиатуре:
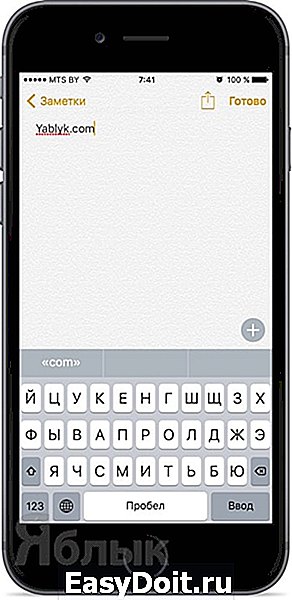
Если опция «Строчные буквы» отлючена, на виртуальной клавиатуре все кнопки будут прописными (большими), вне зависимости от того, нажаты клавиши Shift или Caps Lock или нет.
Если опция «Строчные буквы» включена, на виртуальных кнопках будут отображаться строчные (маленькие) буквы, а при нажатии на Shift или Caps Lock — прописные (большие).
yablyk.com
20 советов, ускоряющих работу с клавиатурой на iOS
Прошло немало времени с момента, когда представили сторонние клавиатуры для iOS. И теперь можно с уверенностью заявить: они не оправдали наших ожиданий и большинство людей по-прежнему пользуются стандартной клавиатурой. Ниже мы собрали все тонкости и советы по использованию стандартной клавиатуры iOS и делимся ими с вами.
- Просмотрите настройки. В настройках можно включить или выключить автоматическую постановку заглавной буквы, Caps Lock, предиктивный набор текста и многое другое.

- Выключите QuickType. Актуальность QuickType для русскоязычных пользователей сводится к нулю. Саму функцию можно также отключить в настройках.
- Быстрый ввод символов. Если вам нужно быстро ввести один символ, не переключайте клавиатуру, а зажмите и проведите пальцем до нужного символа.
- Caps Lock. Чтобы включить ввод заглавных букв, нужно нажать на клавишу Shift два раза.
- Специальные символы. Для того, чтобы ввести необычные символы, нужно удерживать любую букву до момента появления панели с символами, а затем провести пальцем и выбрать нужный.

- Встряхните смартфон для отмены. Чтобы отменить последнее действие, нужно встряхнуть телефон и нажать «Отменить» в появившемся окне.

- Лупа для увеличения. Для вызова лупы, нужно удерживать палец в любом месте текста и затем, не отрывая палец, с её помощью можно передвинуть курсор в нужное место.
- Копирование и вставка. Для того, чтобы установить точные границы для вставки или копирования текста, нужно сделать двойной тап по любой его части и раздвинуть ползунки, выделив нужный отрезок.
- Используйте преимущества автокоррекции. Если вы не знаете, как написать слово, доверьтесь автокоррекции — введите слово так, как вы считаете правильным и посмотрите не исправит ли его устройство.
- Отмена автокоррекции. Если вы видите, что автокоррекция неправильно исправила слово, нужно нажать клавишу Backspace для того, чтобы вернуть предыдущий вариант.
- Быстрая замена неправильных слов. Неправильно написанные слова будут подчёркнуты красным. По тапу на такое слово вы сможете выбрать правильный вариант.
- Быстрое форматирование. Для того, чтобы сделать текст жирным, курсивным или подчеркнутым, выделите отрезок текста, нажмите на появившуюся клавишу BIU и выберите нужный вариант форматирования.

- Вызов словаря. Вы можете узнать значение того или иного слова, вызвав словарь двойным тапом. Вы также можете превратить словарь в переводчик с помощью этого способа.
- Вставка картинки. Чтобы быстро вставить картинку, сделайте двойной тап по любой части текста и нажмите на кнопку «Вставить фото».

- Настройте сокращения. Сокращения — это отличный способ быстро вводить длинные и часто используемые фразы. Добавить их можно в Настройках — Основные — Клавиатура — Сокращения.
- Смайлы. Для добавления дополнительной клавиатуры со смайлами, нужно зайти в настройки клавиатур и пролистать вниз, выбрав клавиатуру Emoji.
- Попробуйте сторонние клавиатуры. Если возможностей стандартной клавиатуры вам недостаточно, попробуйте воспользоваться сторонними. Здесь мы собрали список лучших сторонних клавиатур.
- Быстрое переключение между клавиатурами. Чтобы быстро переключить клавиатуру, удерживайте клавишу с глобусом и проведите пальцем, выбрав нужную.
- Диктовка. Стандартная клавиатура поддерживает диктовку на русском языке, но вы также можете воспользоваться сторонними решениями, так как проговаривать текст гораздо быстрее, чем его вводить. Можем посоветовать Яндекс.Диктовку.
- Используйте внешнюю клавиатуру. Существует множество клавиатур, подключаемых к iPhone и iPad по Bluetooth. К примеру, Typo или даже стандартная клавиатура Apple.

Мы о чём-то забыли? Расскажите в комментариях.
lifehacker.ru
Скрытые возможности клавиатуры «Айфона»

Рассказываем о том, на что способна клавиатура iOS.
Большинство пользователей в курсе того, что еще с iOS 8 компания Apple позволяет использовать на «Айфонах» клавиатуры от сторонних разработчиков. Впрочем, высокой популярностью не пользуется ни одна из таковых — в большинстве своем владельцы iPhone отдают предпочтение родной клавиатуре iOS. Просто потому, что она удобнее. А еще она весьма функциональная.
Ниже мы расскажем вам о ее скрытых возможностях.
1) Режим трекпада
Чтобы перейти в этот режим, упрощающий текстовую навигацию и удобство выделения текста, нужно с усилием нажать на клавиатуру — актуально для «Айфонов» с 3D Touch.
А если 3D Touch на вашем iPhone отсутствует? Тогда нужно просто удерживать палец на пробеле.
2) Быстро отменить набранный текст
Чтобы удалить текст с ошибкой, достаточно встряхнуть «Айфон» — появится опция удаления всего напечатанного.
3) Быстро набрать заглавную букву или число
Для быстрого ввода заглавной буквы зажимаем «Шифт» и выбираем нужную букву.
Для быстрого выбора числа требуется зажать «123» и переместиться к нужной цифре.
4) Диктуем сообщение голосом
Не всегда удобно использовать текстовый набор. Иногда проще воспользоваться голосом. Для этого нажмите на значок микрофона на клавиатуре и продиктуйте нужное. Для завершения — кликните на иконку клавиатуры.
Да, не забывайте диктовать и знаки препинания.
5) Активация режима набора одной рукой
Для того, чтобы включить такой режим и использовать клавиатуру одной рукой, требуется зажать палец на значке глобуса — появятся три опции.
6) Как включить дополнительные символы
Чтобы появились дополнительные символы, нужно зажать палец на той или иной кнопке на клавиатуре, пока не появятся дополнительные буквы или цифры. Так, к примеру, можно «е» превратить в «ё», а «мягкий знак» в «твердый».
При англоязычной раскладке вариаций еще больше.
7) Быстрая точка и пробел
Чтобы быстро поставить точку и начать новое предложение, достаточно быстро нажать «пробел» два раза.
8) Набор большого текста при помощи функции «Замена текста»
Операционная система iOS позволяет набирать большие объемы текстовой информации, используя функцию «Замена текста». Например, вы можете добавить сокращения, используя которые на клавиатуре, автоматически будет набираться весь текст.
Например, рассмотрим добавление сокращения ФИО. Проходим в «Настройки» → «Основные» → «Клавиатура» → «Замена текста» → «+».
Создаем сокращение — пусть это будет «Иван Иванович Иванов».
Затем открываем набор текста, пишем ФИО и видим вариант автозамены.
9) Как на «Айфон» активировать Caps Lock
Для постоянного ввода заглавных букв нужно всего лишь два раза быстро нажать на «Шифт».
10) Как отключить предиктивный набор
Не всем нравится, когда смартфон сам заканчивает слова, основываясь на правилах русского языка и «личном опыте». Предиктивный набор достаточно легко отключить. Для этого удерживайте значок земного шара на клавиатуре iOS, а затем выберете «Настройки клавиатуры».
Вас перебросит в раздел «Клавиатура». Достаточно просто убрать галочку с опции «Предиктивный набор».
Поставьте 5 звезд внизу статьи, если нравится эта тема. Подписывайтесь на нас ВКонтакте , Instagram , Facebook , Twitter , Viber .
bloha.ru
Вопрос — Ответ
Здесь мы собрали такие вопросы, на раскрытие которых не нужно тратить много времени и достаточно обойтись парой фраз. Ответы могут быть продублированы видео или изображениями с анимацией. Самый смак для новичков)
Базовые Возможности
Где на айфоне твёрдый знак и буква Ё
Ъ — в редакторе зажимаем мягкий знак до появления выбора символов, не отпуская клавишу выбираем символ ъ.
Ё — аналогично зажимаем букву Е до появления выбора символов и не отпуская клавишу выбираем символ ё.
Точка после предложения — быстрое двойное нажатие на пробел ставит точку в конце предложения.
Как включить фонарик на айфоне
Стоит заметить, что функция эта доступна для моделей iPhone с iOS 7 и выше, другими словами у вас как минимум должна быть четвертая или еще более свежая модель айфона.
Если с телефоном и версией iOS все Ок, то вам нужно открыть Центр управления, для этого на разблокированном экране сделайте мах пальцем по экрану снизу вверх, а затем, нажав на соответствующую иконку в левом нижнем углу, включите фонарик. Для выключения фонарика нажмите на иконку еще раз.
Как включить/отключить Геолокацию на Айфоне
Поскольку включение и отключение службы Геолокации происходит в одном и том же месте, то вне зависимости от запроса идем в «Настройки» -> «Приватность» -> «Службы Геолокации».
Здесь мы можем глобально включить службы, активируя верхний слайдер, а также, соответствующими слайдерами, можем настроить разрешение запуска Геолокации индивидуально для каждого из приложений. Выключение служб происходит в обратном порядке.
Как выключить или перезагрузить Айфон
Процесс перезагрузки айфона реализован через последовательное выключение, а затем включение аппарата. Делается это очень просто, зажимаем верхнюю кнопку до появления двух слайдеров. Выбираем «Выключите» и iPhone выключается.
Для включения снова кратковременно нажимаем на верхнюю кнопку, после чего появится оригинальное яблочко и телефон включится. Процесс не зависит от вашей модели айфона, везде все действия одинаковы.
P.S. Нашелся способ перезагрузки айфона. Зажмите кнопку выключения и кнопку HOME и игнорируя появление слайдеров дождитесь момента, когда экран, потухнув, вновь засветится с логотипом яблока. Вы это сделали!)
Как извлечь / вставить симку в Айпад
Процедура практически ничем не отличается от подобного действа с айфоном, кроме конструктивных особенностей девайсов. Для того чтобы вытащить SIM-карту из iPad (а впоследствии вставить её обратно) нам потребуется скрепка, которая идет в комплекте или обычная скрепка.
Вооружившись инструментом, найдите на корпусе айпада лоток сим-карты, рядом с ним будет мини-отверстие, в которое и следует вставить нашу скрепку. Остается только вытолкнуть лоток из устройства, надавив на специальный рычаг в отверстии с помощью скрепки.
Как отключить Т9 на айфоне
Иногда весьма раздражает, когда айфон считает себя умнее и вставляет за вас словечки, которые ну никак не вписываются в контекст набираемого содержимого. Я отключил Т9 уже на третий день пользования телефоном.
Итак, идем в Настройки -> Основные -> Клавиатура и выключаем слайдер Автокоррекция. Все, теперь можете спать набирать спокойно).
Как переключить язык на iPhone
Для того, чтобы в режиме переписки/набора сообщения вы могли поменять язык, нажмите на клавишу с изображённым глобусом. В зависимости от установленных у вас языков произойдёт смена языка по кругу. В видеоролике продемонстрировано переключение на Английский/Русский/Эмодзи (Смайлики).
Как поменять дату в iPhone / iPad
Для установки Даты вам достаточно зайти в меню Настройки -> Основные -> Дата и Время. После, убедившись, что слайдер Автоматически отключен, кликните в самом низу экрана по надписи Даты.
Появится интуитивно понятная анимация, с помощью которой вы и сможете настроить необходимую вам дату, а также, при необходимости, выставить время.
Прописная буква в Айфоне
Если у вас задача весь текст писать прописными (заглавными) буквами, то для айфона эта задача неразрешима, по крайней мере на момент весны 2015-го.
А в случае когда нужно просто озаглавить слово в предложении воспользуйтесь нажатием на стрелочку ⇑ , которая в текстовом редакторе расположена слева.
P.S. Весь текст прописными буквами, это все таки реально. Двойное нажатие по той же стрелочке (⇑) обеспечит вам это.
Медиа Возможности
Как создать папку на Айпаде / Айфоне
Зажимаете кнопку HOME, пока значки приложений не начнут вибрировать. Затем выбираете необходимое приложение тапом и наводите его на любое другое, которое должно быть с ним в одной папке.
Если эти приложения могут быть помещены в папку (не любое можно разместить), то произойдет анимация, после которой появится новая папка, — можно отпускать приложение, папка создана.
Формат видео для iPad и iPhone
К родным форматам видеороликов, которые будут открываться с помощью встроенного видеопроигрывателя, можно отнести формат .mp4 (MPEG-4), видео и фильмы в этом формате не нужно конвертировать. Остальные форматы вы сможете просмотреть с помощью специальных приложений, обзор таковых смотрите в этой статье.
Также существует вариант декодирования исходного ролика в родной Apple-формат. Обзор конвертеров для видеофайлов смотрите также в отдельной статье.
Формат книг для iPhone или iPad
К родным форматам книг, которые будут открываться с помощью встроенного приложения iBooks, можно отнести формат ePub, с ним у вас не возникнет никаких проблем. Также вы можете безболезненно скормить своему Apple-девайсу формат PDF, замыкает тройку формат TXT.
Все остальные форматы, такие как FB2, DOC, DJVU и прочие, требуют установки стороннего приложения, например, Book Reader Lite или подобного.
Прикладное
Сколько по времени заряжается iPhone
Если в вашем распоряжении оригинальное зарядное устройство, то в выключенном состоянии телефона для полной зарядки требуется около полутора часов. Во включенном состоянии айфона времени потребуется больше, около двух часов.
В случае USB-соединения с компьютером время заряда может достигать до трех часов. При подключении к китайским зарядным устройствам все зависит от качества этих самых устройств, но при самом неблагоприятном раскладе трех, четырех часов для полного заряда будет вполне достаточно.
Система и Безопасность
Как выйти из Apple ID
Все очень просто, заходим в Настройки, листаем вниз до менюшки iTunes Store, AppStore и выбираем её. Затем жмём на свой аккаунт Apple ID и в появившемся окне выбираем вариант Выйти.
Теперь вы деавторизованы и, если вам это нужно было для смены аккаунта, теперь вы можете смело вводить новые данные и входить под другим аккаунтом.
Как получить СМС на iPad
Напрямую такой возможности не предусмотрено. Одним из вариантов решения данного вопроса может быть наличие специального iOS приложения у вашего оператора связи (с точки зрения безопасности не самый лучший вариант).
В этом случае вам достаточно установить его и ввести авторизационные данные, после чего у вас появится возможность принимать СМС на Айпад (не стоит пересылать таким образом важные данные, т.к. есть риск их хищения).
Как удалить прошивку с iPhone
Дело в том, что без прошивки телефон не будет работать, поэтому удалить прошивку с айфона никак нельзя. Возможно обновить прошивку, откатить прошивку или восстановить прошивку из резервной копии.
Как узнать UDID Apple-девайса
Неважно, айфон у вас в руках, айпад или айпод, самый простой способ узнать UDID вашего устройства, это подключить его к компьютеру и запустить iTunes. Когда тот определит девайс, то достаточно перейти в Меню устройства и правой кнопкой кликнуть по полю Серийного номера.
После этого программа покажет вам искомый UDID, который можно переписать или скопировать для дальнейшего использования.
Если вы не нашли ответ на ваш вопрос, вы можете задать его через форму, расположенную ниже. После того как мы определимся с его форматом, он будет опубликован на сайте в виде полноценной инструкции или краткого ответа.
profiapple.ru