Как подключить телефон к телевизору
Как подключить телефон к телевизору

Подключение при помощи USB-кабеля
Для такого подключения понадобится: мобильный телефон с операционной системой Android, шнур (например, от зарядки), ну и сам телевизор с рабочим входом USB — он есть у большинства современных моделей.
1. Соедините проводом ТВ и смартфон. Включите телевизор.
2. Выберите на экране смартфона в появившемся окне оповещений пункт «Использовать в качестве накопителя памяти (в качестве USB)».
3. С ТВ-пульта в списке источников выберите — USB (чаще всего сделать это позволяет кнопка Source).
4. С помощью стрелок на пульте выбирайте нужные папки и открывайте файлы. Таким образом можно просмотреть файлы изображений, а также запустить заранее скачанный на флешку фильм.
Что делать, если телевизор не видит подключенный по USB смартфон?
Проверьте исправность кабеля. Также провода, которые идут с зарядными устройствами, могут быть предназначены только для зарядки. Убедитесь, что вы используете кабель, который шел в комплекте с телефоном и предназначен для подключения устройства к компьютеру.
Если кабель рабочий, проверьте, что вы выбрали нужный пункт на экране смартфона. Попробуйте отключить его и присоединить к телевизору снова, выбрав правильный пункт (не «Только зарядка»).
Что можно делать?
Использовать смартфон как флэш-накопитель.
Если эти способы не помогли, возможно телефон и телевизор не совместимы для подключения через USB. Попробуйте другие варианты, приведенные ниже.
Подключение при помощи HDMI кабеля
Такой способ подключения телефона к телевизору позволяет превратить связку смартфон-ТВ в единый компьютер и запускать на большом экране все файлы с телефона. В некоторых гаджетах сразу присутствует разъем mini-HDMI, но это большая редкость. Если в вашем смартфоне такого нет, нужно купить адаптер: это может быть кабель USB Type-C — HDMI для более дорогих смартфонов, адаптер Lightning — HDMI для iPhone и iPad, а также micro-USB-HDMI (с интерфейсом MHL).
Подключить телефон к телевизору несложно: соедините устройства кабелем, в качестве источника сигнала выбирайте порт, к которому подключен смартфон. Наслаждайтесь отображением экрана телефона на дисплее ТВ.
- Через разъем USB Type — C
Этот адаптер поможет подключить к ТВ новые смартфоны, флагманские модели с современным разъемом для быстрой зарядки. Лучше всего выбрать универсальный переходник, который можно подключить к телевизору с HDMI, VGA, DVI или MiniDP. Стоимость: 900-1000 рублей.
- Через Lightning
Этот переходник позволяет подключить к телевизору устройства фирмы Apple (iPhone или iPad). Устройство также может быть универсальным и подходить к любому телевизору. Дешевле купить простой переходник, он стоит от 1500 рублей.
- Через MHL
Это способ подключить к телевизору устройство постарше или подешевле. Если в смартфоне разъем microUSB, то адаптер MHL позволяет подсоединить его к HDMI. Технологию Mobile High-Definition Link должны при этом поддерживать смартфон и телевизор. Чтобы проверить, поддерживает ли ваш смартфон эту функцию, скачайте и запустите приложение MHL Checker. Телевизор же должен иметь надпись MHL рядом с разъемом HDMI. Стоимость: от 600 рублей.
- Через Slim Port
Этот способ подойдет, если ваш смартфон не поддерживает предыдущий метод. Это чаще всего касается более старых устройств. У них также должен быть вход microUSB.
Что можно делать?
Использовать ТВ как внешний дисплей для игр и просмотра фильма. На экране ТВ отображается полностью экран смартфона.
www.kp.ru
Как подключить Айфон к телевизору через USB?
Продукция от компании Apple с каждым годом все больше и больше радует людей по всему миру. Особым спросом пользуются смартфоны этого производителя. У них полно разных интересных функций. Например, можно подключить телефон к телевизору и смотреть с его помощью ролики на большом экране. Данной возможностью пользуются многие. Но как подключить Айфон к телевизору? Что для этого необходимо?

Способы решения задачи
Все зависит от ситуации. Современные телефоны от «Эппл» оснащены разными функциями. И нынешние телевизоры тоже весьма функциональны. Есть модели, которые без проблем подключаются к Wi-Fi. Поэтому способ соединения зависит от желания человека и от возможностей ТВ.
Какие варианты развития событий имеют место? Как подключить Айфон к телевизору? Можно воспользоваться следующими методами:
- через USB;
- при помощи специальной приставки AppleTV;
- посредством работы с HDMI;
- через VGA-провод;
- при помощи «Вай-Фай».
Далее мы рассмотрим все перечисленные приемы более подробно. Разобраться, как подключить Айфон к телевизору, способен даже школьник.
Универсальное решение
Начнем с самого простого подхода. Речь идет об использовании USB-кабеля для воплощения задумки в жизнь. С его помощью можно подключать любые устройства к телевизорам и компьютерам. И «яблочные» девайсы не являются исключением.

Как подключить Айфон к телевизору через USB? Потребуется:
- Купить ТВ с USB-разъемом. Почти все современные телевизоры имеют соответствующее гнездо.
- Воткнуть один конец кабеля в iPhone, другой — в TV.
- Подождать некоторое время.
Как правило, теперь остается всего лишь выставить в настройках телевизора отображение картинки с USB-порта. И на этом все манипуляции прекращаются. Таким образом, можно ответить, как подключить Айфон к телевизору LG или к любому другому ТВ.
HDMI в помощь
Следующий прием тоже работает почти со всеми устройствами. Речь идет о подключении телефона при помощи HDMI-провода. Преимуществом этого приема является его универсальность. Пользователи, когда-либо подключавшие компьютер к ТВ через HDMI, легко справятся с поставленной задачей.
Что необходимо сделать? Как подключить Айфон к телевизору «Самсунг» и не только при помощи HDMI?
Потребуется выполнить следующие действия:
- Вставить в iPhone переходник lighting digital adapter.
- Воткнуть один конец провода HDMI в адаптер.
- Вставить вторую часть кабеля в ТВ. HDMI-гнезда есть на всех телевизорах.
- Выбрать в настройках TV отображение картинки с соответствующего порта.
- Зайти в то или иное меню на Айфоне.
Если все было сделано правильно, то при открытии картинки или видео, на телевизоре произойдет аналогичное действие. Больше ничего не нужно.
VGA и ТВ
На этом возможные варианты развития событий не заканчиваются. Если интересно, как подключить Айфон к телевизору, можно воспользоваться кабелем VGA. Как показывает практика, подобное решение не пользуется особым спросом. Тем не менее, его необходимо учесть.

В целом инструкция по подключению «яблочных» девайсов в телевизору через VGA-провод будет аналогична действиям с «АшДиЭмАй». Один конец провода подключается к iPhone, другой — к ТВ. После этого выставляются соответствующие настройки на последнем устройстве. Готово! Изображение с «яблочного» телефона будет передаваться прямо на телевизор!
Лучше всего подключать Айфон к компьютеру или к проектору через VGA. В противном случае рекомендуется пользоваться USB или HDMI-проводами.
Apple TV
Теперь перейдем к более новым приемам. Все ранее предложенные способы подключения можно считать универсальными. Но прогресс не стоит на месте. И поэтому с каждым годом появляется все больше ответов на вопрос о том, как подключить Айфон к телевизору.
Сейчас каждый владелец «яблочного» девайса может воспользоваться специальной приставкой. Она называется AppleTV. Устройство поддерживает функцию AirPlay, позволяющую выводить изображение с девайса на телевизоры.
Действовать предлагается так:
- Включить AppleTV.
- Подключить к устройству телевизор. Обычно это делается или при помощи Wi-Fi, или по Bluetooth.
- Осуществить подключение iPhone к AppleTV. Если используется «Вай-Фай», ТВ и «яблочный» гаджет должны работать внутри одной сети.
- На Айфоне нажать 2 раза на кнопку «Домой».
- Нажать на «Управление громкостью, яркостью».
- Выбрать AirPlay.
- Указать приставку путем нажатия на соответствующую строчку.
- Кликнуть по задаче «Mirroring».
Вот и все. Если все было сделано правильно, через несколько секунд на телевизоре появится изображение с мобильного телефона. Этот прием работает прекрасно, но он имеет ряд своих недостатков. Например, приходится потратиться на AppleTV. В остальном никаких минусов у данного решения нет. Приставка совместима почти со всеми современными телевизорами.

Подготовка к беспроводному подключению
Есть еще один довольно интересный, но не такой уж и простой вариант развития событий. Как подключить Айфон к телевизору? «Смарт Share» — вот приложение, которое поможет воплотить задумку в жизнь. Оно работает на телевизорах LG. Samsung предлагает программу Smart TV.
Перед тем, как осуществлять подключение iPhone к телевизору без проводов, требуется установить на последний соответствующее приложение. В противном случае воплотить задумку в жизнь не получится. Желательно пригласить мастера для инициализации программы. Зачастую софт уже входит в сборку телевизора. Останется только воспользоваться им по назначению.
Кроме того, придется загрузить на телефон определенные программы. Их можно найти в AppStore. Например, Samsung Smart TV Now. Они позволят вывести на экран телевизора фото и видео.

Руководство по подключению через Wi-Fi
Теперь можно приступать к решительным действиям. Как подключить Айфон к телевизору через WiFi? Как только перечисленные ранее программы будут установлены, потребуется:
- Включить Smart TV на телевизоре.
- Подключить ТВ к Wi-Fi.
- Запустить соответствующий софт на iPhone.
- Подключиться с «яблочного» устройства к интернету.
- Зайти в настройки приложения для Айфона и выбрать модель телевизора.
Пожалуй, это все. Если пользователь действовал верно, то на дисплее ТВ появится изображение с «яблочного» девайса. Все предложенные вниманию приемы работают и с iPhone, и с iPad, что значительно упрощает жизнь.
Особенности беспроводного подключения
Стоит обратить внимание на два нюанса подключения по Wi-Fi. Во-первых, телевизор должен поддерживать беспроводную сеть. Если функции «Вай-Фай» нет, о приеме можно забыть. Зато есть универсальные решения поставленной перед нами задачи. И владелец «яблочного» телефона все равно сможет подключить его к компьютеру.
Во-вторых, придется внимательно выбирать Wi-Fi, к которому присоединяется смартфон. Он должен совпадать с тем, к которому подключали телевизор. Иначе беспроводная сеть не будет работать, изображение с iPhone не передастся.
Bluetooth
Мы выяснили, как подключить Айфон к телевизору. Как показывает практика, некоторые пользователи пытаются реализовать задумку при помощи Bluetooth.
Подобное решение тоже имеет место на практике. Обычно все действия сводятся к следующим шагам:
- Подключение Bluetooth-приемника к ТВ.
- Установление соединения между телевизором и адаптером.
- Включение Bluetooth на Айфоне.
- Поиск телевизора (адаптера) на телефоне.
- Установление синхронизации.
Готово! Несколько минут — и дело сделано. Если верить пользователям, то такой прием не слишком популярен.

Итоги
Мы разобрались, как подключить Айфон к телевизору. Как можно было заметить, у этой задачи немало решений.
Чем именно воспользоваться в том или ином случае? Эксперты советуют отдать предпочтение проводным приемам подключения. Они не требуют никаких особых навыков, являются универсальными и выводят изображение на телевизоры без сюрпризов. С беспроводными приемами нередко возникают разного рода неполадки.
www.syl.ru
Как подключить iPhone к телевизору. С проводом и без

Вы можете вывести изображение с iPhone на большой экран, чтобы показать друзьям фотки с последней поездки, объяснить сотрудникам, как пользоваться мобильным софтом по работе, или рассказать студентам про офисные приложения для iOS.
iPhone получится подключить к компьютеру, телевизору, монитору и даже проектору. Это можно сделать как с помощью кабеля, так и без проводов. Давайте подробней:
На компьютер через кабель

Изображение с экрана iPhone на экране Mac, которое вывели через QuickTime Player
Что понадобится: стандартный QuickTime Player, кабель Lightning, а также, если нужно, переходник для Mac
Что интересно:
▪️ Изображение передается на большой экран Mac почти без задержки, поэтому вы даже можете играть на нем в нединамичные игры
▪️ Вы также можете записать происходящее на экране iPhone через QuickTime Player
▪️ Во время создания видео есть возможность записать звук с микрофона, и это поможет вам объяснить происходящее на экране
Для начала просто подключите iPhone к своему Mac обычным кабелем Lightning. Если у вас MacBook только с USB-C, для этого вам потребуется официальный или любой другой адаптер c USB-A.
После этого смело запускайте встроенный QuickTime Player, выбирайте пункт «Новая видеозапись» в меню «Файл», а потом свой iPhone в качестве источника через выезжающее меню возле кнопки записи.
Плеер тут же откроет изображение с дисплея iPhone в отдельном окне, и вы сможете показать что угодно на большом экране компьютера (многие даже умудряются играть в игры таким образом).
Вы также можете тут же записать происходящее на экране и даже оставить свои комментарии через микрофон iPhone. Это удобно, чтобы объяснить что-то и передать это на видео через интернет.
На компьютер без проводов
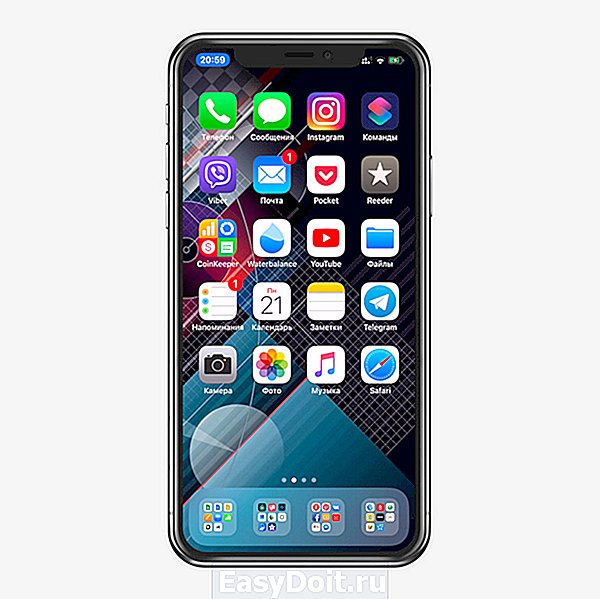
Изображение с экрана iPhone на экране Mac, которое вывели через Reflector
Что понадобится: приложение Reflector, стабильная сеть Wi-Fi
Что интересно:
▪️ Через это приложение вы также сможете записать происходящее на экране своего iPhone
▪️ Приложение работает не только с AirPlay, но и с Google Cast, поэтому вы легко можете использовать не только iPhone
▪️ Для плавной работы программы нужен хороший Wi-Fi: если его нет, лучше понизить качество изображения в настройках
Чтобы вывести изображение с iPhone на Mac без проводов, нужно приложение Reflector, которым можно пользоваться бесплатно целую неделю.
Программа имитирует работу AirPlay. Вам достаточно открыть «Пункт управления» на iPhone и выбрать свой Mac в пункте «Повтор экрана». На дисплее компьютера тут же появится окно в виде устройства с изображением с его экрана.
Если наведете курсор на него, в заголовке увидите пару кнопок, чтобы сделать скриншот экрана и записать видео с него. Они помогут вам зафиксировать важную информацию с iPhone.
Если ваш Wi-Fi не справляется, чтобы показать плавное изображение, открывайте настройки и переходите в раздел Connection. Здесь есть пункт AirPlay Resolution, через который можно понизить разрешение изображения.
На телевизор через кабель

Так выглядит официальный цифровой AV-адаптер Lightning от Apple
Что понадобится: цифровой AV-адаптер Lightning, кабель HDMI
Что интересно:
▪️ Переходник также даст возможность вывести изображение с iPhone на монитор или проектор
▪️ Изображение через провод передается почти без задержки
▪️ Вы можете одновременно заряжать iPhone и выводить изображение
Немногие знают, но к iPhone можно подключить самый настоящий HDMI, который поможет вывести изображение с его экрана на любое поддерживаемое устройство: телевизор, монитор, проектор.
Нужно просто подключить один конец переходника к iPhone, всунуть во второй HDMI и присоединить его к необходимому устройству. Кроме адаптера понадобится только цифровой мультимедийный кабель.
Вы также можете подключить к переходнику кабель Lightning для зарядки iPhone, если он неожиданно разрядился, и использовать всю эту связку вместе.
Представьте, в какой мультимедийный центр можно превратить свой относительно старый iPhone. Я даже подумываю, чтобы провести несколько таких интересных экспериментов со своей резервной 7-ой.
На телевизор без проводов
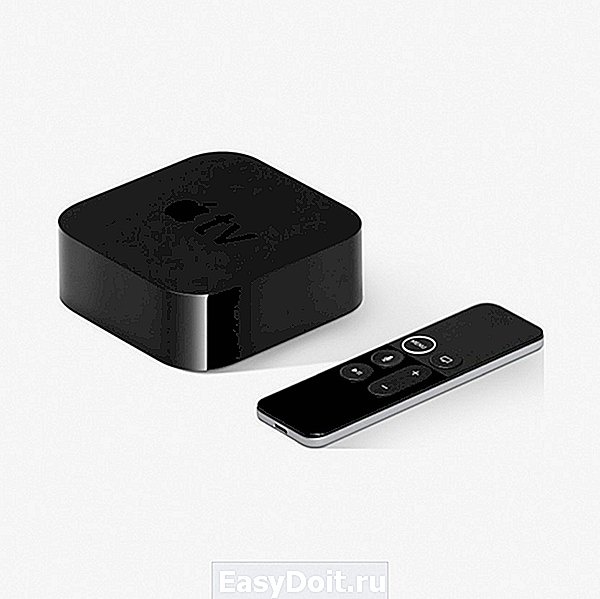
Знакомьтесь, это Apple TV 4K
Что понадобится: Apple TV любой модели
Что интересно:
▪️ Подойдет даже Apple TV 3-го поколения, которую можно недорого найти на вторичке
▪️ Очень скоро на телевизоры можно будет выводить изображение с iPhone без Apple TV
▪️ У новых Apple TV слишком много других дополнительных функций
Сегодня единственный нормальный способ выводить изображение с iPhone на большой экран без проводов — Apple TV. Она подключается к телевизору, монитору или проектору через HDMI и может принимать изображение с iOS-устройства через AirPlay.
Когда подключите Apple TV, переходите в «Пункт управления» на своем iPhone и выбирайте телеприставку в качестве источника в пункте «Повтор экрана». Картинка появится на дисплее спустя секунду-две.
Чтобы повторять экран, в данном случае я использую древнюю Apple TV 3-го поколения. Даже ее для этого вполне достаточно, но никаких дополнительных фишек у нее фактически нет — именно поэтому в моих планах именно Apple TV 4K.
Современная Apple TV — нечто. Аналог iOS на большом экране телевизора с приложениями и играми, а также полноценным доступом к Apple Music. Здесь без вариантов, нужно брать.
Какой вариант в итоге выбрать
Если раскошеливаться на Reflector не хочется, используйте проводное подключение к Mac — его более чем достаточно для большинства задач, и удобство в этом случае не так страдает.
А вот в случае с телевизором, проектором или даже простым монитором рекомендую все-таки смотреть на Apple TV. Вместе с ней вам не придется сидеть под экраном, чтобы показать друзьям те же фотки.
Лучше выбрать одну из последних моделей приставки: 4-е поколение или 4K. Кроме передачи изображения они дадут вам доступ к настоящему App Store для ТВ.
(2.25 из 5, оценили: 44)
www.iphones.ru
