Как пользоваться iPhone X: комбинации и жесты необходимые для работы
Как пользоваться iPhone X: комбинации и жесты необходимые для работы
время чтения: 4 минуты
Первое на что обратили внимание счастливые обладатели флагманского смартфона от Apple — отсутствие привычной кнопки «Домой», на которой было завязано управление гаджетов, начиная с первого поколения. Что теперь является главным инструментом управления и как пользоваться Айфоном Х, можно узнать из следующего материала.
Управление с помощью комбинаций боковых кнопок
После отказа от кнопки Home ряд знакомых операций был адаптирован под 3 оставшиеся кнопки: Power (питание), расположенная на правой боковине корпуса и Vol+, Vol – (регулирование громкости) справа.
Как пользоваться iPhone Х с применением комбинаций горячих клавиш:
- «Зажатие и удержание Power» — включить или выключить смартфон;
- «Power / Vol +/ Vol – » — жесткий рестарт;
- «Power / Vol +» — скриншот экрана;
- «Power / Vol – » — меню выключения, вызов режима SOS и доступ к медицинской карте;
- «Одно нажатие Power» — переход в режим сна;
- «Удержание Power» — вызов голосового помощника Сири;
- «Двойное нажатие Power» — активация оплаты Apple Pay, установка приложения;
- «Тройное нажатие Power» — включение универсального доступа.
Комбинацию кнопок используют также для запуска программы iTunes. Для этого нужно подключить Айфон к ПК и запустить iTunes. Затем нажать кнопки Vol +, Vol –, Power и держать до появления на экране логотипа программы.
Как управлять iPhone X с помощью жестов
Отсутствие традиционной клавиши «Домой» в iPhone X в полной мере компенсировано продуманной системой жестов. Они стали многочисленней, удобней и функциональней. Теперь, благодаря усовершенствованию механизма взаимодействия с интерфейсом, управлять гаджетом можно одной рукой, несмотря на большие габариты экрана. Как пользоваться Айфоном Х с помощью жестов:
- Выход из режима сна. Чтобы оживить экран хваит одного касания. Предусмотрена также опция Raise to Wake — пробуждение по поднятию.
- Разблокировка с помощью Face >
С помощью специальных жестов можно найти требуемый объект на девайсе, просмотреть уведомления и выполнить много полезных функций. Чтобы вызвать голосового помощника Siri или сделать скриншот экрана жестов не предусмотрено и придется пользоваться кнопками, как описано выше.
Как добавить виртуальную кнопку «Домой» с помощью AssistiveTouch
Некоторые владельцы революционного девайса отнеслись без восторга к такому нововведению, как отсутствие кнопки «Домой». Однако простой способ, как обойти эту проблему — использовать помощь AssistiveTouch, которая поможет создать виртуальную кнопку, не уступающую по функционалу реальной.
Пару слов об AssistiveTouch. Это функция универсального доступа разрешает управлять смартфоном с помощью одного или нескольких пальцев. Она помогает людям, которым по каким-то причинам сложно пользоваться стандартными жестами и кнопками.
Как интегрировать виртуальную кнопку Home на Айфон 10, как пользоваться ею:
- Зайти в «Настройки» и выбрать раздел «Основные».
- В «Универсальном доступе» найти опцию AssistiveTouch и активировать ее.
- Перейти в «Меню верхнего уровня».
- Используя опцию «-» деактивировать все кнопки кроме Home.
- Перейти обратно в меню AssistiveTouch.
- Открыть пункт «Двойное касание» и включить «Многозадачность».
- Активировать опцию «Долгое нажатие» для функционирования Siri.
- Перейти на главный экран и перенести на него сформированную иконку «Домой».
Теперь у iPhone Х есть полноценная кнопка Home.
Чтобы ее удалить нужно зайти в «Универсальный доступ» и отключить AssistiveTouch.
Видео: как управлять iPhone Х
В этом видео показано, как управлять экраном iPhone Х с помощью жестов. Пользователь увидит, как аналогичные команды выполнялись на Айфонах предшествующих поколений с помощью кнопки Home.
iphone-gps.ru
Фишки и возможности iPhone 10 (X)
⬤ White-Apple.club ► iPhone ► Фишки и возможности iPhone 10 (X)
Так уж случилось, что iPhone 10 лишился любимой многими кнопки «Домой» и теперь возникает ряд вопросов — как управлять смартфоном? Как его перезагружать и выключать? Мы собрали фишки Айфон 10 о которых вы возможно не знали. Они помогут вам более грамотно использовать смартфон и управлять им.
Ранее мы уже писали:
1. Как вывести 10-ку из спящего состояния
Кнопочки то нет! Что же делать если смартфон «спит»? Ответ прост до безобразия: просто «тапаете» по дисплею и он загорается. Удивительно почему эту фишку, давно и успешно используемую в Android гаджетах, только применили в Айфон 10? Почему ее нет на 7, 8 Plus? Остается только гадать.
Впрочем есть и второй вариант выведения десятки из сна — нужно нажать на кнопку питания («Power») и поднять смартфон перед собой. Экран загорится, он распознает ваше лицо (если хозяин конечно) и радостно вам замигает.

2. Как быстро листать приложения
Собственно об этом мы уже писали здесь, но в рамках «фишечной» статьи также должны упомянуть. Для быстрого переключения между приложениями в Айфон Х достаточно делать свайпы внизу экрана, от угла левого или правого. При этом, переключение происходит просто молниеносно. Вот так это работает.
3. Как посмотреть запущенные приложения
Ранее нужно было дважды нажать кнопку «Home», но так как теперь ее нет, в новом флагмане используется иной метод. Для того, чтобы открыть диспетчер приложений, достаточно зажать нижнюю панель и провести пальцем вверх, примерно до центра дисплея.
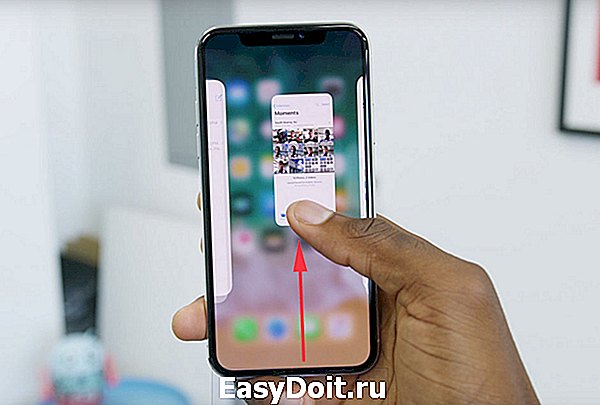
Таким образом вы увидите как появился список запущенных программ и сможете переключаться между ними.
4. Как вернуться на домашний экран в Айфон 10?
Да, как было хорошо раньше — зажал кнопочку и ты уже дома, а теперь ее нет, как же быть? Есть специальный жест и на этот случай. Все что вам нужно — это зажать нижнюю панель на дисплее iPhone 10 и провести пальцем вверх. Сработает возвращение на домашний экран, происходит это довольно быстро.
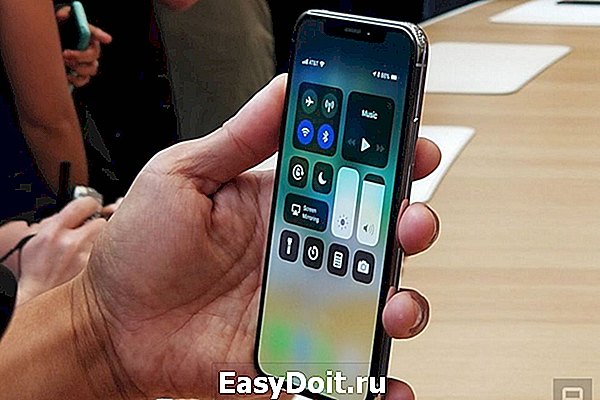
5. Как открыть панель управления и центр уведомлений
Чтобы попасть в панель управления, нужно провести пальцем из правого верхнего угла дисплея вниз, так и только так, а не как раньше снизу вверх! На картинке выше это показано.
В свою очередь, чтобы открыть центр уведомлений, нужно провести пальцем из левого верхнего угла вниз.
6. Как призвать Siri к ответу в iPhone X
Чтоб призвать Siri, достаточно потереть правую грань Айфона 10 3 раза! (шутка) На самом деле вам нужно просто зажать кнопку Power и помощница не замедлит появиться и будет готова к ответу сразу.
Кстати, об этом мы уже писали еще задолго до продаж.
7. Как открыть Apple Pay
Тут все просто — дважды жмем кнопку питания, молниеносно активируется Face ID и проверит ваше лицо на предмет совпадения. Если это действительно вы, то Apple Pay сразу будет активен и готов к использованию. Немаловажно в этот момент смотреть прямо на экран вашего iPhone X.
8. Как сделать скриншот на Айфон 10
Раньше это была комбинация кнопок «Power» + «Home», а теперь чтобы сделать скриншот достаточно зажать кнопку «Power» + «Громкость вверх». Остальной процесс ничем не отличается от уже привычного нам. Вы сможете сразу отредактировать скриншот или же просто его сохранить в галерею для последующей отправки или использования.
9. Как выключить
Для выключения iPhone X у вас есть два метода:
- Перейти в настройки, найти там «Основные», прокрутить вниз и выбрать «Выключить»
- Можно зажать все кнопки на несколько секунд.
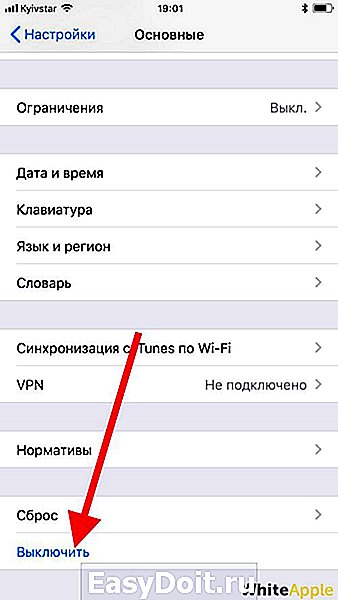
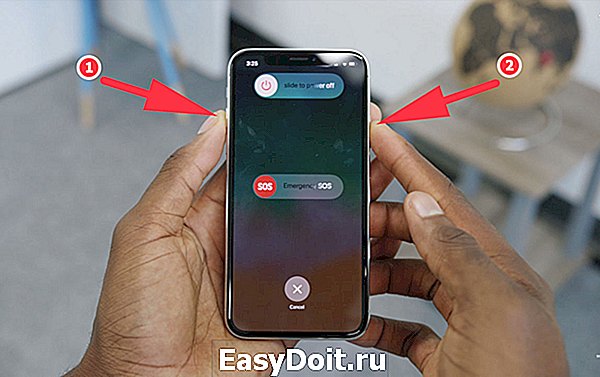
10. Как сделать полный сброс iPhone X
Все просто: быстро нажимаем громкость вверх, затем громкость вниз (тоже быстро), а потом зажимаем кнопку «Power». Готово! Как видите — ловкость руки и быстрота, наше все.
Видео от Apple
Это ряд основных наборов жестов и полезных фишек, которые помогут счастливому обладателю Айфон 10 быстро разобраться с своим смартфоном, но также стоит вам подписаться на наш новый паблик ВК и конечно же посмотреть:
white-apple.club
👉 12 особенностей iPhone X, о которых вы могли не знать

Чтобы iPhone X перестал быть для вас загадкой, мы разобрали целую дюжину популярных вопросов вокруг да около нового флагмана Apple. Некоторые заставят задуматься — может, ну его?!
1. Как пользоваться сканером лица Face ID мега быстро
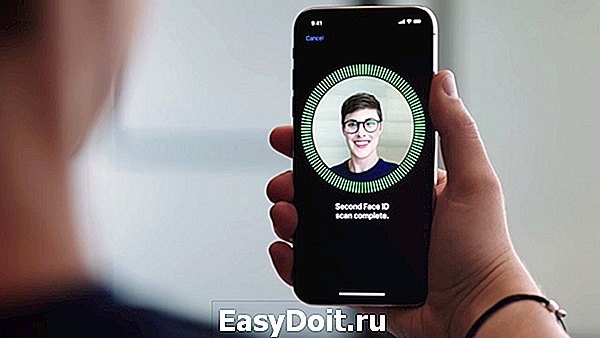
Ошибка большинства пользователей iPhone X в том, что перед тем как выполнить разблокировку, многие ждут анимацию раскрытия замка в верхней части экрана. Но делать этого не нужно.
Просто нажмите пальцем на экран, смотря на него, а после смахните от нижнего края дисплея вверх. Таким образом процесс будет заметно более быстрым.
2. Почему Face ID может не сработать, если вы в шарфе

Как показывает практика, для работы Face ID нужно видеть ваши глаза, нос и рот. Например, если последний закрыт шарфом, сканер лица просто не узнает вас.
Тем не менее, с солнечными очками у iPhone X точно не возникнет никаких проблем. А все дело в том, что для определения глаз смартфон использует не одну только камеру.
3. Как принудительно закрывать приложения на iPhone X
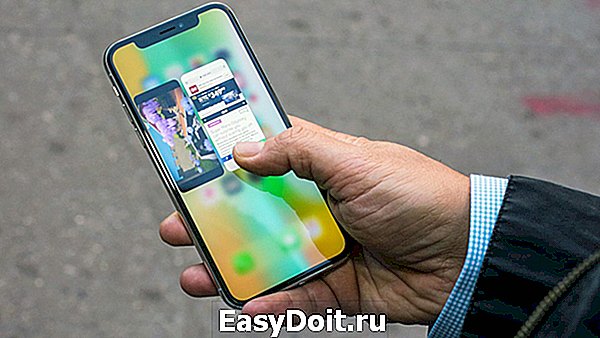
Чтобы принудительно закрыть приложение в меню многозадачности iPhone X, если оно вдруг перестало стабильно работать, просто зажмите его миниатюру, а после нажмите на появившийся в углу «-».
А чтобы открыть меню многозадачности, сделайте свайп от нижнего края экрана вверх и задержите палец в центре экрана iPhone X — потренируйтесь, и все получится.
4. Почему Face ID иногда отключается и требует пароль

Аналогично Touch ID Face ID иногда отключается в целях безопасности — в частности, если сканер не смог узнать вас в лицо пять раз подряд.
Аналогичная ситуация случается после перезагрузки iPhone X, удаленного блокирования через «Найти iPhone», а также после использования сигнала SOS.
Кроме этого, iPhone X попросит вас ввести пароль вместо использования Face ID, если смартфон был заблокирован 48 часов или сканер не использовали последние 4 часа.
5. Как использовать Удобный доступ на свежем флагмане

«Удобный доступ» — это та же функция Reachability, которую просто перевели на русский язык. И она все так же перемещает элементы интерфейса из верхней части экрана в нижнюю.
Для начала включите функцию «Удобный доступ». Для этого перейдите в «Настройки» > «Основные» > «Универсальный доступ» и включите соответствующую возможность.
Уже после для активации возможности прикоснитесь к полосе жестов в нижней части экрана iPhone X и смахните вниз. А для выхода из режима нажмите в любом месте в верхней части экрана.
6. Почему экран iPhone X не реагирует на ваши касания

Как показывает практика, сенсорная панель iPhone X выключается при низкой температуре воздуха. Причем это происходит даже при самом минимальном минусе.
В iPhone предыдущих поколений не было подобной проблемы. Низкие температуры влияли на изображение, замедляли отклик экрана, а также ставил аккумулятор в ступор. Но ничего подобного не было.
7. Как заменить Face ID код-паролем в своем же iPhone
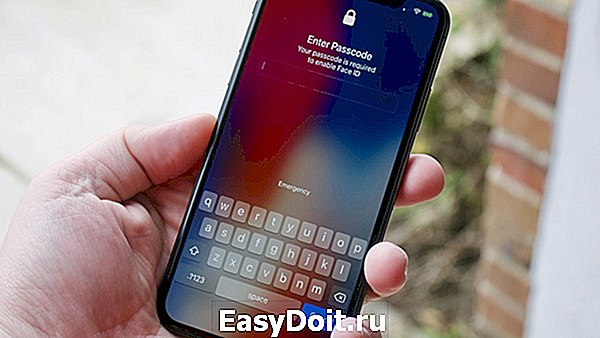
У вас есть возможность временно отключить использование сканера лица Face ID и принудительно включить в iPhone X необходимость ввода код-пароля.
Для этого при выключенном экране удерживайте кнопку питания и любую из клавиш регулировки громкости — это понадобится, если вашим iPhone X могут неожиданно завладеть злоумышленники.
8. Почему Face ID может не работать на ярком солнышке

Сканер лица Face ID из iPhone X может ослепить яркий солнечный свет, падающий на него под определенным углом. В данном случае он просто откажется узнавать вас в лицо.
Но с этим все же можно справиться изменением угла наклона устройства и положения своей же головы — эта особенность напоминает невозможность использование Touch ID мокрыми руками.
9. Как перезагрузить iPhone X, если он завис намертво

Чтобы экстренно перезагрузить iPhone X нажмите и отпустите кнопку увеличения громкости, нажмите и отпустите кнопку уменьшения громкости, нажмите и удерживайте клавишу питания.
Уверен, в использовании нового флагмана Apple столкнетесь с подобной необходимостью далеко не один раз, ведь стабильность современной софта компании оставляет желать лучшего.
10. Почему экран iPhone X требует бережного отношения

В дисплее Super Retina используются органические светоиспускающие диоды — технология OLED. Она усовершенствована в сравнении с обычными OLED-дисплеями, но не без проблем.
И главная — выгорание пикселей. Чтобы этого не случалось, не злоупотребляйте максимальной яркостью и статичными изображениями на экране. Тогда он прослужит дольше. Но в этом плане IPS все же лучше.
11. Как сделать зарядку икса максимально продуктивной

iPhone X аналогично iPhone 8 и iPhone 8 Plus поддерживает технологию быстрой зарядки, которая позволит наполнить аккумулятор до 50% за полчаса.
Тем не менее, для этого нужно купить кабель Lightning на USB-C, а также блок питания от одного из новых MacBook — лучше всего на 87 Вт от 15-дюймовой модели ноутбука.
12. Почему iPhone может не подзаряжаться без проводов

Если вы используете металлическую пластину под чехлом iPhone X для магнитного держателя в автомобиле, воспользоваться беспроводной зарядкой не выйдет, ведь металл не совместим с магнитной индукцией.
Беспроводная зарядка iPhone X также не будет работать, если вы подключили смартфон к компьютеру с помощью USB-кабеля, а потом положили его на зарядную станцию.
(4.60 из 5, оценили: 5)
www.iphones.ru
Руководство пользователя iPhone X
Главная “яблочная” новинка рубежа 17/18 гг. — это, конечно же, iPhone X под управлением iOS 11. Смартфон избавился от привычных пользователям особенностей — например, от кнопки Home, присутствующей во всех iPhone, начиная с первого поколения. Теперь главными инструментами в управлении iPhone X являются жесты и… лицо владельца. Подробнее о том, как работать с гаджетом, читайте в нашем руководстве пользователя ниже.
Комплект поставки iPhone X
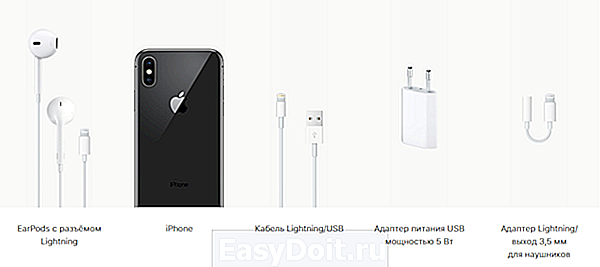
Если вы надумали приобрести iPhone X, то в белой шикарной коробке вы найдёте:
- EarPods с разъёмом Lightning;
2. Сам iPhone
3. Кабель Lightning/USB
4. Адаптер питания USB мощностью 5 Вт
5. Адаптер Lightning/выход 3,5 мм для наушников
EarPods с разъёмом Lightning представляют собой классические наушники Apple, потерявшие AUX-выход ещё после релиза iPhone 7.
Для того, чтобы подключить наушники к упомянутому выше разъему, в комплекте поставки есть Адаптер Lightning/выход 3,5 мм для наушников.
Для зарядки устройства рекомендуется использовать родной кабель Lightning, который также можно найти в комплекте поставки iPhone X. Он представляет собой классический минималистичный кабель с выходами Lightning и USB ; последний служит для работы с адаптером питания USB .
Ну и, конечно, главной составляющей небольшой классической коробки из Купертино является iPhone X. Уж его вы заметите сразу.
Основные элементы iPhone X
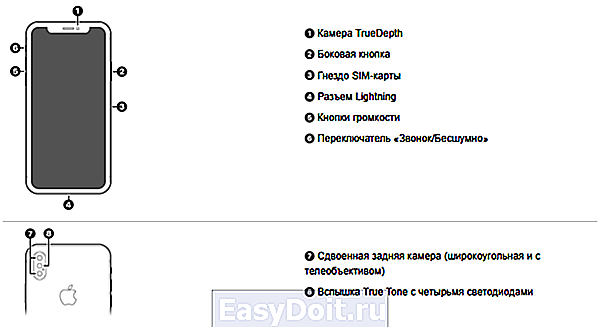
На картинке выше отмечены все основные элементы корпуса iPhone X. Изучите внимательно прежде чем начинать пользоваться устройством.
Установка SIM-карты
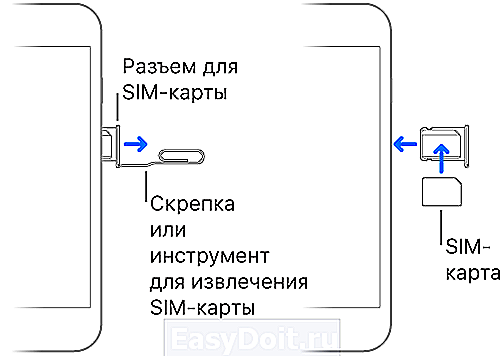
Все-таки iPhone X — это не просто интересная игрушка, это, в первую очередь, телефон. Для того, чтобы вы могли звонить и сёрфить в Сети посредством LTE, необходимо вставить SIM-карту.
Во всех iPhone, включая модель X, есть классическая схема установки SIM-карты. В комплекте поставки вы также можете найти специальную скрепку, предназначенную для этого. Что нужно делать, чтобы установить SIM-карту в iPhone X:
- Извлеките гнездо для SIM-карты, найти которое можно на правой стороне iPhone.
- Сделать это можно при помощи скрепки: вставьте ее в отверстие, слегка надавите, и гнездо само выйдет из пазов iPhone.
- Поместите nano-SIM в это гнездо по обрезанному углу карты и вставьте гнездо обратно в смартфон.
- Спустя некоторое время настройки iPhone X прочитает данные вашей SIM-карты и активирует Сеть.
Самая важная и единственная кнопка iPhone X
Ну ладно, не единственная, но самая важная — неоспоримый факт. Разумеется, мы имеем ввиду кнопку питания, расположенную на правой боковине iPhone X. Чтобы включить iPhone X, необходимо на пару секунд зажать эту самую кнопку до появления значка Apple. Чтобы выключить смартфон, также зажмите эту кнопку, а затем подтвердите действие, свайпнув по появившемуся переключателю.
Вывод iPhone X из режима сна
Чтобы вывести iPhone X из режима сна, достаточно просто приподнять девайс или же тапнуть по его дисплею. После этого активируется Face ID для входа в iOS.
Face ID: настройка и использование

Главной фишкой iPhone X стало появление Face ID. Это система считывания лица пользователя, разработанная на смену уже устаревшему сканеру отпечатка пальца Touch ID. Теперь разблокировка iPhone X, оплата при помощи Apple Pay и ряд других опций происходят посредством считывания лица владельца устройства.
Face ID задается наравне с кодом доступа к iPhone X. Последний необходим в ряде случаев, например, если Face ID не распознает лицо взявшего в руки iPhone X человека или спустя 48 часов бездействия, а также в ряде других случаев. Настройка Face ID происходит из соответствующего раздела настроек или же при первичном включении iPhone X.
После настройки вы сможете разблокировать ваш iPhone, просто взяв его в руку и посмотрев на экран. Подробнее о возможностях и безопасности использования Face ID читайте на официальном сайте Apple.
Animoji
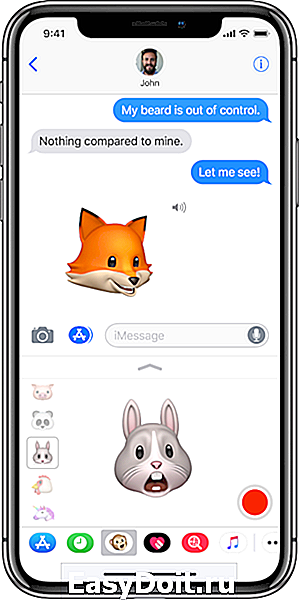
Система камер и датчиков в верхней части iPhone X позволила Apple интегрировать в iPhone X под управлением iOS 11 набор анимированных смайлов — Animoji. При отправке этих смайлов, смартфон считывает движения вашей головы и мимики, переносит эти данные на смайлик, например, на какашку, и в итоге получается говорящая какашка. Невероятно, правда?
Громкость iPhone X: регулировка и беззвучный режим

На левой боковине iPhone X также можно найти две кнопки и один переключатель. Это регуляторы громкости и переключатель беззвучного режима. Последний, кстати, можно перенастроить в блокировку ориентации iPhone X. Сделать это можно также из настроек устройства.
Жесты iPhone X
Еще одной большой особенностью iPhone X стала “безрамочность”. Она была достигнута благодаря избавлению от кнопки Home, что повлекло за собой изменения в привычной логике пользования iPhone. Большинство действий теперь выполняются при помощи специальных жестов, основные из которых разберем прямо сейчас.
Переход на экран “Домой” . Это действие достигается свайпом от самого низа iPhone X вверх.
Открытие экрана с активными приложениями . Вместо двойного нажатия на кнопку Home, Apple предложила аналогичный свайп вверх до середины экрана. Чтобы закрыть приложение, зажмите его пальцем до появления иконки “кирпича” в правом верхнем углу миниатюры программы. Затем нажмите на этот значок.
Панель управления . Чтобы открыть этот элемент, необходимо свайпнуть по экрану из правого верхнего угла вниз.
Включение Siri . Если у вас не настроена команда “Привет, Siri”, то вызвать голосового помощника можно, нажав и удерживая кнопку питания.
Apple Pay . Чтобы активировать на экране Apple Pay, дважды нажмите на кнопку питания.
Выключение iPhone X . Чтобы выключить смартфон, зажмите и удерживайте кнопку питания и кнопку увеличения или уменьшения громкости. Скриншот экрана можно сделать аналогичным действием, но после одновременного нажатия необходимо быстро отпустить обе кнопки.
Как позвонить с iPhone X
Тут особых изменений нет. Найдите приложение “Телефон”, откройте его и выберите необходимую вкладку из нижнего меню звонков.
Apple Pay Cash
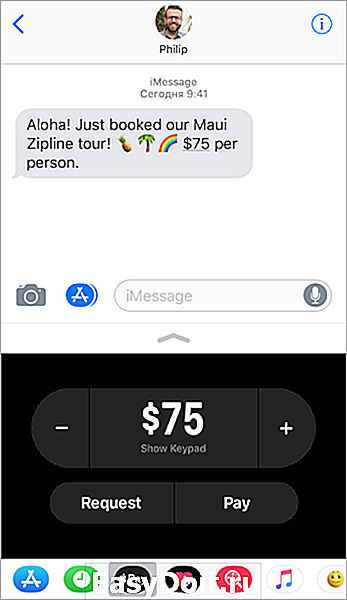
Теперь вы можете отправлять деньги через iMessage. Для этого нужно обновиться до iOS 11.2 и выше и активировать эту возможность через настройки. Ну и, конечно, иметь подключенные карты в Apple Pay
Прокачанная селфи-камера iPhone X

Благодаря интеграции системы TrueDepth в верхнюю часть дисплея iPhone X для Face ID — иначе говоря, “брови” новинки, — селфи-камера получила ряд улучшений, среди которых всевозможные портретные фичи для селфи. Пользователи iPhone X могут делать действительно крутые селфи-снимки, а затем обрабатывать их при помощи встроенных инструментов.
Также стоит отметить “Портретный” режим и большой набор различных подсветок. Найдите значок куба в приложении “Камера” и разделе “Портрет” и экспериментируйте со снимком!
Беспроводная зарядка iPhone X

Apple попыталась превзойти саму себя при разработке “юбилейного” iPhone: кроме уникальной системы Face ID и говорящей какашки, ребята из Купертино решили начать забывать про бесконечные провода. Они разработали станцию Qi для беспроводной зарядки вашего iPhone X и ряда других устройств!
Вот таким получился iPhone X. Неплохо, правда? Если вам нужно больше информации об этом смартфоне, рекомендуем почитать полную инструкцию от Apple на официальном сайте компании.
applemix.ru

Кнопкой Assistive Touch можно дофига чего делать, и Сири вызвать и пункт управления и уведомления и даже перезагрузить. И все это не назначая на обычное нажатие несколько функций
Как я понял на айфоне чтоб шторку настроек сверху достать, надо перехватываться и тянуться к самому верху ? Из середины экрана как на андроиде нельзя?
Как вернуться на шаг назад, нужно тянуться к левому краю правой рукой? 😀😂🤔