Как удалить музыку с Айфона через Айтюнс
Как удалить музыку с Айфона через Айтюнс?
Мы уже не раз говорили, что взаимодействие с музыкой на Айфоне осуществляется через iTunes. Недостаточно будет просто так удалить песни из памяти iPhone. Чтобы избавиться от лишних раз и навсегда, придётся воспользоваться iTunes.
Удалять музыку со своего телефона необходимо, чтобы там всегда была свободная память. Бывают ситуации, когда срочно нужно скачать какие-то файлы, а свободного «места» на устройстве нет. Конечно, можно удалить ненужные приложения, фотографии и видео, но к вопросу чистки требуется подходить комплексно: если уж удалять ненужные файлы, то и музыку тоже.
Как удалить музыку через iTunes?
Никто не запрещает удалять песни напрямую со своего смартфона. В таком случае, после первого же запуска Айтюнс они снова будут восстановлены. Эта программа позволяет не только оперативно находить и скачивать нужные треки, но и удалять лишние.
Последовательность действий при удалении следующая:
Шаг 1. Подключить устройство к ПК через USB. В окне программы выберите своё устройство, как показано на изображении ниже.
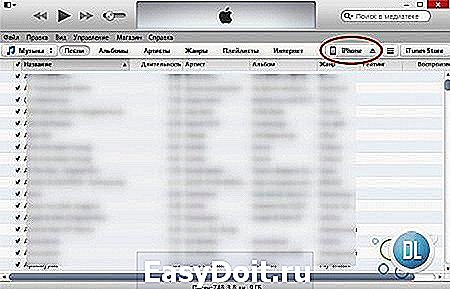
Шаг 2. Нажмите на вкладку «Обзор» и перейдите к разделу «Параметры». Необходимо галочкой выделить пункт, как показано на скрине. Данная функция при включенной синхронизации позволяет управлять файлами, находящимися в памяти устройства. Можно быстро выбрать и удалить требуемые треки, а также оставить нужные.
Шаг 3.Перейдите во вкладку «Музыка» и отметьте все пункты, как показано на изображении ниже.
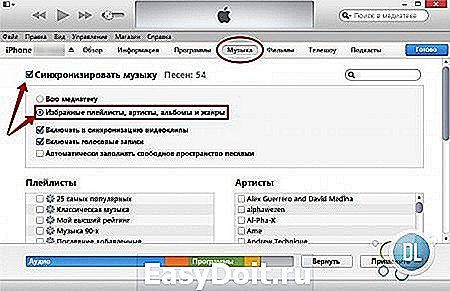
Шаг 4. В открывшемся списке необходимо отметить галочками те файлы, которые удалять не нужно. Файлы, не отмеченные галочкой, будут удалены. Данное действие займёт от 1 до 15 минут, в зависимости от количества музыки на вашем смартфоне.
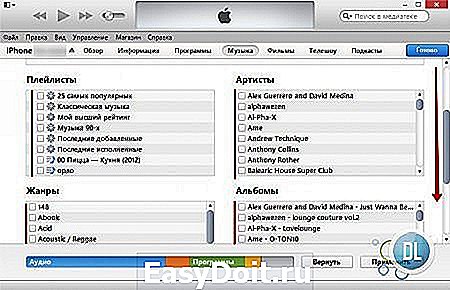
Шаг 5. Чтобы активировать изменения, необходимо нажать на кнопку «Применить». После этого все неотмеченные папки будут удалены.
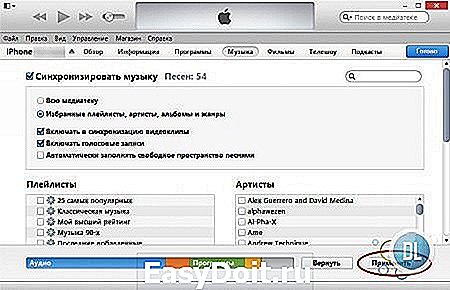
Если вам требуется удалить только определённые песни, а не целые папки, сделать это можно из самой медиатеки iTunes. Делается это в пару шагов за несколько минут.
Как проверить удаление?
Чтобы проверить, удалилась ли музыка из памяти устройства, достаточно с телефона зайти в свою медиатеку iTunes и проверить, остались ли неотмеченные треки в памяти смартфона. Если их нет, значит, вы сделали всё правильно. Если они остались, повторите алгоритм удаления заново. Возможно, на каком-то из этапов вы допустили ошибку.
Ничего сложного в этом нет. Достаточно под рукой иметь свободный ПК и USB-кабель для подключения к нему. Небольшая теоретическая основа в виде этой статьи поможет вам удалить все ненужные треки из памяти вашего телефона.
iphone-os.net
Как удалить музыку из iPhone
время чтения: 2 минуты

Здравствуйте, дорогие меломаны и просто читатели! Возникают разные ситуации. Например, вы купили телефон бывший в употреблении или вам ваши друзья/родственники/коллеги подарили iPhone с уже установленными на него играми и музыкой. И вот вы пользуетесь телефоном, и всё вам в нем нравится, но только кроме музыки. Музыка не нравится, и, соответственно, хочется её удалить. А синхронизировать с iTunes вы либо не пробовали, либо боитесь, так как ещё и программы «вдруг удалятся». в общем причин может быть много, а желание одно — удалить музыку с Айфона. Всё как всегда очень просто.
Рассмотрим несколько вариантов удаления музыки с iPhone как с участием iTunes, так и без этой программы.
Способы удаления музыки без участия iTunes
Рассмотрим несколько способов удалить музыку с iPhone без iTunes.
Как удалить песню с iPhone
Рассмотрим способ, который появился сравнительно недавно и позволяет удалять песни прямо с телефона и без участия iTunes в этом. Для этого просто:
- Заходи в «Музыка».
- «Песни».
- Делаем свайп влево/вправо (значения не имеет) и нажимаем на появившуюся надпись «Удалить».

Как удалить всю музыку с iPhone сразу
- Заходим в «Настройки».

Удаление музыки с использованием iTunes
Инструкция, как удалить музыку с iPhone через iTunes:
- Определяемся с музыкой, которую хотим видеть на устройстве (либо вообще не хотим видеть никакую).
- Теперь заходим в iTunes.
- Идем во вкладку «Музыка» и перетаскиваем в пустую область выбранные заранее аудио файлы (можно и целой папкой). В случае, если мы не хотим видеть никакой музыке на устройстве, то просто оставляем аудио-библиотеку пустой.

- Далее подключаем наш телефон к iTunes.
- В iTunes, заходим на страничку нашего устройства и заходим в раздел «Музыка».
- Далее выбираем «Синхронизировать» и. Нет, пока не нажимаем «Синхронизировать», а сначала пробежимся по вкладам и проверим, не хотим ли мы синхронизировать чего лишнего.

- Ну а теперь уже и нажимаем «Синхронизировать».
Вот и всё, теперь библиотека на телефоне заменится на только что созданную в iTunes.
Сразу хочу сказать, что никак не получится что-то из музыки на телефоне оставить, а что-то заменить. Такую операцию можно проделать только, скачав нужную песню с iPhone и скинуть её в библиотеку. А затем снова закачать музыку на iphone.
А если мы хотим удалить одну песню с iPhone? Для того, чтобы совершить такую операцию, то просто перед синхронизацией удаляем песню из аудио-библиотеки iTunes.
iphone-gps.ru
Как удалить музыку с Айфона через iTunes фото (песни рингтоны видео)
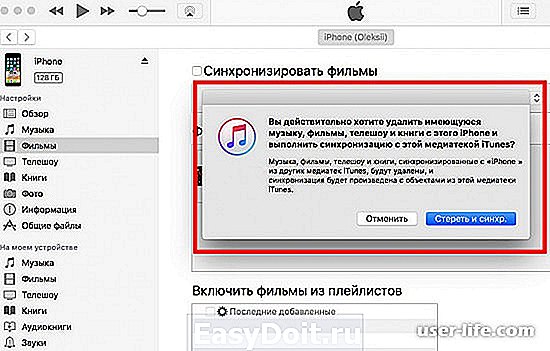
Мобильные телефоны Iphone являются хранилищем разнообразной информации, включая и возможность работы с медиа файлами.
Скачанные аудио и видео записи могут быть размещены непосредственно на карте телефона (SD или другие варианты) с помощью программы Айтюнс или в облаке аккаунта iCloud.
Те файлы, которые находятся на самом устройстве, удаляются штатным образом.
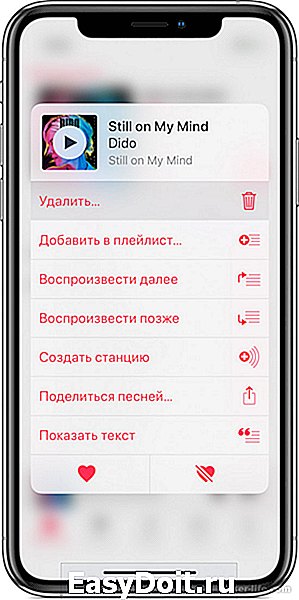
Если рядом с медиа файлом (клип, play — лист, альбом, песня) присутствует ярлычок облака, то необходимы будут дополнительные действия.
На самом мобильном телефоне в зависимости от операционной системы есть приложения для управления файлами с музыкой. Для Android такой программой является Apple Music. Если установлена операционная система iOS, то используется надстройка «Музыка».
Однако управлять данными на мобильном телефоне можно и через персональный компьютер.
На компьютере необходимо установить iTunes скачав по ссылке в конце статьи.
В перечне объектов раздела «Музыка» нужно перейти на вкладку «Моя музыка».
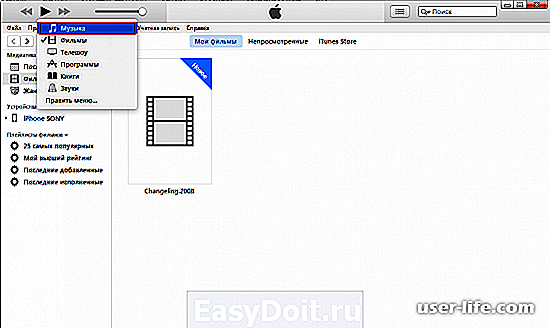
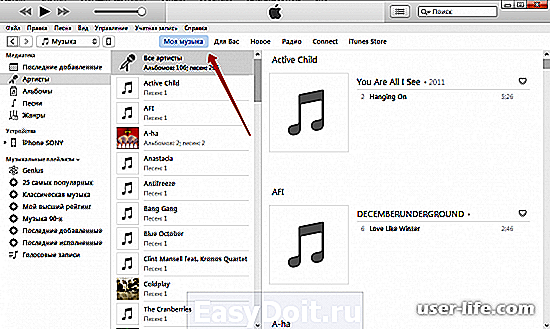
Медиатека содержит разные типы данных. В данном случае нужны песни.
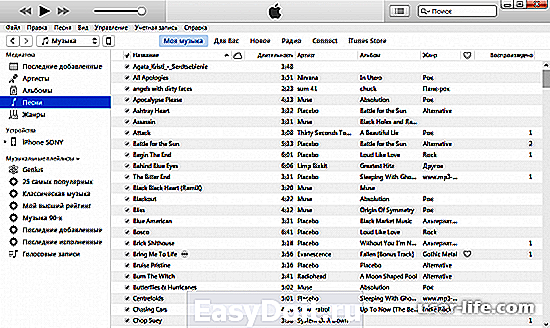
Далее выделяется нужный файл. Вызывается контекстное меню. Пункт «Удалить из Медиатеки» содержит подпункт «Удалить песню».
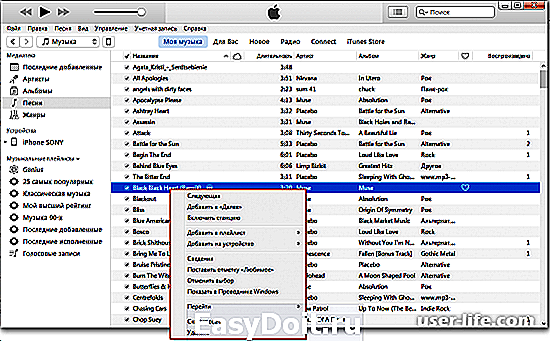
Если файл нужно исключить только в iTunes, то можно воспользоваться командой «Переместить», а затем «Оставить файл» для копирования его на жесткий диск.
После этого смартфон должен быть подключен к Desktop – компьютеру и в iTunes выполняется синхронизация.
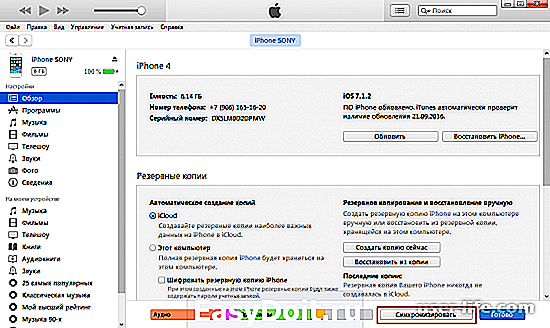
Удаление всей музыки
Запустите на компьютере программу iTunes и подключите iPhone к компьютеру с помощью USB-кабеля или воспользуйтесь Wi-Fi синхронизацией.
Чтобы удалить музыку с iPhone, потребуется полностью очистить медиатеку iTunes. В одной из наших статей мы подробнее уже разбирали данный вопрос, поэтому на данном моменте заострять внимание не будем.
После очистки медиатеки iTunes потребуется синхронизировать изменения с iPhone. Для этого щелкните по иконке устройства в верхней области окна, чтобы перейти в меню управления им.
В левой области открывшегося окна перейдите ко вкладке «Музыка» и поставьте галочку около пункта «Синхронизировать музыку».
Как удалить музыку с Айфона через Айтюнс
Убедитесь, что у вас установлена точка около пункта «Всю медиатеку», а затем в нижней области окна кликните по кнопке «Применить».
Как удалить музыку с Айфона через Айтюнс
Начнется процесс синхронизации, по окончании которого вся музыка, имеющаяся на iPhone, будет удалена.
Выборочное удаление песен
Если вам необходимо удалить через iTunes с iPhone не все песни, а только часть из них, придется поступить не совсем обычным образом.
Для этого нам потребуется создать плейлист, который будет включать в себя те песни, которые войдут в iPhone, а затем синхронизировать этот плейлист с iPhone. Т.е. нам необходимо создать плейлист за исключением тех песен, которые мы хотим с устройства удалить.
Для того чтобы создать в iTunes плейлист, в верхней левой области окна откройте вкладку «Музыка», следом перейдите к подвкладке «Моя музыка», а в левой области откройте необходимый раздел, например, «Песни».
Зажмите для удобства на клавиатуре клавишу Ctrl и приступайте к выделению тех треков, которые войдут на iPhone. Закончив выделение, щелкните по выделенным трекам правой кнопкой мыши и перейдите к пункту «Добавить в плейлист» – «Добавить новый плейлист».
На экране отобразится ваш плейлист. Чтоб изменить его наименование, щелкните по стандартному названию, а затем введите новое имя плейлиста и нажмите клавишу Enter.
Настал этап переноса плейлиста с треками на iPhone. Для этого щелкните по иконке устройства в верхней области окна.
В левой области перейдите ко вкладке «Музыка», а затем поставьте галочку около пункта «Синхронизировать музыку».
Поставьте точку около пункта «Избранные плейлисты, артисты, альбомы и жанры», а чуть ниже отметьте галочкой плейлист, который будет перенесен на устройство. В завершение щелкните по кнопке «Применить» и подождите некоторое время, пока iTunes завершит синхронизацию с iPhone.
Как удалить песни с iPhone
Наш разбор удаления был бы неполным, если бы мы не рассмотрели способ, позволяющий удалить песни на самом iPhone.
Откройте на своем устройстве настройки и перейдите к разделу «Основные».
Следом потребуется открыть «Хранилище iPhone».
На экране отобразится список приложений, а также количество места, занятого ими. Найдите приложение «Музыка» и откройте его.
Щелкните по кнопке «Изменить».
С помощью красной кнопки вы сможете удалить как все треки, так и выборочные.
САМЫЙ ПРОСТОЙ СПОСОБ УДАЛИТЬ МЕЛОДИЮ С АЙФОНА
Не нравится песня – удалите ее с Айфона в несколько действий:
Шаг 1. Зайдите во встроенное приложение «Музыка».
Шаг 2. Отыщите трек, который хотите удалить, в перечне.
Шаг 3. Сделайте свайп (скольжение пальцем) справа налево по названию композиции. Появится красная кнопка «Удалить».
Шаг 4. Нажмите кнопку «Удалить», и песня окажется стертой из памяти Айфона.
Обратите внимание, что таким способом удалить песни, которые размещены в учетной записи iCloud, а не сохранены в памяти устройства, не удастся.
Описанный способ подойдет, если пользователь хочет стереть одну или пару композиций. Однако если же владелец гаджета принялся за «глобальную чистку» памяти, уместнее применить другие варианты.
КАК УДАЛИТЬ ВСЮ МУЗЫКУ С АЙФОНА?
Необходимость удалить все композиции возникает обычно после покупки б/у аппарата Apple, бывший хозяин которого имел крайне дурной музыкальный вкус. Стереть всю музыку можно через «Настройки»:
Шаг 1. Отыщите в «Настройках» раздел «Основные», а в «Основных» — подраздел «Статистика».
Шаг 2. Откройте подраздел «Статистика» и дождитесь, пока прогрузятся данные о состоянии памяти Айфона. Вы увидите такую картину:
В поле «Музыка» можно просмотреть, какой объем памяти занимают музыкальные файлы. По нашему примеру видно, что музыки в устройстве на 2 Гб – это четверть от общей памяти гаджета.
Шаг 3. Зайдите в подраздел «Музыка». В
Шаг 4. Сделайте свайп справа налево по полю «Вся музыка» — появится красная кнопка «Удалить», знакомая по предыдущей инструкции.
Шаг 5. Нажмите на красную кнопку, и вся музыкальная коллекция «канет в Лету». Совершайте этот шаг обдуманно: восстановить коллекцию будет возможно только через компьютер с iTunes, с которым Айфон синхронизировался ранее.
Этот способ позволяет стереть с устройства композиции, которые прогрузились из облачного сервиса iCloud (в отличие от предыдущего).
Описанные способы удаления музыки средствами самого гаджета доступны только на устройствах с iOS выше 5-ой версии (включительно). На прошивках ранних версий операционной системы стереть музыку без соединения с ПК невозможно.
КАК УДАЛИТЬ МУЗЫКУ С АЙФОНА ЧЕРЕЗ АЙТЮНС?
Способ удаления песен c Айфона через iTunes удобен тем, что весь список композиций из «Медиатеки» находится перед глазами пользователя – не приходится тратить уйму времени на поиск нужной композиции, прокручивая плейлист на небольшом экране гаджета.
Удаление песен через iTunes происходит по такому алгоритму:
Шаг 1. Откройте iTunes и перейдите в раздел «Музыка».
Шаг 2. В разделе «Музыка» откройте вкладку «Моя музыка».
Шаг 3. В блоке «Медиатека» выберите «Песни». Появится перечень композиций без какой-либо группировки.
Шаг 4. Выберите песню для удаления и нажмите на нее правой кнопкой мыши, чтобы вызвать меню.
Шаг 5. В меню найдите опцию «Удалить» и кликните на нее.
Шаг 6. Подтвердите удаление – в появившемся окошке нажмите «Удалить песню».
После этого трек будет удален из «Медиатеки» iTunes, но не из памяти iPhone.
Шаг 7. Подключите смартфон к компьютеру, перейдите в меню управления устройством и запустите синхронизацию.
После синхронизации в приложении «Музыка» на устройстве останутся только те композиции, которые на момент синхронизации находились в «Медиатеке» iTunes. Поэтому если вы хотите полностью обновить музыкальную коллекцию, то на 4-ом этапе вместо того, чтобы выбрать одну композицию, следует нажать CTRL+A и выделить все.
КАК УДАЛИТЬ МУЗЫКУ С СОХРАНЕНИЕМ ФАЙЛА В «МЕДИАТЕКЕ»?
Можно обойтись и без удаления композиции из «Медиатеки» — нужно действовать так:
Шаг 1. Подключите гаджет к ПК и запустите iTunes. Теперь сделать это нужно сразу.
Шаг 2. Перейдите в меню управления устройством, нажав на иконку с изображением смартфона в верхней панели.
Шаг 3. В блоке «Настройки» выберите раздел «Музыка».
Шаг 4. Отметьте «Избранные плейлисты, артисты, альбомы и жанры» вместо «Всю медиатеку» — тогда вы сможете определять, какие песни переносить в память Айфона, а какие – просто оставлять на хранение в «Медиатеке».
Если провести синхронизацию при такой конфигурации, которая представлена на рисунке, то вся музыка с устройства будет удалена.
Шаг 5. Выберите музыку, которую вы хотели бы оставить на Айфоне. iTunes предлагает несколько критериев отбора – по исполнителю, по альбомам, по музыкальным жанрам, можно даже оставить на устройстве только 25 самых прослушиваемых композиций.
Скажем, если вы производите отбор по артистам, то ставить галочки нужно напротив названий лишь тех групп, которые вы хотели бы видеть в своем плейлисте.
Шаг 6. Нажмите «Синхронизировать». В памяти устройства останутся только отмеченные вами композиции, остальные продолжат храниться в «Медиатеке» iTunes.
КАК УДАЛИТЬ ИЗ ПРИЛОЖЕНИЯ «МУЗЫКА» АЛЬБОМ ГРУППЫ U2?
После презентации iPhone 6-го поколения компания Apple проявила невиданную щедрость и подарила пользователям новый альбом ирландской группы U2 «Songs of Innocence». Подарок пришелся по нраву не всем, а некоторых откровенно возмущает, что Apple навязывает им свою музыку и что удалить предложенные песни из музыкальной коллекции, как оказалось, непросто. Традиционный способ удаления свайпом справа налево результата не дает – подарочный альбом продолжает «висеть» в приложении «Музыка», обозначенный как покупка в AppStore.
Часть пользователей до сих пор продолжает ходить с Songs of Innocence в плеере, даже не подозревая, что удалить альбом довольно просто:
Шаг 1. Запустите программу iTunes и перейдите в раздел «Музыка».
Шаг 2. В верхнем меню выберите вкладку «iTunes Store».
Шаг 3. В меню справа найдите и нажмите «Покупки».
Здесь среди альбомов, купленных по желанию, вы найдете навязанный Apple Songs of Innocence.
Шаг 4. Наведите на изображение альбома, и вы увидите, что в левом верхнем углу появился крестик.
Нажмите на крестик – так вы удалите ненужный альбом из перечня покупок iTunes.
Шаг 5. Следы, оставленные U2 в вашем Айфоне, тоже нужно стереть. Удалите композиции с альбома в разделах Artists и Albums: теперь сделать это можно традиционным способом – простым свайпом.
Шаг 6. Зайдите в «Настройки» гаджета и отыщите раздел «Музыка».
Шаг 7. В разделе «Музыка» деактивируйте тумблер напротив «Показать всю музыку». Так вы обезопасите себя от повторного вторжения в вашу личную музыкальную коллекцию.
Есть еще один способ удалить Songs of Innocence из музыкальной коллекции:
Шаг 1. Зайдите на специальную страницу удаления альбома U2.
Шаг 2. Кликните по «Удалить альбом» и введите Apple ID и пароль от него. Затем нажмите «Войти».
Шаг 3. Удалите песни U2 из приложения «Музыка» обычным способом.
Повторно загрузить альбом U2 бесплатно после такого удаления уже не удастся. Впрочем, едва ли кто-то будет об этом сожалеть – по мнению большинства музыкальных критиков, альбом получился крайне неудачным.
Пользователь мобильной техники не должен мириться с тем, что производитель ворует место в памяти его устройства, как это сделала компания Apple. Увы, альбом Songs of Innocence группы U2 стереть без применения компьютера до сих пор нельзя. Однако, получив массу негодующих отзывов, Apple открыла на официальном сайте iTunes специальную страницу под названием «Удаление SOI» — после этого удаление неугодного альбома стало для пользователей, знающих свой Apple ID и имеющих доступ в интернет, делом двух кликов мыши.
Как удалить музыку с iPhone без использования iTunes
Для начала расскажем о том, как удалять музыку с Айфона без использования программы Айтюнс. Данный метод намного проще и не требует подключать устройство к компьютеру.
Во-первых, вы можете удалять музыку с iPhone, прямо из стандартного приложения «Музыка». Для этого откройте приложение «Музыка» и перейдите в раздел «Медиатека» (на скриншоте отмечено стрелкой). После этого выберите подраздел «Альбомы» или «Песни».
Для того чтобы удалить музыку нужно нажать на любой альбом или песню и удерживать палец до тех пор, пока не появится меню со списком возможных действий. Дальше просто выбираете пункт «Удалить из медиатеки» и подтверждаете удаление. Таким образом можно удалять с Айфона как отдельные песни, так и целые альбомы. Но, если песня хранится в учетной записи iCloud и не сохранена в памяти Айфона, то такой способ удаления не сработает.
Во-вторых, вы можете стереть все файлы, которые относятся к приложению «Музыка» и таким образом удалить сразу всю музыку с вашего iPhone. Для этого нужно открыть приложение «Настройки» и перейти в раздел «Основные – Хранилище iPhone» (в старых версиях iOS данный раздел называется «Основные – Статистика»).
В разделе «Хранилище iPhone» вы увидите список приложений, установленных на вашем смартфоне. Здесь нужно найти приложение «Музыка» и выбрать его.
На странице, которая относится к приложению «Музыка», нужно нажать на кнопку «Редактировать» и выбрать опцию «Все песни».
После этого рядом с опцией «Все песни» появится кнопка для удаления музыки.
Нажав на эту кнопку, вы сможете удалять всю музыку с вашего Айфона, при этом вам не понадобится компьютер и программа Айтюнс.
Как удалить музыку с iPhone c помощью iTunes
Теперь рассмотрим более сложные способы удаления музыки с iPhone, а именно удаление с помощью программы iTunes. Для начала покажем, как можно удалить музыку с Айфона, но при этом оставить ее в медиатеке Айтюнс. Данный способ очень удобен, если в будущем вы планируете загрузить музыку обратно на телефон.
Для этого нужно подключить iPhone к компьютеру, запустить программу iTunes и нажать на иконку iPhone, которая должна появиться в левом верхнем углу окна.
В результате вы попадете в раздел настроек вашего iPhone. Здесь нужно выбрать подраздел «Музыка», ссылка на который будет в левом боковом меню.
Здесь нужно выбрать вариант «Избранные плейлисты, артисты, альбомы и жанры». Используя эту опцию, вы сможете выбирать, какая музыка должна быть синхронизирована с Айфоном, а какая нет. Дальше нужно установить отметки напротив музыки, которую вы хотите оставить в памяти iPhone и нажать на кнопку «Синхронизировать». В результате Айтюнс синхронизует файлы на Айфоне и не отмеченная музыка будет удалена. Для того чтобы вернуть удаленную музыку назад на Айфон нужно просто выбрать опцию «Всю медиатеку» и нажать на кнопку «Применить».
Также вы можете удалить музыку с iPhone вместе со всей медиатекой, которая хранится в программе iTunes. Для этого подключите iPhone к компьютеру и запустите программу iTunes. После этого откройте выпадающий список в левом верхнем углу окна и выберите «Музыка».
После этого нужно удалить музыку из медиатеки. Это можно сделать в одном из разделов, ссылки на которые находятся в левом боковом меню. Например, если вы хотите удалить музыку какого-то одного исполнителя, то это удобно делать в разделе «Артисты». Переходите в данный раздел, кликаете правой кнопкой мышки по исполнителю и выбираете вариант «Удалить из медиатеки».
Если нужно удалить какие-то отдельные композиции, то это удобно делать в разделе «Песни». Открываете данный раздел, выделяете музыку для удаления, кликаете правой кнопкой мышки и выбираете «Удалить из медиатеки».
После удаления музыки из медиатеки нужно выполнить синхронизацию медиатеки и памяти iPhone. Делается это точно также, как было описано выше. Сначала нажимаем на иконку iPhone в левом верхнем углу.
А потом переходим в раздел «Музыка».
Здесь нужно включить синхронизацию всей медиатеки и нажать на кнопку «Синхронизировать».
В результате iTunes выполнит синхронизацию медиатеки на компьютере и в памяти iPhone. Это приведет к тому, что вся музыка, которая была удалена из медиатеки на компьютере будет удалена и на iPhone.
В случае действующей подписки на Apple Music, песни, которые видны в iPhone, в iTunes не отображаются. В данном случае автоматически включается «Медиатека iCloud», о чем нам и сообщает Айтюнс.
Для отображения треков в iTunes необходимо отключить «Медиатеку iCloud» в iPhone («Настройки» – «Музыка»), после чего подсоединить телефон к компьютеру через кабель или Wi-Fi:
Загруженные композиции будут отображаться в компьютере. Приступаем к их устранению.
Удаление одного трека
За счет удобного интерфейса и большого экрана компьютера намного проще работать со списком музыкальных композиций, находящихся в медиатеке. Для этого нужно:
Перейти к разделу, где отображается перечень песен.
Найти нужный трек и нажать по нему правой кнопкой мыши. Из выпадающего меню выбрать пункт «Удалить» и подтвердить действие.
В результате трек удаляется, но не в iPhone, а только из Медиатеки, хранящейся на компьютере!
Теперь нужно провести синхронизацию. Для этого кликаем в iTunes по значку мобильника, а затем переходим в раздел «Музыка»:
Удаление всех треков
Иногда появляется желание полностью обновить список песен, избавившись от надоевших композиций. Для начала нужно очистить сразу всю музыку при помощи специальной функции:
Как и в первом способе заходим в раздел с песнями и нажимаем комбинацию клавиш Ctrl+A для выделения всех треков.
Кликаем по клавише Delete на клавиатуре или же правой кнопкой по песне, далее – «Удалить».
Подтверждаем очистку.
Чистка по исполнителям, жанрам или альбомам
В Айтюнс предусмотрена удобная сортировка песен по артистам, стилям и альбомам. Это очень удобно, если нам нужно оставить треки определенных групп или удалить, к примеру, все песни жанра «Рок» и т. д.
Для этого на последнем шаге отмечаем кружочком пункт «Выбранные плейлисты, артисты, альбомы и жанры» и отмечаем галочками то, что требуется:
В данном случае после синхронизации в iPhone останутся лишь песни групп «Children of Bodom» и «Rainbow».
Удаление видео, снятого с помощью камеры
Абсолютно все записи, которые снимаются стандартным приложением, хранятся в разделе «Фото». Удалить такие файлы не составляет никакого труда. Для этого заходим в приложение и ищем среди всех фотографий и прочих мультимедиа файлов, снятое видео (видеоролики можно отличить по специальному значку камеры, названии и времени когда делалась съемка).
Конечно, если вы предварительно сделали сортировку и «положили» в отдельную папку все ваши ролики, то поиск станет намного проще и легче. В новых версиях iOS (от 7-й версии и выше) все видео хранятся отдельным альбомом, что сводит поиск к минимуму действий. Далее процесс довольно прост:
Если видео найдено, то просто жмем на него и стираем выбирая значок корзины, который находится справа внизу.
Когда появляется меню подтверждения, без сомнений жмем на кнопку «Удалить» и оно полностью стирается с телефона.
Это приложение хранит в себе все фильмы, ролики и клипы, которые были загружены из iTunes, а также перенесены с помощью этой программы. Существует сразу несколько способов стереть записи из этого приложения.
Способ номер 1
Если у вас установлена прошивка iOS 5 и выше, то никаких проблем с этим не будет.
Запускаем наше стандартное приложение «Видео» и видим перед собой список абсолютно всех файлов.
На том файле, который вы хотите удалить, пальцем делаем мах справа на лево.
Перед вами появится кнопка на которую нужно нажать, чтобы подтвердить ваши действия, всё, дело сделано.
Если у вас по каким-то причинам не получается осуществить удаление с помощью первого варианта, есть второй способ, однако он более длинный.
Необходимо зайти в настройки айфона и там выбрать раздел «Основные», а затем «Статистика» -> «Хранилище».
Далее необходимо пролистать весь раздел, пока не найдем то, что нам нужно – раздел Видео, жмем на него. При переходе откроется список, в котором будет указано название файла и объем памяти, который он занимает.
Для начала процесса удаления нажмите кнопку «Изменить», расположенную в правой верхней части экрана. Появится возможность выделения файлов, т.е. из этого списка вы сможете выбирать, а затем подтверждая, удалять любой необходимый клип.
Если у вас более устаревшая прошивка, то вам необходимо действовать другим способом для того, чтобы удалить лишние видео. Делается это с помощью программы iTunes, которая должна быть установлена на вашем компьютере. Чтобы удалить видео, необходимо проделать следующие шаги:
Подключаем через USB ваше устройство и запускаем эту самую программу.
Нажимаем на «Устройства» и делаем выбор появившегося айфона.
Снимается галочка «Синхронизировать фильмы» и нажимается кнопочка «Удалить» в появившемся окне.
После всех действий необходимо нажать на кнопку «Применить и синхронизировать».
В итоге, iTunes сотрёт все ролики.
Также, для того, чтобы удалить записи, клипы и ролики можно смело использовать iTunes с пустой медиатекой. Действия тут необходимо принять примерно те же, что и в случае с обычной синхронизацией видео. Для начала запускаем его и выбираем свое устройство. Затем кликаем по кнопке «Фильмы» и ставим галочку напротив «Синхронизировать фильмы», после чего перед вами появится уведомление. Для подтверждения действий будет необходимо выбрать пункт «Удалить и синхронизировать», а дальше еще раз подтвердить.
При помощи Apple iPhone мы сегодня будем удалять загруженное в телефон видео и снятое стандартным приложением Камера. Стирать видео будем различными способами, ну а Вы выбирайте вариант удаления доступный для Вашей пришивки iOS.
Удаление видео, снятого приложением Камера iPhone
Все видео, снятое стандартным приложением под названием Камера хранится в стандартном приложении Фото (или Фотографии). Удалить такое видео не составит особого труда.
Заходим в приложение Фото, и ищем среди фотографий снятое айфоном видео, если ранее Вы создали в галерее папку и сложили туда свои видеозаписи, то поиск облегчается.
Перемешанные с фотографиями видеофайлы можно отличить по значку камеры и времени съемки.
После того как видео найдено жмем на него и для удаления выбираем значок корзины в правом нижнем углу.
Появляется меню с подтверждением об удалении видео с iPhone, нажав кнопку – Удалить видео, запись стирается с телефона.
Как удалить видео с iPad или iPhone, хранящееся в приложении Видео
Приложение Видео хранит в себе фильмы и клипы, загруженные как из магазина iTunes Store, так перенесенные с компьютера при помощи программы iTunes. Удалять файлы из стандартного приложения Видео можно различными способами:
• Способы отчистки Видео №1
Начиная с прошивки Apple iOS 5 и выше, удалять видеофайлы из приложения Видео можно с самого устройства iPhone или iPad.
Самое простое решение – запускаем стандартное приложение Видео
Появится список со всеми клипами, фильмами и мультиками
Пальцем делаем вычеркивающее движение и жмем на появившуюся кнопку – Удалить
Существует еще один способ удаления видео с iPhone, он более долгий, но все же он есть:
Заходим в Настройки iPhone, выбираем раздел Основные – Статистика
Проматываем раздел Статистика вниз, пока не увидим раздел Видео (здесь видно сколько памяти занимает видео в iPhone), заходим в него
Выбираем из списка ненужные видео и вычеркивающим жестом удаляем их из памяти айфона. Здесь же для удаления можно использовать кнопку Изменить и появившийся красный элемент.
• Способ отчистки Видео №2
Удалить видео с iPhone или iPad можно еще одним способом, этот способ понадобится пользователям устаревших прошивок. Удаление видео выполняется при помощи программы iTunes установленной в компьютере. Для выполнения удаления мы использовали старый iPhone с прошивкой 3.1.2, где даже не было отдельных приложений Музыка и Видео, все хранилось в приложении iPod. Экспериментальный iPhone наполнен видео, которое мы сейчас удалим.
Если ранее Вы сами записывали видео в iPhone при помощи своей программы iTunes, то для удаления видео нужно сделать следующее:
Берем кабель USB, подключаем iPhone к компьютеру и запускаем свой iTunes, при помощи которого мы ранее загружали видео в свой iPhone
Нажимаем на iPhone, появившийся в разделе Устройства, и выбираем вкладку Фильмы
Снимаем галочку «Синхронизировать фильмы» и нажимаем кнопку Удалить в появившемся окне со следующим содержанием: «Вы действительно хотите синхронизировать фильмы? Все фильмы, имеющиеся в iPhone, будут удалены»
После чего в правом нижнем углу жмем кнопку Применить и Синхронизировать, по окончании синхронизации iTunes стирает все видео с iPhone
Если клипы, фильмы, приколы и другое видео загружалось в iPhone с неизвестного Вам iTunes, то для удаления видео можно использовать пустой iTunes, правда после выполнения процедуры описанной ниже удалилось не только видео, но и музыка:
Действия примерно те же, подрубаем iPhone к компьютеру, запускаем пустой iTunes. Выбираем в Устройствах iPhone, в окне справа кликаем Фильмы. В отличии от предшествующего способа, ставим галочку «Синхронизировать фильмы» после чего появляется уведомление:
Вы действительно хотите удалить имеющуюся музыку, фильмы, телешоу, книги и звуки с этого iPhone и выполнить синхронизацию с этой медиатекой iTunes? Музыка, фильмы, телешоу, книги и звуки, синхронизированные с iPhone из других медиатек iTunes, будут удалены, и синхронизации будет произведена с объектами из этой медиатеки iTunes.
Жмем кнопки «Удалить и синхронизировать» и «Синхронизировать» и снова сообщение:
iPhone синхронизирован с другой медиатекой iTunes. Стереть содержимое iPhone и синхронизировать его с этой медиатекой iTunes? iPhone может быть синхронизирован только с одной медиатекой iTunes одновременно. Стирание и синхронизация замещают контент в iPhone контентом медиатеки iTunes.
Нажав «Стереть и синхронизировать» все видео удалится из iPhone вместе с другими элементами медиатеки. Если хотите удалить что-нибудь еще, можете почитать другие инструкции, ну а если необходимо удалить почти все содержимое телефона, то можно сделать полный сброс iPhone в Настройках.
user-life.com

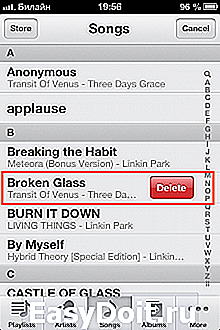
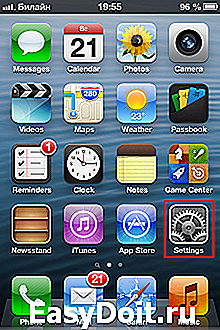
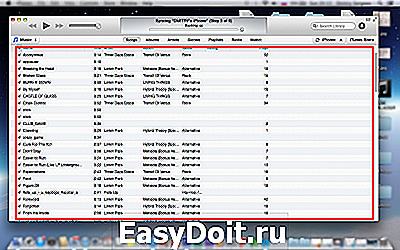
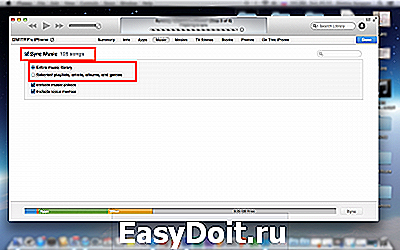
Чувак в рай точно не попадет,потому что забыл упомянуть что если в Настройки-Музыка-Синхронизация Медиатеки(читай хранилище iCloud),это функция не будет отключена,то при попытке сихронизации с пк,будет синхронизация с хралищем iCloud,а не с ПК(это касается Фото и Музыки,я так и не вкурил,попадают ли песни с ПК в библиотеку Icloud).Так что сначала проверяйте эту настройку на своем Iphone после этого приступайте к переносу музыки описанному в видео.
P.s.: IPhone 11/itunse v.12.10.3.1
кошмар я дерёвня, я пользуюсь айфоном два года и до сих пор не знала,что можно так просто без каких-то левых приложений и программ закачивать музыку с его родного айтюнса!!! за все это время каких я только программ не скачивала на свой ноут… и все они были платными,либо без какого-то нужного функционала…Я просто хочу тебе сказать огромное спасибо, за то что ты открыл глаза!!! Если бы не твоё видео,то я бы так же продолжала искать и скачивать каклие-то левые проги и даже бы не знала о таком простом решении!