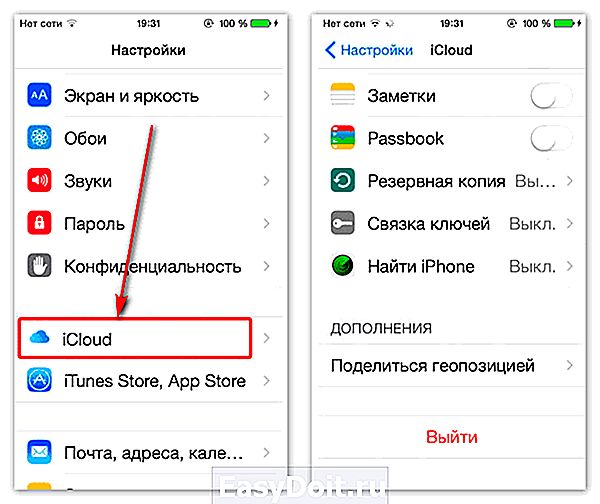Как войти в iCloud на iPhone
Как войти в iCloud на iPhone

iCloud – облачный сервис компании Apple, который позволяет хранить различную пользовательскую информацию (контакты, фотографии, резервные копии и т. д.). Сегодня мы рассмотрим, каким образом можно войти в iCloud на iPhone.
Входим в iCloud на iPhone
Ниже мы рассмотрим два способа авторизации в Айклауд на яблочном смартфоне: один метод предполагает, что вы постоянно будете иметь доступ к облачному хранилищу на Айфоне, а второй — если вам не требуется привязывать учетную запись Apple ID, но при этом необходимо получить определенную информацию, сохраненную в Айклауд.
Способ 1: Вход в Apple ID на iPhone
Чтобы иметь постоянный доступ к iCloud и функции синхронизации информации с облачным хранилищем, на смартфоне необходимо авторизоваться под учетной записью Apple ID.
-
В том случае, если вам требуется получить к облаку, привязанному к другой учетной записи, всю информацию, загруженную на Айфон, предварительно потребуется стереть.

Подробнее: Как выполнить полный сброс iPhone

В следующем окне откройте раздел «iCloud». Активируйте необходимые параметры, которые требуется синхронизировать со смартфоном.
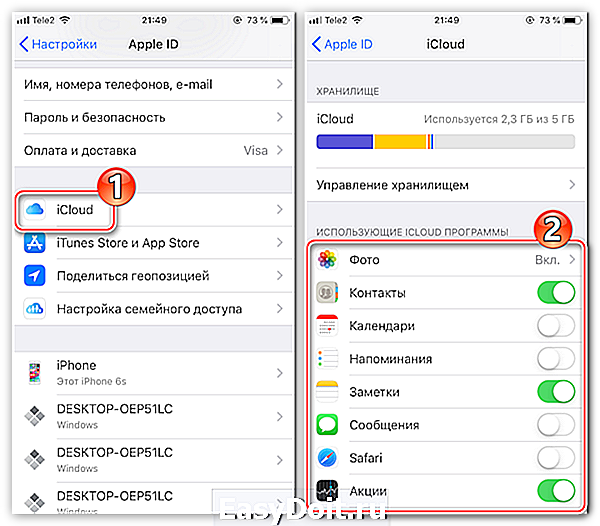
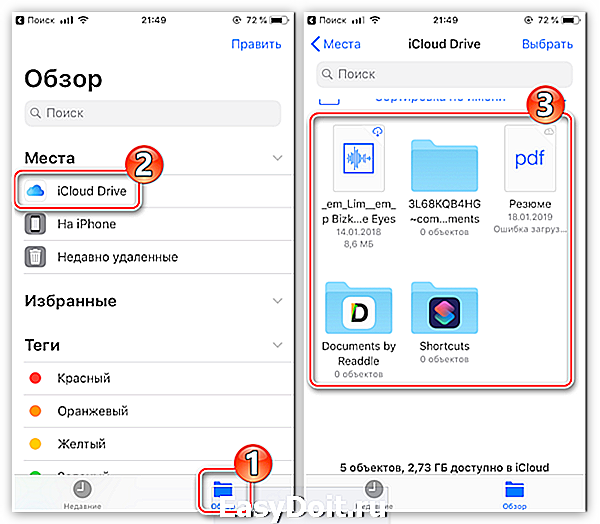
Способ 2: Веб-версия iCloud
В некоторых случаях требуется получить доступ к данным iCloud, сохраненным в чужой учетной записи Apple ID, а значит, данный аккаунт не следует привязывать к смартфону. В подобной ситуации можно использовать веб-версию Айклауд.
-
Откройте стандартный браузер Safari и перейдите на сайт iCloud . По умолчанию браузер отобразит страницу со ссылками, перенаправляющими в приложения Настройки, Найти iPhone и Найти друзей. Тапните в нижней части окна по кнопке меню браузера, а в открывшемся меню выберите пункт «Полная версия сайта».
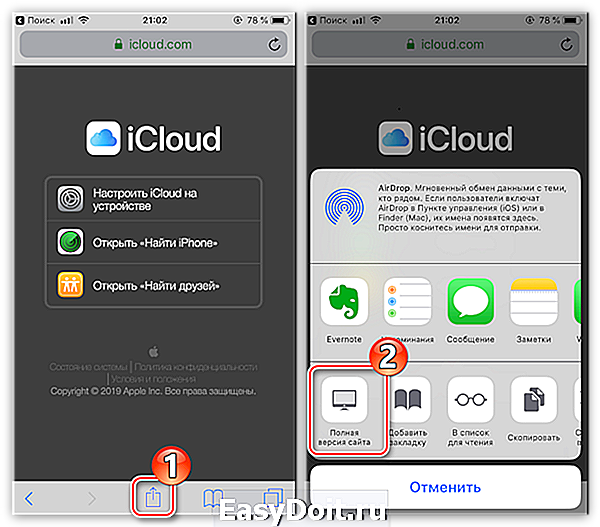
На экране отобразится окно авторизации в системе iCloud, в котором вам потребуется указать адрес электронной почты и пароль от Apple ID.

После успешного входа на экране отобразится меню веб-версии Айклауд. Здесь вам доступны такие возможности, как работа с контактами, просмотр загруженных фотографий, поиск месторасположения устройств, подключенных к Apple ID, и т. д.

Любой из двух приведенных в статье способов позволит вам войти на своем iPhone в iCloud.
Отблагодарите автора, поделитесь статьей в социальных сетях.
lumpics.ru
Как посмотреть фото в iCloud с iPhone
Облачное хранилище iCloud связывает воедино устройства Apple, позволяя синхронизировать и передавать файлы. Технология экономит память смартфона или планшета, поскольку медиа, в том числе музыка и снимки, выгружаются на сторонние серверы компании. Доступ к загруженным файлам осуществляется несколькими способами. Войти можно с ПК и устройств Apple. В статье описывается, как посмотреть фотографии в iCloud с компьютера и через веб-сайт.
Как смотреть фото и другие файлы на iCloud
Нужно подключить синхронизацию гаджета с облаком, а также несколько других опций, так как посмотреть хранилище iCloud без них не удастся.


Предварительная настройка
Последовательность действий следующая:
- Зайти в настройки телефона.
- Найти кнопку iCloud и нажать.
- С помощью переключателей выбрать синхронизируемую информацию и данные, которые будут выгружены.
Что находится в iCloud:
- медиа — фото, видео, музыка;
- почта;
- контакты, календарь и напоминания;
- история браузера;
- заметки, пароли;
- бэкапы.
Управление хранением фотографий
Первичная настройка выполнена. Следующий шаг — найти пункт «Фото» в меню АйКлауда. Здесь производится управление синхронизацией фото в iCloud с iPhone. Доступны следующие возможности:
- Медиатека — соответствующие медиафайлы отправляются на сервер Эппл. Доступ к данным есть у всех гаджетов, привязанных к одному ID.
- Оптимизация хранения — оригинальные документы выгружаются, на устройстве остаются сжатые копии для экономии места. Противоположная опция — «Сохранение оригиналов».
- Выгрузить в фотопоток — свежие фотографии загрузятся на остальные устройства по сети Wi-Fi.
- Выгрузить фото серий — избранные фотки окажутся в потоке.
- Общий доступ — позволяет создать отдельный альбом, доступный к просмотру другим людям. Соответственно, появляется возможность смотреть чужие альбомы с общим доступом.
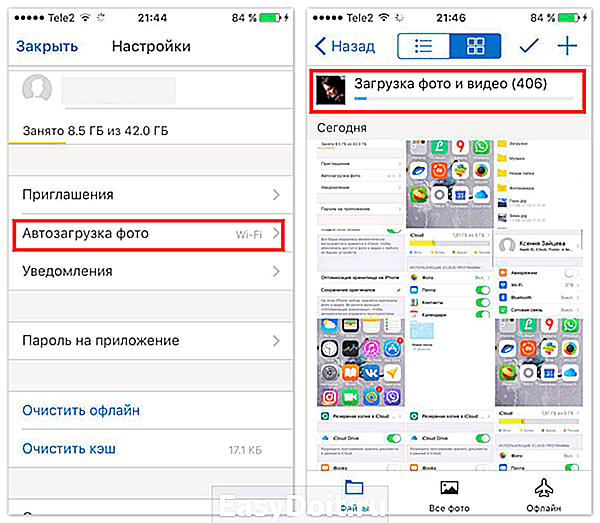
Бесплатно предоставляется хранилище объёмом 5 Gb.
По желанию пользователю доступно платное расширение пространства: для этого используется система ежемесячных подписок. Большие объёмы стоят дешевле в пересчёте на 1 Гб. Содержимое Айклауд может быть любым.
Просмотр фото с компьютера
Доступ с ПК с установленной Windows или Linux происходит через Медиатеку.
Порядок действий:
- Загрузить программу iCloud с сайта поддержки Эппл, после чего запустить.
- Открыть меню «Параметры» возле кнопки «Фото».
- Нажать «Медиатека», затем кнопки «Готово» и «Применить».

Медиатека должна быть включена на тех гаджетах Эппл, фотографии с которых пользователь желает смотреть на компьютере.
Просмотр доступен в программе iCloud, во время установки ярлык можно вывести на Рабочий стол.
Для работы с АйКлауд на Mac и ПК под управлением macOS используется утилита «Фото». Она загружается из встроенного менеджера приложений.
Доступ через сайт
Скачивать инструменты управления iCloud необязательно. Базовые функции предоставляет веб-сайт, на котором можно увидеть содержимое облака.
Для просмотра потребуется авторизация с помощью Apple ID. Ярлык «Фото» находится на главном экране.

Если медиатека активирована, а снимки выгружены в облако, они будут доступны.
xn—-7sbaruhf3cgg7c6c.xn--p1ai
3 способа получить доступ к своим данным в iCloud Drive


Вместе с iOS 8 и OS X Yosemite серьезный шаг вперед совершил и облачный сервис Apple. Облачное хранилище данных iCloud превратилось в iCloud Drive, принеся пользователям совершенно новые возможности по размещению файлов в Сети и управлению ими. Остановимся на этих вопросах подробнее.
Базовые настройки
Итак, для использования iCloud Drive у вас должна быть установлена iOS 8 на iPhone, iPad или iPod touch, а также OS X Yosemite на Mac. Получить доступ к iCloud Drive можно даже из браузера и при помощи Windows, но об этом позже — пока необходимо все подготовить. Если совместимые операционные системы установлены, то обратите внимание на состояние облачного сервиса в настройках:
Для iOS 8: Настройки —> iCloud —> iCloud Drive — функция должна быть активирована. Здесь же обратите внимание на список приложений — им открыт доступ к iCloud Drive.
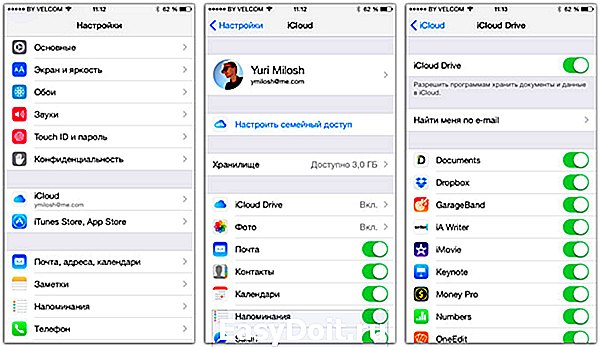
Для OS X Yosemite: Системные настройки —> iCloud —> iCloud Drive — опять же проверяем наличие галочки, свидетельствующей о том, что сервис активирован. При нажатии кнопки «Параметры» можно просмотреть приложения, которым открыт доступ к iCloud Drive.
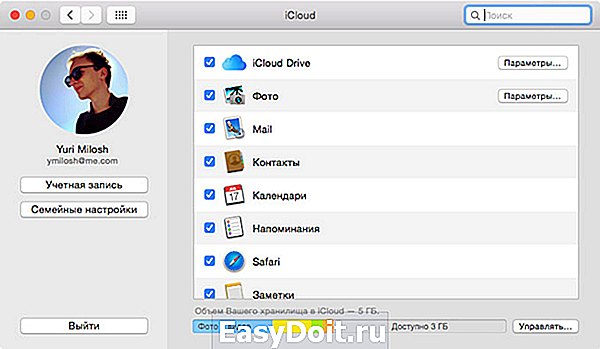
На этом подготовительный этап практически завершен. Одна деталь. Если вы после обновления операционной системы отказались перейти с iCloud на iCloud Drive, то не забудьте сделать это сейчас при помощи параметров, указанных выше. Теперь точно все.
Типы файлов и доступное пространство
iCloud Drive во многом следует традиции Apple, заложенной еще в OS X. По умолчанию здесь нет свалки различных файлов, а у каждого приложения имеются свои папки, в которые оно и складирует рабочие документы. Однако ключевое отличие iCloud Drive от обычного iCloud в том, что теперь создавать папки и абсолютно любые типы файлов в облаке может сам пользователь. Иными словами, теперь Apple предоставляет нам полноценное облачное хранилище для файлов.
Полет фантазии упирается исключительно в свободное дисковое пространство. Изначально доступно всего 5 ГБ — в этом плане изменений нет. Расширения стоят куда дешевле, чем это было в случае с iCloud:

Обратите внимание, что цена на облачное пространство также немного изменились
Таким нехитрым образом можно увеличить облачное хранилище до 1 ТБ. Этого будет достаточно большинству пользователей. При больших объемах данных в Сети стоит задуматься о специализированных решениях. В сухом остатке имеем исчерпывающее количество свободного пространства в облаке и отсутствие ограничений по типам файлов — сказка.
Доступ к iCloud Drive
1. Первым способом получить доступ к iCloud Drive является ваш компьютер Mac. Просто открываем Finder и переходим на вкладку iCloud Drive. Все! Абсолютно все файлы и папки доступны для изменения на ваш вкус — ничего сложного.
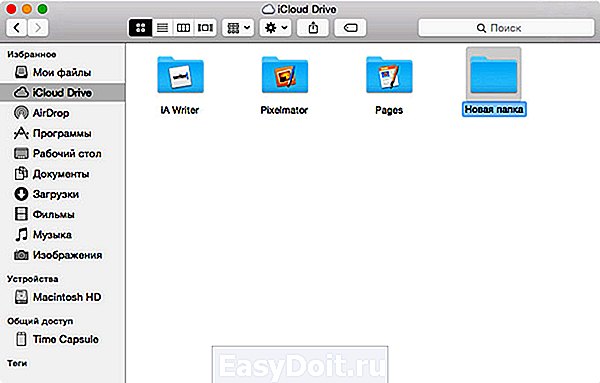
Если с маком не сложилось, но есть персональный компьютер под управлением Windows, то все тоже довольно просто. Необходимо загрузить и установить «iCloud 4.0 для Windows». После этого прямо в проводнике слева, в меню «Избранное», появится ярлык на iCloud Drive. Все работает почти также элегантно и удобно, как и на Mac.

2. Второй способ в некотором смысле еще проще, но зачастую не так удобен при длительном использовании. Представим ситуацию, что вы находитесь за чужим компьютером или вам нужен разовый доступ к iCloud Drive. Соответственно, выполнять настройку облачного хранилища или устанавливать дополнительное программное обеспечение нет никакого желания или возможности. На помощь придет браузер.
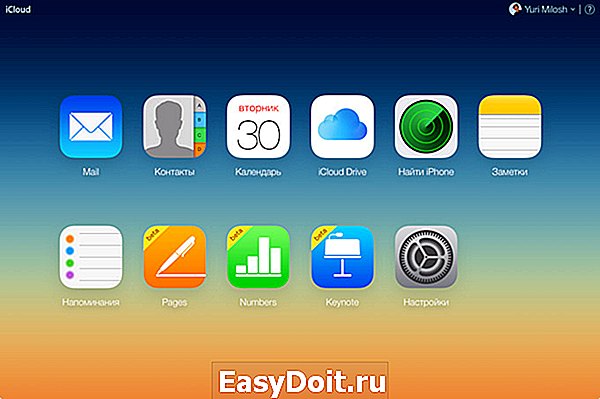
Открываем iCloud.com и выбираем пункт iCloud Drive — вот все ваши файлы. Прямо отсюда можно загружать файлы в облако или скачивать их на компьютер, создавать папки и отправлять файлы до 5 ГБ по электронной почте благодаря функции Mail Drop.
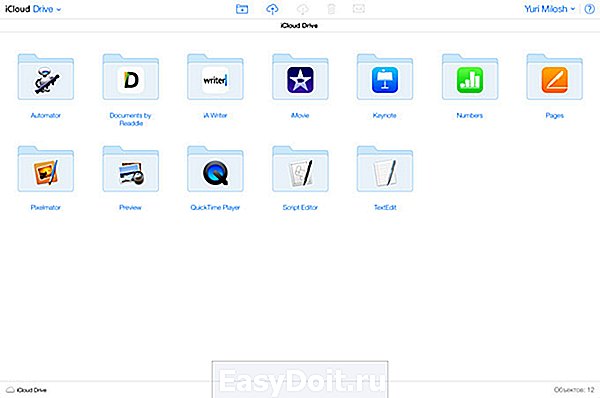
Кстати, поддерживаются браузеры Safari, Chrome, Firefox и Internet Explorer.
3. Осталось разобраться с доступом к iCloud Drive при помощи мобильного устройства Apple. В лучших традициях iOS в мобильной операционной системе нет отдельного приложения для доступа к облачному хранилищу данных. Его можно получить только из отдельных программ, которые хранят там свои данные. Однако не все так печально — в App Store уже хватает приложений для работы с облаком. Мы рекомендуем бесплатное решение Documents 5 [App Store].
Documents 5 — это своего рода швейцарский нож для работы с файлами на iOS. Приложение создает собственную папку в памяти устройства, где пользователь может размещать любые нужные файлы. Причем получить их можно даже посредством скачивания из Сети при помощи встроенного браузера. Кроме того, имеется поддержка всех известных облачных сервисов и возможность подключения различных серверов. Разумеется, можно получить доступ к iCloud Drive.
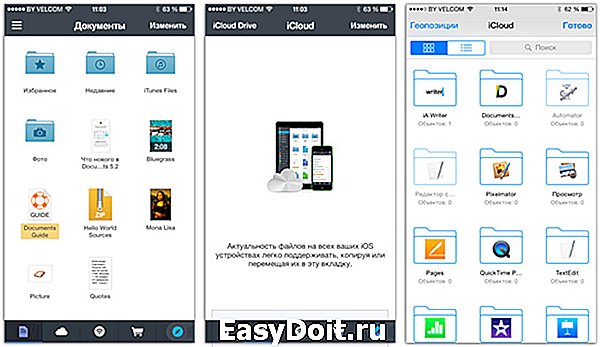
Доступ к облаку возможен на уровне запуска соответствующих приложений для каждого типа файлов, а также возможности добавлять файлы в хранилище из внутренней памяти устройства. Однако речь идет о тех файлах, которые доступны приложению Documents 5. В целом, при помощи приложения можно прослушать музыку, посмотреть видео, отредактировать документ или изображение — основные рабочие моменты доступны, а этого большинству пользователей будет вполне достаточно.
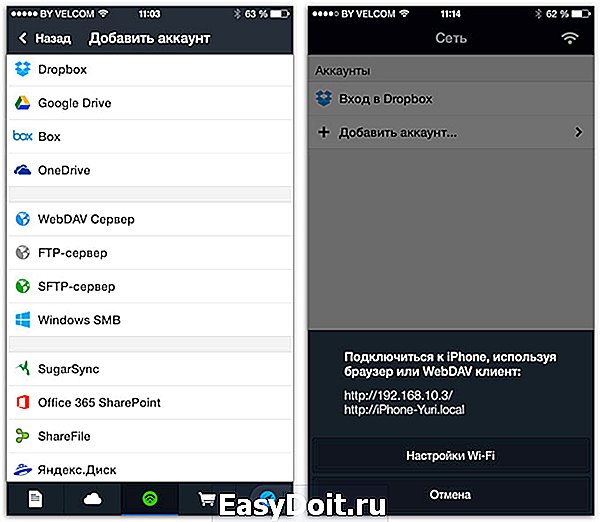
Не в пример многим новым сервисам и функциям, которые Apple запустила этой осенью, iCloud Drive работает стабильно и четко выполняет собственные функции. При помощи данного материала вы теперь знаете все необходимое для того, чтобы эффективно использовать облачное файловое хранилище себе на благо и во многих ситуациях отказаться от дополнительных сервисов, оставшись в рамках единой экосистемы Apple.
(3.25 из 5, оценили: 4)
www.iphones.ru
Как зайти в хранилище icloud с айфона
Как освободить место в хранилище iCloud

Закончилось место в iCloud — обычное явление среди пользователей iOS-устройств, не хотящих приобретать дополнительный объем в облачном хранилище. В этом посте узнаете, как привести в порядок хранилище и забыть о сообщениях, о недостаточном месте в хранилище iCloud .

Чистка резервных копий iCloud
В компьютерной программе iTunes есть пункт, с его помощью можно выбрать место, где хранить резервной копии iOS-устройства — на компьютере или в облаке iCloud.
Большая чать пользователей iPhone и iPad даже не догадываются, что все настройки и данные с их устройств хранятся в iCloud, занимая основной объем облака.
Чтобы удалить резервную копию из iCloud. зайдите на iPhone или iPad в Настройки → iCloud → Хранилище → Управление хранилищем там Вы увидите, сколько занимают «Резервные копии», и сможете их удалить.
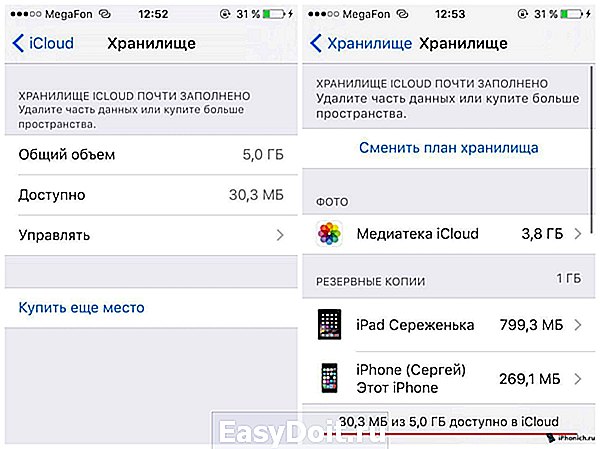
Пользуйтесь Google Фото, а не медиатекой iCloud
Если Вы любите фотографировать, то, наверное, фотографии занимают очень много места в iCloud. Разумеется, фотопоток можно просто выключить и хранить фото только на iPhone и iPad, а можно просто постоянно перекидывать их на компьютер.
Однако имеется и более удобный метод — установка приложения Google Фото (скачать из App Store ). С помощью этого сервиса можно хранить неограниченное число фото до 13-мегапикселей без их сжатия, и сообщение, что «закончилось место в iCloud» не будет Вам надоедать.

Резервные копий приложений в iСloud
Кроме резервных копии фотографий, видео и всей системы в iCloud хранятся еще и резервные копии приложений, управлять ими можно зайдя в Настройки → iCloud → Хранилище .
Тут можно отключить приложения для которых не нужно делать бекап и удалить уже созданные. Просто в меню отметь те программы, данные которых тебе нужны при восстановлении iPhone или iPad. Оставшиеся смело удаляйте, тем самым увеличите свободное место в iCloud .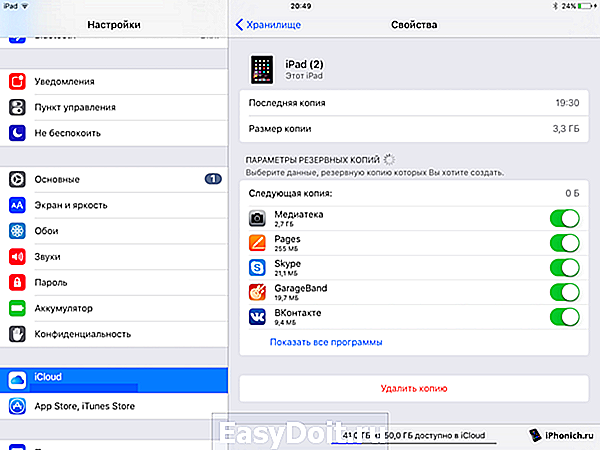
Как зайти в iCloud с iPhone

Владельцы нескольких устройств Apple обязаны знать, как зайти в iCloud с iPhone или iPad в случае необходимости, ведь порой получить данные с другого устройства бывает необходимо прямл сейчас.
Для тех, кто ни разу не искользовал Айклауд: это облачное хранилище, которое не только дает возможность хранить и синхронизировать Ваши медиафайлы, контакты и прочие данные. Но и производит резервное копирование всех устройств, что позволит легко перенести все нужное на новую модель.
Функции iCloud
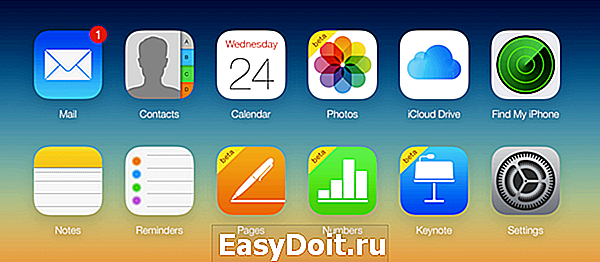
Облако синхронизирует множество данных
Давайте разберемся, что же может синхронизировать iCloud? К стандартным объектам переноса относятся:
- Мультимедиа контент (книги, фильмы и так далее). Вся Ваша библиотека не потеряется ни при переезде на новую версию iPhone, ни при его поломке.
- Фото и видео. Ни один сделанный Вами кадр не будет потерян, а значит, ценные воспоминания останутся в Вашей памяти и аккаунте телефона навсегда.
- Настройки. Заново находить нужный уровень звука или оформление не придется – Айклауд все подтянет сам.
- Сообщения и рингтоны.
- Данные приложений (прогресс в играх, аккаунты и так далее)
Особенно хочется остановиться на синхронизации данных приложений: некоторые игры позволяют используя синхронизацию поставить уровень на паузу на iPad и продолжить с того же месте на iPhone (и наоборот), что очень удобно, например, в случае севшего аккумулятора.
Где скачать iCloud?
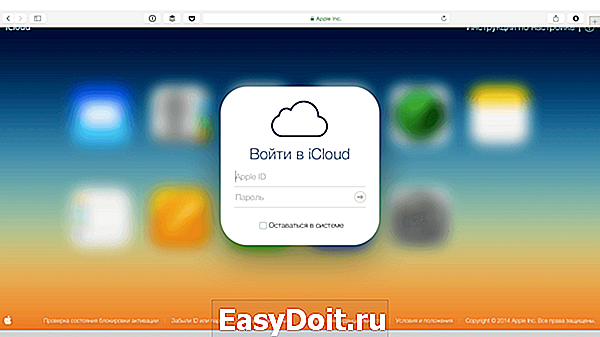
Для входа используется Apple ID
Ничего скачивать не нужно, облачный сервис встроен в iOS начиная с 5 версии. Полностью все функции становятся доступны после бесплатного обновления до iOS 8 и выше. Так же стоит отметить ненадобность регистрации: для входа используются логин и пароль от Apple ID.
Ни в коем случае не передавайте свои данные от Айклауд третьим лицам! Они смогут изучить все Ваши фото, переписку и прочие материалы.
Как войти в облако iPhone
Через стандартный браузер Safari попасть в хранилище не удастся: Вас попросят авторизоваться на iPhone и зайти в него, а между тем может иметь место необходимость посетить именно полную версию, а не мобильную.
У некоторых это удается при помощи Google Chrome, однако в скором времени Apple прикроют эту возможность. Чтобы иметь возможность войти в свое облако или аккаунт друга просто нажмите «Поделиться» и выберите «Полная версия сайта», а затем перейдите по получившейся ссылке. Аналогичным образом сразу можно найти кнопку «Полная версия».
Когда может понадобиться вход в облако Айфон
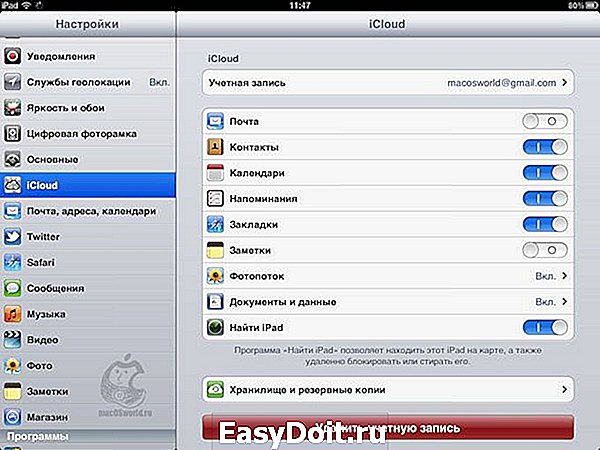
Нужные для синхронизации данные помечаются
Попасть в хранилище через версию-сайт может быть необходимо в следующих случаях:
- Просьба друга скинуть важный файл с его облака. Чтобы не мучиться с отвязкой аккаунтов и прочими заморочками, можно просто войти в iCloud в браузере.
- Поломка iPhone. Для важных встреч вытащить контактный номер можно из синхронизированных контактов.
- Желание более удобной навигации. Кому-то такая версия нравится больше.
Помните: синхронизируя свои данные с облаком и умея в него входить, Вы никогда не потеряете важную информацию.
04.02.2017 ↔ 12 комментариев
Как освободить место в iCloud? [Инструкция]
Недавно был в гостях у друзей и меня, как «любителя Apple» (кто это сказал?), в очередной раз попросили помочь с проблемным iPhone. На телефоне переодически выскакивало сообщение «Не удается создать резервную копию для этого iPhone, так как в iCloud недостаточно свободного места «, которое больше раздражало, нежели приносило какие-либо неудобства. С такой проблемой, если можно ее так назвать, сталкиваются многие владельцы iPhone. Но что с этим делать, и почему вдруг все место в хранилище iCloud оказалось заполненным знают не многие. Поэтому сегодня я расскажу как освободить место в iCloud …
Как, наверное, каждый из вас знает, при регистрации Apple ID, Apple выделяет 5Гб бесплатного пространства на своих серверах. Эти 5Гб предназначены для хранения персональной информации (контактов, заметок и т.п.) и резервных копий. Сперва может показаться что 5Гб это много, но на самом деле это «пипец как мало». Статистика такова, что бОльшая половина пользователей не уделяет настройке своих iOS устройств достаточного внимания. Поэтому довольно часто многие из них сталкиваются с ситуацией, когда хранилище iCloud переполняется и на экране iPhone начинает появляться упомянутое выше сообщение. Чтобы вы представляли с чем имеете дело, ниже я расскажу почему появляется это сообщение и что нужно настроить, чтобы хранилище использовалось оптимально и не переполнялось.
Куда я мог профукать 5 Гб?
Итак! Синхронизация! Вы же знаете значение термина «синхронизация в iCloud »? Если коротко, то это означает, что выбранная вами информация также будет храниться в «облачном» хранилище Apple. В дальнейшем эту информацию можно синхронизировать с другими устройствами, которыми вы пользуетесь. А теперь посмотрите на скриншот настроек iCloud ниже, и скажите мне что из списка будет занимать больше всего места? … Правильно! Конечно же фотографии, которые вы делаете на свой iPhone .

А теперь все у кого активирована синхронизация фотопотока в iCloud честно ответьте на вопрос, указав свой вариант ответа в комментариях к статье.
Как добраться до фотографий, которые синхронизируются в облако iCloud?
1. Так это же элементарно… Знаю куда зайти и как скачать фотки на компьютер!
2. Понятия не имею где их найти!
3. Apple ID и iCloud? Не-е-е, никогда не слышал! Походу Я валенок!
А теперь посмотрите статистику и еще раз подумайте — оно вам точно надо, чтобы все фотографии куда-то там еще копировались? Лично у меня эта функция отключена. Важные мне фотографии я регулярно вручную копирую на компьютер (ссылка на инструкцию ниже).
- Как скопировать фотографии с iPhone на компьютер — инструкция
Идем дальше. Вы знали что в настройках iOS есть возможность настроить резервное копирование в iCloud? Что это значит и как это работает? Каждый раз когда ваш iPhone подключен к зарядному устройству и находится в зоне действия Wi-Fi, он автоматически создает резервную копию в облачном хранилище. Делается это регулярно, и вы, обычно, об этом даже не догадываетесь.
Настройки резервного копирования находятся здесь: Настройки > iCloud > Резервное копирование
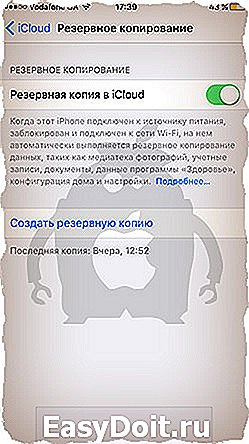
Какая же информация хранится в резервной копии? Об этом я писал в отдельной статье (вот вам ссылка ). Но самое главное, что в резервную копию также могут включаться все те же фотографии.
Получается что при неправильно настроенном iPhone, весь фотопоток копируется в iCloud два раза. Первый раз в своем оригинальном виде, второй раз в составе резервной копии. Именно это и является самой распространенной причиной переполненного хранилища iCloud. Если вам действительно необходимо чтобы фотографии были доступны в облаке, настройте это в одном месте — либо фотопоток, либо в резервной копии (я бы выбрал первое).
Как освободить место в iCloud?
Как мы только что выяснили, основная проблема переполняющегося хранилища iCloud — фотографии, которые складируются… и возможно дважды. Для того чтобы увидеть что же занимает больше всего места в ВАШЕМ iCloud хранилище, зайдите в Настройки > iCloud > Хранилище > Управление .

И вот в этом месте вам должно стать все понятно. Обычно первые два раздела (Медиатека iCloud и РЕЗЕРВНЫЕ КОПИИ) «съедают» все место. Наша задача убрать дублирующиеся фотографии и таким образом освободить место в iCloud. С Медиатекой так просто не справиться, т.к. надо вручную подчищать фотографии с ваших устройств и ждать пока изменения будут наложены на синхронизированные в облако фотографии. Поэтому я предлагаю исключить фотографии из создаваемых резервных копий. Для этого делаем так:
Шаг 1 Из списка РЕЗЕРВНЫЕ КОПИИ кликаем по копии своего устройства
Шаг 2 В разделе ВЫБОР ДАННЫХ ДЛЯ СОЗДАНИЯ КОПИИ отключаем пункт «Медиатека »

Шаг 3 Прокручиваем вниз страницы и кликаем по «Удалить копию ».
Да, нам надо удалить резервную копию, которая заняла все доступное место в хранилище iCloud. Не волнуйтесь, мы вручную создадим новую копию, которая уже не будет включать в себя фотопоток. Для этого делаем так:
Шаг 1 Переходим в Настройки — iCloud — Резервное копирование
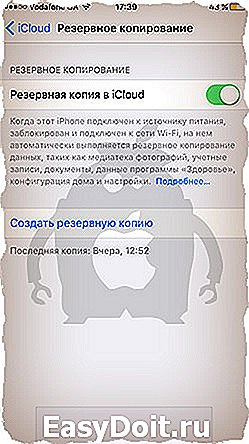
Шаг 2 Нажимаем «Создать резервную копию «… ждем пока процесс создания будет закончен.
Как вы уже поняли, мы удалили старую резервную копию, а затем создали новую. Новая резервная копия не содержит фотографии фотопотока, а значит занимает значительно меньше места в облаке. Может случиться и такое что ваша Медиатека разрослась до неприличных размеров (более 5Гб). В этом случае необходимо либо увеличить объем хранилища iCloud, либо перекинуть фотографии с iPhone на компьютер, а затем удалить их с iPhone.
Как увеличить объм хранилища iCloud?
Если вы один из тех фотографов, которые делают свои снимки исключительно на iPhone 7 Plus и к тому же храните все эти фотографии в iCloud, вам однозначно необходимо увеличить объем облачного хранилища. Сделать это очень просто, да и стоит это удовольствие совсем недорого. Цены начинаются от 0.99$ за 50Гб.
Расширить хранилище можно здесь: Настройки — iCloud — Хранилище — Купить еще место .
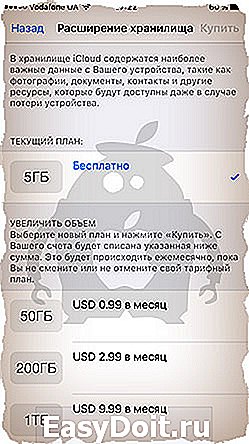
Как просмотреть фотографии в iCloud? В случае чего…
Уверен, что в начале статьи многие замешкались когда я спросил о фотографиях в iCloud. Если вы также не знаете о чем идет речь, вот вам маленький лайфхак, который может оказаться очень полезным в будущем.
В этой статье мы говорим об облачном хранилище iCloud. Управлять им можно как с iPhone так и с компьютера. Если вы не знали, то в сети есть сайт с созвучным адресом http://icloud.com — вот это и есть то место где можно получить доступ к информации, а также просмотреть фотографии, которые были ранее синхронизированы с ваших устройств. Заходите на сайт и авторизируйтесь, введя данные своего Apple ID. После этого вы попадете на страницу LaunchPad где расположены приложения Медиатека, Найти iPhone, Контакты и другие. Дальше продолжать не буду…

Ну вот собственно и все. В этой небольшой инструкции мы еще немного поднастроили ваш iPhone и освободили место в iCloud. Если статья оказалась полезной, не будь сволочью — поставь лайк (кнопки соц. сетей ниже). Ну а если еще и рублем меня озолотишь. век благодарен буду.
Похожие записи:
Как правильно заменить Apple ID на iPhone или iPad
Как выключить (перезагрузить) зависший iPhone или iPad
Не приходит письмо для подтверждения или сброса пароля Apple ID. Что делать?
На этом iPhone активировано предельное количество бесплатных учетных записей [Решение]
Телефонные звонки с iPhone приходят на другие устройства — Как отключить?
Как разблокировать iPhone? — Полное руководство
iphone4apple.ru