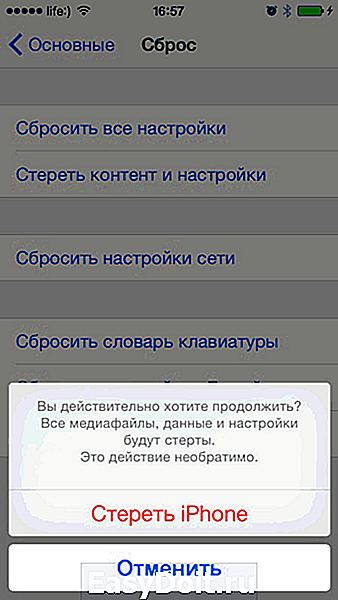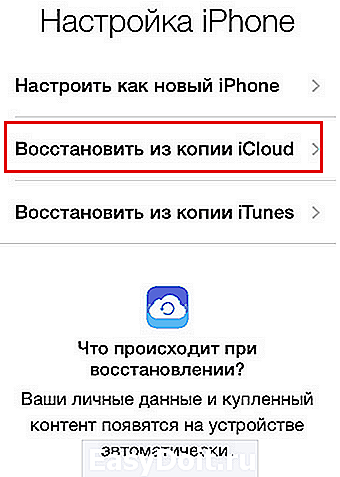Как восстановить iPhone, если нет резервной копии
Как восстановить iPhone, если нет резервной копии
Рассказал, как восстановить фото, контакты и другие данные на iPhone, из резервных копий iCloud и iTunes. И что делать, если резервной копии нет.
Влад Гороховский
Редактор. Пишу про софт и гаджеты, которые мне интересны. Делаю клавиатурный тренажер KeyKey для Mac.
Влад Гороховский

Вы потеряли телефон, или случайно удалили все, что только возможно, или просто покупаете новый? В любом из этих случаев восстановление iPhone из резервной копии поможет вернуть все данные и настройки. И о том, как восстановить iPhone при помощи iCloud или iTunes, а также что делать, если резервной копии не было вообще, я сейчас и расскажу.
Резервная копия iPhone
Телефон и планшет можно купить новые, но что делать с утерянной информацией, которая чаще дороже самого устройства? Чтобы всегда быть спокойным по этому поводу — делайте резервные копии iPhone. А точнее: разрешите устройству самостоятельно делать резервные копии один раз и забудьте о нем, в идеале навсегда, так как все будет происходить автоматически без вашего вмешательства. Есть два варианта создания резервной копии iPhone:
- В iCloud. Он вам подходит, если вы очень редко синхронизируете устройство с iTunes на компьютере и у вас в основном всегда есть доступ к сети по Wi-Fi;
- С iTunes на компьютере. Этот вариант, наоборот, будет приемлемым для тех, кто часто оказывается вне зоны доступа к скоростному интернету или часто подключает устройство к iTunes.
Что хранится в резервной копии?
- информация о покупках: приложения, музыка, книги, фильмы и телешоу (но не сами покупки, правда, они будут загружены автоматически);
- фото и видео на устройствах, если не включена Медиатека iCloud;
- настройки самого устройства;
- данные приложений;
- запоминается даже порядок расположения приложений на экране;
- хранятся SMS, а также сообщения iMessage;
- рингтоны (куда же без них);
- сообщения визуальной голосовой почты.
Имейте ввиду, что резервная копия содержит только данные, которые хранятся на устройстве, но никак не документы, хранящиеся в iCloud или Медиатеке iCloud. То есть в резервной копии не хранятся фотографии, контакты, документы iWork, заметки. Но это не значит, что iCloud нам тут не помощник. Читаем дальше.
Как восстановить iPhone, если нет резервной копии
Когда вы удаляете фотографию или видео с iPhone, то файл сначала попадает в Корзину. В этой Корзине он пробудет 40 дней, после чего система его полностью удалит.
Для начала имеет смысл проверить корзину. Возможно, там вы и найдете удаленные фотографии и видео.
👉 Фото ▸ Альбомы ▸ Недавно удаленные
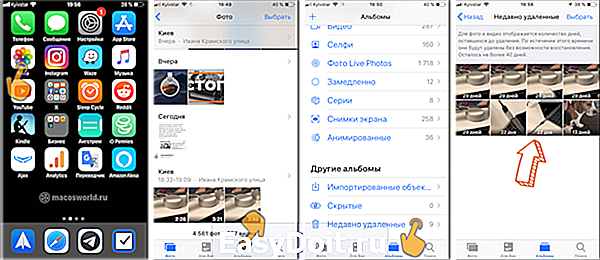 Попробуйте поискать удаленные фото в Корзине
Попробуйте поискать удаленные фото в Корзине
Если файлов там не и у вас не оказалось резервной копии — не стоит паниковать. Восстановить фотографии на iPhone поможет специализированная утилита PhoneRescue, которая существует в версии как для Windows, так и для Mac. Лично я уже три раза «спасал шкуру» своих друзей, когда они разбивали и теряли свои iPhone.
 PhoneRescue нашел 664 удаленные фотографии на моем iPhone
PhoneRescue нашел 664 удаленные фотографии на моем iPhone
PhoneRescue спасёт ваши данные после случайного удаления, неудачной перепрошивки или Jeilbreak, после полного сброса до заводских настроек, если iPhone не загружается (горит яблоко), при синем экране, режиме восстановления и т.п.
Демоверия позволит только найти информацию, но не восстановить. Как минимум стоит попробовать.
Как восстановить iPhone из iCloud
Восстановление iPhone или iPad из iCloud происходит только из ассистента настройки iOS, который появляется при первичной настройке телефона.
Поэтому, если вы хотите это сделать с уже «активированным» устройством, то сначала его придется сбросить до заводских настроек.
👉 Настройки ▸ Основные ▸ Стереть контент и настройки
 Сбросьте iPhone, чтобы инициировать полное восстановление из iCloud
Сбросьте iPhone, чтобы инициировать полное восстановление из iCloud
Имейте ввиду, что это удалит все данные и настройки, поэтому прежде убедитесь, что резервная копия точно имеется.
Попав на экран ассистента, следуйте его указаниям до экрана установки, выберите Восстановить из копии iCloud, а затем и саму копию.
Как восстановить iPhone из iTunes
Этот способ предполагает, что вы делали локальную копию данных при помощи iTunes. Чтобы восстановится из нее, нажмите:
👉 iTunes ▸ iPhone ▸ Общее ▸ Восстановить из резервной копии
Восстановление iPhone или iPad из iCloud происходит только из ассистента настройки iOS, который появляется при первичной настройке телефона.
Поэтому, если вы хотите это сделать с уже «активированным» устройством, то сначала его придется сбросить до заводских настроек.
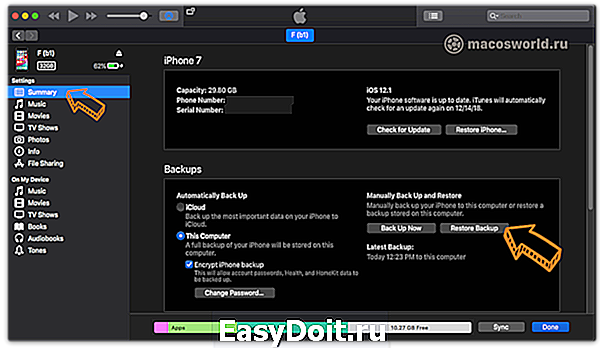 Восстановление iPhone из iTunes
Восстановление iPhone из iTunes
Как восстановить фотографии, контакты и заметки iPhone
По-умолчанию Apple дает каждому пользователю 5 ГБ в iCloud. И использует это место для синхронизации данных приложений.
Если вы потеряли телефон, то в момент активации Apple ID на новом телефоне, ваши контакты должны синхронизироваться автоматически.

Вы также можете посмотреть свои контакты на сайте iCloud. Для этого вам понадобится логин и пароль от своего Apple ID.
 Доступ к контактам можно получить из iCloud
Доступ к контактам можно получить из iCloud

Подписаться на Mac OS World
Получайте свежие статьи прямо на почту. Без спама.
macosworld.ru
Как восстановить iPhone данные, потерянные после восстановления заводских настроек
iPhone Резервное копирование и восстановление
Необходимо восстановить данные iPhone после восстановления!
Мой iPhone вошел в режим восстановления после попытки обновить прошивку 10.3. Для того, чтобы получить его из режима восстановления, я должен был восстановить его к заводским настройкам. Тем не менее, все данные у меня были потеряны. Есть ли способ, чтобы получить мои данные картинки обратно?
Вообще говоря, когда вы удаляете данные с вашего iPhone, это не навсегда сразу, а только становится невидимым и может быть перезаписан любыми новыми данными. Таким образом , с правом восстановления программного обеспечения iPhone , мы все еще в состоянии получить ценные данные обратно легко. Как восстановить iPhone к заводским настройкам, данные были перезаписаны во время восстановления. Откровенно говоря, это невозможно может восстанавливать данные непосредственно с завода сброса iPhone. Те , кто утверждают , что они могут восстановить данные непосредственно с iPhone после сброса настроек мошенники. Но не теряйте надежды, вы можете восстановить их из резервной копии ITunes или резервного копирования ICloud. Ниже приведены 2 простых способа восстановления данных из ITunes картинки резервного копирования и резервного копирования ICloud после восстановления завода.
Вы также можете проверить статьи ниже в зависимости от типа файла, который нужно восстановить:
Восстановление данных, утраченных после картинки заводских настроек восстановления
Предоставляет вам два способов для извлечения данных , потерянных из — за заводские настройки восстановления — dr.fone — iPhone восстановления данных
dr.fone — iPhone Восстановление данных
2 способа восстановления данных после восстановления картинки к заводским настройкам
- В мире 1 — й iPhone восстановления данных программного обеспечения.
- Восстановление данных, утраченных в результате удаления, сброса, потери устройства, джейлбрейк, IOS, 10,3 обновления и т.д.
- Поддержка восстановления удаленных текстовых сообщений и восстановить удаленные фотографии с iPhone , и многие другие другие данные , такие как контакты, история звонков, календарь и т.д.
- Избирательно предварительный просмотр и восстановление любых данных, которую вы хотите.
- Поддержка всех моделей iPhone, IPad и IPod Touch.
- Полностью совместимы с последней прошивкой 10.3.
global.drfone.biz
Восстановление данных на Iphone
Возможность восстановления пользовательских и системных данных на iPhone (iPad) предусмотрена разработчиками ОС iOS. Так что, случайно удалив с гаджета важную информацию или потеряв ее в результате системного сбоя, вы сможете запустить процедуру реанимации, возвратив все файлы на свои места. При этом можно использовать как встроенные в систему приложения, так и дополнительное программное обеспечение.
Способы восстановление данных на iPhone
Восстановить случайно стертые данные на Айфоне можно несколькими способами:
- посредством приложения iTunes;
- через виртуальный сервис iCloud;
- с помощью сторонних утилит.
Первые два способа являются актуальными только при наличии у пользователя резервных копий системы (бэкапов). При этом если резервирование информации осуществлялось через iTunes, то и восстановление нужно выполнять через данную программу. Точно такая же ситуация обстоит и с iCloud.
Возврат стертых данных через iTunes
Резервная копия iPhone, записанная с помощью iTunes, будет храниться на компьютере. Для ее создания необходимо:
- Через USB шнур подсоединить гаджет к ПК с установленной системой Mac или Windows.
- Открыть утилиту iTunes.
- После того как ваше устройство будет определено, во вкладке «Обзор» нажать «Создать копию». Здесь можно указать, где будет храниться бэкап – на персональном компьютере или виртуальном диске.

- После создания точки восстановления она должна появиться во вкладке «Устройства». Если ее там нет, значит, вы где-то допустили ошибку.
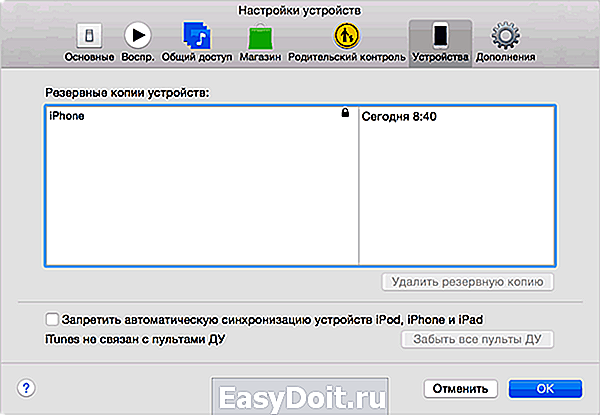
Теперь, удалив с телефона важные данные, их можно восстановить с помощью ранее созданной копии. Для этого нужно:
- Подключить iPhone к ПК и запустить iTunes.
- Во вкладке «Обзор» выбрать «Восстановить из копии».

- Если на девайсе активирована функция «Найти iPhone», отключите ее. Для этого требуется перейти в «Настройки»-«iCloud» и перетащить соответствующий ползунок.

- Указать бэкап, который вы хотите использовать (если их несколько) и нажать «Восстановить».

После того как все будет выполнено, телефон перезагрузится и запустится «Ассистент настроек», с помощью которого вам потребуется вручную настроить некоторые параметры смартфона.
Восстанавливая iPhone с резервной копии, следует знать, что все данные, записанные на девайс после создания бэкапа, будут удалены. Поэтому их при необходимости нужно сохранить в надежном месте.
Восстановление информации через iCloud
В данном случае создание резервной копии ОС со всеми данными выполняется непосредственно через телефон. Единственное, что вам нужно – стабильное (желательно высокоскоростное) подключение к интернету посредством Wi-fi точки. Это обусловлено тем, что бэкап будет храниться на облачном сервисе iCloud, а не на жестком диске ПК.
Для записи точки отката необходимо активировать процедуру резервирования системы. Для этого переходим в «Резервное копирование» («Хранилище и копии» для iPhone на ОС iOS 7 и ниже), находящееся во вкладке iCloud, и перетягиваем соответствующий ползунок. После этого жмем на «Создать копию».

После выполнения этих действий бэкапы будут создаваться в автоматическом режиме ежедневно. Поэтому если вы заметили пропажу данных через несколько дней после удаления, вам не удастся их восстановить, потому что резервная копия будет перезаписана в iCloud уже без требуемых файлов.
Для возврата стертой информации вам потребуется:
- Сбросить iPhone к заводским параметрам. Только в этом случае вы сможете запустить восстановление данным способом. Для этого нужно в меню настроек зайти в раздел «Основные»-«Сброс» и нажать «Стереть iPhone». Откат системы приведет к удалению всех данных, сохраненных на телефоне.

- После первичных настроек (выбор языка, создание Wi-fi соединения и т.п.) на экране гаджета высветится окно с выбором дальнейших действий. Вам нужно кликнуть «Восстановить из iCloud», тем самым запустив процедуру реанимирования.

- Активируйте свой аккаунт Apple />
- Согласитесь с пользовательскими условиями, создайте входной пароль (при необходимости) и повторно настройте все службы Apple.
После этого все приложения, ранее установленные на телефоне, и удаленные данные будут восстановлены.
Восстановление данных с помощью дополнительного ПО
Стандартные средства реанимирования выручают во многих ситуациях, однако при отсутствии резервной копии iPhone они являются абсолютно бесполезными. В этом случае на помощь приходит дополнительное программное обеспечение, для нормальной работоспособности которого не требуется ранее созданный бэкап.
Такие программы не откатывают систему до более раннего состояния. Их работа основана на сканировании носителя информации и поиске «отпечатков» удаленных файлов. Если такие следы найдутся, данные будут восстановлены.
Наиболее эффективными средствами, позволяющими возвратить утраченную информацию, являются:
Все программы-реаниматоры работают по схожему принципу, поэтому в качестве примера рассмотрим, как восстановить случайно стертые данные на iPhone через бесплатную утилиту Undelete Plus.
Данное приложение позволяет восстановить любые типы файлов (музыку, видео, текст, изображения и т.п.). Для возврата удаленных данных необходимо:
- Скачать Undelete Plus на ПК. Размер исполняемого файла составляет менее 1 Мб, так что для скачивания можно использовать даже мобильный интернет. Еще одним преимуществом этой программки является то, что она не нуждается в инсталляции, то есть вы ее можете просто записать на флешку и всегда носить с собой.
- Подключить Айфон к компьютеру и запустить приложение.
- Изменить язык на русский (не обязательно).
- В меню «Диски» выбрать носитель информации, где находились удаленные данные, а затем нажать «Сканировать».

- Отметить файлы, которые нужно реанимировать, выбрать папку для копирования и кликнуть «Восстановить». Если вам нужно возвратить, например, только фотки, то во вкладке «Фильтр» можно задать требуемый тип файлов.

recoverit.ru
Как восстановить данные на айфон после восстановления заводских настроек
Если вам необходимо сбросить iPhone, iPad или восстановить iPhone до заводских настроек, есть несколько причин, гаджет продает ради покупки новых айфонов, покупает iPhone, iPad с рук, iPhone не работает некорректно поэтому хочет переустановить прошивку, просто хочет сбросить некоторые параметры устройства. Какой бы ни была причина, в конце, вы сделал восстановление заводских настроек. Но после этого, если вы не создали резерыную копию, как восстановить потерянные и удаленные данные? Сегодня мы рекомендуем программу Tenorshare UltData.
Tenorshare UltData-программа позволяет пользователям iOS устройств восстанавливать текстовые сообщения, контакты, заметки, фотографии и другие файлы. Имеется три варианта извлечения данных: восстановление непосредственно из iPhone, iPad и iPod, восстановление из резервной копии iTunes и из резервной копии iCloud. Это палочка-выручалочка для тех, кто потерял данные в результате джейлбрейка, обновления iOS, сброса до заводских настроек, ошибочного удаления и т.п. Поддерживает все iOS устройств, включая красный iPhone X/8/iPhone 7 Plus, iPhone 7, iPhone 6, iPhone 6 Plus, iPhone 5S/5C/5, iPhone 4S, iPhone 4, iPhone 3GS, iPad Air 2, iPad Air, iPad mini 3/2, iPad mini, iPad 4 (iPad Retina Display), iPad 3 (New iPad), iPod touch 5G/4G/3G, iPod nano, iPod classic, iPod shuffle.
Восстановление непосредственно из iPhone, iPad и iPod
Шаг 1. Подключте устройство к компьютеру при помощи USB кабели, запустить UltData на впшем компьютере. Выберите «восстановить данные с устройства».
Шаг 2. Сканировать iPhone потерянные данные и просмотреть контакты, SMS, заметки, фотографии и т.д.
Шаг 3. Восстановление данных с iPhone и нажмите кнопку «Восстановить», вы можете выбрать форматы файлов и сохранять на устройство или на компьютер.
Восстановление потерянных данных из резервной копии iTunes
Этот способ разрешит вам выбрать данные, которые вы хотите восстановить. Тоже важнее, этот режим восстановления не будет перезаписывает текущих данных в устройстве.
Шаг 1. Переход к «Восстановить из резервной копии iTunes» и UltData будет автоматически отображать все резервные копии iTunes на этом компьютере. и нажмите кнопку «Начать».
Шаг 2. Просмотреть потерянные данные, вы можете выбрать «Показать только удаленные» для фильтрации удаленных данных.
Шаг 3. Вам можно нажать «Нстройки», чтобы выбрать форматы файлов и нажмите кнопку «Восстановить».
Восстановление удаленных данных из iCloud резервной копии
Шаг 1. Выберите режим восстановления и войти в iCloud.
Шаг 2. Вы можете проверить данные (имя, дата, версия и размер) каждого файла резервной копии. Выберите типы файлов, которые вы хотите загрузить и сканировать
Шаг 3. Нажмите «Настройки», чтобы выбрать форматы файлов и нажмите кнопку «Восстановить».
Восстановление потерянных данных не должно быть трудно. Просто выберите один из вышеуказанных методов, чтобы получить обратно потерянные данные и устройства работает нормально снова. Чтобы избежать потерь данных, делайте пожалуйста резевную копию в iTunes или iCloud объязательно. Если у вас есть другие вопросы, обратитесь с нами, мы будем отвечать в течение 24 часов.
www.tenorshare.ru