Как восстановить iPhone из резервной копии iTunes
Как восстановить iPhone из резервной копии iTunes

Многие пользователи iPhone и iPad предпочитают создавать резервные копии своих устройств не в облачном сервисе iCloud, а при помощи iTunes. Процесс создания резервных копий в iTunes не отличается сложностью, чего не скажешь о восстановлении, для которого на iPhone и iPad должны быть сделаны определенные настройки. Подробнее об этих параметрах и том, как восстановить iPhone или iPad из резервной копии iTunes рассказали в этой инструкции.
Как восстановить iPhone или iPad из резервной копии через iTunes
Шаг 1. На iPhone или iPad перейдите в меню «Настройки» → iCloud → «Найти iPhone» и выключите функцию «Найти iPhone». Для отключения потребуется ввести пароль учетной записи Apple ID.
Примечание: на iPad эта функция называется «Найти iPad».
Шаг 2. Запустите iTunes на PC или Mac, на котором была создана резервная копия данных iPhone. Перед началом восстановления рекомендуется обновить iTunes до актуальной версии. На Windows для этого необходимо в iTunes перейти в меню Справка» → «Обновления», на Mac — проверить наличие обновлений в Mac App Store.
Шаг 3. Подключите iPhone или iPad к компьютеру при помощи USB-кабеля. При необходимости введите пароль устройства или подтвердите статус компьютера как доверенного.
Шаг 4. Выберите мобильное устройство в окне iTunes.
Шаг 5. Нажмите «Восстановить из копии» на вкладке «Обзор».
Шаг 6. В открывшемся окне выберите резервную копию, на которую требуется выполнить восстановление. Предварительно рекомендуется проверить дату создания и размер каждой резервной копии, для того чтобы выбрать последнюю созданную.
Шаг 7. Нажмите «Восстановить». Дождитесь окончания восстановления мобильного устройства из резервной копии. Важно! После перезагрузки iPhone или iPad не отключайте устройство от компьютера, а обязательно дождитесь его синхронизации с компьютером. После того как синхронизация завершится, устройство можно отключить.
Готово! Вы успешно восстановили свой iPhone или iPad из резервной копии при помощи iTunes.
Поставьте 5 звезд внизу статьи, если нравится эта тема. Подписывайтесь на нас ВКонтакте , Instagram , Facebook , Twitter , Viber .
bloha.ru
Как восстановить ваш iPhone или iPad из резервной копии
iPhone и iPad не являются непогрешимыми. Иногда вещи случаются. Ваше соединение Wi-Fi или LTE не работает; ваш iPhone не отслеживает ваше местоположение, все просто сбой. Если ваш iPhone или iPad работает, вы можете восстановить его из резервной копии, чтобы вернуть его в нужное русло.
Шаг 1: Всегда делайте резервную копию
Точно так же, как важно сделать резервную копию вашего Mac, важно убедиться, что ваш iPhone или iPad находятся на регулярной основе. Вы можете настроить его на автоматическое резервное копирование каждые 24 часа через iCloud или всякий раз, когда вы подключаете его к компьютеру и открываете iTunes. Ваш режим резервного копирования зависит от вас, но вы должны регулярно выполнять резервное копирование, поэтому, когда вам приходится прибегать к восстановлению устройства, у вас есть готовая резервная копия.
Сжечь дотла. Сожги все это! Или: как сбросить настройки устройства
Первое, что вам нужно сделать, чтобы восстановить ваш iPhone или iPad из резервной копии, это стереть и сбросить все содержимое и настройки. На этом этапе вы потеряете все данные, которые не были синхронизированы в iCloud или другом облачном сервисе.
Find My iPhone также будет автоматически отключен при перезагрузке устройства. Не волнуйтесь, хотя. Он автоматически включится при восстановлении.
Если вы уверены, что сделали резервную копию всего важного, удалите данные iPhone прямо с устройства.
Как восстановить ваш iPhone или iPad с помощью iCloud
Затем вам нужно восстановить данные вашего iPhone из последней резервной копии. После сброса выполните следующие действия.
- Когда вы увидите экран «Привет», нажмите кнопку « Домой» .
- Выберите язык .
- Выберите страну или регион .
- Выберите сеть Wi-Fi и войдите в нее.
- Включить или отключить службы определения местоположения .
- Настройте Touch ID .
- Когда вы попадете на экран «Приложения и данные», нажмите « Восстановить из iCloud Backup» .
- Введите свой Apple ID и пароль .
- Согласитесь с Условиями .
- Выберите резервную копию, которую вы хотите использовать. Нажмите Показать все резервные копии, чтобы просмотреть старые резервные копии, хранящиеся в iCloud.
Примечание.Если вы пытаетесь устранить проблему, вы можете попробовать использовать более старую резервную копию. Но помните, что если вы используете более старую резервную копию, вы не сможете восстановить данные, которые вы собрали с тех пор.
Восстановление резервной копии из iCloud займет некоторое время, поэтому возьмите чашку чая и отправляйтесь на хорошую, здоровую прогулку.
Как восстановить ваш iPhone или iPad с помощью iTunes на MacOS Mojave или более ранней версии
Если вы решили сделать резервную копию вашего iPhone или iPad, подключив его к iTunes и сохранив резервные копии на вашем компьютере, вы также можете восстановить его из последней резервной копии iTunes. Сначала вам нужно вручную отключить функцию «Найти мой iPhone». Затем вы можете использовать iTunes для восстановления из резервной копии. Это также лучший вариант, если у вас возникли проблемы с обновлением программного обеспечения. Если обновления по беспроводной сети не работают для вас, лучше всего использовать iTunes.
Примечание.Этот метод восстанавливает контакты, календари, заметки, текстовые сообщения и настройки вашего iPhone, но не прошивку.
- Подключите свой iPhone или iPad к компьютеру.
- Запустите iTunes на вашем компьютере.
- Нажмите на значок устройства в верхнем левом углу окна iTunes.
- Нажмите на сводку устройства в меню на левой стороне.
- Убедитесь, что флажок установлен для автоматического резервного копирования на этот компьютер .
Если ваше устройство не настроено для резервного копирования на компьютер, выполните действия, описанные в инструкции по восстановлению iPhone или iPad с помощью iCloud. - Нажмите Восстановить резервную копию .
- Когда появится опция, выберите свое устройство и нажмите « Восстановить» .
- При необходимости введите пароль для разблокировки резервных копий iPhone (используется при шифровании резервных копий).
Как восстановить ваш iPhone или iPad с помощью macOS Catalina
Прежде чем начать этот метод, необходимо убедиться, что функция «Найти меня» отключена на вашем iPhone или iPad.
- Подключите свой iPhone или iPad к компьютеру.
- Запустите Finder на вашем компьютере.
- Нажмите на название вашего устройства на боковой панели.
- Нажмите Восстановить iPhone или Восстановить iPad .
- Нажмите Резервное копирование, если вы хотите сделать резервную копию, или ** Не выполнять резервное копирование **, если вы не хотите.
- Нажмите Восстановить .
Это удалит все ваши данные и сбросит ваш iPhone или iPad к заводским настройкам.
Когда все остальное терпит неудачу
Если по какой-то причине восстановление из резервной копии не поможет решить вашу проблему, вы можете начать заново с чистой установки iOS на ваше устройство. Преимущество этого состоит в том, что он очищает ваш iPhone от всего и сбрасывает его, как если бы он был совершенно новым, а это значит, что вы можете начать все сначала и выбирать только те приложения, которые хотите сохранить на своем iPhone или iPad. Это как весенняя уборка вашего устройства.
Плохая новость заключается в том, что она не сохраняет ваши данные о здоровье или сообщения. Прежде чем приступить к чистой установке, убедитесь, что ваши фотографии, данные приложений, музыка, действия по сафари и контакты были сохранены в некоторых облачных сервисах, таких как iCloud Drive, Dropbox или OneDrive. Эти данные не будут перенесены, но могут быть добавлены обратно на ваш iPhone, если вы сохранили их в облаке.
Что касается сохранения данных или сообщений приложения Health, вы можете использовать стороннее приложение, такое как Health Data Importer, для экспорта и импорта резервных копий приложения Health.
shop-tk.ru
Как восстановить iPhone или iPad из резервной копии iCloud и iTunes
Если ваш iPhone или iPad работает медленно, сбились сетевые настройки, или что-то не так с устройством, вы можете это исправить, восстановив из резервной копии!
iPhone и iPad неидеальны. Мало ли что может случиться. Перестал работать Wi-Fi или 3G LTE, iPhone не отслеживает местоположение и так далее. Если в iPhone или iPad случился сбой ПО, вы можете восстановить его из резервной копии, и устройство опять будет работать нормально.
Всегда делайте резервную копию своего устройства
Точно так же, как важно создавать резервную копию Mac, важно убедится, что резервные копии iPhone тоже создаются регулярно. Вы можете настроить автоматическое создание резервной копии каждые 24 часа через iCloud или каждый раз, когда подключаете iPhone к компьютеру и открываете iTunes. Не важно, каким способом вы создаете резервную копию, важно делать это регулярно, в будущем она вам поможет восстановить iPhone.
Стереть все! Или: как сбросить настройки iPhone
Первое, что вам нужно будет сделать перед восстановлением iPhone или iPad из резервной копии — это стереть и стереть все содержимое и сбросить настройки. На этом этапе вы потеряете все данные, которые не были синхронизированы с iCloud или другим облачным сервисом.
Найти iPhone, будет автоматически отключен при перезагрузке устройства. Но, не волнуйтесь. Он автоматически включиться при восстановлении.
Если уверены, что сделаны резервную копию всего важного, удалите данные iPhont с помощь сброса настроек.
Как восстановить iPhone или iPad из резервной копии iCloud
Далее, вам нужно восстановить данные iPhone от его самой последней резервной копии. После того как вы сбросите все, выполните следующие действия.
- Когда вы увидите на экране «Hello», нажмите кнопку Домой.
- Выберите язык.
- Выберите страну или регион.
- Выберите Wi-Fi сеть и войти в нее.
- Включите или отключите службы определения местоположения.
- Настройте Touch >
Примечание:
если вы пытаетесь устранить проблему, вы можете попробовать использовать старую резервную копию. но, помните, что если вы используете старую резервную копию, вы не будет данных появившихся после даты создания копии.
Потребуется некоторое время, чтобы восстановить резервную копию из iCloud, так что выпейте чашку чая или возьмите коньки и на каток.
Как восстановить iPhone или iPad используя iTunes
Если вы решили создавать резервную копию iPhone или iPad в iTunes и хранить их на компьютере, то и восстанавливать придется из iTunes. Сначала вам нужно вручную отключить функцию «Найти iPhone». После этого можно использовать iTunes для восстановления из резервной копии.
Примечание:
этот метод восстанавливает контакты iphone, календари, заметки, текстовые сообщения и настройки, но не прошивку.
- Подключите iPhone или iPad к компьютеру.
- Запустите iTunes на компьютере.
- Нажмите на значок устройства в верхнем левом углу окна iTunes.
- Нажмите на Обзор в меню на левой стороне.
- Убедитесь, что установлен флажок для автоматического резервного копирования на этом компьютере.Если вы не создавали на этом компьютере резервные копии, выполните эти шаги для восстановления iPhone или iPad из iCloud.
- Нажмите Восстановить из копии.
- Когда появится окно, выберите резервную которую хотите восстановить и нажмите кнопку Восстановить.
- При необходимости введите пароль, чтобы разблокировать копии (в случае если вы шифровали их).
Когда ничего не помогает
Если по какой-то причине, восстановление из резервной копии не решает проблемы с устройством, можно попробовать установить чистую систему на устройство. Преимущество это в том, что все в iPhone будет стерто и установлена чистая iOS, как будто вы его только купили. Вы можете начать все сначала и установить только приложения, которые вам действительно нужны. Это вроде субботника на устройстве.
Плохая новость в том, что при этом не сохраняются данные о состоянии здоровья и сообщения. Перед тем как делать чистую установку, убедитесь, что ваши фотографии, данные приложения, музыка, закладки Safari были сохранены в облачном сервисе, такие как Яндекс.Диск, Google Диск или Облако Mail.ru. Позднее эти данные можно будет восстановить из облачного хранилища, которым вы пользуетесь.
Что касается сохранения данных приложения Здоровье и Сообщения, вы можете использовать приложение стороннего производителя, например Health Data Importer для экспорта и импорта резервной копии приложение Здоровье или SMS Export Plus для сохранения копий ваших сообщений.
После того, как вы будете уверены, что создали резервную копию важных данных в одну из облачную службу, вы можете выполнить «чистую установку» iOS на iPhone и iPad. Выполните инструкцию по сбросу устройства, а потом выберете в настройках «как новый».
Есть вопросы?
Есть ли у вас есть какие-либо вопросы по поводу восстановления вашего iPhone или iPad из резервной копии iCloud или iTunes? Дайте мне знать в комментариях, и я помогу вам.
Обновлено января 2019 года:
вся информация в этой статье актуальна для iOS 12 и MacOS Mojave.
iphonich.ru
Как перенести данные с iPhone на iPhone
Положите старый смартфон рядом с новым, и через несколько минут всё будет готово.
Шаг 1. Сохраните данные
Создать резервную копию информации можно через iCloud или с помощью iTunes на компьютере. Позже для переноса данных будет использоваться соответствующая копия.
Как сделать резервную копию iCloud
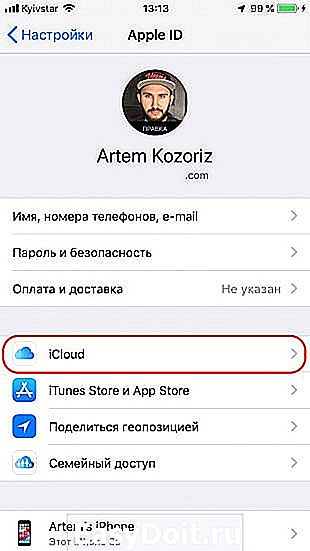
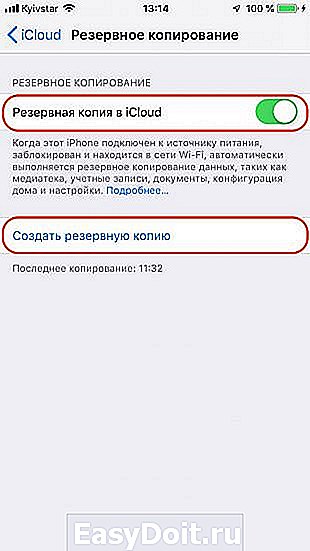
- Откройте «Настройки» на iPhone и нажмите на иконку своего аккаунта.
- Перейдите в раздел iCloud → «Резервное копирование».
- Включите одноимённый тумблер и нажмите «Создать резервную копию».
Как сделать резервную копию iTunes
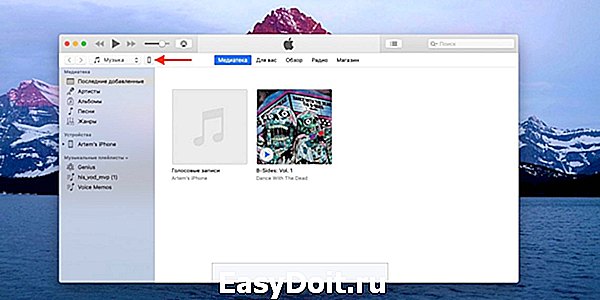
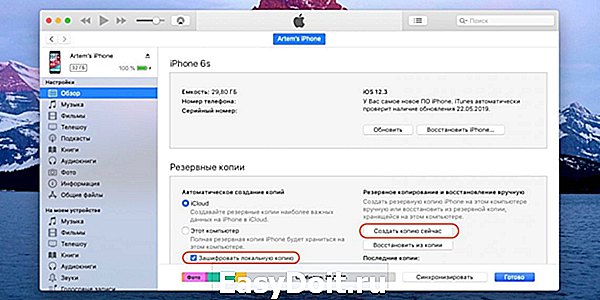
- Установите последнюю версию iTunes и кабелем подключите iPhone к компьютеру.
- Разрешите доступ на смартфоне.
- Выберите iPhone в меню устройств iTunes.
- Если хотите сохранить данные программ «Здоровье» и «Активность», поставьте галочку напротив пункта «Зашифровать резервную копию» и установите пароль. Не забудьте код, иначе восстановить информацию будет невозможно!
- Нажмите «Создать копию сейчас» и дождитесь окончания процесса.
Шаг 2. Отвяжите Apple Watch
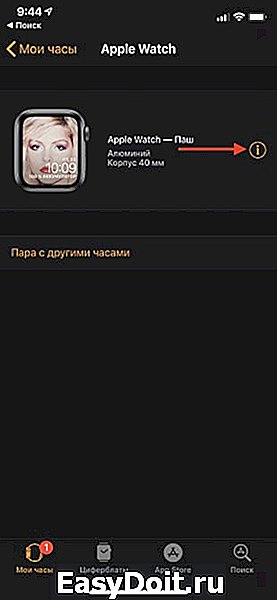
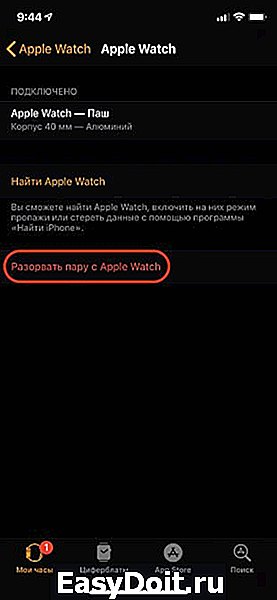
Если к iPhone подключены часы, то для привязки к новому смартфону сначала нужно разорвать пару со старым.
- Откройте программу Apple Watch.
- Перейдите на вкладку «Мои часы» и нажмите на иконку ℹ️.
- Выберите «Разорвать пару с Apple Watch» и подтвердите действие.
Шаг 3. Перенесите информацию
Импортировать данные можно тремя способами. Для каждого понадобится предварительно созданная резервная копия, но процесс переноса будет немного отличаться. В одном случае обязательно наличие старого iPhone, в другом — компьютера с iTunes, а в третьем достаточно подключения к интернету.
1. Использование функции «Быстрое начало»
YouTube-канал Mac Time
- Если новый iPhone уже активирован, то сначала удалите все данные, перейдя в «Настройки» → «Основные» → «Сброс» → «Стереть контент и настройки». Если нет, вставьте сим-карту в смартфон и следуйте подсказкам мастера настройки.
- Включите и положите оба iPhone рядом. На новом устройстве появится экран «Быстрое начало», а на старом — «Настройка нового iPhone».
- Нажмите «Продолжить» на старом смартфоне и разблокируйте его.
- Дождитесь появления анимации на новом iPhone и наведите на неё камеру старого.
- Подождите несколько секунд и завершите настройку на новом устройстве.
- Введите пароль от Apple ID и следуйте подсказкам.
- На экране «Программы и данные» выберите «Восстановить из iCloud».
2. Восстановление из копии iCloud
YouTube-канал Mac Time
- Если новый iPhone уже активирован, то сначала удалите все данные, перейдя в «Настройки» → «Основные» → «Сброс» → «Стереть контент и настройки». Если нет, вставьте сим-карту в смартфон и следуйте подсказкам мастера настройки.
- На экране «Программы и данные» выберите «Восстановить из копии iCloud».
- Войдите в свой аккаунт Apple >
lifehacker.ru
Как восстановить из резервной копии ICloud без сброса
ICloud резервного копирования содержимого
Перенос всего контента с одного устройства на другое очень просто благодаря ICloud восстановления. Мало того, что ICloud лучший способ для создания и восстановления резервных копий ваших IOS устройств, это также отличный способ, чтобы получить данные обратно, если вы потеряете некоторые из них. Это также отличный способ для перемещения данных от одного устройства к другому, например, как если бы вы создавали новый iPhone.
Но большинство людей считают, что передача всех их содержание на новое устройство IOS очень трудно. Это не так, как мы увидим в ходе этой статьи. В этой статье мы рассмотрим, как можно восстановить данные из ICloud в процессе установки, а также как восстановить резервную копию ICloud без необходимости перезагрузки устройства. Мы также рассмотрим ряд вопросов, которые вы можете столкнуться при восстановлении резервной копии ICloud и как вы можете их решить.
Часть 1. Общие сценарии, когда вы можете потерять данные
Если вы хотите восстановить резервную копию ICloud на новый iPhone во время начальной установки, вот основные шаги, чтобы вы следовать.
Начните резервное копирование старого iPhone или IPad в ICloud. Это будет гарантировать, что резервная копию ICloud восстановление будет иметь самые последние данные.
Следуйте этим очень простые шаги для создания резервной копии Iphone или Ipad в ICloud
Шаг 1: Нажмите на значок настроек в главном экране вашего iPhone для запуска меню настроек.
Шаг 2: Нажмите на ICloud, а затем прокрутите вниз, чтобы найти опцию резервного копирования. Убедитесь, что резервная копия ICloud включен, а затем нажмите Создать резервную копию.
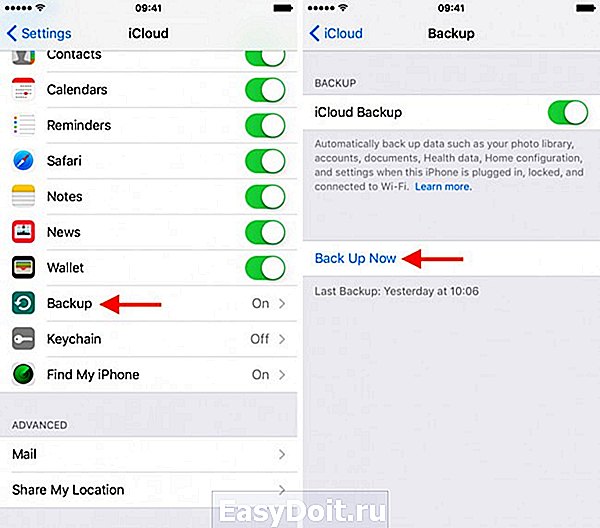
Теперь мы имеем последнюю резервную копию всех данных на вашем iPhone или IPad, вы теперь готовы приступить к настройке нового iPhone. Пожалуйста, имейте в виду, что это может сделать только через Setup Assistant IOS, доступны только во время первоначальной настройки.
Если случайно вы уже настроили устройство, вам может понадобиться, чтобы стереть все, чтобы установить его снова. Для этого нажмите Настройки> Основные> Сброс> Удалить все содержание и настройки. Все данные будут стерты, и вы попадете на экран начальной настройки.
Теперь, давайте создадим новое устройство.
Шаг 1: начать, выполнив первые шаги в IOS помощник настройки, включая язык, страну и т.д.
Шаг 2: Когда вы получите на экране настройки iPhone, выберите «Восстановить из резервной копии ICloud»

Шаг 3: Выполнить вход с использованием идентификатора и пароля Apple, и новый iPhone будет начать восстановление всех данных, включая приложения, музыку, контакты и многое другое. Этот процесс может занять до 20 минут или больше в зависимости от количества данных, хранящихся на устройстве.
Как восстановить из резервной копии ICloud без перезагрузки
Что делать, если вы хотите восстановить данные с вашего счета ICloud без перезагрузки устройства? Такая ситуация может возникнуть, если вы потеряли только часть данных, как несколько сообщений, и вы предпочли бы не стереть все с вашего устройства, чтобы вернуться несколько потерянных сообщений.
С dr.fone — iPhone восстановления данных вы можете легко получить обратно либо все или часть ваших данных , таких , как только вам сообщения. Программа предназначена , чтобы позволить пользователям легко восстановить потерянные данные и некоторые из особенностей , которые делают доктора FONE отличным решением.
Д-р Fone — iPhone Восстановление данных
Предоставляет вам три способа восстановить удаленные Шеззаде от iPhone 7 / 6s (Plus) / 6 (плюс) / 5S / 5C / 5 / 4S / 4 / 3GS
- Получение данных непосредственно с iPhone, ITunes резервного копирования и резервного копирования ICloud.
- Загрузка и извлечение ICloud резервного копирования и резервное копирование ITunes для извлечения данных из него.
- Поддержка iPhone 7, iPhone 6s (Plus), iPhone 6 (плюс) и последние IOS 10.3 полностью!
- Предварительный просмотр и выборочно восстановить данные в оригинальном качестве.
- Только для чтения и без риска.
Шаг 1: Запустите Dr FONE на вашем компьютере, а затем выберите «Восстановление из ICloud резервного копирования файлов» в верхней части. Вам будет необходимо войти в свою учетную запись ICloud.
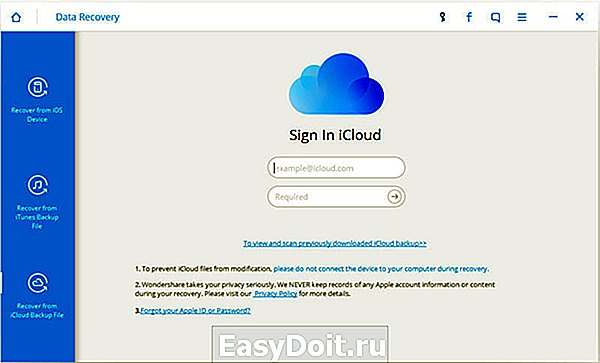
Шаг 2: После того, как вы подписали, вы должны увидеть все ваши резервные файлы ICloud, связанные с этой учетной записью. Выберите самую последнюю один или тот, который вы хотите восстановить, и нажмите кнопку «Загрузить».
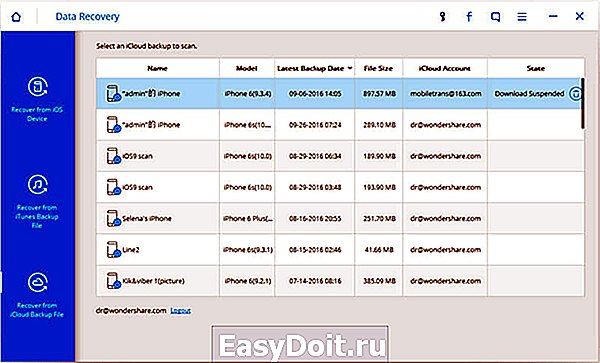
Шаг 3: в всплывающем окне выберите типы файлов, которые вы хотели бы загрузить. Это будет служить, чтобы сэкономить время. Затем нажмите кнопку «Сканировать», а затем программа будет сканировать ваш счет ICloud для указанных файлов.
После завершения сканирования, вы должны увидеть все файлы, в том ICloud счета, указанного в следующем окне. Выберите данные, которые вы хотите восстановить, а затем нажмите кнопку «Восстановить о устройстве» или «Восстановить в Устройство.» Вы можете непосредственно восстановить контакты, сообщения и отметили на устройство IOS, если он подключен к компьютеру с помощью USB-кабеля.
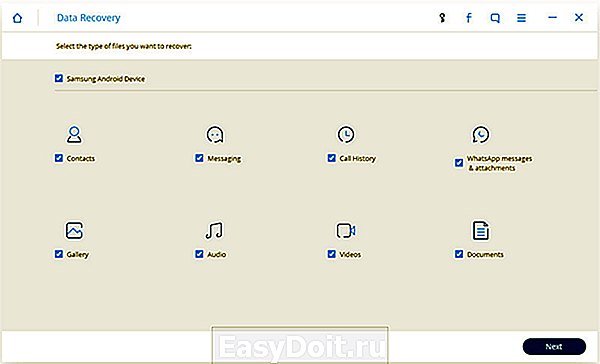
Часть 3. Восстановление из резервной копии ICloud не работает? Вот что делать
Восстановление из резервной копии ICloud обычно работает без каких — либо проблем , тоже , но иногда что — то может пойти не так и резервное копирование может не полностью восстановить. Ниже приведены некоторые из наиболее распространенных проблем , и как исправить iPhone не восстановит ошибки.
Вы получаете сообщение об ошибке «Была проблема при загрузке резервных копий ICloud. Попробуйте еще раз, установить в качестве нового iPhone или восстановить из резервной копии ITunes.»
Если вы видите это сообщение, это обычно означает, что возникла проблема с серверами ICloud. Чтобы смягчить эту проблему, вы должны проверить состояние системы ICloud.
Перейти на веб-страницу в http://www.apple.com/support/systemstatus/ и если статус зеленого цвета серверы работают нормально, и проблема может быть подключение вашего собственного устройства. Просто подождите несколько часов, а затем повторите попытку.
Фотографии и видео не восстановить
Это может произойти, если валок камеры был каким-то образом исключен из раздела резервного копирования. Вы можете проверить резервное копирование ICloud позволило ли камера рулон. Вот как;
Шаг 1: Откройте настройки> ICloud и затем Нажмите на Хранение и резервное копирование> Управление хранения.
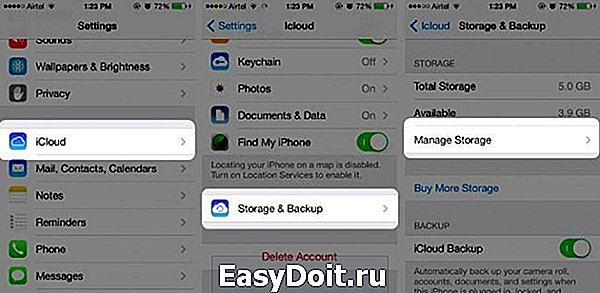
Шаг 2: Выберите имя устройства, которое также устройство, которое выполняется резервное копирование и убедитесь, что Фотопленка настроена на.
Это гарантирует, что даже фото и видео резервируются. Подождите несколько часов и повторите попытку.
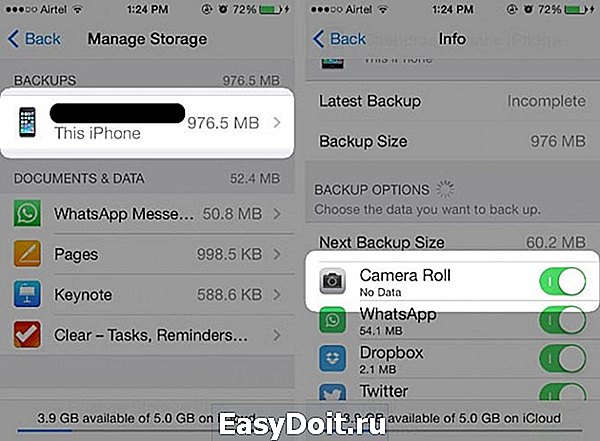
Мы надеемся, что вы можете восстановить резервную копию ICloud хотя, если у вас возникли проблемы с резервной копией, Dr Fone будет идеальным выбором, поскольку он не полагается на серверах ICloud.
global.drfone.biz
