Как восстановить удалённые данные из iCloud
Как восстановить удалённые данные из iCloud
Вы когда-нибудь слышали, что интернет помнит всё? Развитая система кэшей и облачных хранилищ позволяет не только хранить данные, но и при необходимости восстанавливать их даже после удаления. Поэтому нет ничего удивительного в том, что практически любой файл, который вы по ошибке стёрли из облачного хранилища, можно вернуть без особого труда. Несмотря на то что Apple тщательно оберегает конфиденциальность своих пользователей, iCloud Drive всё равно позволяет прибегнуть к процедуре восстановления удалённых данных. Рассказываем, как именно.
В iCloud Drive, как и в штатном приложении «Фото» на iOS, реализован механизм хранения удалённых файлов в течение 30 дней с момента удаления. Они хранятся в специальном разделе облака в быстром доступе, поэтому до истечения срока хранения вы можете попытаться восстановить их. Из-за разветвлённости системы хранилищ Apple вы можете столкнуться с ситуацией, когда тех или иных данных нет в списке недавно удалённых, поэтому мы предлагаем вам два альтернативных пути поиска стёртых файлов и способа их восстановления.
Как вернуть файлы в iCloud Drive
- Перейдите на сайт iCloud.com со своего Mac или iPad;
- Пройдите авторизацию, подтвердив вход отпечатком пальца или паролем;
- В левом верхнем углу рядом со своим именем нажмите на стрелку вниз и откройте «Настройки учётной записи»;
- Пролистайте вниз до раздела «Дополнительные» и выберите «Восстановить файлы»;
- Подождите, пока удалённые файлы загрузятся, выберите нужные, нажмите «Восстановить» и дождитесь восстановления.
Второй способ подразумевает восстановление удалённых данных из приложения «Файлы». Непонятно, отчего так происходит, но даже сама Apple предупреждает, что некоторые типы информации из iCloud Drive могут храниться именно в нём.
Как восстановить данные в приложении Файлы на iOS
- Откройте приложение «Файлы» на своём iPhone или iPad;
- Перейдите во вкладку «Обзор» — «Места» — «Недавно удалённые»;
- Выберите файлы, которые хотите вернуть из хранилища удалённых данных, и нажмите «Восстановить»;
- Перейдите в раздел iCloud Drive в приложении «Файлы» — восстановленные данные должны появиться там.
Читайте также: Apple обвинили в обмане пользователей iCloud
Важно понимать, что восстановить удалённые данные из iCloud Drive можно только в том случае, если вы или кто-то из ваших близких удалил их принудительно. В случае, если удаление произошло автоматически из-за бага в iOS 13, о котором сообщалось ранее, вернуть пропавшие данные самостоятельно вам, скорее всего, не удастся. Поэтому единственным способом восстановления будет обращение к Apple, которая проведёт проверку и по возможности вернёт вам ваши данные. Правда, гарантии успеха вам, вероятно, никто не даст.
Пропали данные из iCloud. Что делать
Известны случаи, когда данные пользователей даже платных тарифов iCloud просто исчезали, не оставляя и следа. Попытки добиться от Apple помощи в восстановлении удалившейся информации, которой обычно даже разделе с удалёнными файлами не появляется, чаще всего ни к чему не приводили. Представители службы поддержки компании сообщали, что не могут помочь из-за отсутствия технической возможности восстанавливать данные, хранившиеся в защищённых разделах. При этом выдавать информацию по запросам спецслужб в Купертино, скорее всего, могут. Вот такой парадокс.
appleinsider.ru
Как восстановить фото, данные из iCloud на iPhone
Мало кто знает, как восстановить заметки из iCloud, если они были нечаянно удалены. Вернуть утраченные данные можно на протяжении 30 дней с момента их деинсталляции, иначе они навсегда будут удалены из облачного хранилища Apple.
Как вернуть заметки и напоминания
Резервные копии документов попадают в облако после его предварительной активации на всех имеющихся устройствах. Создаются они с определенным интервалом или по желанию пользователя. В Айклауд, могут храниться разные версии списка заметок, контактов или напоминаний, при их восстановлении следует ориентироваться на актуальный архив сохраненной информации.
Возвращение данных происходит одним из двух вариантов:
- Через web-версию хранилища.
- С помощью инструментов на мобильном гаджете.
Файлы из облачного хранилища заменяют таковые на мобильном устройстве с их безвозвратным удалением.
Чтобы вернуть заметки и напоминания, понадобится:
- Открыть через браузер ресурс iCloud.
- Подтвердить личный Apple >
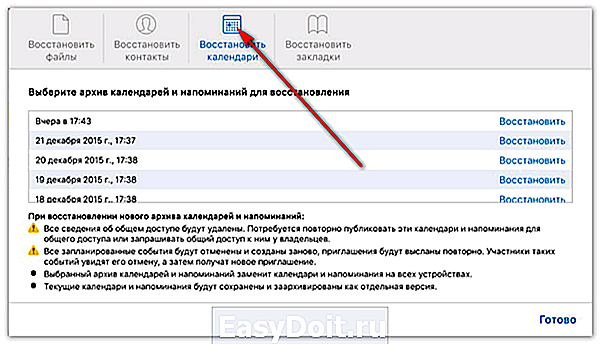
На этом восстановление через iCloud заканчивается. Если календари и напоминания ранее имели общий доступ, необходимо запросить его у других пользователей.
Восстановление удаленных фото
По умолчанию удаленные фотографии попадают в папку «Недавно удаленные» и могут быть восстановлены на протяжении 30 дней.
Чтобы они вернулись во внутреннее хранилище устройства, необходимо:
- Перейти в «Фото».
- Посетить вкладку «Альбомы».
- Войти в альбом «Недавно удаленные» и кликнуть по «Выбрать».
- Отметьте кадры, которые следует оставить на устройстве, и нажмите «Восстановить».
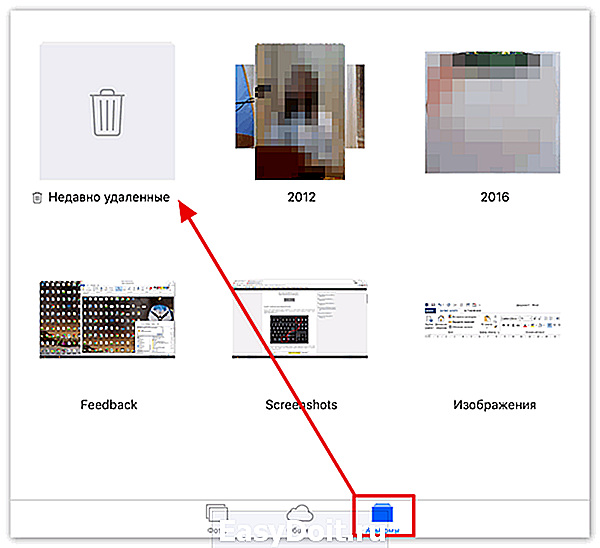
Если функции резервного копирования файлов была подключена для iCloud, то достаточно проследовать по пути, описанному выше с небольшой поправкой:
- В разделе «Дополнительные» нажмите: «Восстановить файлы».
- В списке выделите нужный архив и загрузите на устройство.
- В зависимости от разрешения документов, они будут распределены по соответствующим директориям.
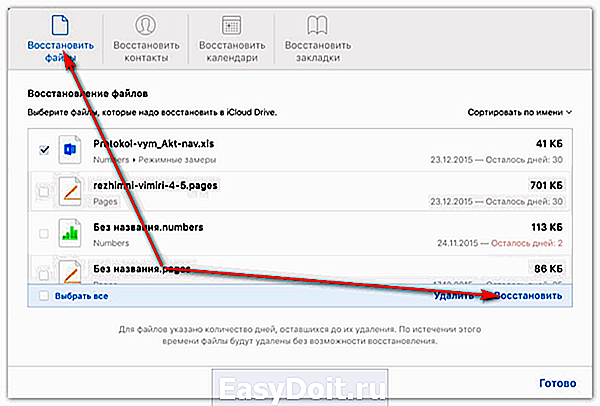
Вот как восстановить удаленные фото с Айклауд без использования iPhone или iPad.
В iCloud всего 5 ГБ свободного места для бесплатного хранения файлов.
При его недостаче, свежие снимки не будут скопированы в облако, что повлечет их полное удаление с гаджета.
Восстановление контактов
В облачное хранилище также попадают номера из телефонной книги пользователя. Чтобы восстановить их, необходимо совершить действия, описанные в первом разделе, но после «Дополнительные» выбрать «Восстановить контакты», а затем:
- Определиться с наиболее подходящей версией номеров.
- Нажать: «Восстановить».
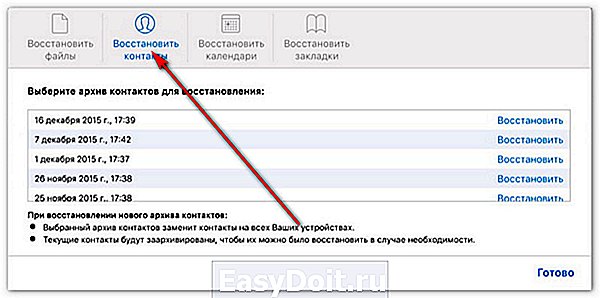
Изменения вступят в силу на всех устройствах, привязанных к одному аккаунту пользователя.
Зная, как восстановить фото из iCloud на iPhone, вы не потеряете свои данные, воспользовавшись их резервными копиями. Важно помнить, что все резервные версии файлов хранятся в облачном хранилище всего 30 дней, после чего происходит их необратимое удаление.
xn—-7sbaruhf3cgg7c6c.xn--p1ai
Как восстановить удаленные фото на Айфоне

Потеря важных фотографий – одна из основных проблем владельцев современных смартфонов. Чтобы ее избежать, необходимо сохранять файлы в облачном хранилище или уметь восстанавливать их. В отличие от смартфонов на базе Android , у устройств на IOS больше возможностей для предотвращения окончательной потери данных. Расскажем, как восстановить удаленные фото на Айфоне стандартными средствами или сторонними утилитами.
Скрытые фото или удаленные?
Прежде всего необходимо понять, не попали ли ваши фото в папку скрытых. Пользователи редко используют эту функцию, поэтому могут забыть о ее применении. Часто в этой ситуации они считают, что файл удален.
Чтобы проверить директорию скрытых файлов, необходимо зайти в «Галерею». Найдите в ней папку «Скрытые». Откройте этот раздел, найдите нужные фото и выберите в меню вариант «Отобразить». После этого вы сможете увидеть фотографии в ленте.
Как восстановить фото на Айфоне стандартными способами
После того как вы убедились, что файлы все-таки удалены, необходимо понять, возможно ли на Айфоне восстановить удаленные фото. Разработчик предусмотрел несколько вариантов стандартных утилит, позволяющих не потерять файлы безвозвратно.
Восстановить фото из корзины
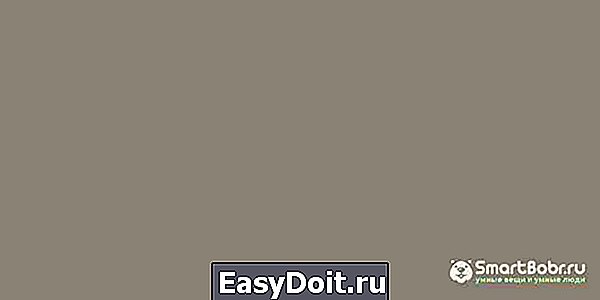
Прежде всего владельцам iPhone стоит знать, что все фотографии после удаления помещаются в «Корзину». В ней они хранятся 30 дней и только потом полностью стираются из памяти устройства. В этом случае очень просто восстановить удаленные фото. Айфон 5, 6 или 7 у вас – не важно, принцип на всех устройствах одинаков:
- откройте из главного меню раздел « Фото »;
- выберите в нижней части вариант отображения альбомами;
- вам нужна папка « Недавно удаленные »;
- нажмите кнопку « Выбрать » и отметьте файлы;
- в верхней части экрана нажмите на слово « Восстановить ».
Фотографии переместятся в те альбомы, в которых хранились ранее. Этот способ хорошо подходит в тех случаях, когда вы только что удалили фото и сразу заметили ошибку.
Восстановление фото из резервной копии на iTunes
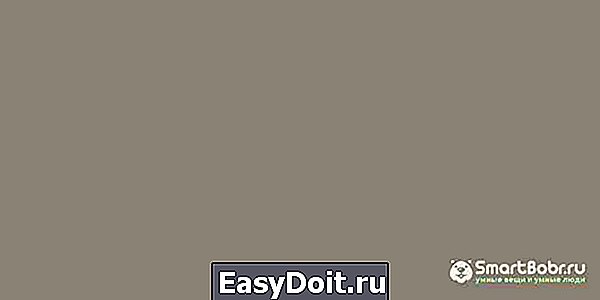
Если вы регулярно подключаете свой смартфон к компьютеру и синхронизируете его содержимое с iTunes , то можно восстановить фотографии с помощью этой программы. Учтите, что восстановление из резервной копии в этом случае приведет к потери части данных, которые были созданы после сохранения точки восстановления. Этот способ стоит использовать только в том случае, если вы потеряли важные фотографии.
Посмотрим, можно ли на Айфоне восстановить удаленные фото. Для этого вам необходимо вспомнить, создавали ли вы резервные копии на компьютере, а затем действовать согласно инструкции:
- Подключите свой телефон к компьютеру. Зайдите в iTunes и нажмите на изображение своего смартфона .
- Перед вами появится меню, в котором необходимо нажать на кнопку « Восстановить из копии ».
- Оцените шансы на восстановление нужных фото. Если вы копировали данные уже после удаления фото или до того как они были сделаны, то не стоит предпринимать никаких действий – этим способом вы восстановить картинки не сможете.
- Если резервная копия способна вернуть вам утраченные файлы, то необходимо нажать на кнопку « Восстановить ».
Теперь вам останется дождаться синхронизации устройства с ПК. После этого содержимое смартфона откатится до прежней версии и фотографии вернутся на место.
Можно восстановить и из облачного iCloud
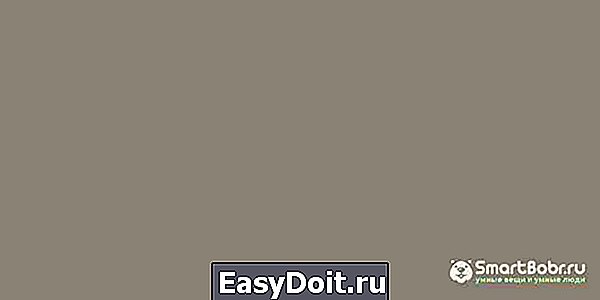
Большинство пользователей решают проблему, как восстановить удаленные фото на Айфоне 7, при помощи облачных хранилищ.
Одним из самых популярных является iCloud . В нем можно настроить автоматическое создание копий содержимого смартфона, но откат производится только путем сброса содержимого.
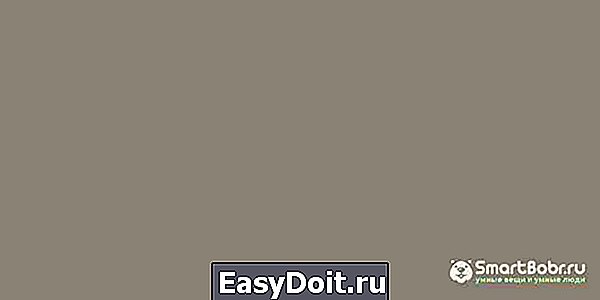
Делать это нужно по инструкции:
- Зайдите в раздел основных настроек и выберите пункт «Сброс».
- Затем остановитесь на варианте «Стереть контент и настройки».
- Подтвердите свои действия кнопкой «Стереть iPhone ».
- Через некоторое время перед вами появится окно первоначальной настройки. Вам необходимо выбрать вариант «Восстановить из копии iCloud ».
- Введите логин и пароль, которые вы используете для доступа к облачному хранилищу.
- Дождитесь восстановления содержимого смартфона.
В этом случае также важно, чтобы резервная копия в хранилище была сделана в тот момент, когда фото еще не были удалены. При восстановлении информации вы потеряете данные, которые вносились на телефон последними.
Сторонние приложения для восстановления фото на iPhone
Если вы ищете способ, как восстановить фото на Айфоне 6, то можно прибегнуть к помощи программного обеспечения. Сторонние утилиты помогут в том случае, если вы не делали резервного копирования и удалили картинки более 30 дней назад.
Wondershare Dr.Fone
Эта утилита загружается на компьютер и используется для профессионального восстановления. Приложение относится к условно-бесплатным. Отличается программа простым интерфейсом, понятным даже неопытным пользователям. Для восстановления фотографий не обязательно приобретать платную версию, достаточно той, что распространяется свободно.
Используйте программу по инструкции:
- Подключите iPhone к компьютеру при помощи USB -шнура, запустите утилиту.
- Запустите сканирование устройства. В результатах вы увидите все утраченные файлы, доступные для восстановления.
- Отметьте фото, которые нужно восстановить, нажмите кнопку « Recovery ».
- Выбранные вами изображения вернутся в память телефона.
Перед использованием программы стоит убедиться, что в устройстве достаточно памяти для размещения фотографий. Недостаток этой программы в том, что она на английском языке, но при этом у нее есть немало достоинств.
Аналогичными возможностями обладают Ease US Mobi Saver, Tenorshare iPhone Data Recovery и Enigma Recovery.
Особенности разных моделей iPhone
Теперь вы знаете, как восстановить удаленные фото, если удалил пользователь их в разных ситуациях. При этом все перечисленные возможности можно применять на любой модели смартфонов. Если вы хотите повысить шансы на восстановление, то необходимо обновить операционную систему. Это позволит облегчить синхронизацию и получить улучшенный функционал «Корзины». Только после обновления версии системы стоит проводить анализ содержимого памяти и восстановления отдельных файлов.
Теперь вы знаете, как восстановить фотографии. Для этого можно использовать разные возможности и программные утилиты. Если вы хотите оставить отзыв об использовании приложений для восстановления или задать вопрос нам, пишите комментарии под статьей. Поделитесь полученной информацией с друзьями, ведь с потерей фото они могут столкнуться в любой момент.
smartbobr.ru
Как восстановить файлы, контакты, фотографии с iPhone, с помощью iCloud
Если вы удалили что-то в iCloud с Mac, iPhone или iPad, вы можете восстановить все в течении 30 дней через iCloud.com!
При удалении файлов c компьютера, они перемещаются в корзину, и оттуда вы можете их восстановить или стереть на всегда. У iCloud есть тоже что-то подобное, только удаленные файлы находятся не на компьютере, iPhone или iPad, а в Интернете.
В некотором смысле это даже лучше, так как файлы можно восстановить в течении 30 дней, даже если вы очистили корзину в компьютере или стерли их с iPhone или iPad. Это здорово, если вы сделали ошибку или удалили что-то случайно, а позднее поняли что это вам нужно и восстановили.
Примечание: Если вы пытаетесь зайти в iCloud.com с iPhone и iPad, вы будете перенаправлены в приложение iOS. Для того, чтобы попасть на сайт icloud.com, вам нужно использовать веб-браузер на Mac или Windows.
Как восстановить удаленные файлы из iCloud
При удалении файла из iCloud Drive на компьютере, появляется сообщение, что файл перемещен в корзину и будет удален из всех других устройств. При удалении с iPhone или iPad, iOS сообщит, что файл удален навсегда.
Если вы очистили корзину на компьютере или подтвердили удаление на iPhone или iPad, всё равно еще есть возможность восстановить файл на iCloud.com.
- Откройте Safari или другой веб-браузер.
- Перейдите на сайт icloud.com .
- Введите свой идентификатор Apple ID (iCloud) имя пользователя и пароль.
- Нажмите на кнопку со стрелкой.
- Выберите Настройки.
- Нажмите Восстановить файлы под заголовком Дополнительные в нижнем левом углу.
- Установите флажки слева от файлов, которые вы хотите восстановить или нажмите Выбрать все, если вам действительно нужно восстановить все.
- Нажмите кнопку Восстановить файлы.
Еще раз напомню, что после удаления файлы хранятся еще 30 дней, по истечению этого срока файлу будут удалены без возможности восстановления. Напротив каждого файла указано сколько осталось времени до их безвозвратного удаления.
Как восстановить контакты из iCloud
Вы не сможете восстановить отдельный контакт из iCloud. Но можете восстановить один из архивов резервных копий, эти копии переодически делает сам iCloud.
При восстановлении контактов из старой резервной копии контакты будут заменены. Но, iCloud сделает снимок текущей базы контактов, прежде чем начнет восстанавливать старую. Лучше всего использовать этот способ, если контакты были повреждены или потеряна большая их часть.
- Откройте Safari или другой веб-браузер.
- Перейдите на сайт icloud.com .
- Введите свой идентификатор Apple ID (iCloud) имя пользователя и пароль.
- Нажмите на кнопку со стрелкой.
- Выберите Настройки.
- Нажмите Восстановить контакты под заголовком Дополнительные в нижнем левом углу.
- Нажмите Восстановить с права от архива который нужно восстановить.
- Выберите кнопку Восстановить, чтобы подтвердить.
Как восстановить фотографии и видео с iCloud
Фотографии и видео можно восстановить из недавно удаленных на Mac, iPhone или iPad. Так что вам не обязательно заходить в iCloud.com. Но, если не одно из устройств не доступно или выл уже зашли на iCloud.com, вы можете восстановить их через веб-браузер.
- Откройте Safari или другой веб-браузер.
- Перейдите на сайт icloud.com .
- Введите свой идентификатор Apple ID (iCloud) имя пользователя и пароль.
- Нажмите на кнопку со стрелкой.
- Нажмите на Фото.
- В правом меню выберите Недавно удаленные.
- Выберите фотографии и видео которые нужно восстановить, если нужно выбрать несколько фотографий зажмите на клавиатуре кнопку Shift.
- Нажмите кнопку Восстановить в верхнем правом углу экрана.
Еще раз напомню, что после удаления фотографии и видео хранятся еще 40 дней, по истечению этого срока фото и видео будут удалены без возможности восстановления. Под каждой фотографией и видео указано сколько осталось времени до их безвозвратного удаления.
Дорогие друзья! Если с помощью этого способа вам не удалось восстановить контакты, фотографии и другие данные. Могут посоветовать восстановить iPhone из резервной копии.
iphonich.ru
