Новости мобильных технологий
iPhonesia.ru | Новости мобильных технологий
Настройка «Яндекс.Почты» и Mail.Ru на iPhone и iPad
- 31-01-2019, 15:22
- |
- Оценили: 0
- |
- Просмотров: 1 107
- |
- Ошибка в тексте
- |
- ‹ Вернуться назад
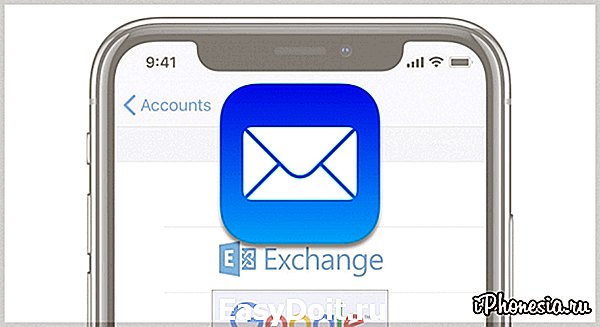
Настроить электронную почту в iPhone и iPad не составляет большого труда. Если же у вас все же возникли с этим проблемы, рекомендуем ознакомится с данной статьей, которая позволит вам добавить учетную запись «Яндекс.Почты», Mail.Ru, Rambler и прочих в стандартное приложение «Почта» на iOS.
1. Войдите в почту и перейдите в ее настройки (шестеренка в правом верхнем углу).

2. В открывшемся окне нажмите на «Все настройки».
3. Перейдите в раздел «Почтовые программы».
4. Здесь необходимо поставить галочку напротив «С сервера imap.yandex.ru по протоколу IMAP». Галочку напротив «С сервера imap.yandex.ru по протоколу POP3» лучше убрать, если вы не собираетесь использовать данный протокол. Так вы облегчите себе настройку почты.

5. Откройте на iPhone/iPad «Настройки» — «Пароли и учетные записи» — «Добавить учетную запись» — «Другое» — «Новая учетная запись».
6. Заполните поля E-mail и «Пароль» согласно вашей учетной записи, нажмите «Далее». После проверки «Почта» предложит вам сохранить учетную запись.
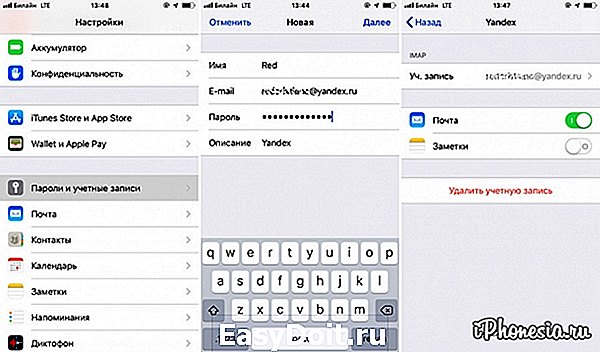
7. «Почта» готова к работе.
1. Войдите в почту и перейдите в ее настройки (слева от поиска).
2. Перейдите в раздел «Программы».
3. Переключите ползунок в состояние «Вкл» в подразделе «Доступ к почтовому ящику с помощью почтовых клиентов».

4. Подтвердите действие с помощью капчи, если она выскачет.
5. Откройте на iPhone/iPad «Настройки» — «Пароли и учетные записи» — «Добавить учетную запись» — «Другое» — «Новая учетная запись».
6. Заполните поля E-mail и «Пароль» согласно вашей учетной записи, нажмите «Далее».
7. Сервера входящей и исходящей почты заполните следующим образом:
«Сервер входящей почты»
Имя узла: imap.rambler.ru
Имя польз.: ваша почта
Пароль: пароль от вашей почты
«Сервер исходящей почты»
Имя узла: smtp.rambler.ru
Имя польз.: ваша почта
Пароль: пароль от вашей почты
7. После проверки «Почта» предложит вам сохранить учетную запись. На этом все, «Почта» готова к работе.
1. Откройте на iPhone/iPad «Настройки» — «Пароли и учетные записи» — «Добавить учетную запись» — «Другое» — «Новая учетная запись».
2. Заполните поля E-mail и «Пароль» согласно вашей учетной записи, нажмите «Далее».
3. Сервера входящей и исходящей почты заполните следующим образом:
iphonesia.ru
6 вариантов почты на iPhone
Содержание
Проникновение мобильного интернета в развитых странах превышает сегодня 90%. Более чем в половине случаев мы выходим в сеть именно с мобильника. Обойтись без электронной почты на смартфоне просто невозможно, какими бы прекрасными и функциональными не были современные мессенжеры. Настроить почту на iPhone — первейшая необходимость для любого пользователя, который обзавелся смартфоном Apple.
Однако далеко не все пользуются почтовыми сервисами компании. Многие завели свой электронный ящик еще в конце прошлого тысячелетия. Мы подготовили советы, как настроить почту на iPhone для различных служб и получать все сообщения в приложении Mail.
Почта Mail на iPhone
Почта Mail на iPhone обладает удобным и продуманным интерфейсом. Для управления приложением можно активно использовать жесты, что позволяет значительно ускорить работу.
Пользователь имеет возможность в одном приложении просматривать почту с нескольких ящиков или переключаться между ними. Также он может создавать папки, в которые автоматически будут отправляться те или иные письма.
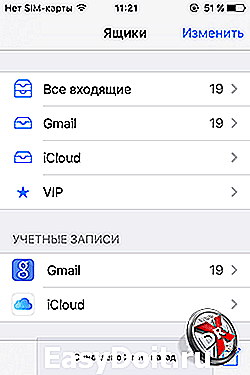
Папки могут быть общими для всех писем, а также отдельными для каждого ящика, которую создаст пользователь. Набор стандартных папок такой же, как и в веб-версии любой почты: входящие, исходящие, отправленные и т.д.
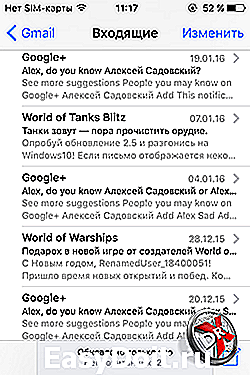
В папке письма представлены списком. Функция быстрого просмотра, которую также можно настроить, позволяет увидеть отправителя, тему и первые строки письма. В правом верхнем углу над списком находится ссылка Изменить. Она предназначена для групповой работы с сообщениями.

Нажав на письмо, пользователь переходит в него. Также он может провести пальцем по превью письма. Откроется быстрое меню, из которого можно перейти к действиям с письмом (ответить, переслать и т.д.), а еще пометить его, как важное, или отправить в корзину, если сообщение не представляет интереса.

Просматривать письма можно и в окне полного вида, нажимая стрелки в правом верхнем углу. Приложение будет переходить от одного письма к другому. В левом верхнем углу всегда можно вернуться к списку писем в папке. В нижней части экрана также доступны быстрые функции: пометить письмо, ответить, переложить в папку, создать новое приложение, поместить в корзину.
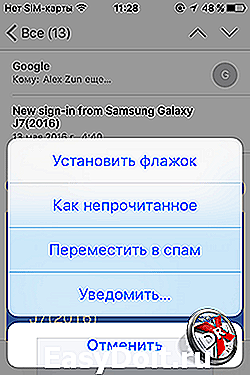
Флажок, который помечает письма, как важные, в Почте Mail на iPhone имеет дополнительную удобную функцию «уведомить». Пометив так одно письмо или цепочку, пользователь будет получать уведомления о новых ответах, в том числе и звуковым сигналом, в зависимости от настройки выбранной в «Настройки > Уведомления > Mail > Уведомления о темах».
Также с помощью флажка можно создать список важных адресов, сообщения от которых будут складываться в папку VIP. А кроме того этих адресатов будет знать Siri. Всегда можно будет спросить про письма от них у ассистента.
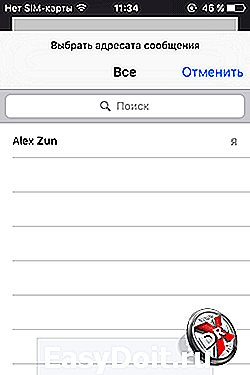

Создается новое письмо тоже просто. Нужно нажать на соответствующую иконку. В новых iPhone 6s и iPhone 6s Plus можно нажать на значок программы Mail и выбирать быстрое действие «Новое сообщение». Также есть соответствующая функция 3D Touch.
Адрес получателя можно набрать вручную, будут работать подсказки. Также можно нажать плюсик в строке и выбрать корреспондента из адресной книги. Набирая тему письма можно сразу пометить цепочку как важную и активировать для нее уведомление. Siri также можно попросить создать письмо.
Вложения в почте на iPhone
Двойное прикосновение в поле письма активирует что-то вроде контекстного меню. С его помощью можно выделять, копировать и вставлять текст. Также можно добавить фото или видео, или вложение. В случае с фото и видео будут открыты соответствующие папки с фотографиями или роликами, в случае вложения – iCloud.
Таким образом, чтобы прикрепить файл к письму, его лучше всего сначала залить в iCloud, если это не фотография или видео.
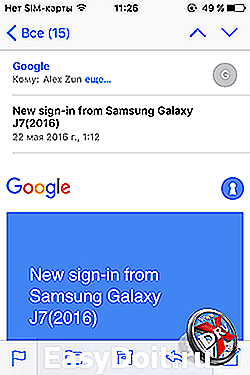
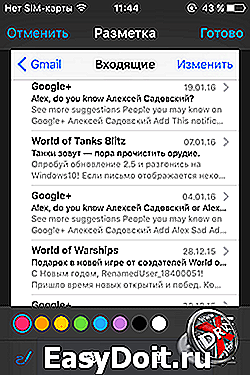
Вставив фотографию или PDF можно вызвать контекстное меню, нажав на вложение. В нем добавится пункт Разметка. Выбрав его, запустится соответствующая функция, которая позволит сделать пометки на фотографии, добавить тестовое примечание.
Функция Mail Drop позволяет передавать файлов, которые превышают максимальный размер, разрешенный для учетной записи. Подготовив письмо с большим вложением, нужно отправить его. Mail самостоятельно вычислит размер превышения и отобразит инструкции.
Настройка почты Mail на iPhone
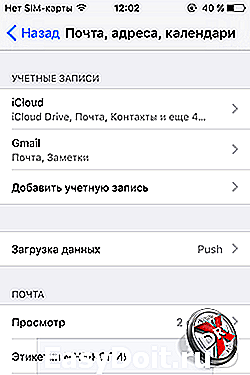
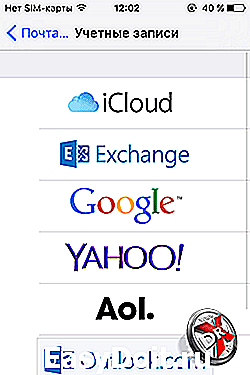
Почта Mail настраивается не в приложении, а в настройках системы. Чтобы настроить новый ящик в Mail, нужно перейти в Настройки, выбрать «Почта, адреса, календари» и далее «Добавить учетную запись». Если у вас почта iCloud, Exchange, Google, Yahoo, Aol, Outlook.com вам повезло больше, чем другим. Mail знает основные настройки этих ящиков.
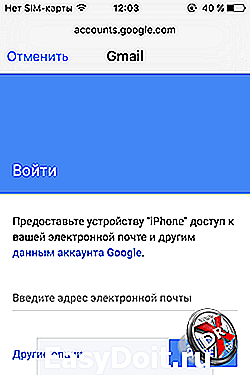

Учетная запись будет добавлена автоматически. Пользователю нужно лишь войти в свою учетную запись, указав email и пароль к нему. Mail автоматически сделает нужные настройки и предложит выбрать контент, который нужно синхронизировать для данной учетной записи: почту, календари, контакты, заметки и т.л.
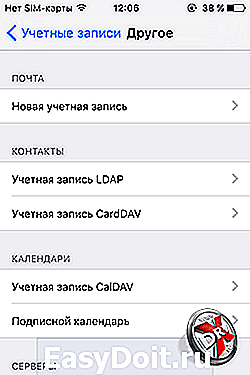

Если автоматическая настройка не поддерживается, что чтобы настроить Почту Mail на iPhone, нужно выбрать опцию «Другое». Здесь придется набрать имя пользователя, указать электронный адрес почты, ввести пароль и описание ящика. Mail попробует найти настройки и подключиться. Если все прошло хорошо, появится экран настройки синхронизации. Например, с Яндексом все сработало в автоматическом режиме.
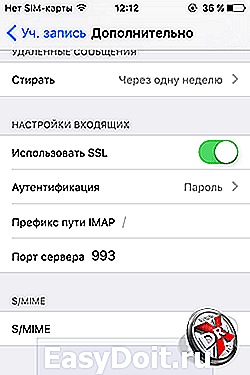
Если почему-то у Mail не получается автоматически найти настройки для вашего ящика, приложение предложит указать адреса SMTP-, IMAP- или POP-серверов вручную. Как правило, подробные инструкции есть у поставщиков услуг электронной почты.
По умолчанию Mail использует протокол IMAP. Если пользователь или его почтовый сервис выбирают POP, придется ввести при регистрации новой записи неверный пароль. В этом случае iOS предложит ввести дополнительные настройки, в том числе номера портов при использовании SSL.
xdrv.ru
Помогите настроить почту Mail.ru а Айфоне
#1 Гость_natulya_*
#2 Гость_natulya_*
Мне только что помог пользователь Commandante настроить просмотр Почты прямо на Iphone-за что ему огромный Респект! И вот я хочу и с Вами поделиться,-может кому-то очень поможет
Как настроить почту в Apple iPhone!? На примере сервиса от Mail.RU.
Для того, что бы настроить почтовый ящик на мобильном телефоне Apple iPhone вам необходимо знать свой логин и пароль, адреса серверов входящей и исходящей почты, а так же порты, на которых эти сервера работают. Все эти данные предоставляет провайдер услуги. В случае с Mail.RU мы специально зарегистрировали тестовый ящик вида [email protected] и все дальнейшие настройки мы будем производить именно для этого почтового ящика. Исходные данные для настройки:
Адрес электронной почты: [email protected]
Логин: testlab (обычно в качестве логина служит слово, стоящее перед символом @)
Пароль: ********** (ваш пароль для доступа к почтовому ящику)
Сервер входящей почты (POP3-сервер): pop.list.ru (обычно «pop.server_name», где «server_name», то что идёт после символа @ в вашем адресе электронной почты)
Сервер исходящей почты (SMTP-сервер): smtp.list.ru (обычно «smtp.server_name», где «server_name», то что идёт после символа @ в вашем адресе электронной почты)
Порт: POP3 — 110, SMTP — 25 или 2525.
Забегая вперёд, хотим заострить внимание на том, что в настройках почтовой программы Apple iPhone необходимо указать, что сервер исходящей почты (или сервер SMTP) требует авторизации. При отправке писем через SMTP-сервер содержимое поля From: должно совпадать с именем почтового ящика, в котором была осуществлена SMTP-авторизация. Большинство почтовых серверов не поддерживает TLS (SSL) и Mail.RU в данном случае не исключение, поэтому важно не забыть отключить TLS.
Приступим к настройке почтового ящика Apple iPhone.
Нажимаем на иконку программы «Почта», перед нами открывается список популярных почтовых сервисов. Так как сервис от Mail.RU не включён в этот список, нажимаем «Другая».
Apple iPhone Mail. Настраиваем почту.
Перед нами открывается меню, где нужно заполнить данные для вашей учётной записи электронной почты. Переходим на вкладку «POP», верхние поля «Имя» и «Описание» можно заполнить, как вам нравится, а вот в поле «Адрес» нужно вписать адрес вашего почтового ящика, в нашем случае это [email protected]
Apple iPhone Mail. Настраиваем почту.
Далее заполняем поля с данными для серверов входящей и исходящей почты, вводим не только адреса серверов, но обязательно логин и пароль. Нажимаем сохранить, и ждём, пока пройдёт проверка.
Apple iPhone Mail. Настраиваем почту.
Если проверка не удалась, не стоит расстраиваться. Если вы уверены в том, что ввели все данные правильно, сохраняйте настройки без проверки, т.к. для правильной работы почты iPhone с сервисом Mail.RU необходимо выполнить ряд дополнительных настроек.
Возвращаемся на главный экран мобильного телефона Apple iPhone и заходим в меню «Настройки».
Apple iPhone Mail. Настраиваем почту.
Перемещаемся вниз и заходим в подменю «Почта».
Apple iPhone Mail. Настраиваем почту.
Выбираем только что созданную учётную запись электронной почты, в нашем случае её имя «Тестовая лаборатория».
Apple iPhone Mail. Настраиваем почту.
Перемещаемся вниз и нажимаем на пункт «Расширенные».
Apple iPhone Mail. Настраиваем почту.
В открывшемся окне, для обоих серверов отключаем опцию «Использовать SSL», и прописываем порты, для входящей почты – 110, для исходящей – 25.
Выходим на главный экран телефона iPhone, нажимаем на иконку программы «Почта» и принимаем почту.
Apple iPhone Mail. Настраиваем почту.
Вот и всё. Почтовый ящик настроен, работа проверена, письма принимаются и отправляются без проблем. Для других сервисов порядок настройки аналогичен, нужно только прописать свой логин и пароль, другие адреса серверов и порты к ним и при необходимости отключить SSL.
Количество пользователей, читающих эту тему: 0
0 пользователей, 0 гостей, 0 скрытых пользователей
www.iphones.ru
Как настроить почту на iPhone (от Gmail до Мэйл.Ру и “Яндекса”)

Подробная инструкция по настройке любой почты на iPhone.
Стандартное приложение iPhone “Почта” не уступает большинству сторонних почтовых клиентов. Многим пользователям “Почта” и вовсе нравится больше аналогов за счет своей простоты. В этой инструкции рассказали о том, как добавить в приложение “Почта” на iPhone любой почтовый ящик. Кроме этого, рассмотрели возможность добавления дополнительных ящиков.
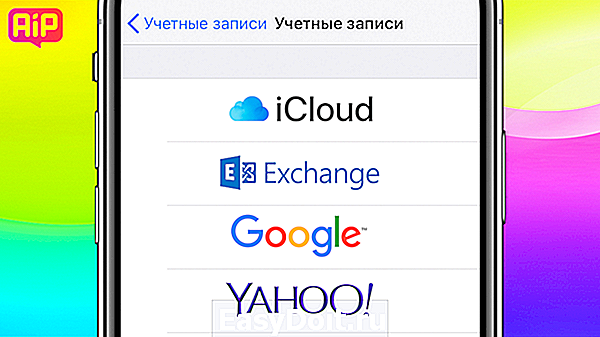
Как настроить первую почту на iPhone
Шаг 1. Запустите стандартное приложение «Почта» и выберите ваш почтовый сервис.
Важно! Если вы используете почту от Mail.Ru, «Яндекса» или другого сервиса, которого нет в списке, то прокрутите инструкцию ниже — там подробно рассказано, как настроить любую почту на iPhone.
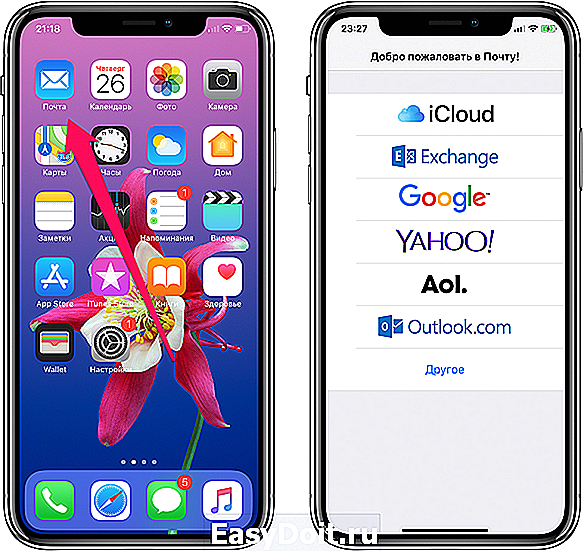
Шаг 2. Введите логин и пароль от вашей почтовой учетной записи.
Шаг 3. Если данные введены правильно, то перед вами откроется последняя страница настройки почты на iPhone. На ней приложение предложит синхронизировать со смартфоном различный контент, хранящийся в почтовом сервисе, например, контакты или календари. Снимите или, наоборот, поставьте флажки на нужных пунктах.
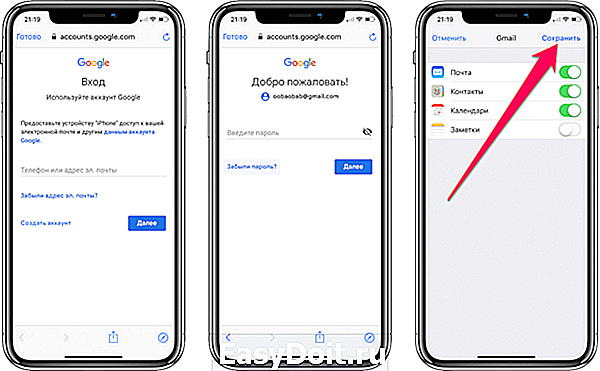
Шаг 4. Обязательно нажмите «Сохранить» для окончания настройки почты на iPhone.
Готово! Ваши электронные письма моментально появятся в приложении «Почта».
Как настроить почту «Яндекса», Mail.Ru и других сервисов
По умолчанию приложение «Почта» на iPhone предлагает настроить почту только в нескольких сервисах: Gmail, iCloud, Exchange, Yahoo!, Aol и Outlook. Тем не менее, добавить в приложение возможно любой почтовый сервис.
Шаг 1. Запустите стандартное приложение «Почта» и выберите пункт «Другое», который находится внизу списка.
Шаг 2. На открывшейся странице выберите пункт «Новая учетная запись».
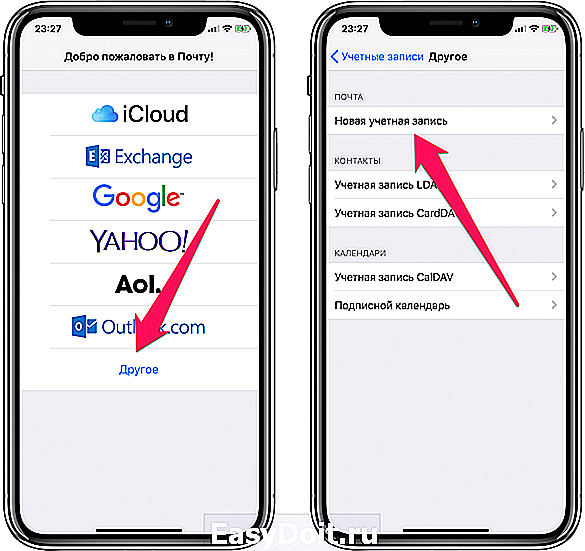
Шаг 3. На следующей странице вам необходимо указать:
- Имя — ваше имя, оно будет отображаться в автоматически создаваемой подписи при отправке писем.
- E-mail — адрес почтового ящика.
- Пароль — пароль от почтового ящика.
- Описание — это поле заполняется автоматически, но вы можете указать в нем любую информацию для более простой идентификации почтового ящика.
Когда все поля будут заполнены нажмите «Далее».
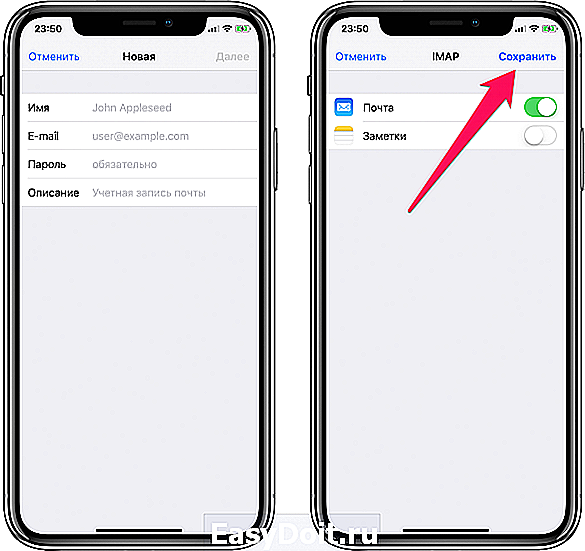
Шаг 4. На последнем этапе настройки почты любого сервиса на iPhone вам останется нажать кнопку «Сохранить».
Готово! Вы успешно настроили почту вашего почтового сервиса на iPhone, даже если его не было в стандартном списке.
Как настроить почту на iPhone для второго и последующих почтовых ящиков
У большинства современных пользователей больше одного почтового ящика. К счастью, добавить новую почту на iPhone очень просто.
Шаг 1. Перейдите в меню «Настройки» → «Пароли и учетные записи» и выберите пункт «Добавить учетную запись».
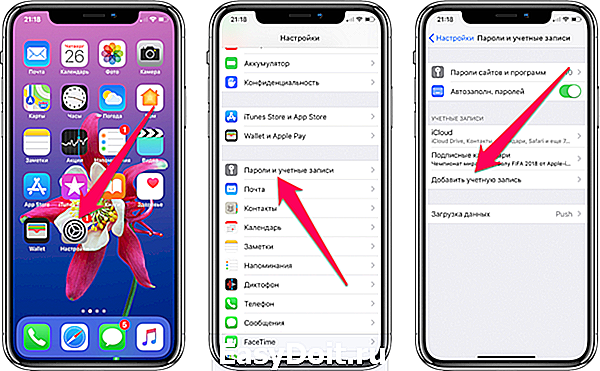
Шаг 2. В открывшемся списке выберите нужный почтовый сервис или пункт «Другое» (по аналогии с предыдущей инструкцией).
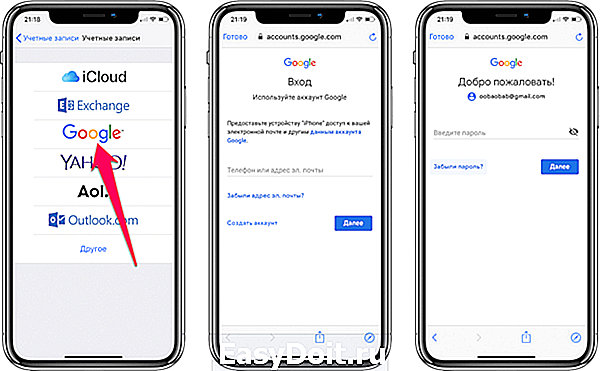
Шаг 3. Введите логин и пароль от своей учетной записи.
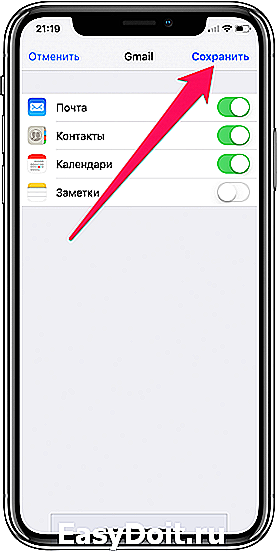
Шаг 4. Подтвердите добавление почты, нажав кнопку «Сохранить».
Готово! Таким простым образом вы можете добавлять неограниченное количество почтовых ящиков в стандартное приложение “Почта”.
Поставьте 5 звезд внизу статьи, если нравится эта тема. Подписывайтесь на нас ВКонтакте , Instagram , Facebook , Twitter , Viber .
bloha.ru
