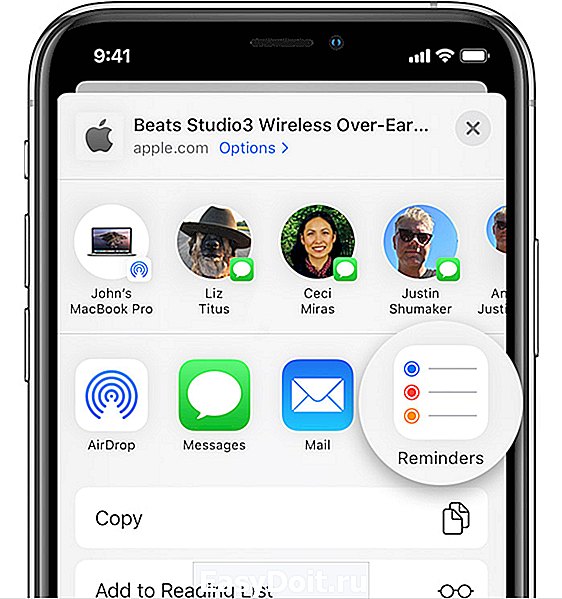Приложение для установки напоминания в айфоне
Приложение для установки напоминания в айфоне

Смартфон — это наш ежедневный помощник, с этим никто не поспорит. Мы держим в нем целую тонну информации, необходимой нам как в работе, так и в домашних делах. Особенно это касается “яблоководов”; что может быть лучше, чем старые добрые напоминания в айфоне?
Конечно, улучшенные напоминания. Об этом сегодня и поговорим.
Зачем нужно приложение ЛидерТаск?
Мы разработали приложение для того. чтобы контролировать все свои дела в рабочем и домашнем пространствах. И зная специфику встроенных в айфон напоминаний, мы разработали совершенно иную, усовершенствованную систему уведомлений.

Для начала давайте разберемся, о чем ЛидерТаск вам может напомнить:
- О предстоящих встречах.
- О наступающих делах согласно вашему графику.
- О новом поручении от одного из ваших коллег.
- О днях рождения (это если вы. например, создадите такой проект, а в него занесете дни рождения всех ваших знакомых).
Вариантов, на самом деле, масса. Это уже зависит от того, что именно вам нужно.
Как настроить напоминания в айфоне
Напоминания в айфоне от ЛидерТаска настраиваются очень легко. Прямо в настройках приложения вы можете задать точное время напоминания, а точнее количество минут или часов до наступления события, в которое ЛидерТаск пришлет уведомление.
Чтобы настроить напоминания в айфоне следуйте этой инструкции:
- Откройте приложение и откройте навигатор слева.
- Отмотайте в самый низ и найдите пункт “Настройки”.
- В открывшемся меню выберите пункт “Напоминания”.
- Выберите самый устраивающий вас вариант и тапните по нему.

Вот и все! Настройка напоминаний от ЛидерТаска завершена. Все очень просто.
Что еще умеет ЛидерТаск
Приложение ЛидерТаск работает не только на iOS, но и на всех остальных платформах тоже, включая Mac OS X. Синхронизация между устройствами позволит вам держать под контролем ваши списки задач где бы вы не находились.
Напоминания в айфоне могут быть также синхронизированы из вашего десктопного аккаунта, если вам это удобно. Я, например, ставлю всегда “за 10 минут”, если речь не идет о важной встрече.
Скачивайте приложение ЛидерТаск прямо сейчас и начинайте по-настоящему контролировать свою жизнь:
www.leadertask.ru
4 альтернативы приложению «Напоминания» на iOS
В экосистеме Apple напоминания работают таким образом, что вы никогда не забудете о том, что запланировали. Поставив напоминание на компьютере, вы можете быть уверены, что оно достанет вас и на телефоне. Но это не единственный способ следить за своими делами и не забыть, что в среду вам к парикмахеру, а в субботу — по магазинам. Рано сбрасывать со счетов альтернативные приложения.

На мой взгляд, единственное, что мешает интегрированным напоминаниям, это медленное добавление новых задач и создание новых списков. Его дизайн выглядит устаревшим, поэтому я надеюсь, что он получит обновление в ближайшем будущем. На стандартное приложение стоит обратить внимание, поскольку оно бесплатное и синхронизируется по iCloud. А вот еще несколько интересных вариантов.
Полезное приложение, которое имитирует бумажные заметки. Добавить новые задачи довольно просто, закрывать их можно в один клик. Но в целом это не самое лучшее решение. Пользовательский интерфейс немного сбивает с толку, особенно в сравнении с теми же «Напоминаниями» на iOS. Да и бумажным блокнотом от имитации бумаги оно не становится. В то же время это бесплатное приложение, которое, правда, имеет встроенные покупки для удаления рекламы.

Название: Do!
Цена: Бесплатно
Ссылка: Установить
Clear
Clear является прекрасной заменой стандартным «Напоминаниям» от Apple, и даже превосходит их благодаря своему невероятному способу создания заметок. Нет никаких лабиринтов настроек, подменю и подобной атрибутики, а простой список задач для выполнения. Создать заметку проще, чем на бумаге.
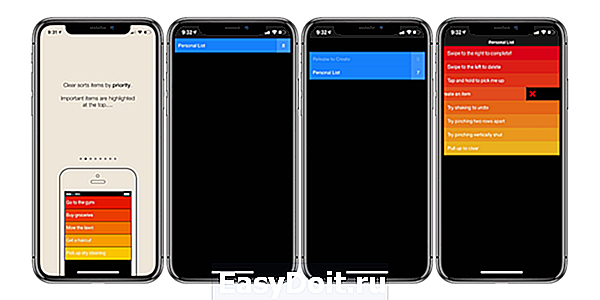
Приложение имеет чистый, минималистичный в полном смысле этого слова интерфейс. Без кнопок. Совсем без кнопок, представляете? Все управление списками осуществляется с помощью мультитач, как на iOS, так и на OS X. Причем, не настолько важно ноутбук ли у вас или настольный компьютер — приложение прекрасно понимает жесты как с трекпада, так и с Magic Mouse.
Единственный минус — оно платное, но зачастую можно урвать по распродаже (вот тут публикуются крутые скидки) за 75 рублей.
Название: Clear
Цена: 399 руб.
Ссылка: Установить
MinimaList
MinimaList — почти идеальное приложение для напоминаний и ведения списков. У него минималистичный дизайн, который мне нравится, правда, интерфейс немного сложный для навигации. Изначально я не мог понять, как создать несколько списков, но потом, наконец-то, разобрался — купить версию «Премиум» за 379 рублей. После этого появится защита по Face ID, пользовательские шрифты, напоминания по местоположению и многое другое. Не самый лучший, но удобный вариант.
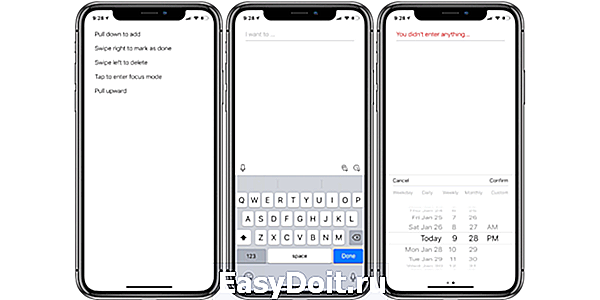
Название: MinimaList
Цена: Бесплатно
Ссылка: Установить
Выбор редакции
Мы долго искали оптимальный и удобный менеджер задач и нашли его. Приложение Todoist — мощнейший сервис для создания задач и отслеживания их выполнения. Задания можно давать как персонально отдельным людям, так и сразу всей команде.
Разработчикам Todoist удалось найти идеальное сочетание минимализма интерфейса и набора функций. Нет ни одной лишней кнопки и какого-либо нагромождения — все четко, понятно и по делу. Все приложение, в данном случае мы говорим про iOS, основано на принципе «доступ в один клик»: открыли приложение и сразу увидели все свои задачи — личные, рабочие, проектные.
 Как правильно пользоваться Напоминаниями на iPhone и iPad
Как правильно пользоваться Напоминаниями на iPhone и iPad

Для ведения списка дел на iPhone и iPad не нужно устанавливать никаких дополнительных приложений — стандартных функций iOS вполне хватает. Штатное приложение Напоминания, пусть и нельзя назвать самым мощным средством для создания to-do-листов, но со своей задачей, записью и уведомлениями о делах и событиях, оно вполне справляется. В этой небольшой инструкции мы расскажем о том, как нужно правильно пользоваться Напоминаниями на iPhone и iPad.
Самое приятное в стандартом приложении Напоминания — простота. Пользователя в нем не отвлекают никакие дополнительные функции и все его внимание сосредотачивается на учете дел, которые нужно выполнить. Еще одной примечательной функцией является виджет для Центра управления, который позволяет всегда помнить какие дела для выполнения еще остались.
Как создать напоминание на iPhone и iPad
Шаг 1. Запустите приложение Напоминания
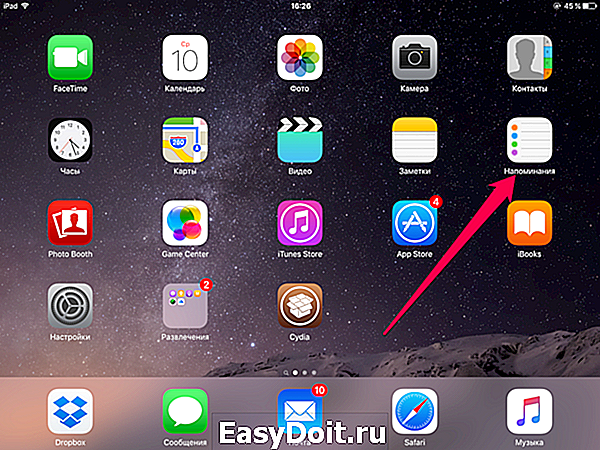 Шаг 2. Перейдите на вкладку с запланированными напоминаниями
Шаг 2. Перейдите на вкладку с запланированными напоминаниями Шаг 3. Нажмите по пустой строчке на экране для создания напоминания
Шаг 3. Нажмите по пустой строчке на экране для создания напоминания Шаг 4. Введите текст напоминания и нажмите на значок, расположенный справа от текста
Шаг 4. Введите текст напоминания и нажмите на значок, расположенный справа от текста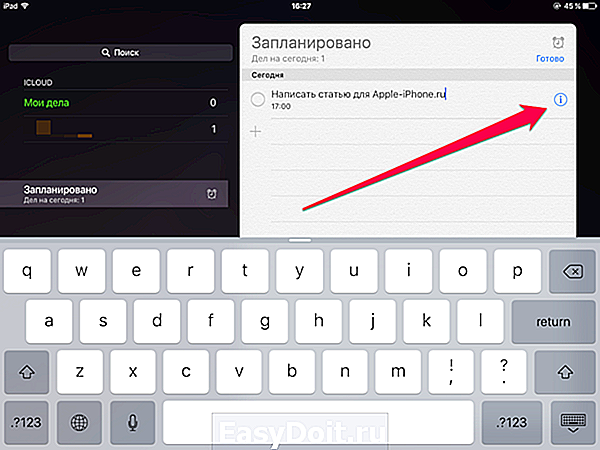 Шаг 5. Укажите настройки вашего напоминания и нажмите Готово
Шаг 5. Укажите настройки вашего напоминания и нажмите Готово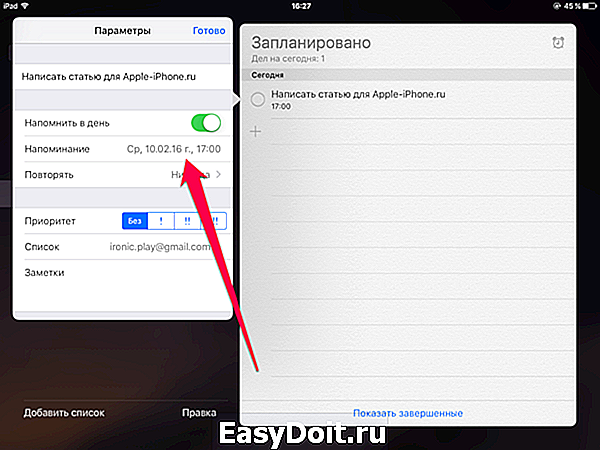 В стандартных Напоминаниях дела можно объединять в списки, что очень удобно, если вы, например, работаете над каким-то определенным проектом, требующим выполнения большого количества задач. Создаются такие списки очень просто.
В стандартных Напоминаниях дела можно объединять в списки, что очень удобно, если вы, например, работаете над каким-то определенным проектом, требующим выполнения большого количества задач. Создаются такие списки очень просто.
Как создать список напоминаний на iPhone и iPad
Шаг 1. Запустите приложение Напоминания
Шаг 2. Нажмите «Добавить список»
 Шаг 3. Укажите название списка и цвет ярлыка
Шаг 3. Укажите название списка и цвет ярлыка
Самое же приятное в штатном средстве Apple для учета списка дел — возможность получения доступа к задачам, запланированным на ближайшее время при помощи специального виджета в Центре управления. Сперва, правда, этот виджет необходимо включить.
Как включить виджет приложения Напоминания на iPhone и iPad
Шаг 1. Откройте Центр управления, потянув вниз от самого верха экрана вашего iPhone и iPad
Шаг 2. Нажмите «Изменить» Шаг 3. Найдите в списке виджетов «Напоминания» и нажмите на иконки с изображением плюса, расположенную слева от надписи и нажмите «Готово»
Шаг 3. Найдите в списке виджетов «Напоминания» и нажмите на иконки с изображением плюса, расположенную слева от надписи и нажмите «Готово» Теперь, все ваши дела будут всегда на виду, а для получения доступа к списку задач даже не нужно будет разблокировывать устройство — Центр управления можно запускать и без этого.
Теперь, все ваши дела будут всегда на виду, а для получения доступа к списку задач даже не нужно будет разблокировывать устройство — Центр управления можно запускать и без этого.
Поставьте 5 звезд внизу статьи, если нравится эта тема. Подписывайтесь на нас ВКонтакте , Instagram , Facebook , Twitter , Viber .
bloha.ru
Как пользоваться приложением «Напоминания» на iPhone
У каждого из нас есть много важных и не очень дел и событий. Среди ежедневной суматохи мы можем про что-то забыть: вовремя кого-то поздравить, сделать запланированный звонок или сходить на какое-нибудь мероприятие. Вo всём этом Вам поможет стандартное приложение на iPhone и iPad «Напоминания», которое претерпело значительное изменение в обновлении iOS 13.
Важно! Не забудьте включить уведомления в приложении.
Зайдите в настройки iPhone, нажмите на «Уведомления», найдите пункт «Напоминания» и включите доступ к уведомлениям.


Откройте стандартное приложение «Напоминания». Далее нажмите на «Напоминания», «Новое напоминание», напишите название, и всё готово.


Для того чтобы открыть детальные настройки, кликните по «i» справа от напоминания.
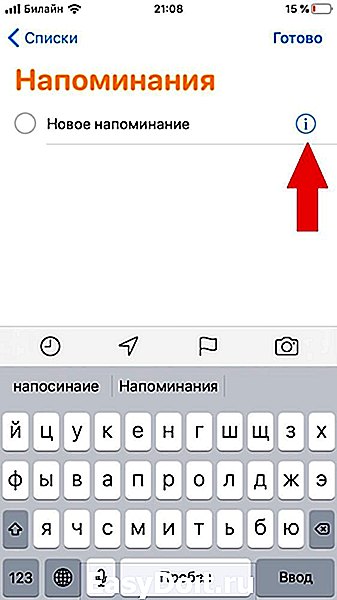
Также здесь можно настроить напоминание по дате, по геолокации, при отправке сообщения, добавить его в особо важные и сделать повтор напоминания.
Как поставить напоминание по дате или времени
Чтобы настроить напоминание по дате, нажмите «Напомнить в день», также можно настроить по времени, если кликнуть по «Настроить по времени». Далее нажмите «Уведомление» и выберете нужную Вам дату или время. Ещё здесь можно настроить повтор напоминания, но об этом чуть позже…
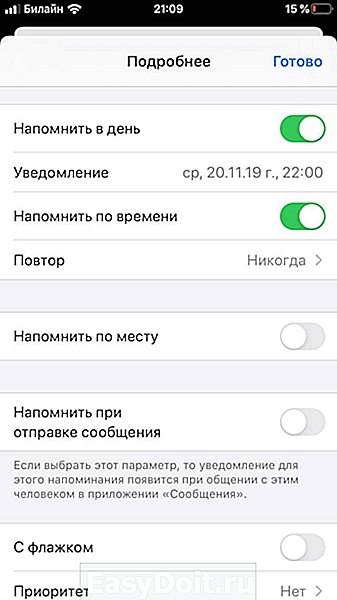
Как поставить напоминание по геолокации
Напоминание также можно поставить по месту. Например, если Вы выйдите из дома, Вам придёт напоминание.
Для этого активируйте ползунок рядом с «Напомнить по месту» и «Геопозиция».
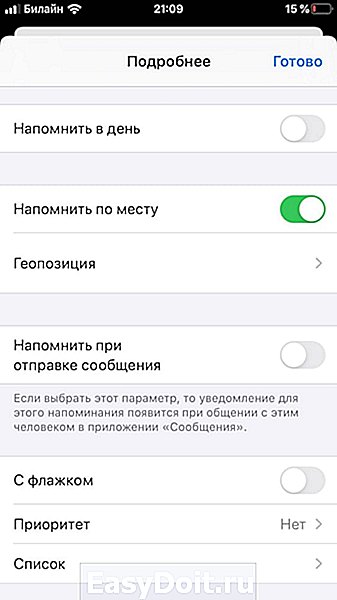
Как поставить напоминание при отправке сообщения
Плюс ко всему, в приложении есть функция «напоминание при отправке сообщения». Когда Вы будете писать выбранному пользователю, то у Вас появится уведомление. Но это работает только в приложении «Сообщения».
Чтобы использовать такую функцию, нажмите «Напомнить при отправке сообщения» и «Выбрать пользователя».

Как пометить напоминание как особо важное
Можно пометить напоминание как особо важное, если нажать на «С флажком». Тогда оно поместится в папку «С флажком» на главном экране приложения.
Как добавить подпункты в напоминании
Вам могут понадобится подпункты в напоминании, например, если это список вещей необходимых для поездки.
Нажмите «Подпункты», добавьте нужное количество и дайте им названия.

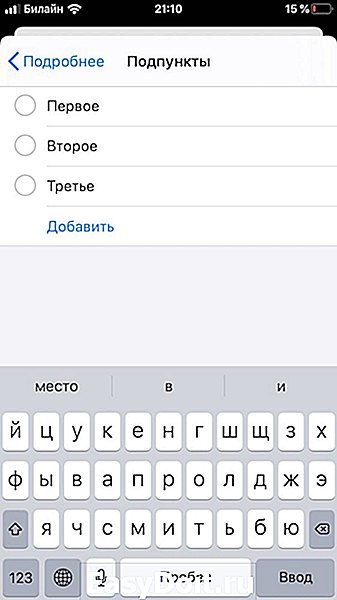
Как создать новые списки, папки
На главном экране приложения нажмите на «Добавить список» в нижнем правом углу.

Далее придумайте название списка, его цвет, нажмите на «Готово» на клавиатуре, выберете значок и «Готово».

Для того чтобы добавить в эту папку новое напоминание, зайдите в него и снизу нажмите «Новое напоминание».
Как настроить повтор напоминания
Нажмите на «i» рядом с напоминанием, на которое хотите поставить повтор, активируйте «Напомнить в день», далее нажмите на «Повтор». Вы сможете выбрать нужный Вам повтор: еженедельно, ежемесячно, раз в 2 недели и др. Или кликните по «Настроить» снизу, если никакой из предложенных вариантов Вам не подходит.
applemix.ru
Использование напоминаний на устройстве iPhone, iPad или iPod touch
С помощью программы «Напоминания» на iOS 13 и iPadOS можно создавать напоминания с подзадачами и вложениями, а также устанавливать оповещения по времени и месту. Оповещение можно получить, даже когда вы пишете кому-то.

Подготовка
- Настройте iCloud, чтобы поддерживать напоминания в актуальном состоянии на всех устройствах. Откройте программу «Настройки», затем нажмите «[ваше имя]» > iCloud и включите «Напоминания». В программе «Напоминания» можно просмотреть все напоминания на всех устройствах Apple, на которых выполнен вход с помощью одного Apple ID.
- Узнайте подробнее о том, как обновить напоминания iCloud после обновления до iOS 13 и iPadOS.
Начало работы с программой «Напоминания»
Создайте напоминание, добавьте полезные сведения и пометьте его как завершенное, когда дело будет завершено.
Создание напоминания
- Откройте программу «Напоминания».
- Нажмите список, в который необходимо добавить напоминание. Нажмите «Добавить список», если вы хотите создать новый список.
- Нажмите «Новое напоминание», затем введите текст напоминания.
- Нажмите «Готово».
Добавление уведомлений и другие действия на панели быстрого доступа
В процессе ввода нового напоминания появляется панель быстрого доступа, предлагающая быстрые и удобные возможности настройки.
Установка срока
Нажмите кнопку времени , чтобы установить срок для напоминания. Выберите «Сегодня», «Завтра» или «В выходные» либо нажмите «Настроить», чтобы самостоятельно задать день и время.*
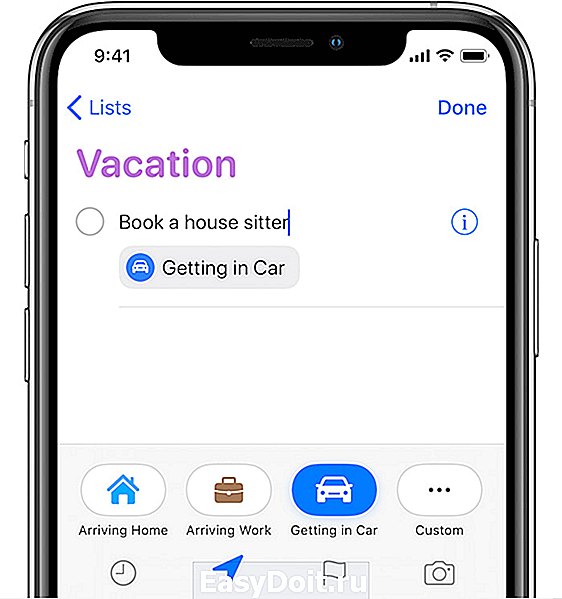
Добавление места
Нажмите кнопку местоположения , чтобы назначить уведомление на основе вашей геопозиции. Выберите один из предложенных вариантов либо нажмите «Настроить», чтобы добавить место самостоятельно; выберите время срабатывания уведомления: по прибытии или после ухода; и задайте периметр зоны, в которой срабатывает напоминание.
Чтобы получать уведомления на основе геопозиции, убедитесь, что включены службы геолокации. Откройте программу «Настройки», затем нажмите «Конфиденциальность» > «Службы геолокации» и включите службы геолокации.
Отметка напоминания флажком
Нажмите кнопку с флажком , чтобы пометить напоминание как особо важное и поместить его в интеллектуальный список на главном экране программы «Напоминания».
Добавление вложения
Нажмите кнопку с фотографией , чтобы добавить в напоминание вложение. Можно сделать новую фотографию, выбрать изображение из медиатеки или отсканировать документ.
* Если для напоминания установлен срок, но не задано время, уведомление по умолчанию появляется в 9:00. Чтобы изменить время появления уведомлений для напоминаний на весь день, откройте программу «Настройки», затем откройте «Напоминания». Нажмите время под разделом «Напоминания на весь день», затем выберите другое время.
Правка напоминания, получение уведомления при отправке сообщения и добавление дополнительной информации
Нажмите кнопку «Изменить сведения» , чтобы добавить в напоминание дополнительные сведения и настройки, например заметки, URL-адрес и приоритет. Кроме того, можно изменить настройки уведомления для напоминания и список, к которому это напоминание относится.
Получение уведомления при отправке сообщения определенному пользователю
Включите функцию «Напомнить при отправке сообщения», если вы хотите получить уведомление при общении с определенным пользователем в программе «Сообщения».
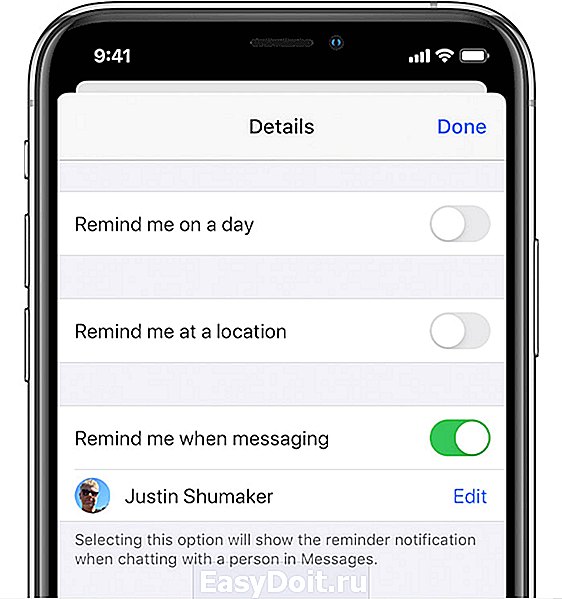
Включите функцию «Напомнить при отправке сообщения», нажмите «Выбрать пользователя», затем нажмите имя в ваших контактах.
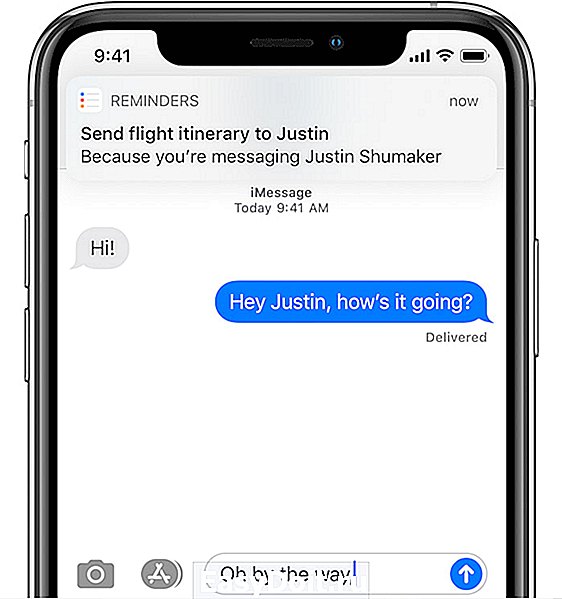
В следующий раз при общении с этим человеком появится уведомление программы «Напоминания».
Добавление заметок и URL-адреса
Воспользуйтесь полем «Заметки», чтобы добавить в напоминание полезную информацию. Если с этим напоминанием связан адрес веб-страницы, его можно добавить в поле «URL-адрес». Заметки и URL-адрес появляются вместе с напоминанием во всех списках, к которым это напоминание относится.
Создание подзадач
В любое созданное напоминание можно добавить подзадачи. Например, напоминание о том, что необходимо собраться в поездку, может содержать список вещей, которые нужно взять с собой.
Подзадачи можно создавать несколькими способами.
- Нажмите и удерживайте напоминание, затем перетяните его на другое напоминание. Напоминание, которое вы перетянули, становится подзадачей другого напоминания.
- Смахните напоминание вправо, затем нажмите «Сместить вправо». Напоминание превращается в подзадачу напоминания, расположенного выше. Чтобы отменить действие, снова смахните напоминание вправо и нажмите «Сместить влево».
- Нажмите напоминание, затем нажмите кнопку редактирования сведений . Нажмите «Подзадачи» > «Добавить напоминание», затем введите подзадачу. Повторите эти действия для всех подзадач, которые необходимо создать.
Отметка напоминания как завершенного
Чтобы отметить напоминание как завершенное, нажмите пустой кружок рядом с ним. Чтобы просмотреть завершенные напоминания, нажмите кнопку дополнительных сведений , затем нажмите «Показать завершенные».
Чтобы удалить напоминание, не отмечая его как завершенное, смахните его влево, затем нажмите «Удалить».
Если уведомление о напоминании выводится на экране блокировки, смахните напоминание влево. Нажмите «Просмотреть», затем нажмите «Отметить как завершенное».
Организация напоминаний с помощью списков
Хотите разделить напоминания по категориям, таким как «работа», «личное» или «школа»? Создайте список напоминаний, чтобы поддерживать порядок. Можно настраивать списки с помощью цветов и значков, а также делиться ими с другими пользователями. А встроенные интеллектуальные списки программы «Напоминания» позволяют быстро просматривать все напоминания по всем пользовательским спискам.
Создание нового списка напоминаний
- Нажмите «Добавить список» на главном экране программы «Напоминания».
- Введите имя списка.
- Выберите цвет и значок, чтобы настроить список и без труда узнавать его с первого взгляда. Значки доступны только для списков, созданных в учетной записи iCloud.

- Нажмите «Готово».
После создания список можно редактировать:
- Выберите список, который вы хотите отредактировать, и нажмите кнопку дополнительных сведений .
- Нажмите «Имя и внешний вид».
- Измените имя, цвет или значок списка.
- Нажмите «Готово».
Кроме того, списки можно объединять в группы. Например, можно создать группу под названием «Работа», которая будет содержать все списки, связанные с работой:
- Нажмите и удерживайте список.
- Перетяните список на другой список.
- Укажите имя для новой группы.
- Нажмите «Создать».
Нажмите имя группы на главном экране программы «Напоминания», чтобы показать или скрыть списки, которые она содержит.
Перемещение напоминания в другой список
- Нажмите список напоминаний, затем выберите напоминание, которое необходимо переместить.
- Нажмите кнопку изменения сведений .
- Нажмите «Список», затем выберите список, в который требуется переместить напоминание.
- Нажмите «Готово».
Вы также можете перетянуть напоминание в другой список:
- Прикоснитесь к напоминанию пальцем и задержите его на нем.
- Удерживая напоминание, нажмите кнопку «Список», чтобы вернуться к спискам.*
- Отпустите напоминание на списке, в который его необходимо переместить.
Чтобы переместить несколько напоминаний, нажмите и удерживайте одно напоминание, затем другим пальцем нажимайте остальные напоминания, которые тоже необходимо переместить.
* Если вы используете устройство iPad, списки остаются на экране, поэтому можно просто перетягивать напоминания между ними.
Изменение порядка напоминаний
Нажмите и удерживайте напоминание, затем перетяните его в нужную строку списка. Постарайтесь поместить его между напоминаниями; если вы перетащите его на напоминание, оно превратится в подзадачу.
Просмотр напоминаний в интеллектуальных списках
На главном экране программы «Напоминания» отображается четыре встроенных интеллектуальных списка, с помощью которых напоминания автоматически упорядочиваются для быстрого просмотра:

- Список «Сегодня» содержит все напоминания, для которых срок задан на сегодня. Кроме того, в нем содержатся просроченные напоминания.
- Список «Запланировано» содержит все напоминания, для которых задан срок — в прошлом, сегодня и в будущем.
- Список «С флажком» содержит все напоминания, отмеченные флажком.
- Список «Все» содержит все напоминания, упорядоченные по спискам.
Интеллектуальные списки содержат напоминания из всех пользовательских списков напоминаний. В интеллектуальных списках «Запланировано», «Все» и «С флажком» можно нажать кнопку дополнительных сведений и выбрать «Показать завершенные», чтобы просмотреть завершенные напоминания.
Поиск напоминаний
Воспользуйтесь поисковой строкой над интеллектуальными списками для поиска напоминаний. По мере ввода появляются сгруппированные по спискам напоминания, в которых встречается ключевое слово.
Нажмите кнопку диктовки , чтобы найти напоминание с помощью диктовки.
Успевайте еще больше с программой «Напоминания»
Без труда добавляйте напоминания с помощью Siri, создавайте напоминания в других программах и делитесь списками с другими пользователями.
Добавление напоминания с помощью Siri
Можно попросить Siri запланировать напоминание на устройстве iOS или на часах Apple Watch.* Вот несколько примеров:
- Напомни проверить почту, когда я приду домой.
- Напомни зайти в гастроном, когда я уйду отсюда.
- Напомни позвонить Tara завтра в 3 часа дня.
Добавьте домашний и рабочий адреса в свою карточку в программе «Контакты», чтобы использовать Siri для добавления напоминаний по месту. Откройте программу «Контакты», затем нажмите «Моя карточка». Нажмите «Редактировать», добавьте рабочий или домашний адрес, затем нажмите «Готово».
* Siri использует службы геолокации, когда для напоминания указывается определенное место. Доступность Siri зависит от языка, страны и региона. Узнайте о поддержке той или иной функции Siri в различных странах и регионах.
Добавление напоминания из другой программы
Напомните себе о том, что необходимо вернуться к программе (например, еще раз открыть веб-сайт или место на карте) прямо из этой программы, не переключаясь в программу «Напоминания».
- Не закрывая программу, попросите Siri: «Напомни мне об этом попозже». Или нажмите в программе кнопку общего доступа , затем выберите «Напоминания».

- При получении запланированного уведомления или при открытии программы «Напоминания» нажмите значок программы справа от напоминания, чтобы перейти прямо в программу.
Кроме того, вы можете добавить напоминание при получении телефонного звонка, на который не можете ответить сразу. Нажмите «Напомнить позже» на экране вызова, а затем выберите, когда напомнить о том, что нужно перезвонить.
Открытие доступа к списку в программе «Напоминания»
- Выберите список, к которому вы хотите открыть доступ, и нажмите кнопку дополнительных сведений ( ).
- Нажмите «Добавить людей».
- Выберите, как пригласить пользователей в список в программе «Напоминания». Можно использовать встроенную программу iOS или программу стороннего разработчика.
- Добавьте пользователей, для которых вы хотите открыть доступ к списку, затем отправьте приглашение. Действия, которые необходимо выполнить для добавления пользователей и отправки, зависят от используемой программы.
После того как пользователь примет ваше приглашение, он сможет добавлять объекты, удалять их и отмечать как завершенные. Для просмотра списков программы «Напоминания», созданных в ОС iOS 13, пользователи, которых вы пригласили, также должные обновить ОС на своих устройствах до iOS 13. Доступ к настраиваемым вами уведомлениям для напоминаний никому другому не предоставляется.
Создание и просмотр напоминаний на часах Apple Watch
Программа «Напоминания» на часах Apple Watch содержит напоминания iCloud, сгруппированные в те же самые интеллектуальные и пользовательские списки, что и на устройстве iPhone. Нажмите список, чтобы просмотреть содержащиеся в нем напоминания, и нажмите напоминание, чтобы отметить его как завершенное.
Напоминания можно быстро добавлять с помощью Siri на часах Apple Watch либо с помощью кнопки «Добавить напоминание» или «Новое напоминание» внутри программы. Напоминания, созданные на часах, появляются на устройстве iPhone и других устройствах, на которых выполнен вход с использованием одного Apple ID.
support.apple.com