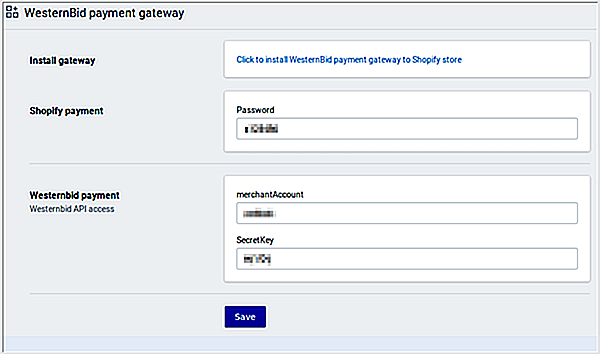Как подключить PayPal к Shopify
Как подключить Payoneer к Shopify?
Добрый день! Подскажите, как я могу подключить магазин на базе платформы shopify к payoneer? С Учетом того, что я из Казахстана? С кем сотрудничает Payoneer? Мне нужно настроить прием платежей с кредитных карточек. Список возможных payment gateways на shopify представлен ниже. PayPal отпадает, так как работает только express checkout, который требует зарегистрироваться на PayPal перед тем как оплатить.
community.payoneer.com
Подключение к Shopify
Платежный шлюз для работы с Western Bid
БЕСПЛАТНО С 17 ОКТЯБРЯ 2019
Шопифай — это быстрорастущая платформа сайтов-магазинов, которая не только позволяет быстро создать свой онлайн-магазин, но и с помощью различных приложений рекламирует Ваши товары в Интернете различными способами. Western Bid рекомендует Вам пройти курсы обучения торговле на Шопифай перед тем, как открыть собственный магазин.
Для магазинов на платформе Shopify создан шлюз для автоматического зачисления платежей через PayPal на клиентские счета Western Bid. Подключение выполняется с помощью наших технических специалистов и специально разработанного шлюза. Услуга подключения и поддержание работы шлюза совершенно бесплатны для наших клиентов.
Для начала работы нужно:
- Получить Merchant account и Secret key, обратившись в отдел обслуживания магазинов Western Bid по емейлу в произвольной форме с указанием Вашего логина в Western Bid и адреса Вашего магазина. По Вашему запросу проверяется, соответствует ли магазин требованиям Western Bid. После прохождения проверки Вы получите Merchant account и Secret key по емейлу в течении 2-х рабочих дней.
- Запросить ссылку на приложение для подключения к платежному шлюзу в отделе подключения Western Bid по адресу .
- Установить в магазин Shopify приложение для подключения к платежному шлюзу.
- Установить в магазин Shopify платежный шлюз WesternBid Payment Gateway.
- Обратиться за активацией шлюза по адресу
Описание подключения:
- Для настройки приложения WesternBid Payment Gateway требуется заполнить поле Shopify payment (нужно придумать пароль для шифрования передаваемых данных), а также полученные Merchant Account и Secret Key.

- Установите платежный шлюз WesternBid Payment Gateway из приложения. Перейдите в админчасти магазина Shopify в раздел Settings → Payment providers, в секции Alternative payments выберите установленный шлюз PayPal payments by WesternBid. Шлюз будет доступен только если в настройках магазина Shopify (Settings → General) установлена страна Беларусь или Украина. Укажите в настройках подключения адрес Вашего магазина (без .myshopify.com) и придуманный Вами пароль для Shopify payment.
- Запросите по адресу aктивaцию Вашего подключения.
- После подключения Western Bid сделает тестовую транзакцию для проверки правильности подключения шлюза.
Ниже подробная видео-инструкция по подключению платежного шлюза Western Bid (PayPal) в Shopify.
This site is not a part of the Shopify website or Shopify Inc. Additionally, This site is NOT endorsed by Shopify in any way. SHOPIFY is a trademark of SHOPIFY, Inc.
westernbid.com
Подключение PayPal к магазину uKit
Перейдите в настройки магазина и откройте вкладку «Оплата». В разделе «Подключите способы оплаты» найдите PayPal и нажмите «Подключить»:
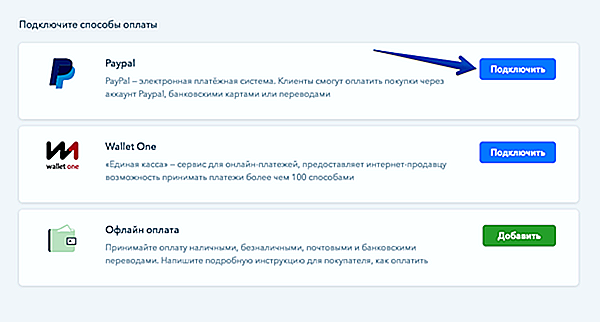
В открывшемся окне введите email-адрес PayPal аккаунта, заполните название и описание способа оплаты и нажмите «Подключить».
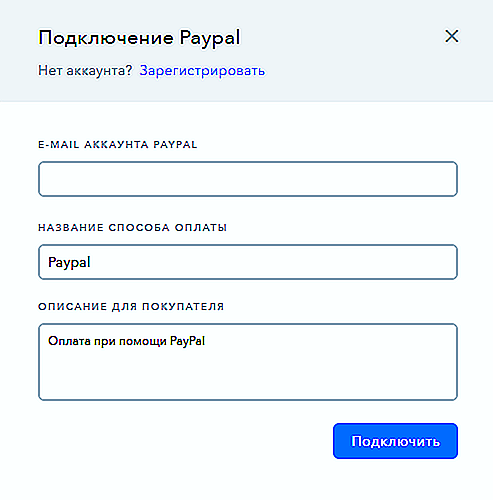
Примечание:
Если у вас нет аккаунта в платежной системе PayPal, создайте его.
ukit.com
Внешние скрипты, порядок исполнения
Материал на этой странице устарел, поэтому скрыт из оглавления сайта.
Более новая информация по этой теме находится на странице https://learn.javascript.ru/script-async-defer.
Если JavaScript-кода много – его выносят в отдельный файл, который подключается в HTML:
Здесь /path/to/script.js – это абсолютный путь к файлу, содержащему скрипт (из корня сайта).
Браузер сам скачает скрипт и выполнит.
Можно указать и полный URL, например:
Вы также можете использовать путь относительно текущей страницы. Например, src=»https://learn.javascript.ru/lodash.js» обозначает файл из текущей директории.
Чтобы подключить несколько скриптов, используйте несколько тегов:
Как правило, в HTML пишут только самые простые скрипты, а сложные выносят в отдельный файл.
Браузер скачает его только первый раз и в дальнейшем, при правильной настройке сервера, будет брать из своего кеша.
Благодаря этому один и тот же большой скрипт, содержащий, к примеру, библиотеку функций, может использоваться на разных страницах без полной перезагрузки с сервера.
В одном теге SCRIPT нельзя одновременно подключить внешний скрипт и указать код.
Вот так не сработает:
Нужно выбрать: либо SCRIPT идёт с src , либо содержит код. Тег выше следует разбить на два: один – с src , другой – с кодом, вот так:
Асинхронные скрипты: defer/async
Браузер загружает и отображает HTML постепенно. Особенно это заметно при медленном интернет-соединении: браузер не ждёт, пока страница загрузится целиком, а показывает ту часть, которую успел загрузить.
learn.javascript.ru
Вывести деньги со счета в PayPal
Вы можете принимать платежи от клиентов с помощью PayPal в вашем интернет-магазине на Эквиде. Когда покупатели оплачивают заказ через PayPal, деньги приходят на ваш счет в PayPal. Вы сможете выводить с него средства после привязки банковского счета. Выводить деньги можно только на подтвержденный банковский счет.
Чтобы вывести деньги со счета PayPal на свой банковский счет:
- Войдите в свой счет в PayPal.
- Перейдите в раздел Обзор.
- В блоке Остаток на счете выберите Вывести средства:
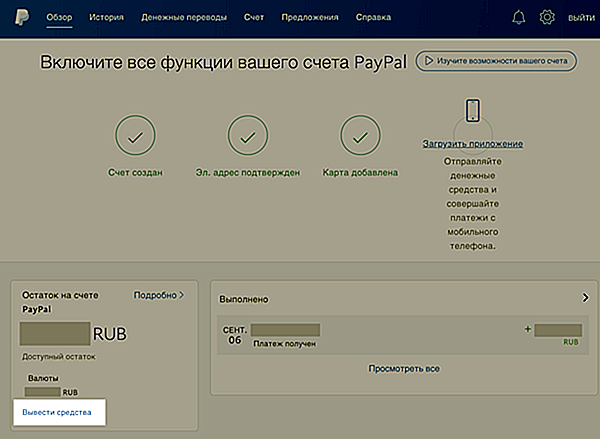
- Впишите сумму, которую вы хотите вывести.
- Нажмите Продолжить.
- Нажмите Отправить.
support.ecwid.com
Подключение метода оплаты PayPal
В статье рассмотрим, как подключить и настроить метод оплаты Pay Pal
Регистрация в pay pal и настройки на стороне paypal
Для начала Вам необходимо зарегистрироваться на сайте paypal https://www.paypal.com, и заключить с ними договор. Нажмите на кнопку «Зарегистрироваться» (рис.1).
Рисунок 1.
Выберите корпоративный счет и далее нажмите на кнопку «Продолжить» (рис.2). Pay pal работает только с юридическими лицами и ИП.
Рисунок 2.
Введите свой email (рис.3)
Рисунок 3.
Далее необходимо заполнить форму регистрации, а именно: ввести все реквизиты компании (рис.4).
Рисунок 4.
После того, как заключите договор с Pay Pal будет доступен личный кабинет, в котором нужно получить данные для настройки в магазине.
Перейдите в пункт меню «Профиль->Профиль и настройки» (рис.5).
Профиль и настройки»» src=»https://www.advantshop.net/help/pages/files/image/paypal-5.JPG» style=»border: 1px solid gray;» />
Рисунок 5.
Далее выберите «Мои инструменты продаж -> «Доступ к API-интерфейсу» (рис.6).
«Доступ к API-интерфейсу»» src=»https://www.advantshop.net/help/pages/files/image/paypal-6.JPG» style=»border: 1px solid gray;» />
Рисунок 6.
Откроется страница, где нужно выбрать вариант «Запросить подпись API» (рис.7).
Рисунок 7.
После проделанных шагов будут следующие данные (рис.8), которые необходимо прописать в интернет-магазине.
Рисунок 8.
Настройки в магазине
Перейдите в пункт меню «Настройки -> Оплата» и нажмите на кнопку «Добавить» (рис.9).
Способы оплаты» и нажмите на кнопку «Добавить»» src=»https://www.advantshop.net/help/pages/files/80/sberbank-acquiring/sberbank-acquiring-30.jpg» style=»border: 1px solid gray;» />
Рисунок 9.
Во всплывающем окне введите название метода оплаты и выберите модуль «PayPalExpressCheckout» (рис.10).
Рисунок 10.
Поставьте активность метода и заполните поля настроек метода оплаты (рис.11).
Рисунок 11.
Имя вашего PayPal API аккаунта – имя пользователя API
Пароль вашего PayPal API аккаунта – пароль API
Электронная подпись PayPal API – подпись
Все эти данные были созданы ранее (рис. 8).
Далее выбираете валюту, в которой будете принимать оплаты. Курс валюты будет пересчитан автоматически в соответствии с настройками валюты. (подробнее о настройке валюты: https://www.advantshop.net/help/pages/currency).
Также для проверки оплаты поставьте галочку в поле «Тестовый платеж», протестируйте метод; если все настроено верно, то у Вас тестовый платеж будет завершен успешно, после чего тестовый платеж отключите.
www.advantshop.net
Настройка учетной записи в секции PayPal Exchanger
Для работы в секции обмена PayPal сервиса Exchanger необходимо провести следующие настройки.
Добавление кошелька WebMoney¶
Для проведения операции обмена необходимо разрешить сервису выполнять операции от вашего имени, т.е. установить доверие для кошелька.
В личном кабинете на вкладке Кошельки WebMoney введите номер кошелька в одноименное поле и нажмите кнопку «Добавить».
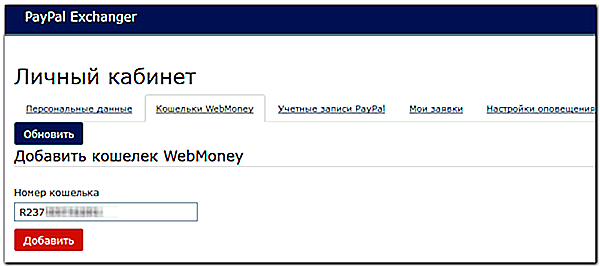
После появления кошелька в списке нажмите кнопку «Установить доверие» .
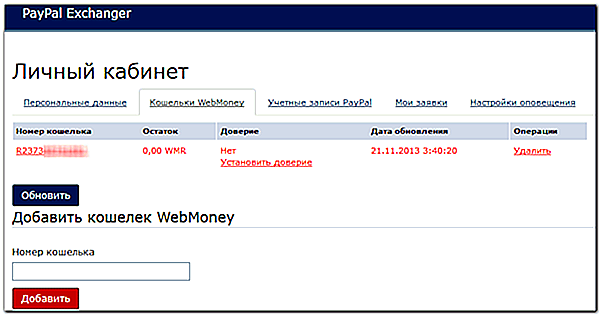
Сервис перенаправит вас на сайт Сервиса безопасности. Там необходимо авторизоваться и согласиться с предложенными условиями установления доверия нажатием соответствующей кнопки.
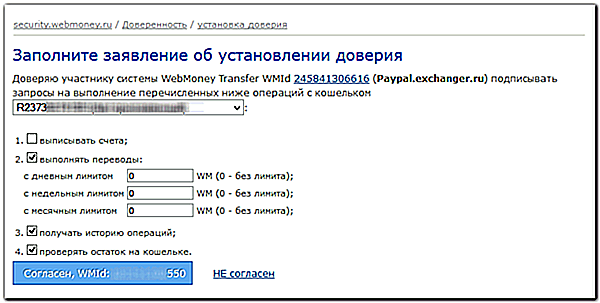
После автоматического перехода обратно на сайт секции обмена вы увидите, что кошелек добавлен в список и доверие установлено.
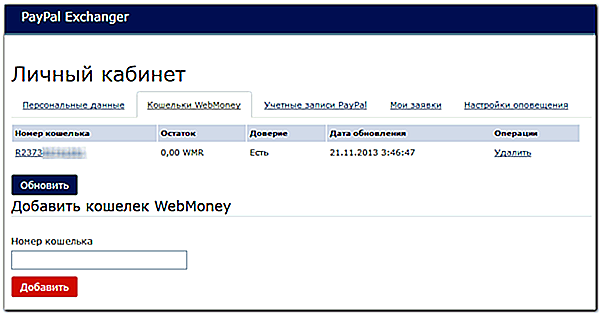
Добавление учетной записи PayPal¶
Для проведения операции обмена необходимо также добавить информацию по учетной записи PayPal. Следует помнить, что проведение операций обмена в секции доступно только тем участникам системы WebMoney, у которых e-mail учетной записи PayPal совпадает с адресом электронной почты в аттестате.
В личном кабинете на вкладке Учетные записи PayPal вы увидите форму для ввода необходимых параметров.
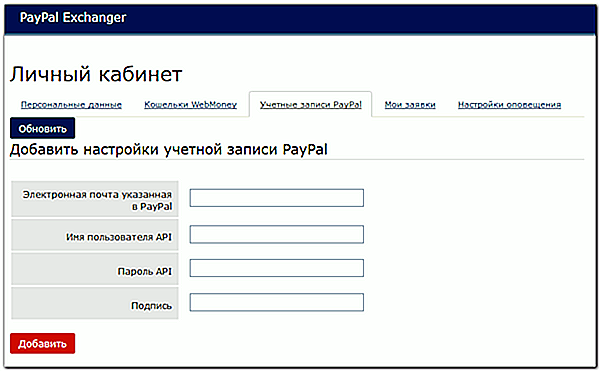
Откройте новое окно браузера и войдите в учетную запись в системе PayPal. Далее выберете пункт меню «Настройки продавца»
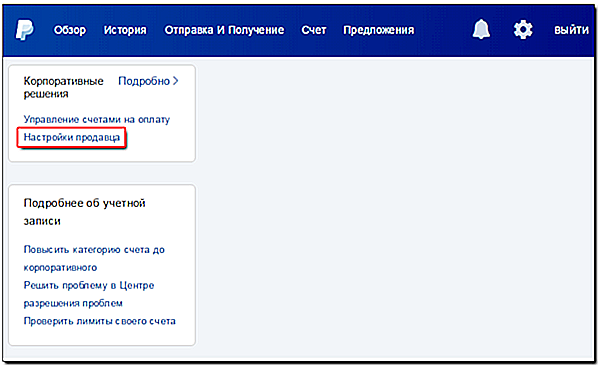
В строке «Доступ к интерфейсу API» нажмите кнопку «Обновить».
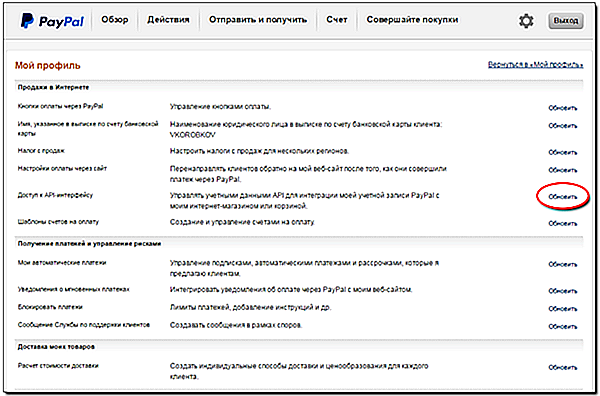
Для настройки прав доступа и учетных данных API в блоке «Вариант 2» нажмите кнопку «Запросить учетные данные API», если вы впервые настраиваете API или кнопку «Просмотр подписи API», если запрос вами уже был сделан ранее.
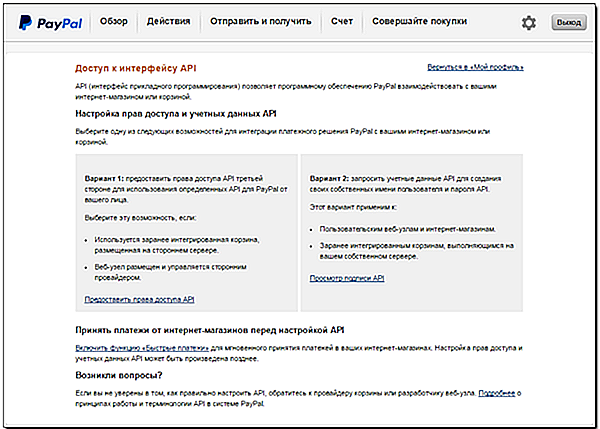
Далее вы увидите параметры подписи API вашей учетной записи PayPal, которые нужно указать в сервисе обмена.
- Имя пользователя;
- Пароль API;
- Подпись.
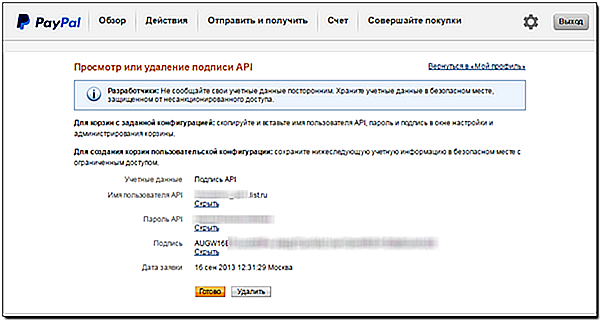
Скопируйте реквизиты доступа к API и перенесите их на открытую ранее в браузере страницу Учетные записи PayPal. Для завершения операции нажмите кнопку «Добавить».
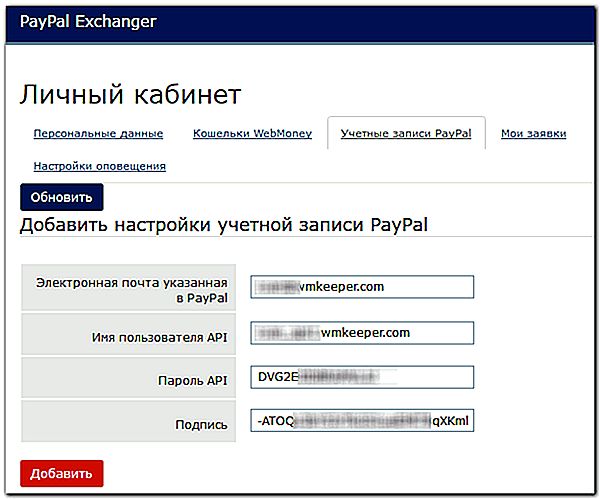
После того как запись будет добавлена вы сможете выставлять заявки и производить обменные операции в сервисе.
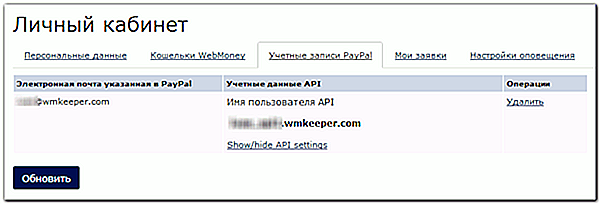
Персональные данные и настройки оповещения¶
Для более тесного взаимодействия с контрагентами и надежного оповещения о статусе заявок на обмен рекомендуется установить следующие дополнительные параметры.
Уточнить контактные данные можно в личном кабинете на вкладке Персональные данные. Укажите ваш email и номер мобильного телефона для связи по вопросам обмена и нажмите кнопку «Сохранить». По умолчанию эти поля заполняются данными из аттестата.
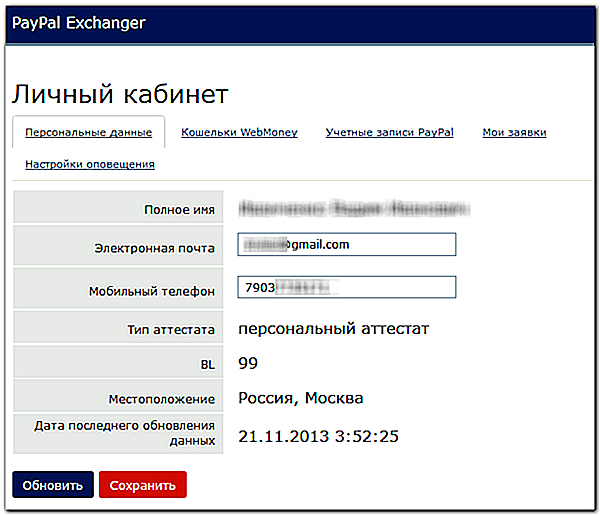
Задать способы оповещения о статусах заявок на обмен можно в личном кабинете на вкладке Настройки оповещения. Отметьте необходимые вам пункты и нажмите кнопку «Сохранить».
wiki.webmoney.ru
Как правильно привязать PayPal к вашему интернет-магазину на Eshoper
Темы блога
Будьте с нами!
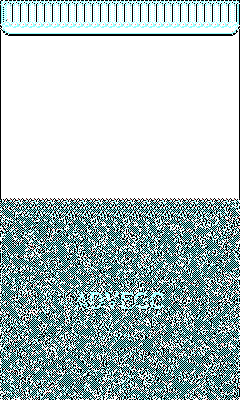
Eshoper предлагает для своих клиентов различные способы приема онлайн платежей в интернет-магазине.
На нашем сервисе помимо Робокассы и Интеркассы в мае 2015 стала доступна настройка приёма онлайн платежей через систему оплаты PayPal (Пэйпал). Этим сервисом пользуются уже миллионы людей по всему миру, так как он прост в использовании и надежен.
Процент комиссии у PayPal от 2,9% до 3,9% в зависимости от стоимости товара + 10 рублей за операцию. Точный размер комиссии зависит от объема продаж.
PayPal привязать к интернет-магазину на Eshoper очень просто.
Если у Вас есть регистрация в данной системе, то вам достаточно пройти несложную процедуру подключения взаимодействия с вашим сайтом в кабинете управления.
Если нет регистрации, то нужно пройти такую процедуру:
1) Зарегистрируйте в системе PayPal личный или корпоративный счет.
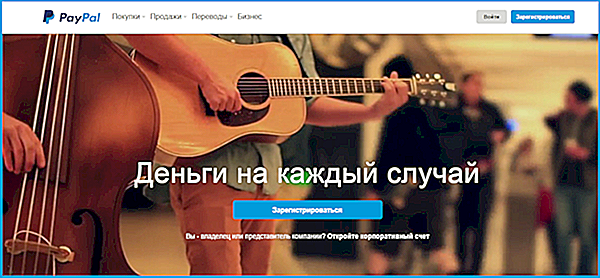
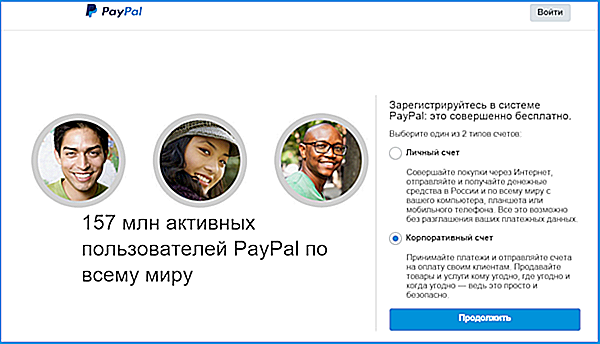
2) Заполните регистрационную форму вашими персональными данными/ данными компании.
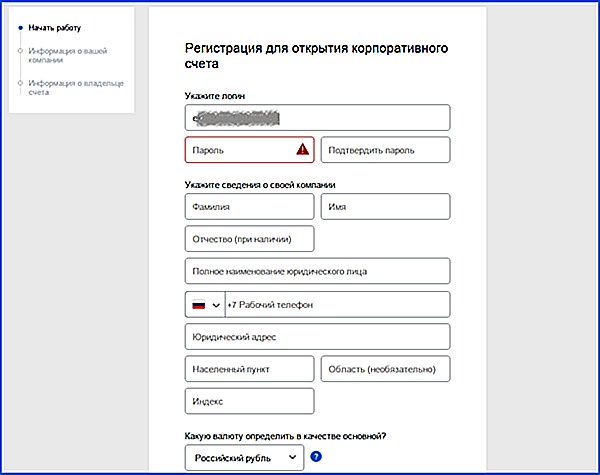
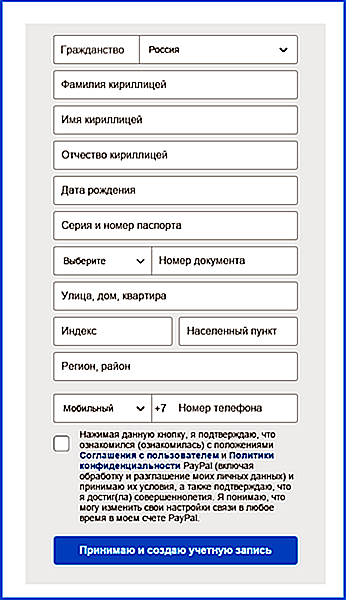
Если вы уже имеет личный счет в этом сервисе, вы всегда сможете добавить еще и корпоративный.
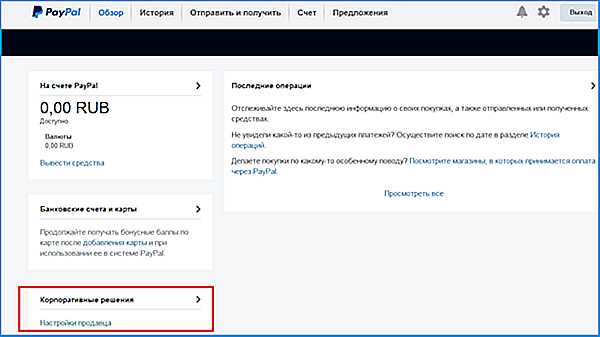
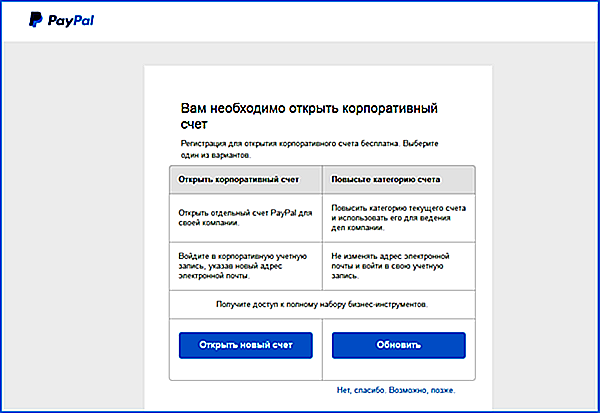
3) Теперь можно привязать paypal к сайту в разделе кабинета «Настройки» — «Прием платежей» — «Платежные системы».
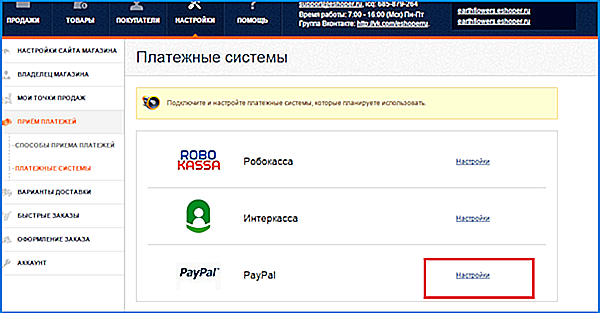
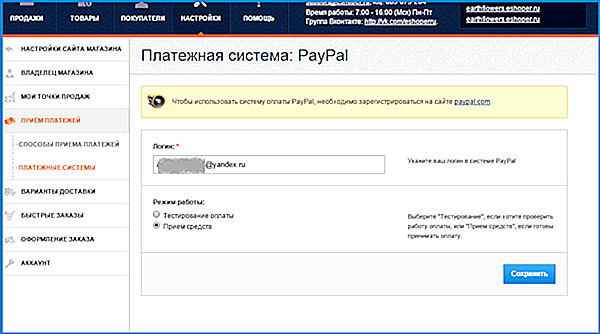
4) В кабинете управления в разделе «Настройки» — «Прием платежей» — «Способы приема платежей» — «Добавить способ оплаты». Сделайте необходимые настройки в открывшемся окне.
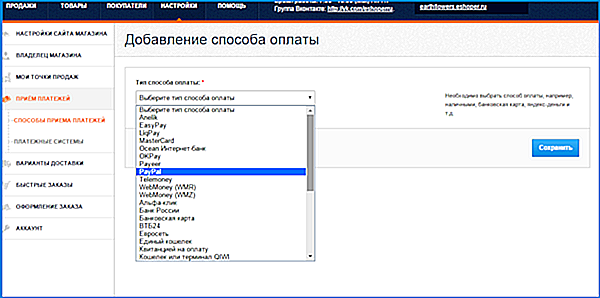
5) В случае успешной настройки при оформлении заказа на вашем сайте и выборе способа PayPal, покупатель попадет в на страницу этой платежной ситемы, где ему потребуется войти в свою учетную запись, чтобы оплатить покупку.
eshoper.ru