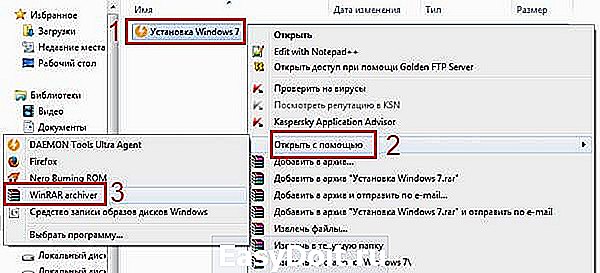Чем открыть
Чем открыть .ISO файл
 Вопрос о том, чем открыть ISO чаще всего возникает у начинающих пользователей компьютера, которые, например, скачали какую-то игру, программу или образ Windows из Интернета и не могут открыть файл ISO стандартными средствами Windows. Давайте подробно рассмотрим, что делать с такими файлами.
Вопрос о том, чем открыть ISO чаще всего возникает у начинающих пользователей компьютера, которые, например, скачали какую-то игру, программу или образ Windows из Интернета и не могут открыть файл ISO стандартными средствами Windows. Давайте подробно рассмотрим, что делать с такими файлами.
Что такое файл ISO?
В общих чертах, файл с расширением .ISO — это образ диска CD или DVD. Хотя не обязательно именно этих носителей. Таким образом, в этом файле содержится вся информация о содержимом компакт-диска, какую-бы информацию он на себе не нес, в том числе музыку, загрузочные дистрибутивы операционных систем, игры или программы.
Чем можно открыть файлы образов ISO
Прежде всего, нужно отметить, что это в некотором смысле зависит от того, что именно находится в этом образе. Если это программа или игра, то лучшим способом будет не открытие файла, как таковое, а монтирование образа ISO в операционной системе — т.е. файл .ISO открывается в специальной программе, которая делает так, что в проводнике появляется новый виртуальный компакт-диск, с которым можно проводить все нужные операции — устанавливать игры и прочее. Монтирование ISO — самый распространенный вариант и обычно самый подходящий. Ниже будет рассмотрено, как смонтировать образ диска в системе.
Еще один возможный случай — если файл .ISO содержит дистрибутив операционной системы. В этом случае, для того чтобы, к примеру, установить Windows на компьютере, требуется записать этот образ на диск или флешку, после чего компьютер загружается с этого носителя и проводится установка Windows. О том, как использовать образ ISO для того, чтобы создать загрузочный диск или флешку подробно написано в этих инструкциях:
И последний возможный вариант — это открытие файла ISO в архиваторе, о целесообразности чего и о том, как это сделать будет рассказано в конце статьи.
Как смонтировать образ .ISO
Наиболее часто используемый способ для того, чтобы открыть файл образа ISO — бесплатная программа Daemon Tools Lite. Скачать Daemon Tools можно с официального сайта http://www.daemon-tools.cc/rus/downloads. Отмечу, что скачивать нужно именно Daemon Tools Lite — только этот вариант бесплатен для частного использования, все остальные варианты являются платными. Если после того, как Вы нажмете кнопку «Скачать», Вы не увидите, где же ссылка на загрузку, то подсказка: над квадратным баннером справа, маленькими голубыми буквами ссылка «Download». После того, как Вы установите Daemon Tools, у Вас в системе появится новый виртуальный привод для чтения компакт-дисков.

Запустив Daemon Tools, Вы можете открыть любой файл .ISO через эту программу, после чего смонтировать его в виртуальном приводе. Затем Вы пользуетесь этим ISO как обычным компакт-диском, вставленным в DVD-ROM.
В Windows 8 какие-то дополнительные программы, для того, чтобы открыть файл .ISO не нужны: Вам достаточно дважды кликнуть по этому файлу (или кликнуть правой кнопкой мыши и выбрать «Подключить») после чего диск смонтируется в системе и им можно будет пользоваться.

Как открыть файл ISO с помощью архиватора и зачем это может понадобиться
Любой файл образа диска с расширением .ISO можно открыть практически любым современным архиватором — WinRAR, 7zip и другими. Как это сделать? Прежде всего, Вы можете запустить архиватор отдельно, затем в меню архиватора выбрать файл — открыть и указать путь к файлу ISO. Еще один способ — кликнуть правой кнопкой мыши по файлу ISO и выбрать пункт «Открыть с помощью», после чего найти архиватор в списке программ.
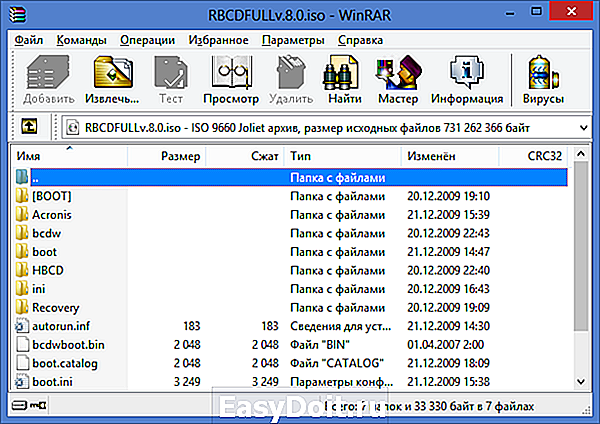
В результате вы увидите список всех файлов, содержащихся в этом образе диска, и сможете распаковать их все или по отдельности в любое месторасположение на вашем компьютере.
Откровенно говоря, применения этой возможности я не вижу — обычно проще и быстрее смонтировать образ, чем открыть ISO в архиваторе, при этом после этого точно также можно извлекать любые файлы со смонтированного диска. Единственный вариант, который мне представляется оправданным — отсутствие программ для монтирования образов ISO, наподобие Daemon Tools, отсутствие необходимости в таких программах и нежелание их устанавливать, но, при этом наличие разовой необходимости получить доступ к файлам, находящимся в образе ISO.
remontka.pro
Скачать образ диска с Windows 10 (файл ISO)
Вы были перенаправлены на эту страницу, поскольку операционная система, которую вы используете, не поддерживает средство для создания носителя Windows 10 и нам необходимо проверить, можете ли вы скачать Windows 10. Чтобы воспользоваться средством для создания носителя, перейдите на страницу программного обеспечения Майкрософт для Windows 10 с устройства под управлением Windows 7, Windows 8.1 или Windows 10.
На этой странице вы сможете скачать образ диска (ISO-файл), который можно использовать для установки или переустановки Windows 10, а также для создания установочного носителя с помощью USB-устройства флэш-памяти или DVD-диска.
Убедитесь, что у вас есть:
- Подключение к Интернету (интернет-провайдер может взимать плату за услуги).
- Достаточно свободного места на диске компьютера, USB-устройстве или внешнем носителе.
- Пустое устройство флэш-памяти USB объемом не менее 5 ГБ или чистый DVD-диск (а также устройство для записи DVD-дисков), если требуется создать носитель. Рекомендуем использовать чистый носитель USB или чистый DVD-диск, поскольку все его содержимое будет удалено.
- Если при записи ISO-файла на DVD-диск появится сообщение, что файл образа диска имеет слишком большой размер, необходимо использовать двухслойный DVD-диск (DL).
Проверьте следующие характеристики компьютера, на котором требуется установить Windows 10:
- 64-разрядный или 32-разрядный процессор (ЦП). Вы создадите 64- или 32-разрядную версию Windows 10 в зависимости от вашего процессора. Чтобы проверить эту характеристику компьютера, откройте раздел Сведения о компьютере в параметрах компьютера или Система в панели управления и найдите Тип системы.
- Системные требования. Изучите требования к системе перед установкой Windows 10. Кроме того, рекомендуем прочитать информацию об обновленных драйверах и совместимости оборудования на веб-сайте производителя компьютера.
- Язык Windows. При установке Windows 10 потребуется выбрать тот же язык. Чтобы узнать, какой язык используется в настоящее время, откройте раздел Время и язык в параметрах компьютера или Регион в панели управления.
- Выпуск Windows. Вам также потребуется выбрать тот же выпуск Windows. Чтобы узнать, какой выпуск используется, откройте раздел Сведения о компьютере в параметрах компьютера или Система в панели управления и найдите выпуск Windows. Windows 10 Корпоративная недоступна здесь. Дополнительные сведения читайте на сайте Volume Licensing Service Center.
- Продукты Microsoft Office. Если вы только что приобрели новое устройство, на котором установлен Office 365, рекомендуем активировать (установить) Office перед обновлением до Windows 10. Сведения об активации копии Office читайте в статье Скачивание и установка Office 365 для дома, Office 365 персональный или Office 365 для студентов. Дополнительные сведения читайте в статье Обновление до Windows 10 на новых устройствах, включающих Office 365.
Если у вас установлен Office 2010 или более ранней версии и вы хотите выполнить чистую установку Windows 10, необходимо найти ключ продукта Office. Советы по поиску ключа продукта читайте в статье Поиск ключа продукта для Office 2010 или Ввод ключа продукта для программы Office 2007.
www.microsoft.com
Как запустить файл ISO?
Файл с расширением ISO обычно вызывает недоумение у новичков. Что это вообще за формат такой? Как его открыть? Что делать с файлом ISO?
Без паники. Открытие файлов ISO выполняется довольно просто. И все, что для этого нужно – установить программу, которая осуществляет чтение файлов ISO. После этого Вы легко сможете открыть любой из них двойным щелчком мыши.
Какой программой можно открыть файл ISO?
Файл формата ISO – образ виртуального диска, созданный с помощью специального софта. Проще говоря, что-то вроде архива. В нем может храниться что угодно: музыка, фильмы и т.д.
Существует очень много программ для распаковки ISO файлов:
- Alcohol 120%;
- PowerISO;
- WinRAR;
- Nero и др.
В данном случае необходимо учитывать то, что находится внутри образа. И уже отталкиваясь от этого выбирать подходящий софт.
Например, если это компьютерная игра, то ее нужно не открывать, а смонтировать. Проще говоря, запустить виртуальный диск, чтобы началась установка. В данном случае можно использовать Alcohol 120%. Подробнее об этом читайте здесь: как установить игру с образа ISO?
Если же это дистрибутив Windows, то его не нужно ни открывать, ни устанавливать. В данном случае можно скопировать лицензионный образ на загрузочную флешку, а затем выполнить перезагрузку и запустить ПК (или ноутбук) через BIOS. После этого начнется установка операционной системы.
Если же это книга, разбитая на главы, музыка (например, все альбомы любимого исполнителя) или определенные документы, то в данном случае можно воспроизвести файл ISO в прямом смысле этого слова.
Рекомендую использовать для этого Daemon Tools. Его преимущества:
- бесплатный (только версия Lite);
- занимает мало места;
- простой и понятный в использовании.
Чтение файла ISO на Windows 7?
Для начала рассмотрим чтение файла ISO на Windows 7 (также работает и для XP). О Windows 8 и 10 написано чуть ниже.
Итак, Daemon Tools – бесплатная программа для открытия и распаковки ISO файлов. Загрузить ее можно с оф. сайта разработчиков (ссылка).
Пользоваться этой программой очень просто. Когда Вы ее установите, все файлы формата ISO будут автоматически открываться через нее. Дважды нажимаете на нем левой кнопкой мышки, после чего тут же появится окно автозапуска. Выбираете пункт «Открыть папку», а дальше смотрите по ситуации.
 Автозапуск после открытия файла ISO
Автозапуск после открытия файла ISO

Если это игра – запускаете установочный файл setup.exe. Если же это фильм, музыка или что-то еще, тогда просто открываете их. Или скопируйте в любую другую папку на компьютере (для удобства).

После окончания установки игры или просмотра фильма, необходимо удалить ISO файл. А точнее – размонтировать его. Сделать это можно 2 способами:
-
Снова запустить Daemon Tools, нажать на файлике ПКМ и выбрать пункт «Размонтировать».
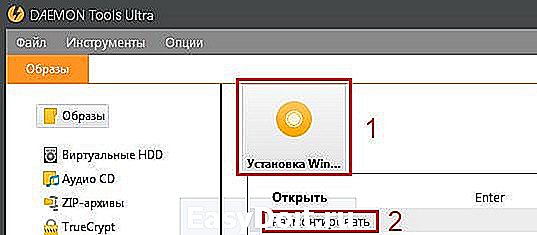 Как размонтировать (удалить) файл ISO из Daemon Tools
Как размонтировать (удалить) файл ISO из Daemon Tools

После этого виртуальный образ будет удален.
Также есть еще один способ разархивировать файл ISO без Daemon Tools.
Как распаковать файл ISO?
Daemon Tools – специфическая программа, которая установлена не у всех пользователей. А вот WinRAR или 7-Zip наверняка есть у каждого. Поэтому, если Вам лень устанавливать еще одну программу, можете просто извлечь файлы из ISO с помощью архиватора.
Сделать это очень просто:
- Выделяете нужный файл.
- Нажимаете на нем ПКМ и выбираете пункт «Открыть с помощью».
- Выбираете строку «WinRAR» или «7-Zip».

- Откроется новое окно: нажимаете «Извлечь» и указываете путь, куда нужно разархивировать этот файлик.

Примечание: если архиватора нет в списке, тогда нажимаете «Выбрать программу» и ищете его в расширенном списке.

Если и там его нет, тогда нажимаете кнопку «Обзор», находите папку архиватора и выбираете установочный файлик WinRAR.exe.
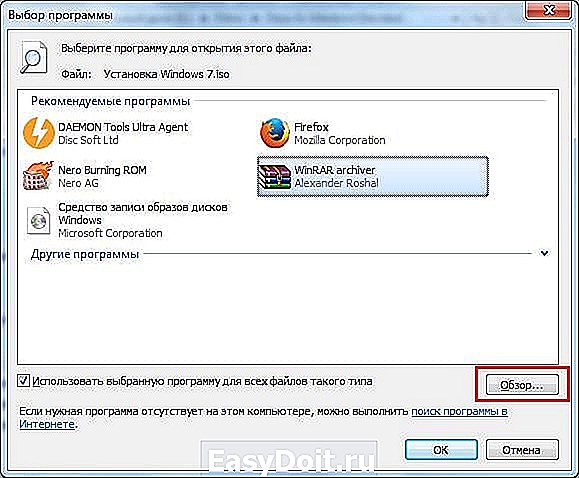
Вот таким образом можно распаковать файл ISO без стороннего софта.
Как распаковать ISO файл на Windows 10 и 8?
Какой программой открыть файл с игрой ISO на Windows 8 или 10? В данном случае ничего устанавливать не придется. Ведь запустить его можно и без постороннего софта. Все, что нужно – выбрать файл и дважды кликнуть на нем левой кнопкой мыши. После этого образ смонтируется и запустится окно автозапуска. В конце не забудьте размонтировать его. Для этого откройте «Мой компьютер», выделите виртуальный дисковод, нажмите ПКМ и выберите пункт «Извлечь».
На этом все. Теперь Вы знаете, как можно запустить расширение ISO на Windows 7, 8 и 10. И если опять скачаете фильмы или игры с таким расширением, то легко сможете их открыть.
it-doc.info
Как запустить файл iso: что это такое, чем запускать данный образ
Как запустить файл ISO? Создать этот файл, смонтировать на виртуальный диск персонального компьютера или извлечь с него всю информацию можно различными методами
Что представляет собой ISO-файл?
ISO – специальный файл, содержащий абсолютную копию или образ информации, находящейся на оптическом диске. Данный тип формата нередко используют для резервного дублирования оптических дисков или для делегирования больших наборов файлов, записываемых на CD или DVD.
Чем запустить файл образа ISO?
Для запуска файл образа ISO существует только один способ — исполДля распаковки образов применяется 2 вида утилит – архиваторы и эмуляторы .
Архиваторы – это вид программного обеспечения, взаимодействующее с компонентами архивов. Их главная задача – сжатие сведений или объединение огромного числа различных файлов в одни, чтобы было проще их передать, при этом происходит уменьшение объема информации без потери данных. Таковыми являются «7Zip», «WinRar» и прочие.
Эмуляторы (дисководов) необходимы не для взаимодействия с файлами внутри образов, а для генерирования виртуальных дисков и присоединения к ним файлов ISO вместо стандартных носителей данных. С их помощью нельзя редактировать информацию внутри них.
Daemon Tools
Даемон Тулс – профессиональное, по персональным функциям, программное обеспечение для генерирования образов дисков и эмуляции виртуальных приводов с применением различных методов защиты. Позволяет генерировать различные популярные образы из всех видов дисков с возможностью защиты кодом и сжатия.
Эта программа суммарно генерирует до четырех виртуальных различных приводов, которые функционируют как физические аналоги, только намного скоростнее. Прекрасная вещь для устройств, у которых нет оптического дисковода.
Alcohol 120% — серьезная утилита для записи всевозможных форматов дисков и генерирования виртуальных приводов на ПК, а так же эмуляции информации с оптического диска. Данная разработка способна записывать на жесткий носитель образ диска с информацией, звуковой и видеоинформацией, а после этого открывать доступ к ней другим приложениям, как будто нужный оптический диск действительно вставлен в привод. Это очень важно для игр и программ, которые удастся запустить только с диска.
Это качественная утилита для генерирования, корректирования и трансформации разнообразных типов образов дисков. Взаимодействует более чем с 35 различными расширениями. Также ПО может эмулировать оптический привод, что разрешает запустить образы даже на устройствах без дисководов. А если он доступен – информацию удастся сохранять на пустые диски.
Касаемо возможностей, то кроме выполнения образов оптических дисков, в UltraISO можно еще и генерировать образы внешних носителей и даже HDD. Комфортно, ведь внутри полученного архива при надобности имеется функция добавления, изменения и стирания различных компонентов без необходимости открывать их. Еще образа могут использоваться как дополнительные виртуальные диски.
Прекрасный архиватор для Windows, к преимуществам можно отнести быстродействие, поддержку всех доступных форматов и отличную степень сжатия. Приложение встраивается в проводник системы. Имеется версия для консольной строки и расширение «FAR Manager», позволяющее работать с архивами без сторонних архиваторов.
Без этого известного, комфортного и простого в работе архиватора невозможно представить себе обыденную работу с различными архивами. Взаимодействует со многими расширениями архивов, среди которых: BZ2, ZIP, 7Z, ACE и другие.
Среди колоссального перечня возможностей программы нужно отметить способность восстановления испорченных и поврежденных архивов, генерирование многотомных и самораспаковывающихся архивов, работу с зашифрованными и кодированными архивами, а также возможность сжимать почти неограниченное число файлов.
Проводник Windows (только на версии Windows 8.1 и 10)
Начиная с ОС Виндовс 8, корпорация Майкрософт внедрила возможность раскрывать файлы в формате ISO прямо через проводник. На Виндовс 10 тоже имеется данная функция. Можно с легкостью запускать и записывать ISO-файлы без инсталлирования дополнительных программ, что очень удобно и упрощает задачу.
Достаточно найти и выбрать в проводнике системы нужный файл с данным расширением и открыть его. Если же имеются сторонние эмуляторы и архиваторы, то можно открывать и через них – проводник не станет препятствовать.
На компьютере пользователя должно стоять хотя бы 2 эмулятора или архиватора, поскольку некоторые из них могут не совладать с различными типами файлов и объемами внутрилежащих данных и потр.
compmastera.net
Как открыть файл ISO на Windows 10
Если же Вам часто встречаются образы ISO и Вы задумались как отрыть файл ISO на Windows 10, тогда Вы попали по адресу. Как раз в этой статье мы рассмотрим что такое файл ISO и самые простые способы чем открыть ISO образ в Windows 10.
Что такое файл с расширением ISO
Собственно сам файл с расширением ISO это образ, который Вы без проблем можете записать на диск, или же смонтировать в системе. Чаще всего в файле с расширением ISO сохраняют образы операционных систем или же образы дисков с играми например.
Если же говорить конкретно чем открыть ISO образ, то мы подобрали несколько самых актуальных способов, которые я использовал ещё со самого начала использования компьютера.
Как открыть файл ISO с помощью Проводника Windows 10
Начиная с операционной системы Windows 8, Microsoft добавили возможность открывать файлы с расширением ISO в проводнике. Теперь уже и на Windows 10, Вы можете открывать и записывать файлы ISO без использования стороннего софта, что очень удобно.
Итак, находим файл с расширением ISO в проводнике и просто открываем, мы увидим следующую картину. Если же у Вас установлены сторонние программы и Вы хотите использовать возможности системы Windows 10. Тогда просто откройте нужный ISO файл с помощью Проводника Windows 10.
Как открыть образ с помощью UltraISO
- Официальный сайт: www.ezbsystems.com.
- Русская версия: есть.
- Реклама: нет.
Одной из самой популярных программ для открытия файлов ISO является программа UltraISO. Минусом программы является необходимость лицензии, но есть возможность воспользоваться пробным периодом.
- Скачиваем и устанавливаем программу UltraISO.
- Открываем программу и выбираем Пробный период использования.
- Дальше в меню Файл => Открыть и находим образ, который хотите открыть.
- Если же Вы хотите монтировать ISO образ на виртуальный привод, тогда перейдите в Инструменты => Монтировать в виртуальный привод.
- В открывшимся окне указываем путь к нашему файлу и нажимаем кнопку Монтировать.

После этого в Вашем компьютере появится новый смонтированный привод. Если же Вы хотите убрать виртуальный привод, тогда нажимаем Размонтировать.
Открыть файл ISO с помощью DEAMON Tools
- Официальный сайт: www.daemon-tools.cc/rus/home#page
- Русская версия: есть.
- Реклама: есть.
Вторая программа, которую мы можем рекомендовать это же DEAMON Tools. Есть возможность скачать версию Lite, которая также позволит смонтировать ISO образ на виртуальный привод. Функционал программы DEAMON Tools не такой уж и богатый, но все же она является очень удобным инструментом для открытия ISO файлов. Минус бесплатной версии есть наличие рекламы.
- Скачиваем с официального сайта Lite версию программы и устанавливаем.
- Запускаем программу и нажимаем на кнопку Добавить образ.
- В списке файлов ищем необходимый и нажимаем Открыть.
- Нажимаем правой кнопкой мыши на файл и выбираем пункт Монтировать.

В этой статье мы рассмотрели как открыть файл ISO на Windows 10 разными способами. А также без проблем Вы можете воспользоваться любым архиватором, но все же они для этого не предназначены. Поэтому мы рассмотрели самые популярные способы которые мы рекомендуем использовать.
Эти способы работают и на предыдущих операционных системах, за исключением первого, где мы использовали возможности операционной системы Windows 10.
Напишите нам в комментарии, чем Вы монтировали и открывали ISO файлы. А также не забывайте подписываться на обновления и делится статьей в социальных сетях.
windd.ru