Что делать при появлении ошибки Kernel Security Check Failure в Windows 10
Что делать при появлении ошибки Kernel Security Check Failure в Windows 10
Возникают ситуации, когда при работе с Windows появляется синий экран (BSoD) с ошибкой Kernel Security Check Failure. Если ситуация повторяется постоянно, это может быть симптомом серьезных ошибок на жестком диске или в оперативной памяти. Рассмотрим, как её исправить. 
Как исправить ошибку синего экрана
В зависимости от причины неисправности и версии операционной системы, упомянутый синий экран может содержать полное наименование ошибки или только код 0×00000139. Компьютер обычно зависает через 5-30 минут от момента включения.
Иногда через ошибку c синим экраном вообще не получается загрузить ноутбук или компьютер, тогда попытайтесь запустить его в безопасном режиме. Для этого при включении нажмите соответствующую клавишу F или Esc (зависит от производителя). Если безопасный режим не работает должным образом, запустите систему с загрузочного диска или флешки.
Переустановка Windows в общем не обязательна, но может быть потребуется.
Шаг первый: Сканирование
Первое, что нужно сделать для диагностики проблемы, просканировать жесткий диск с помощью встроенной утилиты Chkdsk. Для этого, откройте меню Пуск и в поле системного поиска введите команду:
chkdsk /f C:
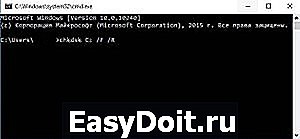
При следующем включении компьютера, прежде чем загрузится Windows, будет просканирован системный раздел С. Следует помнить, что проверка может занять длительное время.
Шаг второй: Проверка системных файлов
Синий экран с ошибкой 0×00000139 часто возникает при повреждении системных файлов. Для проверки кликните правой кнопкой мыши на кнопку Пуск и выберите пункт «Командная строка (администратор)».
В окне командной строки наберите:
sfc /scannow

Шаг третий: Проверка оперативной памяти
На этом этапе следует проверить оперативную память. Для этого в поисковую строку меню Пуск впишите «Диагностика памяти». Диагностику можно запустить сразу (после перезагрузки) или запланируйте её при следующем включении компьютера. 
После обязательно запустите полную проверку антивирусом.
Шаг четвёртый: Обновление драйверов
Если вышеуказанные шаги не принесли желаемых результатов, нужно сделать следующее. Эта процедура может показаться трудоемкой, но в большинстве случаев решает проблему. Речь идет об обновлении драйверов всех компонентов.
Перейдите в Диспетчер устройств. Нажмите по отдельности на каждый компонент правой кнопкой мыши и выберите пункт «Обновить драйвер». Могут потребоваться диски с драйверами компонентов ПК, а в некоторых случаях придётся искать их на официальных страницах производителей. 
Если эти меры окажутся неэффективными и синий экран с 0×00000139 продолжает появляться, остаётся только переустановить Windows. В этом случае лучше не использовать функцию восстановления, а сразу отформатировать системный диск С и сделать чистую установку операционной системы.
instcomputer.ru
Исправить ошибку Kernel Security Check Failure в Windows 10
Вас настигла участь ошибки Kernel Security Check Failure в Windows 10 April 2018 (1803) с синим экраном? Не знаете что делать и как исправить? Эта ошибка обычно возникает из-за вирусов, памяти и проблем с устаревшими драйверами. Ваша система неожиданно показывает BSOD с некоторыми предложениями, когда возникает эта ошибка. Kernel Security Check Failure (ошибка проверки безопасности ядра) может появиться в 4 сценариях: После пробуждения компьютера от сна, после обновления ОЗУ(установка новой планки RAM), во время игры (замечена в игре Witcher 3), при использовании конкретных приложений.

Как исправить ошибку Kernel Security Check Failure в Windows 10 (1803)
Есть два момента когда ошибка Kernel Security Check Failure в Windows 10 появляется. Первая это, когда вы не можете войти на рабочий стол и получаете ее все время при включении компьютера или ноутбука. Вторая, когда она появляется иногда, время от времени. Разберем шаги по устранению двух вариантов.
1. Вернуть старое меню при загрузке системы
Шаг 1. Создайте установочную USB флешку Windows 10. Зайдите на сайт Microsoft и скачайте Windows 10, далее вам будет предложена создать ISO флешку.
Шаг 2. Начните устанавливать Windows 10 на свой ПК и когда появится окно с кнопкой «Установить», нажмите снизу «Восстановление системы«.
Шаг 3. Вас перебросит в дополнительные параметры. Далее перейдите «Поиск и устранение неисправностей» > «Дополнительные параметры» и выберите «Командная строка«.

Шаг 4. После открытия CMD напишите C: и нажмите Enter.
Шаг 5. Далее введите команду BCDEDIT /SET
Шаг 6. Далее перезагрузить компьютер и при загрузке сразу нажимаете F8, чтобы вызвать меню запуска в безопасном режиме.
Шаг 7. Вернитесь к экрану «Выбрать вариант», нажмите «Продолжить» и запустите компьютер в обычном режиме.
2. Используйте проверку системных файлов, диагностику памяти и проверку диска
Шаг 1. Если ваша Windows 10 не запускается правильно, то перейдите в параметры Поиск и устранение неисправностей > Дополнительные параметры > Параметры загрузки > Перезагрузить и выберите безопасный режим нажав 4.

Шаг 2. Как только компьютер загрузиться до рабочего стола, наберите в поиске пуск cmd и нажмите правой кнопкой мыши, выбрав запуск от имени администратора.
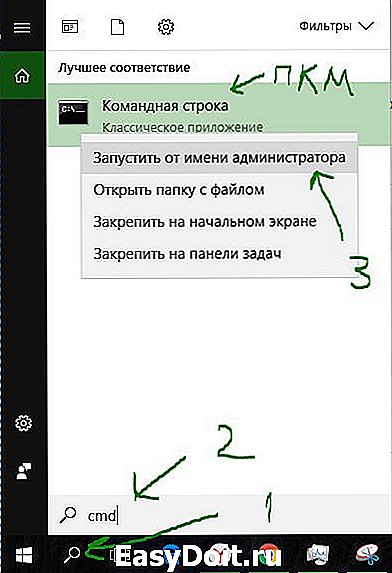
Шаг 3. В командную строку задайте команду sfc /scannow и дождитесь окончание процесса. Вы можете прочитать подробно о инструменте SFC .
Шаг 4. Далее не закрывайте командную строку и задайте команду chkdsk /f /r. Полное руководство по восстановлению жесткого диска .
Шаг 5. Снова перейдите в поиск и напишите «средство проверки памяти» нажмите на нем правой кнопкой мыши и выберите запуск от имени администратора.
Шаг 6. Выберите вариант «Выполнить перезагрузку и проверку». Пойдет сканирование и в конце отчет об ошибке, если дело в памяти RAM. Полное руководство по диагностики ОЗУ .
mywebpc.ru
Kernel security check failure: ошибка в Windows 10
 Подавляющее большинство пользователей сталкивалось с проблемой появления синего экрана на мониторе, особенно на ранних версиях Windows. С того времени появилось название этому явлению — синий экран смерти. На сегодняшний момент на операционных системах Windows 10 и 8 тоже может появиться синий экран (BSoD) с оповещением о возникшей проблеме, которую можно решить перезагрузкой компьютера.
Подавляющее большинство пользователей сталкивалось с проблемой появления синего экрана на мониторе, особенно на ранних версиях Windows. С того времени появилось название этому явлению — синий экран смерти. На сегодняшний момент на операционных системах Windows 10 и 8 тоже может появиться синий экран (BSoD) с оповещением о возникшей проблеме, которую можно решить перезагрузкой компьютера.
Код ошибки выглядит так 0×00000139. Некоторые проблемы, которые вызывают остановку работы операционной системы, она может исправить автономно, нажав на кнопку «Reset». Но существует ряд проблем, которые операционка самостоятельно решить не сможет. Поэтому их требуется рассмотреть подробнее.
Причины возникновения ошибки
Проблема синего экрана может проявляться раз в неделю, она возникает, спустя 10 минут после запуска системы. Экран может содержать либо код неисправности, либо ее название. Периодическое информирование о неисправности может быть вызвано следующими факторами:
 BIOS. Его устаревшая версия может конфликтовать с более свежими версиями программного обеспечения, установленными на компьютере.
BIOS. Его устаревшая версия может конфликтовать с более свежими версиями программного обеспечения, установленными на компьютере.- Реестр. Измененные или замещенные файлы в реестре вызывают сбой работы программ.
- Драйвера. Неактуальность версии с установленными компонентами приводит к отказу их работы.
- Комплектация компьютера. Несовместимые компоненты ПК (например, как видеокарта и центральный процессор) могут в лучшем случае влиять на производительность, снижая ее, а в худшем привести к отказу в работе.
Это не весь перечень причин, вызывающих синий экран Kernel security check failure.
Способы избавления от проблемы
Чтобы диагностировать причину неисправности, необходимо произвести сканирование жесткого диска. Сканирование лучше проводить в безопасном режиме от имени администратора. Для этого нужно:
 В зависимости от производителя для перехода воспользоваться двумя клавишами «F» и «ESC».
В зависимости от производителя для перехода воспользоваться двумя клавишами «F» и «ESC».- В появившемся окне «C:Windowssystem32cdm.exe» прописать исполнительную команду «chkdskC:». Она запустит проверку системного раздела на жестком диске, на котором всегда устанавливается система, драйвера и программы.
- После нажатия на «Enter» произойдет перезагрузка, и начнется диагностика системного раздела винчестера. Длительность процесса зависит от его объема и количества записанной информации.
Если сканирование показало отсутствие проблемы, то далее необходимо проверить системные файлы. Вызвав командную строку снова, в ней нужно прописать команду «sfc/scannow» и запустить. Целью этой проверки является диагностика на целостность файловой системы. При обнаружении каких-либо повреждений утилита начнет их восстановление.
Оперативная память
В Windows 10 ошибка может возникать с проблемной оперативной памятью. В основном она проявляется тогда, когда установлено несколько планок. Кто работает с Photoshop, знают, какое количество ресурсов ОЗУ потребляет программа.
Если на материнской плате установлено несколько планок оперативной памяти, то для неработающей нужно их все извлечь и устанавливать по одной. При этом наблюдать, не будет ли появляться ошибка.
Для более детального анализа RAM можно воспользоваться аппаратными средствами Виндовс. Для этого:
- Перейдите «Пуск» → «Поиск» → «Диагностика памяти».
- Появится окно «Средство проверки памяти Windows».
Проверку RAM можно проводить непосредственно после загрузки системы или запланировать на запуск при вынужденной перезагрузке.
Кроме штатных средств операционной системы, существуют сторонние хорошо зарекомендовавшие себя продукты по диагностике проблемных компонентов.
Установка драйвера
Все стараются обновлять систему, а с ней и драйвера. Но появление кода ошибки Kernel security check failure при установке неактуальных версий драйверов вызывает противоречия в работе. Чтобы установить корректную версию драйвера, необходимо:
 Воспользоваться установочными дисками, которые прилагались к компьютеру или ноутбуку при покупке.
Воспользоваться установочными дисками, которые прилагались к компьютеру или ноутбуку при покупке.- Скачать из интернета.
- Зайти в «Диспетчер устройств».
- Вызывая меню действий каждого компонента (правая кнопка мыши), выбрать «Обновить драйвер».
Записи реестра
На нарушение стабильной работы системы влияет изменение записей реестра. Изменения внести могут программы, вирусы или сам пользователь. Даже измененная дата может вызвать ошибку 0×00000139. Чтобы восстановить работоспособный реестр, рекомендуется делать его резервные копии. Если этого не было сделано, можно воспользоваться сторонним ПО, работающим с реестром.
Произвести замену версии BIOS на более актуальную можно используя программы и продукты производителя материнской платы. Программа для обновления БИОС имеет название «…Update». Она подберет требуемую версию и перепрограммирует чип.
Если вышеперечисленные действия не возымели действия, и ошибка появляется вновь и вновь, остается только два выхода:
- Переустановить Windows.
- Отнести в специализированную ремонтную мастерскую.
komp.guru
Решение ошибки Kernel Security Check Failure на Windows 10

Ошибка KERNEL_SECURITY_CHECK_FAILURE на компьютере с Windows 10 может возникнуть по различным причинам. Среди них и устаревшая версия BIOSа, и конфликт комплектующих ПК с новой операционной системой, и наличие битых секторов на жестком диске, и устаревшие драйвера, и изменения в системном реестре, которые внесены самим пользователем по неосторожности или в результате поражения Windows 10 вирусами. Невзирая на то, что нет единой причины возникновения бсода, его решение должно стать первоочередным.
Многих пользователей ПК часто интересует ошибка KERNEL SECURITY CHECK FAILURE Windows 10 и как её исправить. Дело в том, что перед тем как её исправлять, разработчики новой операционной системы рекомендуют провести полную диагностику системы: проверить оперативную память, жесткий диск, видеокарту, проверить систему на вирусы. Только исключив физическую поломку можно самостоятельно избавиться от синего экрана смерти с кодом KERNEL_SECURITY_CHECK_FAILURE. А провести эту диагностику можно следующим образом.

В первую очередь, если у вас возникла данная ошибка, стоит открыть командную строку с правами Администратора и ввести chkdsk /f C, где С – это буква диска с операционной системой.

После проверки диска стоит в этой же командной строке ввести команду sfc /scannow. Эта команда проверит систему на наличие поврежденных файлов и исправит их автоматически.

Также не помешает проверить и оперативную память на ошибки. Для этого есть множество программ, среди которых самой популярной является MemTest86. Однако и средствами самой Windows 10 можно проверить ОЗУ. Для этого стоит нажать «Пуск» и ввести в поисковую строку «Средство проверки памяти Windows». Или можно нажать «Win+R» и ввести «mdsched».
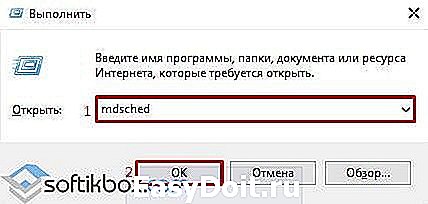
Откроется новое окно. Выбираем «Перезагрузить компьютер и выполнить проверку…».

После проверки оперативной памяти также стоит обновить драйвера видеокарты, так как именно этот графический ускоритель часто становится виновником синего экрана смерти KERNEL_SECURITY_CHECK_FAILURE. Для этого стоит перейти в Диспетчер устройств, найти в списке «Видеоадаптер» и, нажав на нем правой кнопкой мышки, выбрать «Обновить».
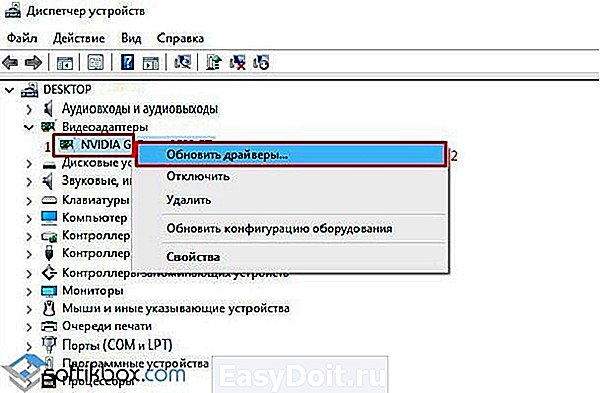
В случае, если исправить проблему не удалось, стоит запустить проверку системы на вирусы или выполнить откат Windows 10 до более раннего состояния, выбрав контрольную точку.
О том, как ещё исправить KERNEL_SECURITY_CHECK_FAILURE смотрите в видео:
softikbox.com
Исправить kernel security check failure ошибка Windows
Ошибка kernel security check failure Windows 10 – очень неприятная ситуация по многим причинам. Во-первых, синий экран kernel security check failure может возникнуть из-за самых разнообразных причин.
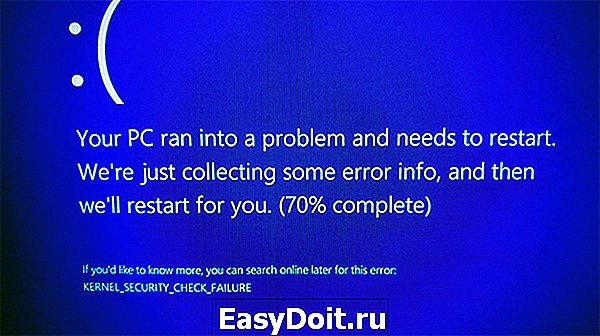
Во-вторых, иногда трудно выявить первопричину, так как неприятность может проявлять себя несколько раз за день, а иногда о ней ничего не слышно в течение двух-трех недель.
В-третьих, аналогичная болезнь характерна не только для недавно вышедшей десятки, но и более, казалось бы, стабильной восьмерки. И, наконец, в-четвертых, ошибка kernel security check failure Windows 8 (10), если ее не исправлять, может стать причиной более серьезных осложнений, связанных не только с ПО, но и установленным оборудованием.
Код ошибки kernel security check failure может сообщать о нескольких вариантах возникшей проблемы. Вот самые основные из них:
- Устаревшая версия Bios.
- Конфликт эксплуатированных изделий в составе PC.
- Устаревшие варианты применяемых драйверов.
- Серьезные неприятности в системном реестре.
Имея ввиду эти первопричины, можно понять, как исправить kernel security check failure Windows 10 (8).
Способы решения поставленной задачи
Итак, что делать – kernel security check failure Windows 8 (10), если на компе пользователя ничего не менялось относительно длительное время? Первоочередной шаг заключается в проверке и обновлении версии БИОС на актуальную.
Прежде всего, следует узнать производителя материнской платы. Это достаточно легко сделать, например, благодаря бесплатному и эффективному приложению Speccy. После этого, – скачать один из установщиков, который выполнить обновление быстро и автоматически. Например, для Asus это специальное ПО «AsusUpdate», для MSI – «MSILiveUpdate» и так далее.
Следующий этап – проверка актуальных версий используемых драйверов. Выполнить мониторинг и исправление на актуальные версии можно с помощью одной из доступных сегодня программ, которые самостоятельно проверят актуальность и выполнят необходимую установку. К сожалению, но иногда подобное ПО дает сбой или устанавливает не то, что нужно.
Поэтому, рекомендуется выполнять этот процесс своими руками. То есть:
- Перейти через кнопку «Пуск» в меню «Компьютер».
- Выбрать «Система» – «Диспетчер Устройств».
- Затем нажимая на каждом устройстве правой кнопкой мыши, переходить в настройки, где можно выполнить требуемое обновление. Это дольше, но эффективнее.
Если возникает kernel security check failure при установке Windows 10, то, вполне возможно, что производительности оборудования просто не хватает для инсталляции и работы новой оперативки. В этом случае два варианта – отказаться от установки или выполнить необходимый апгрейд компа до нужных параметров.
Подобная ситуация может возникнуть после замены или дополнительного подключения нового оборудования. Например, установке более производительного процессора на старую материнку, подсоединение еще одной планки памяти, подключения веб-камеры, принтера и так далее. В этой не самой приятной ситуации необходимо, прежде всего, проверить совместимость оборудования.
Например, материнская плата может просто не поддерживать устанавливаемый процессор, мощности блока питания не хватает для работы новейшей видеоплаты и так далее. Поэтому, лучше всегда подобный процесс доверять специалистам, которые имеют соответствующий опыт в этом деле. В противном случае, высока вероятность того, что синий экран является предтечей серьезной поломки на уровне оборудования, что потребует, как минимум не маленьких капиталовложений.
Последний вариант касается каких-то повреждений в реестре системы. Для этого исправления рекомендуется выполнить следующее:
- Перейти в командную строку.
- Вбить команду «regedit».
- Подождать результатов.
- Дополнительно можно использовать одно из специализированных приложений (CCleaner, Ashampoo Optimizer и так далее).
windowserror.ru

 BIOS. Его устаревшая версия может конфликтовать с более свежими версиями программного обеспечения, установленными на компьютере.
BIOS. Его устаревшая версия может конфликтовать с более свежими версиями программного обеспечения, установленными на компьютере. В зависимости от производителя для перехода воспользоваться двумя клавишами «F» и «ESC».
В зависимости от производителя для перехода воспользоваться двумя клавишами «F» и «ESC». Воспользоваться установочными дисками, которые прилагались к компьютеру или ноутбуку при покупке.
Воспользоваться установочными дисками, которые прилагались к компьютеру или ноутбуку при покупке.