Как добавить Мой компьютер на рабочий стол в Windows 10
Как добавить Мой компьютер на рабочий стол в Windows 10
Если вы привыкли использовать операционную систему Windows 7, то с переходом на Windows 10 у вас могут возникнуть трудности с выполнением даже самых простых операций. Ведь с приходом Windows 10 многие стандартные действия стали выполнятся немного по-другому.
Например, в Windows 10 изменилось окно «Персонализация», которое вызывается с рабочего стола. Из-за чего у пользователей не получается добавить значок Мой компьютер на рабочий стол.
В данной короткой статье мы и разберем данную ситуацию. Сейчас вы узнаете о том, как добавить Мой компьютер на рабочий стол в Windows 10.
Шаг № 1. Откройте окно «Персонализация» с помощью контекстного меню на рабочем столе.
Для начала нужно открыть контекстное меню на рабочем столе. Для этого кликните правой кнопкой мышки по пустому месту на вашем рабочем столе. После появления контекстного меню нужно выбрать пункт «Персонализация».
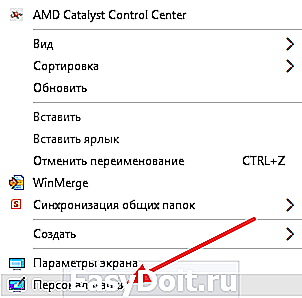
Шаг № 2. Перейдите в раздел «Темы» и кликните на ссылку «Параметры значков рабочего стола».
Дальше нужно перейти в раздел «Темы». В данном разделе нужно кликнуть по ссылке «Параметры значков рабочего стола», которая находится в разделе «Связанные параметры».

Шаг № 3. Добавьте значок Мой компьютер на рабочий стол.
В окне «Параметры значков рабочего стола» нужно установить галочку напротив пункта «Компьютер» и сохранить настройки нажатием на кнопку «Ok».
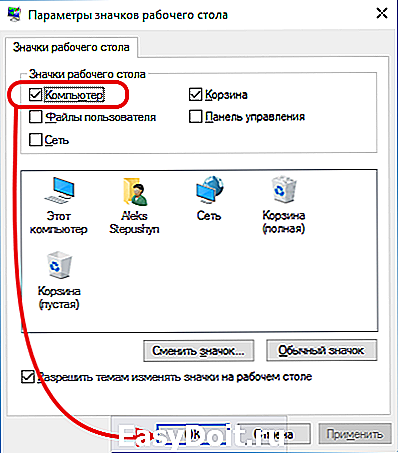
После этого на рабочем столе появится значок с названием «Этот компьютер». Данный значок полностью соответствует значку «Мой компьютер», который использовался в старых версиях Windows.
Также с помощью окна «Параметры значков рабочего стола» на рабочий стол можно добавить значки корзины, панели управления, сети и файов пользователя.
Дополнено. Окно «Параметры значков рабочего стола» можно также открыть с помощью команды. Для этого нажмите комбинацию клавиш Windows-R и в открывшемся окне выполните следующую команду:
- Rundll32 shell32.dll,Control_RunDLL desk.cpl,,5
После выполнения этой команды вам останется только установить отметку напротив пункта «Компьютер» и сохранить настройки нажатием на кнопку«ОК».
comp-security.net
Как вернуть значок компьютера на рабочий стол Windows 10
 Вопрос о том, как вернуть значок «Мой компьютер» (Этот компьютер) на рабочий стол Windows 10 с момента выхода системы задавался на этом сайте чаще чем любой другой вопрос, имеющий отношение к новой ОС (за исключением вопросов о проблемах с обновлением). И, несмотря на то, что это элементарное действие, решил написать-таки эту инструкцию. Ну и снять заодно видео на данную тему.
Вопрос о том, как вернуть значок «Мой компьютер» (Этот компьютер) на рабочий стол Windows 10 с момента выхода системы задавался на этом сайте чаще чем любой другой вопрос, имеющий отношение к новой ОС (за исключением вопросов о проблемах с обновлением). И, несмотря на то, что это элементарное действие, решил написать-таки эту инструкцию. Ну и снять заодно видео на данную тему.
Причина, по которой пользователи интересуются вопросом в том, что значок компьютера на рабочем столе Windows 10 отсутствует по умолчанию (при чистой установке), а включается уже не так, как это было в предыдущих версиях ОС. А сам по себе «Мой компьютер» — очень удобная штука, я его тоже держу на рабочем столе.
Включение отображения значков рабочего стола
В Windows 10 для отображения значков рабочего стола (Этот компьютер, Корзина, Сеть и папка пользователя) присутствует тот же апплет панели управления, что и раньше, однако запускается он из другого места.
Стандартный путь попасть в нужное окно — кликнуть правой кнопкой мыши в любом пустом месте рабочего стола, выбрать пункт «Персонализация», а затем открыть пункт «Темы».
Именно там в разделе «Сопутствующие параметры» вы найдете необходимый пункт «Параметры значков рабочего стола».
Открыв этот пункт, вы можете указать, какие значки отображать, а какие — нет. В том числе включить «Мой компьютер» (Этот компьютер) на рабочем столе или убрать корзину с него и т.п.
Есть и другие способы быстро попасть в те же самые настройки для возврата значка компьютера на рабочий стол, которые подходят не только для Windows 10, но и для всех последних версий системы.
- В панели управления в поле поиска справа вверху наберите слово «Значки», в результатах вы увидите пункт «Отображение или скрытие обычных значков на рабочем столе».
- Можно открыть окно с параметрами отображения значков рабочего стола хитрой командой, запущенной из окна «Выполнить», которое можно вызывать, нажав клавиши Windows + R. Команда: Rundll32 shell32.dll,Control_RunDLL desk.cpl,,5 (ошибок в написании не сделано, все именно так).
Ниже — видео инструкция, в которой показаны описанные шаги. А в конце статьи описан еще один способ включить значки рабочего стола, с помощью редактора реестра.
Надеюсь, рассмотренный простой метод возвращения значка компьютера на рабочий стол оказался понятен.
Возвращаем значок «Мой компьютер» в Windows 10 с помощью редактора реестра
Есть и еще один путь вернуть этот значок, а также все остальные — это использование редактора реестра. Сомневаюсь, что он кому-то пригодится, но для общего развития не помешает.
Итак, для того, чтобы включить отображение всех системных значков на рабочем столе (примечание: это в полной мере работает, если ранее вы не пользовались включением и отключением значков с помощью панели управления):
- Запустите редактор реестра (клавиши Win+R, ввести regedit)
- Откройте раздел реестра HKEY_CURRENT_USER Software Microsoft Windows CurrentVersion Explorer Advanced
- Найдите параметр DWORD 32 бита с именем H >После этого закройте компьютер и перезагрузите компьютер, либо выйдите из Windows 10 и снова войдите.
А вдруг и это будет интересно:
Почему бы не подписаться?
Рассылка новых, иногда интересных и полезных, материалов сайта remontka.pro. Никакой рекламы и бесплатная компьютерная помощь подписчикам от автора. Другие способы подписки (ВК, Одноклассники, Телеграм, Facebook, Twitter, Youtube, Яндекс.Дзен)
22.01.2019 в 18:48
Спасибо! Коротко и все четко по сути!
Примечание: после отправки комментария он не появляется на странице сразу. Всё в порядке — ваше сообщение получено. Ответы на комментарии и их публикация выполняются ежедневно днём, иногда чаще. Возвращайтесь.
remontka.pro
Как в Windows 10 добавить мой компьютер на рабочий стол
 Привет всем!
Привет всем!
Небольшая статья о том как в Windows 10 добавить значок Мой компьютер на рабочий стол.Казалось бы сложного в этом ничего нет но все же возникают у некоторых пользователей по этому поводу вопросы.
По отношению к прошлым системам Windows 10 претерпела немало кардинальных изменений. Возьмем за пример ОС 7, где очень заметна эта разница, даже просто на первый взгляд.
Поэтому все те, кто с компьютером на вы после обновления до десятой сборки могут испытывать определенные трудности по использованию новой системы. И одна из таких трудностей которая может возникнуть у неопытных пользователей, так это исчезновение значка Мой компьютер с рабочего стола.
Причина пропажи может быть не одна от случайного удаления или по вине вируса, а может еще по какой причине.
Вот сегодня научимся искать восстанавливать и создавать. Потому как оказалось не все это знают как сделать особенно в 10ке.
Как добавить мой компьютер на рабочий стол
Первое, что нужно сделать, так это проверить корзину вдруг вы случайно удалили эту папку тогда нужно просто произвести действия по восстановлению. Тем кому неизвестно как это делаться то эта статья как раз все подробно объясняет.
Далее если в удаленных файлах вам не удалось ничего найти это не беда тогда переходим к следующему шагу.
Использование параметров компьютера кстати это одно из новшеств Windows 10 здесь можно прочитать о функциях данного приложения.
Кликаем ПКМ по пустому месту рабочего стола выбираем вкладку Персонализация ⇒ Темы ⇒ Параметры значков рабочего стола.
Здесь просто ставим галочки возле тех значков которые вы хотели бы видеть на своем рабочем столе после нажимаете поочередно кнопки Применить и ОК.
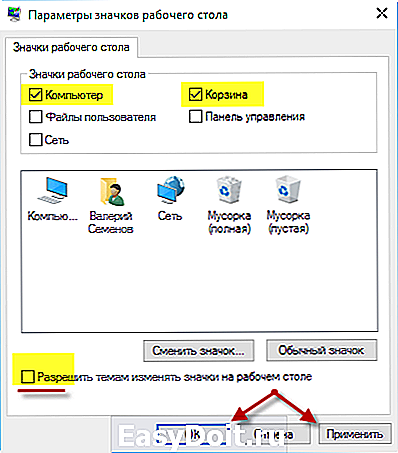
Вы также можете сменить графический вид значка на любой другой, нажав соответствующую кнопку произведя выбор из предложенного каталога.
Установив галочку напротив «Разрешить темам изменять значки на рабочем столе» говорит о том, что некоторые значки могут поменять самостоятельно свою конфигурацию при избрании другой темы.
Есть другой способ при помощи Меню пуск. В строке поиска пишем слово «Компьютер» он сразу будет найден, производим по нему клик ПКМ из всплывшего меню нужно выбрать вкладку «На начальный экран».
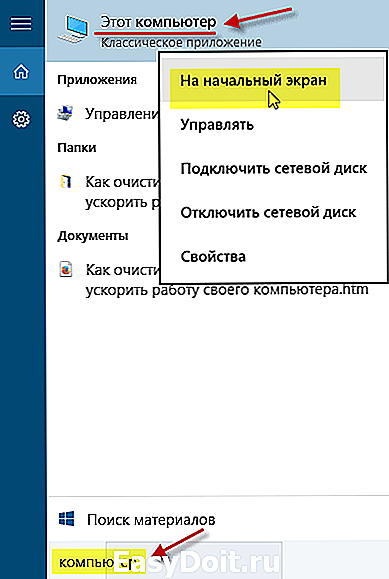
Теперь входим еще раз в Пуск видим, что появился нужный нам значок его нужно просто перетащить на рабочий стол, здесь вы найдете как перетаскивать объекты.

Данное руководство применимо как в Windows 10, так и на других «осях» возможно добавить мой компьютер на рабочий стол.
moikomputer.ru
Как добавить Мой компьютер на рабочий стол Windows 10
После последнего обновления встретился с проблемой добавления иконки мой компьютер на рабочий стол в Windows 10. Несмотря на то, что вернуть иконку компьютера на рабочий стол действительно элементарно, в многих пользователей возникают трудности. Возможно потому что стандартная панель управления хоть и присутствует в последней версии операционной системы, но была немного скрыта.
Данная статься расскажет как добавить значок Мой компьютер на рабочий стол в Windows 10. Так как способов решения данной проблемы действительно есть много. Пользователи могут добавить как значок компьютера, так и ярлык. В случае добавления ярлыка после открытия контекстного меню пользователь не сможет посмотреть характеристики системы или перейти в окно управления компьютером.
Как добавить значок Мой компьютер на рабочий стол в Windows 10
Включение отображения значков на рабочем столе
Обновленные параметры системы с каждым обновление пополняются новыми параметрами. Если же настройки с классической панели управления небыли перенесены, то в сопутствующих параметрах можно найти ссылку на окно классической панели управления. Самым простым способом добавления значка компьютера на рабочий стол есть использование окна параметров значков рабочего стола.
Пользователю достаточно перейти в раздел: Пуск > Параметры > Персонализация > Темы, а затем в сопутствующих параметрах выберите Параметры значков рабочего стола.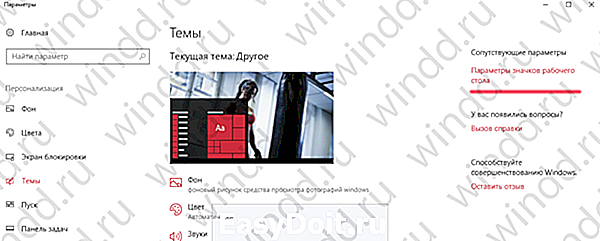
В открывшемся окне параметров значков рабочего стола достаточно отметить пункт Этот компьютер, и применить изменения.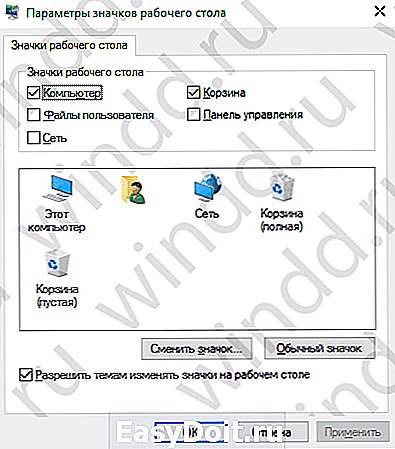
Для быстрого запуска окна управления значками рабочего стола можно воспользоваться окном выполнить. Пользователю достаточно ввести название программы или папки, чтобы быстро открыть нужное расположение. Мы ранее более подробно говорили об полезных командах окна выполнить в Windows 10.
Сейчас же для открытия окна параметров значков рабочего стола пользователю достаточно выполнить команду: Rundll32 shell32.dll,Control_RunDLL desk.cpl,,5 в окне Win+R.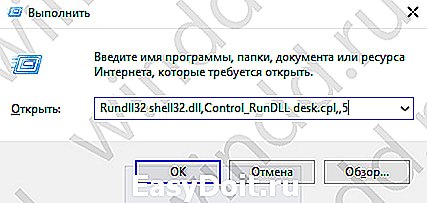
Обратите внимание на совместимость большинства команд окна выполнить с командной строкой. Если нужная программа располагается на системном диске по пути: C:WindowsSystem32, то её с легкость можно запустить через командную строку без необходимости выполнения множества команд. Окно параметров не стало исключением, оно откроется когда пользователь выполнит выше указанную команду в запущенной командной строке.
А также открыть окно параметров значков рабочего стола можно используя классическую панель управления в предыдущих версиях операционной системы Windows 10. Ранее было достаточно после запуска панели управления перейти в разделе Персонализация выбрать пункт Отображение или скрытие обычных значков на рабочем столе. В последних версиях такой возможности уже нет. Это актуально для пользователей, которые используют старые версии операционной системы, так как попросту запретили обновление Windows 10.
Включение значков рабочего стола в реестре
Пользователи имеют множество мощных средств позволяющих изменять настройки операционной системы без необходимости использования параметров системы. При необходимости есть возможность включить отображение всех значков рабочего стола в редакторе реестра. Но перед самостоятельным внесением изменений в реестр рекомендуем создать резервную копию Windows 10.
Если же такого параметра нет, тогда создайте его. После внесения изменений в реестр перезапустите проводник или компьютер. Все стандартные значки будут отображены на рабочем столе. При необходимости у пользователя есть возможность восстановить все значения по умолчанию.
Как добавить ярлык Мой компьютер на рабочий стол Windows 10
Обратите внимание, ярлык и значок компьютера отличаются между собой не только наличием стрелочки на ярлыке, а и дополнительными возможностями. Кстати, при необходимости можно легко убрать стрелки со всех ярлыков в Windows 10. В контекстном меню ярлыков просто нет возможности перейти в управление или посмотреть характеристики компьютера.
Пользователю достаточно просто перетянуть иконку компьютера с проводника, в который по умолчанию можно зайти с панели задач на рабочий стол. Большинство пользователей так и делает, так как им просто не нужен функционал нормального значка компьютера. Если дополнительно убрать стрелки с ярлыков, то вовсе будет не заметно.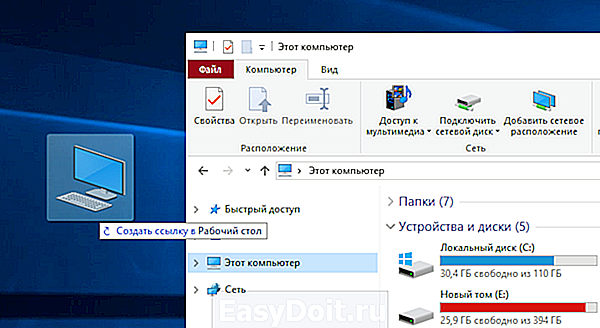
После чистой установки операционной системы по умолчанию пользователи не получают значок компьютера на рабочем столе Windows 10. Несмотря на то, что значок Мой компьютер в последних версиях операционной системы было переименовано на Этот компьютер, способы добавления значка не изменились. При необходимости им приходится самостоятельно искать множество способов добавления иконки на рабочий стол.
windd.ru
Мой компьютер в Windows 10. Где его найти?
Многие пользователи ПК и ноутбуков при переходе на Windows 10, например с Windows 7, испытывают определенный дискомфорт. Связан он с тем, что те вещи, которые в Windows 7 были на виду и очевидны, в Windows 10 нужно поискать. Один из ярких тому примеров значок «Мой компьютер» через который осуществляется переход к локальным дискам компьютера.
В данной статье мы расскажем вам о том где можно найти и как вынести на рабочий стол значок «Мой компьютер» в Windows 10.
Где искать мой компьютер в Windows 10?
Самый просто способ попасть в мой компьютер если его нет на рабочем столе — через проводник. Его значок как правило присутствует на панели задач. Выглядит от так:
Проводник на панели задач
При открытии проводника слева есть столбец с быстрыми ссылками. Среди них есть и мой компьютер.
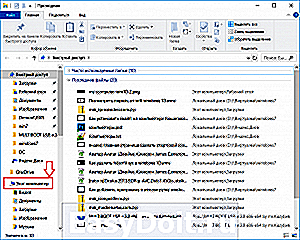
Быстрая ссылка «Этот компьютер» в проводнике Windows 10
Также можно зайти в любую папку и в ней также будет присутствовать панель с быстрыми ссылками.

Мой компьютер в Windows 10
Как «Мой компьютер» вынести на рабочий стол Windows 10?
Заходить в мой компьютер через проводник каждый раз не очень удобно. Гораздо удобнее сделать на рабочем столе ярлык. Этим мы сейчас и займемся.
Существует как минимум два способа. Первый — перетаскиванием из панели быстрого доступа, и второй — через свойства темы рабочего стола.
Заходим в проводник через ярлык на панели задач или через любую другую папку рабочего стола.
Находим слева панель быстрых ссылок и в ней значок «Этот компьютер».

Создание ярлыка «Мой компьютер» на рабочем столе windows 10
Щелкаем по нему левой кнопкой мыши и не отпуская ее как бы перетаскиваем на рабочий стол.
После этого на рабочем столе Windows 10 отобразится значок «Мой компьютер».
helpadmins.ru
Как добавить Мой компьютер на рабочий стол
Еще со времен Windows XP большинство пользователей привыкли к тому, что на рабочем столе постоянно находится значок «Мой компьютер». С помощью данного значка можно быстро получить доступ к дискам компьютера, а также открыть свойства компьютера.
Одной из особенностей данного значка является то, что по умолчанию он отсутствует на рабочем столе. Поэтому после переустановки операционной системы многие пользователи сталкиваются с проблемой, потому что не знают, как добавить Мой компьютер на рабочий стол. В этой статье мы рассмотрим несколько способов решения данной проблемы.
Способ № 1. Добавляем Мой компьютер с помощью контекстного меню.
Самый простой и быстрый способ добавления значка Мой компьютер на рабочий стол, это контекстное меню. Кликните правой кнопкой мышки по пустому пространству на рабочем столе и выберите пункт «Персонализация».

Дальше перед вами откроется окно с настройками рабочего стола и интерфейса Windows. Здесь нужно нажать на ссылку «Изменение значков рабочего стола», которая находится в левом боковом меню.
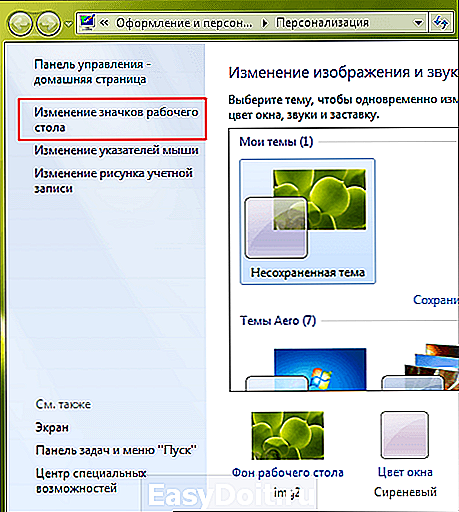
После этого откроется небольшое окно под названием «Параметры значков рабочего стола». В этом окне нужно поставить отметку напротив пункта «Компьютер» и закрыть окно нажатием на кнопку «OK». После этого на рабочем столе появится значок Мой компьютер.
Способ № 2. Добавляем Мой компьютер с помощью меню Пуск.
Если вы используете Windows 7, то вы можете добавить Мой компьютер с помощью меню Пуск (в Windows 8 и Windows 10 данный способ не работает). Для этого откройте меню Пуск и нажмите правой кнопкой мышки по пункту меню «Компьютер». После этого откроется контекстное меню, в котором нужно выбрать пункт «Отображать на рабочем столе».
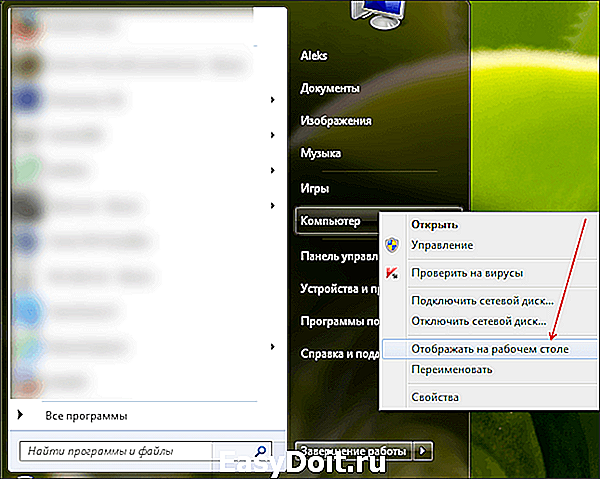
После этого на рабочем столе появится значок «Мой компьютер».
Способ № 3. Добавляем Мой компьютер с помощью редактора реестра.
Также вы можете воспользоваться редактором реестра. Для этого откройте меню Выполнить (комбинация клавиш Windows-R) и введите команду REGEDIT. После этого откроется редактор реестра. Здесь нужно открыть следующий раздел реестра:
-
HKEY_CURRENT_USERSoftwareMicrosoftWindowsCurrentVersionExplorerH >

В данном разделе находится DWORD параметр с названием <20D04FE0-3AEA-1069-A2D8-08002B30309D>. Этот параметр отвечает за размещение значка Мой компьютер на рабочем столе. Для того чтобы отобразить Мой компьютер на рабочем столе измените значение данного параметра на «0» (ноль). После внесения изменений в реестр и перезагрузки компьютера на рабочем столе появится значок Мой компьютер.
Кстати, у нас есть отдельная статья о том, как создать ярлык «Мой компьютер» в Windows 10.
comp-security.net
