Как исправить перевернутый экран в Windows 10
Как исправить перевернутый экран в Windows 10
Если экран компьютера случайно переворачивается на 90° (или даже вообще «вверх ногами»), отчаиваться не стоит. Скорее всего, по каким либо причинам (прошелся по клавиатуре кот или на нее просто положили что-нибудь) была нажата соответствующая комбинация клавиш. Вернуть статус-кво можно очень быстро.
С помощью клавиатуры
Нажмите комбинацию «Ctrl+Alt+ стрелка » и экран должен вернуться в нормальное положение. Клавиши «Ctrl+Alt» плюс стрелки «?», «?» и «?» повернут экран соответственно на 90°, 180° и 270°. Иногда, в зависимости от того, какой видеоадаптер установлен в ПК, этот метод может, к сожалению, не работать.
С помощью системных средств
Открываем классическую панель управления, кликаем на «Экран».

Переходим в подраздел «Настройка разрешения экрана».

Находим пункт «Ориентация», выставляем в нем необходимое значение.

Также данная настройка вызывается кликом на «Пуск»-«Параметры», потом «Система» и «Экран».
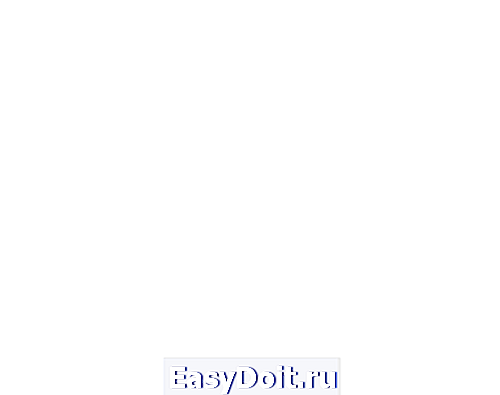
Некоторые лэптопы могут быть оборудованы акселерометром, в этом случае проблема решается иначе.
С помощью фирменных утилит
Если описанные выше способы не помогают, воспользуйтесь фирменной утилитой от производителя: AMD Catalyst, Intel HD, NVidia. В нашей ситуации установлена видеокарта IntelHD, в ней в «Настройках дисплея» находим необходимый переключатель.
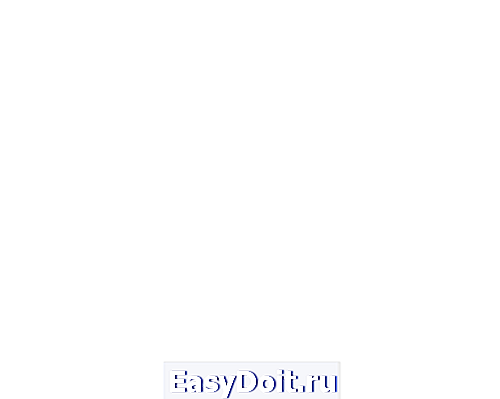
Вместо послесловия
«Развернуть» экран достаточно просто – надеемся эта проблема больше не будет вас беспокоить.
Добрый день. Описанный метод работает, и экран возвращается в обычное состояние. Но как только происходит поворот планшета, картинка отображается снова вверх ногами.
Восстановил винду, стирая все данные (не сохраняя ничего), и все равно эта же проблема.
Как исправить? Windows 10.
Здравствуйте! Пожалуйста, проверьте состояние датчиков ориентации экрана. Используя Windows 10 на мобильных устройствах не стоит забывать про адаптацию экрана. Возможно, потребуется установка (обновление) драйверов и фирменного софта.
Та же ерунда с планшетом Lenovo MIIX 3 830, бесит. Обновился сегодня на Windows 10 Redstone. И началось, все вверх ногами. После 3 часов мороки с драйверами датчиков и видеокарты ничего, в службах копался и ничего не помогло. Взбесился, сбросил полностью на заводские (переустановил Windows с удалением всех программ и данных). В итоге полный бред, в альбомном режиме работает нормально, в книжном вверх ногами. Денис и остальные добрые люди, если кто то нашёл как решить проблему отпишитесь пожалуйста, я потратил 8 часов, много серфил, толку ноль. Если найду сам отпишусь
Здравствуйте. У меня по ноутбуку кот прошел и экран перевернулся. Ваша статья очень помогла, но читал я ее вверх ногами.)))
wd-x.ru
Перевернулся экран на ноутбуке — что делать?
 Если у вас вдруг перевернулся экран Windows на 90 градусов, а то и вовсе вверх ногами после того, как вы (а возможно, ребенок или кошка) нажали какие-то кнопки (причины могут быть и другими), не беда. Сейчас разберемся как вернуть экран в нормальное положение, руководство подойдет для Windows 10, 8.1 и Windows 7.
Если у вас вдруг перевернулся экран Windows на 90 градусов, а то и вовсе вверх ногами после того, как вы (а возможно, ребенок или кошка) нажали какие-то кнопки (причины могут быть и другими), не беда. Сейчас разберемся как вернуть экран в нормальное положение, руководство подойдет для Windows 10, 8.1 и Windows 7.
Самый простой и быстрый способ исправить перевернутый экран — нажать клавиши Ctrl + Alt + Стрелка вниз (или любая другая, если нужен поворот) на клавиатуре, и, если это сработало, поделиться данной инструкцией в социальных сетях.
Указанная комбинация клавиш позволяет задать «низ» экрана: вы можете повернуть экран на 90, 180 или 270 градусов, нажимая соответствующие стрелки вместе с клавишами Ctrl и Alt. К сожалению, работа данных горячих клавиш поворота экрана зависит от того, какая видеокарта и софт для нее установлены на вашем ноутбуке или компьютере, а потому может и не сработать. В этом случае попробуйте следующие способы исправить проблему.
Как перевернуть экран Windows средствами системы
Если способ с клавишами Ctrl + Alt + Стрелка для вас не сработал, зайдите в окно изменения разрешения экрана Windows. Для Windows 8.1 и 7 это можно сделать, кликнув правой кнопкой мыши по рабочему столу и выбрав пункт «Разрешение экрана».
В Windows 10 попасть в настройки разрешения экрана вы можете через: правый клик по кнопке пуск — панель управления — экран — настройка разрешения экрана (слева).
Посмотрите, имеется ли в настройках пункт «Ориентация экрана» (он может отсутствовать). Если есть, то установите нужную вам ориентацию, чтобы экран не был перевернутым.
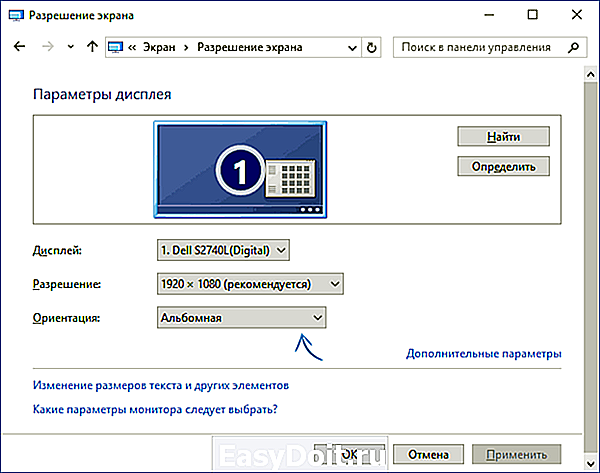
В Windows 10 настройка ориентации экрана доступна также в разделе «Все параметры» (через клик по значку уведомлений) — Система — Экран.
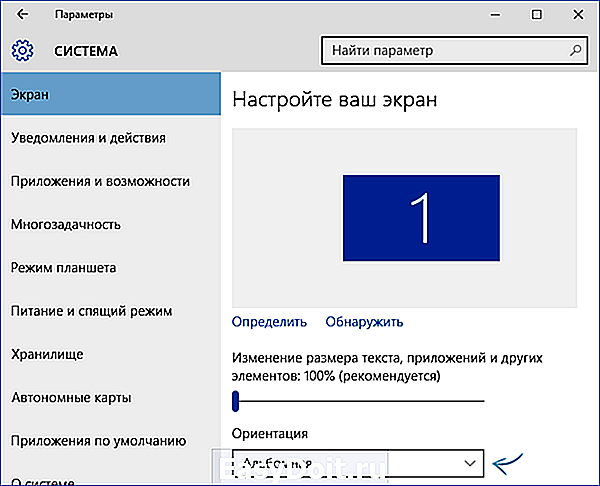
Примечание: на некоторых ноутбуках, оснащенных акселерометром может быть включен автоматический поворот экрана. Возможно, если у вас возникли проблемы с перевернутым экраном, дело в этом. Как правило, на таких ноутбуках включить или отключить автоматический поворот экрана можно в окне изменения разрешения, а если у вас Windows 10 — в «Все параметры» — «Система» — «Экран».
Настройка ориентации экрана в программах управления видеокартой
Последний способ исправить ситуацию, если у вас перевернулось изображение на экране ноутбука или компьютера — запустить соответствующую программу для управления вашей видеокартой: панель управления NVidia, AMD Catalyst, Intel HD.
Изучите доступные для изменения параметры (у меня есть пример только для NVidia) и, если пункт для изменения угла поворота (ориентации) присутствует, установите нужное вам положение.

Если вдруг ничто из предложенного не помогло, напишите в комментариях подробнее о проблеме, а также конфигурации вашего компьютера, в частности о видеокарте и установленной ОС. Я постараюсь помочь.
А вдруг и это будет интересно:
Почему бы не подписаться?
Рассылка новых, иногда интересных и полезных, материалов сайта remontka.pro. Никакой рекламы и бесплатная компьютерная помощь подписчикам от автора. Другие способы подписки (ВК, Одноклассники, Телеграм, Facebook, Twitter, Youtube, Яндекс.Дзен)
21.02.2018 в 19:01
Спасибо большое! Ребенок понажал хаотично.
24.02.2018 в 05:59
спасибо, большое! «щегол» мой постарался ))).
03.04.2018 в 12:42
Спасибо! очень помогли! Сыночек постарался так.
17.05.2018 в 23:05
У меня ноутбук DELL Latitude E6410 под Win 10. Когда поворачиваешь его набок — изображение на экране переворачивается. Переворачивается в разные стороны — только в штатное положение вернуть никак нельзя автоматически. Приходится руками это делать в свойствах экрана. Это нормально или какой-то глюк? Также у меня ноутбук не переходит в сон при закрытии крышки (магнит в крышке есть). Возможно это как-то связано?
18.05.2018 в 08:22
К сожалению, не могу ответить. Не доводилось работать с такими ноутами (с датчиками ориентации) и как оно там реализовано не знаю точно. Но похоже, конечно, на глюк. Всё официальное от Dell установлено? (драйверы/утилиты)
31.07.2018 в 21:38
Спасибо очень помогли
20.08.2018 в 17:31
Большое спасибо, очень помогли, доча постаралась
25.08.2018 в 10:00
08.01.2019 в 20:23
Спасибо Большое! Так испугалась
когда ребенок нажал что-то и экран перевернулся(…. А с волшебным рецептом «Ctrl + Alt + Стрелка вниз» все исправила!
14.01.2019 в 18:44
13.02.2019 в 21:39
Спасибо, все получилось! Друзья, не ставьте ничего на клавиатуру)
30.06.2019 в 17:53
Такая проблема, экран переворачивается при включении и перезапуске ноутбука, и не могу поменять разрешение экрана, горячие клавиши переворачивают его обратно но, после перезагрузки все по новой что делать?
01.07.2019 в 12:22
Здравствуйте.
А попробуйте для начала официальные драйверы видеокарты с сайта производителя ноутбука именно под вашу модель скачать и установить. При этом, даже если, скажем у вас Windows 10, а на оф. сайте только под 7-ку или 8-ку, смело скачивайте их и устанавливайте.
А потом посмотрите, была ли решена проблема.
04.08.2019 в 16:39
Cпасибо! Вариант сtrl+alt+стрелочки помог.
07.08.2019 в 12:49
Спасибо! Случайно вышло- стала книжная ориентация, через параметры восстановить не получилось — там почему то альбомная перевернутая, так смешно! Помогло сразу же Ctrl + Alt + Стрелка! Я часто пользуюсь Вашими рекомендациями!
Примечание: после отправки комментария он не появляется на странице сразу. Всё в порядке — ваше сообщение получено. Ответы на комментарии и их публикация выполняются ежедневно днём, иногда чаще. Возвращайтесь.
remontka.pro
Что делать если перевернулся экран на ноутбуке в Windows 10
Не знаете, как перевернуть экран на 90 градусов в ноутбуке Windows 10? Данное краткое руководство поможет решить возникшую проблему, каким бы ни был ее источник.
Нередко бывает, что после включения компьютера или случайного клика в опциях видеокарты или параметрах самой операционной системы дисплей (изображение на нём) поворачивается на 900. Причин, почему это случается, может быть несколько, например, на портативном устройстве активирован автоповорот экрана, нам же интересны варианты возврата картинки в исходное положение.
Предложенное руководство актуально как для «семерки», так и для Windows 10.
Если дело касается определенной программы
В таких ситуациях следует пересмотреть настройки приложения в соответствующем разделе. В случае, когда ничто не помогает, выполнить деинсталляцию приложения и установить его заново, загрузив архив с официального ресурса.
Комбинация клавиш
Причиной того, что картинка отображается в перевернутом или повернутом в любую сторону на 90° виде нередко становится случайное зажатие клавиш курсора вместе с Ctrl и Alt. Это глобальные горячие клавиши, отвечающие за поворот содержимого дисплея в ту или иную сторону под прямым углом. Чтобы вернуть все обратно, попробуйте понажимать Ctrl+Shift со стрелочками курсора.
Данный вариант подходит далеко не для всех графических девайсов, даже если видеокарта позволяет развернуть картинку, для эксплуатации этой функции потребуется наличие специализированного программного обеспечения. Этот вариант решения конфликта самый легкий, но далеко не самый действенный, потому с него и начали.
Воспользуемся инструментарием Windows
Здесь пойдет речь о том, как повернуть экран в «десятке» через настройки параметров дисплея.
- Вызываем «Параметры», зажав Win→I.
- Посещаем раздел «Система».
Альтернативный вариант попасть в это меню — вызвать команду «Параметры экрана» на рабочем столе.

При наличии опции «Ориентация» в выпадающем списке выбираем второй вариант: «Альбомная».
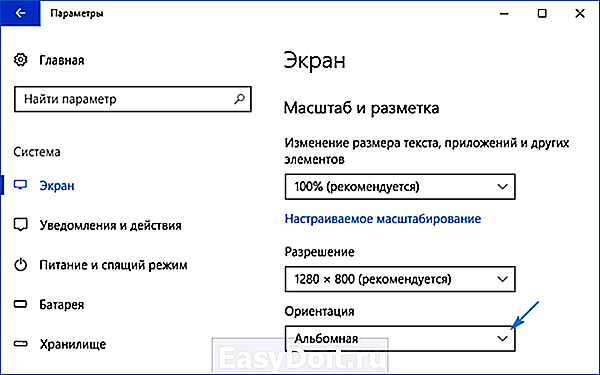
Применяем новую конфигурацию, чтобы картинка приняла привычный для пользователя вид.
Некоторые новые ноутбуки и все планшеты оснащаются гироскопом (акселерометром), и, если включена опция автоматического изменения ориентации экрана Windows, может возникнуть такая проблема. Отключается функция, обычно, в окне, где изменяется разрешение (см. скриншот выше).
Порой даже оба эти варианты не помогают решить неполадку, например, в настройках разрешения отсутствует опция, отвечающая за поворот изображения. Тогда следует обратиться к расширенным настройкам программы для управления работой и режимами функционирования графического адаптера вашего компьютера.
Обратимся к программе управления видеокартой
Рассмотрим, как исправить повернутое или перевернутое на 1800 изображение посредством программной панели управления, которая в обязательном порядке инсталлируется вместе с драйвером для видеокарты.
Такие приложения доступны на всех устройствах, будь их производителем Intel, AMD или же NVIDIA.
Открывается программа через пиктограмму в трее или через контекстное меню десктопа. В настройках дисплея должна быть опция или целый раздел, посвященный повороту/ориентации экрана. В нем выбираем нужную опцию из выпадающего списка или путем перемещения триггерного переключателя к требуемому положению, и применяем обновленную конфигурацию операционной системы.
 Перевернулся экран на ноутбуке как исправить
Перевернулся экран на ноутбуке как исправить
В процессе работы пользователя с ноутбуком могут возникнуть ситуации, когда изображение на экране оказывается повёрнутым на 90 или 180 градусов. Почему так случилось пользователь не знает, и как вернуть изображение в нормальное состояние тоже не представляет. В этом материале я расскажу, что делать если перевернулся экран на ноутбуке , перечислю причины данного явления и намечу варианты решения проблемы.

Переворачиваем экран ноутбука
Причины перевернутого экрана на ноутбуке
Итак, почему экран ноутбука перевернулся? Это явление может иметь следующие причины:
- Пользователь случайно нажал определённую комбинацию горячих клавиш ;
- Сбой драйверов графической карты ;
- Работа так называемой «программы-шутки» , которую установил на ваш компьютер человек из вашего окружения;
- Случайный сбой в работе ПК ;
- Поломка графической карты .

Так выглядит перевёрнутый на 90 градусов экран ноутбука
Как исправить переворот экрана на ноутбуке
После того, как мы определились с тем, какие причины вызывают переворот экрана на ноутбуке, определимся со средствами того, как повернуть экран на ноутбуке обратно. Я предлагаю сделать следующее:
- Используйте сочетание горячих клавиш . Нажмите на сочетание клавиш Ctrl + Alt +↑ (курсор вверх), и изображение должно вернуться в нормальное состояние (если оно у вас перевёрнуто на 180 градусов). Также можете попробовать сочетание клавиш Ctrl+Alt + ← → (для поворота экрана на 90 градусов в ту или иную сторону). При этом помните, что горячие комбинации клавиш будут работать в случае задействования специального приложения по настройке вашей видеокарты, и наличия в нём возможностей для поворота экрана;
- Используйте настройки ОС Windows . Кликните правой клавишей мыши на свободном от иконок поле рабочего стола, выберите там «Разрешение экрана», в опции «Ориентация» жмём на «Альбомная», и подтверждаем наш выбор, нажав «Ок»;
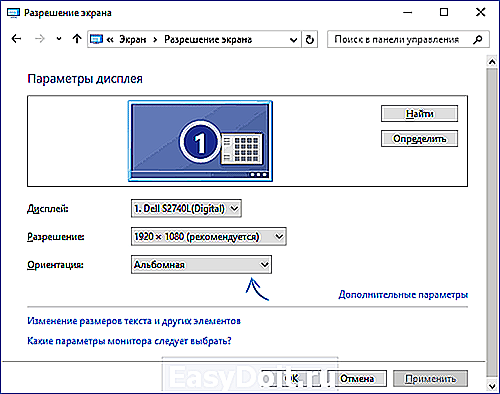
Выбираем правильную ориентацию экрана
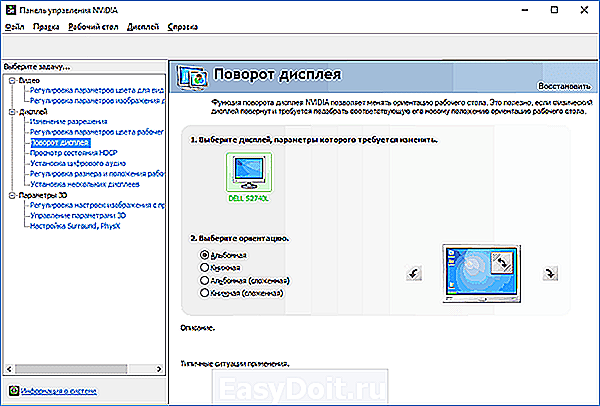
Выбираем правильные настройки видеокарты
Как отключить случайный поворот экрана в лэптопах
Также можно убрать возможность поворота экрана, если она задействована через горячие клавиши.
- Зайдите в «графические характеристики» настроек видеокарты;
- Найдите настройки активации упомянутых горячих клавиш и снимите галочку с соответствующий опций (последние могут звучать как как «Использование горячих клавиш», «Функции клавиш быстрого запуска» и так далее).
- После снятия данной галочки вероятность случайного нажатия горячих клавиш будет исключена.
Заключение
В данном материале я описал специфику проблемы, если перевернулся экран на ноутбуке, перечислил причины возникновения данной неприятности и описал варианты её решения. В большинстве случаев будет достаточно воспользоваться функционалом горячих клавиш, или зайти в настройки экрана лэптопа и выбрать альбомную ориентацию экрана. Если же вы выполнили все советы и ничего не сработало, тогда необходимо обратиться в ближайший сервисный центр – вполне возможно, что у вашего ноутбука наметились проблемы с работой графической карты.
sdelaicomp.ru
Перевернулся экран на Windows 10? Мы расскажем, как исправить!

Перевернулся экран Windows 10

Зачем заклеивают камеру на ноутбуке и телефоне
 Windows 10 не видит жесткий диск
Windows 10 не видит жесткий диск

Не работает микрофон Windows 10

Не устанавливается Windows 10 с флешки
 Windows 10 не видит принтер
Windows 10 не видит принтер
Что делать, если перевернулось изображение на мониторе Windows 10? При работе с операционными системами Windows у пользователей случаются проблемы и затруднения понимании интерфейса. Причины на это могут быть разные, основной мотив — это переход с Windows 7, 8 или 8.1.
Если же взять такую проблем как случайный переворот экрана, то обычно он связан с нажатием горячих клавиш. В нашей статье мы разберём несколько способов, полностью закрыв вопрос: что же делать если перевернулся рабочий стол Windows 10?
Решение с помощью горячих клавиш
В данной статье мы расскажем, что делать, если перевернулся экран на ноутбуке windows и как это исправить. Самый простой, часто используемый способ, помогающий откатить всё до стандартного состояния, это использование клавиатуры, а точнее сочетаний клавиш.
Для выполнения зажмите комбинацию «Ctrl+Alt» и добавьте стрелка вверх «↑» . Если вам необходимо чтобы экран перевернулся на 90 градусов Windows замените последнюю клавишу на «→» также по аналогии: «↓» — 180° и «←» — 270°. Есть ещё 2 способа которые стоит упомянуть, или если этот не дал результат.

Обратите внимание, что не на всех системах данный вариант будет работать. Если этот способ не помог, попробуйте использовать следующие.
Настройка через параметры
Второй способ, отвечающий на вопрос: что делать если перевернулся рабочий стол Windows на компьютере?
- Откройте параметры Windows 10 (нажмите сочетание клавиш Win+i)
- Откройте параметры Система

- В первой вкладке «Дисплей» (или на некоторых версиях «Экран») найдите «Ориентация» и выставьте значение Альбомная.
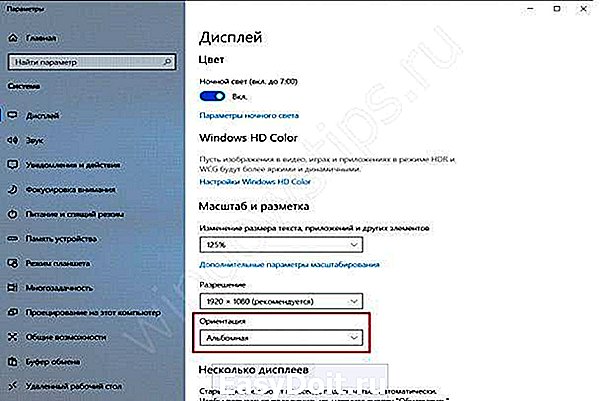
- С большой долей вероятности, дисплей вернётся в изначальной положение.
В случае, если экран не перевернулся или повернулся некорректно, попробуйте другую ориентацию экрана.
Исправление через утилиту для видеокарт
Перевернулся экран на компьютере Windows 10 как исправить, если все предыдущие способы проблему не решили и изображение по-прежнему повернуто, то стоит использовать настройки видеокарты. Это могут быть утилиты Intel, AMD, NV >«Дисплей»

Необходимо найти значение ориентации экрана и выставить удобное вам.
Обновление драйверов
Имеются устройства в которых проблема поворота экрана связана с драйверами. Виндовс 10 перевернулся экран ноутбука что делать, если имеется встроенный датчик автоповорота экрана? В этом вопросе предыдущие способы смогут решить проблему не достаточно эффективно, ведь данная функция актуальная для ноутбуков трансформеров и планшетов на Windows 10.
Первое, проверьте включена ли эта функция в панели уведомлений, перезапустите её. Второе, для решения необходимо зайти в управление компьютером, далее перейти к диспетчеру устройств, в разделе датчики найти устройства с не установленными драйверами и обновить их. Такие устройства будут помечены восклицательным знаком или «неизвестное устройство».
Если всё обновлено и экран не поворачивается нужно в управление компьютером найти пункт службы и выбрать «служба датчиков», нажать запустить.


Бывали случаи, когда после обновления системы, автоповорот экрана переставал корректно работать и обновление драйверов не помогает. В этом случае, желательно выполнить откат обновления на предудыщую версию.
В данной статье мы рассказали основные способы решения вопроса, когда в windows 10 перевернулся экран. Надеемся, что эти советы помогли в решении вашей проблемы.
windowstips.ru
