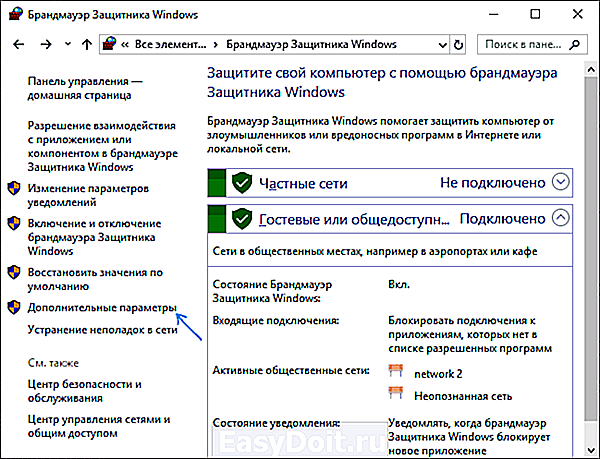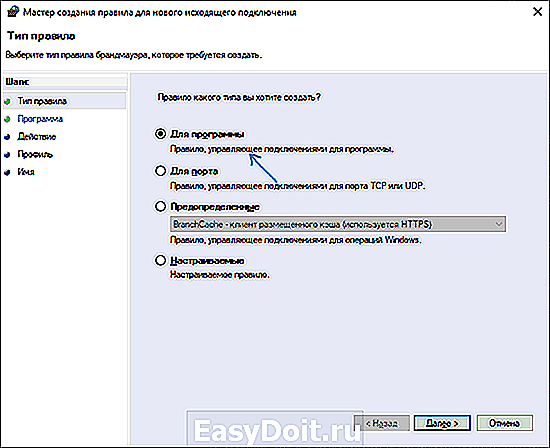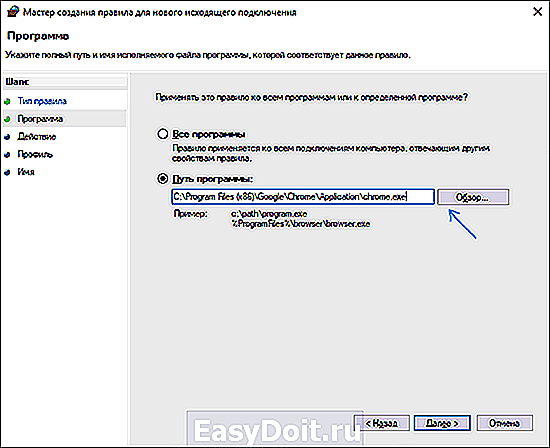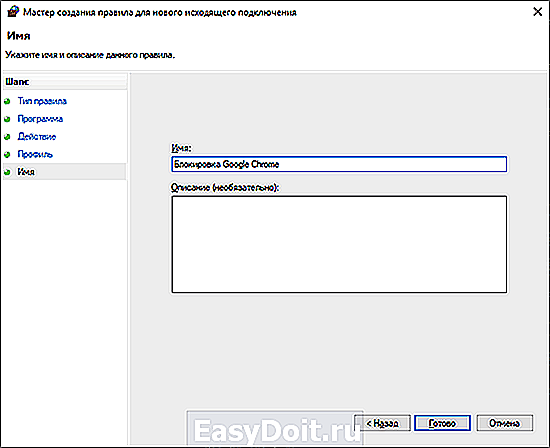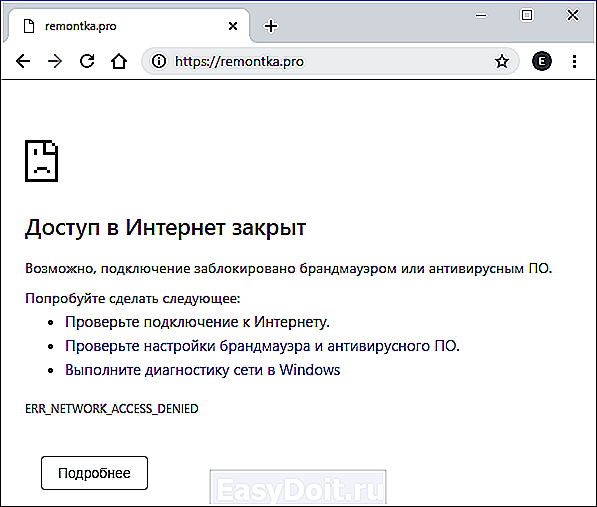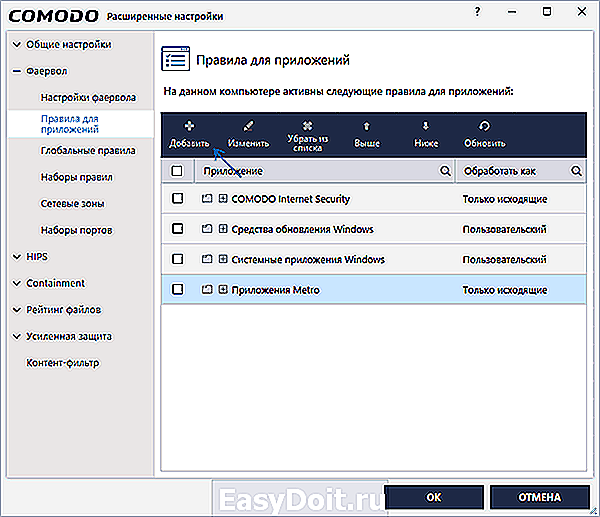Как заблокировать программе выход в интернет на Windows
Как заблокировать программе выход в интернет на Windows?

Здравствуйте друзья! Уже давно хотел рассказать о легком и быстром способе заблокировать программе доступ в интернет. И сегодня я вам покажу как это сделать легко и просто не имея глубоких знаний в компьютере. Кстати, об одном таком легком, но довольно эффективном способе блокировки программ на Android мы уже рассказывали в статье «Защита Андроид». Очень рекомендую всем пользователям Android-устройств.
На самом деле способов блокировки программ множество и я уверен многие из вас уже их используют. Но я хотел бы рассказать еще об одном самом доступном для реализации каждому пользователю операционной системе Windows.
Данный способ блокировки программ, является довольно неплохим. Сразу оговорюсь — это не самый надежный способ. Намного лучше использовать специальную программу брандмауэр или как еще говорят фаервол или межсетевой экран. Загвоздка лишь в том, что такие брандмауэры, как всеми известный и популярный Comodo Firewall, довольно сложны в плане понимания и настройки. Кроме этого они потребляют большой объем оперативной памяти и имеют ряд других недостатков. Конечно в будущем я расскажу и о них, но давайте начнем с альтернативных и более простых решений.
Как заблокировать программе выход?
- Предисловие
- Запрет выхода программ с помощью Firewall App Blocker
- Скачивание Firewall App Blocker
- Установка Firewall App Blocker
- Настройка Firewall App Blocker
- Заключение
Как вы поняли по содержанию, мы будем использовать программу Firewall App Blocker. Работает программа на основе фаервола Windows. Единственное что она делает — это максимально упрощает работу со встроенным в операционную брандмауэром. С помощью данной утилиты можно заблокировать программу в один клик, не залезая и не копаясь в настройках брандмауэра операционной системы.
Программа работает на операционных системах: Windows 10 , 8.1 , 8, 7, Vista – (x86 и x64).
Скачивание Firewall App Blocker
Утилита распространяется бесплатно. Скачать Firewall App Blocker вы можете по этой прямой ссылке с официального сайта или по этой альтернативной с файлообменка. Разработчик Sordum.
Установка Firewall App Blocker
Это портабельное приложение и не требует установки. Может также запускаться с флешки или другого внешнего носителя. Просто разархивируйте скачанный архив и запустите файл Fab.ехе.
Настройка и использование Firewall App Blocker
Для начала изменим язык интерфейса на русский. Делается это в «Options» —> «Languages» —> «Russian». Кроме русского есть также и другие языки, есть и Индонезийский язык, что конечно же не может не радовать.
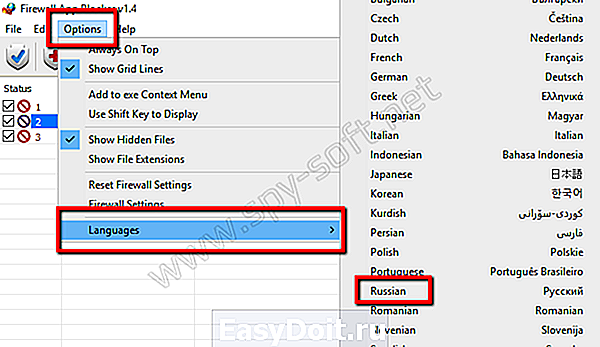 Теперь давайте попробуем заблокировать программе выход в интернет. Для это необходимо перетащить в окно утилиты необходимый исполняемый .exe файл. Отметить ее галочкой и нажав на кнопку в виде галочки применить изменения.
Теперь давайте попробуем заблокировать программе выход в интернет. Для это необходимо перетащить в окно утилиты необходимый исполняемый .exe файл. Отметить ее галочкой и нажав на кнопку в виде галочки применить изменения.

Для добавления программы не обязательно лезть в папку установленных программ и искать исполняемые файлы, если на рабочем столе имеется ярлык программы, можете просто перетащить его в окно Firewall App Blocker.
После каждой операции удаления или добавления программы необходимо нажимать на первую синюю кнопку. Только после этого приложение применит изменения и добавит правило в фаервол Windows.
Помимо этого утилита может добавить специальный пункт в выпадающее меню, с помощью которого вы также можете заблокировать приложение, нажав правым кликом на нужной программе.
С помощью последней розовой кнопки вы можете зайти в настройки брандмауэра и там же просмотреть все логи.
Приложение поддерживает работу в командной строке.
- /bf — для добавления программы в список запрещенных
- /uf — для снятия запрета
- /df — для удаления программы из списка
Пример использования программы в командной строке:
fab.exe /bf c:opera.exe
Во время тестирования программа работала стабильно. Никаких проблем не возникало. В целом приложение мне понравилось в первую очередь из-за простоты использования. Такой инструмент может быть очень полезен даже в случаях, если вы используете сторонний фаервол.
На самом деле есть еще одна программа позволяющая одним кликом заблокировать программе выход в интернет. Она так и называется — OneClickFirewall. В начале я хотел рассказать и о ней, но меня смутило большое количество детектов во время проверки файла на вирусы. После такого количества срабатываний даже снифить как-то не захотелось.
На этом все. Надеюсь вы смогли с помощью этого инструмента заблокировать программам выход интернет. В будущем будем обозревать и другие средства защиты Windows. Всем пока и информационной безопасности!
www.spy-soft.net
Брандмауэр Windows 10 Настройка доступа
Операционная система Microsoft имеет встроенный Брандмауэр, начиная с windows XP. Инструмент очень полезный, с помощью которого мы можем защититься от нежелательных программ и запусков, отфильтровать трафик в интернете для определенных приложений. Добавив к примеру в Firewal всем известный майл рекламу, которая скачивает программ 5 и устанавливает их на компьютер. Разберем, как добавить программу в исключения брандмауэра windows 10, заблокировать приложение, разрешить программе доступ в интернет.
Первое, что нужно сделать, это открыть страницу Все параметры Windows 10 и перейти на пункт Сеть и Интернет. В следующем окне, выбираем параметр Состояния, который отображается в меню слева, а затем ищем параметр Брандмауэр Windows в панели справа.

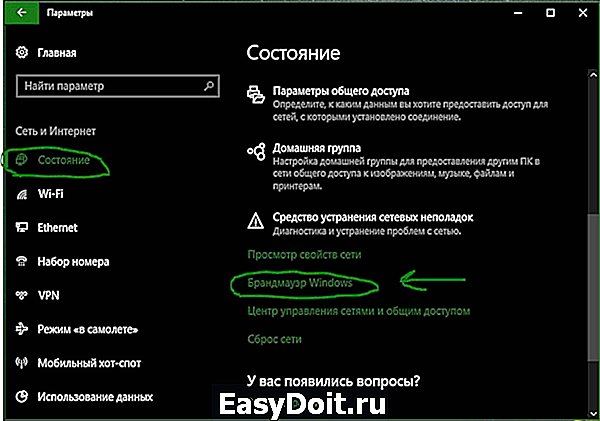
В открывшимся окне нажмите Разрешение взаимодействия с приложением или компонентом.

Как добавить программу в исключения Брандмауэра Windows 10 разрешить или запретить доступ к интернету
В окне «Разрешенные программы» мы видим список настроенных программ и приложений. Разберем настройки блокировки и разрешения использования интернет трафика.
- Чтобы была возможность ставить галочки нужно первым делом включить Изменить параметры.
- Снимите галочку с той программы, которую вы хотите заблокировать подключение к интернету.
- Если вы хотите, чтобы программа блокировалось в Частной или Публичной сети > снимите галочки как вам нужно, для блокировки трафика.
- Если вы хотите разрешить использовать новое приложение, то нажмите Разрешить другое приложение и добавьте путь к программе или игре.

Хочу заметить, если вы используете стандартный антивирус windows defender, то ни в коем случае не отключайте Брандмауэр виндовс. Ведь он идет как Firewal Windows, фильтрует трафик программ и игр.
mywebpc.ru
Как заблокировать программе доступ в Интернет
 Если по какой-либо причине вам потребовалось заблокировать определенной программе Windows 10, 8.1 или Windows 7 доступ в Интернет, сделать это сравнительно просто, причем возможно использование как встроенных функций системы, так и сторонних бесплатных утилит для установки соответствующих ограничений.
Если по какой-либо причине вам потребовалось заблокировать определенной программе Windows 10, 8.1 или Windows 7 доступ в Интернет, сделать это сравнительно просто, причем возможно использование как встроенных функций системы, так и сторонних бесплатных утилит для установки соответствующих ограничений.
В этой инструкции несколько способов запретить доступ к Интернету выбранных программ Windows: с помощью брандмауэра Windows вручную и простой утилиты для автоматизации этого процесса, а также с использованием стороннего файрвола. Также может быть интересно: Как заблокировать запуск программы в Windows.
Блокировка доступа программы в Интернет в брандмауэре Windows
Брандмауэр Windows — один из самых простых способов заблокировать программе доступ к Интернету, не требующий установки каких-либо сторонних средств. Шаги для блокировки будут следующими:
- Откройте панель управления (в Windows 10 это можно сделать, используя поиск в панели задач), переключите поле просмотр на «Значки», а затем откройте пункт «Брандмауэр Защитника Windows» или просто «Брандмауэр Windows».

- В открывшемся окне, слева, нажмите «Дополнительные параметры».

- Откроется окно брандмауэра в режиме повышенной безопасности. В левой панели выберите «Правило для исходящего подключения», а в правой — «Создать правило».

- Выберите «Для программы» и нажмите «Далее».

- Укажите путь к исполняемому файлу программы, которой нужно запретить доступ в Интернет.

- В следующем окне оставьте отмеченным пункт «Блокировать подключение».
- В следующем окне отметьте, для каких сетей выполнять блокировку. Если для любых — оставьте отмеченными все пункты.
- Укажите понятное для вас имя правила (это поможет его найти, если в будущем вы захотите снять блокировку) и нажмите «Готово».

- При желании можно проверить, сработала ли блокировка: как видите, у меня сработало.

Это не единственный возможный метод с помощью встроенного брандмауэра. Есть ещё один подход, который позволит легко заблокировать доступ в Интернет выбранным приложениям из Магазина Windows 10, не вводя вручную пути к ним:
- Создайте правило для всех программ, выбрав соответствующий пункт на 5-м шаге вышеприведенной инструкции.
- После создания правила, найдите его в списке, нажмите по нему мышью дважды, а затем на вкладке «Программы и службы» нажмите по кнопке «Параметры» в пункте «Пакеты приложений», отметьте «Применять к следующему пакету приложений» и укажите в списке то приложение, для которого нужно заблокировать доступ в Интернет. Например, у меня на скриншоте блокируется Edge.

- Примените сделанные настройки и проверьте их работоспособность.
В целом всё очень просто, но существует возможность даже более быстрой настройки запрета.
Автоматическое создание правил брандмауэра в Winaero OneClickFirewall
Winaero OneClickFirewall — простая бесплатная утилита для Windows, которая упрощает включение и отключение блокировки доступа программ к Интернету:
- Скачайте программу с официального сайта https://winaero.com/download.php?view.1886 и установите её на компьютер.
- Сразу после этого в контекстном меню ярлыков и программ появятся пункты «Block Internet Access» (заблокировать доступ в Интернет) и «Restore Internet Access» (восстановить доступ).

При этом, блокируя доступ, эта утилита использует тот же механизм, что и при ручном создании правил в брандмауре Windows, просто автоматизирует это.
Comodo Firewall
Помимо встроенных системных утилит Windows, вы можете воспользоваться и сторонними решениями, одно из них — Comodo Firewall, доступный в том числе и в бесплатной версии на официальном сайте https://personalfirewall.comodo.com/ (если у вас есть сторонний антивирус, будьте осторожны, он может конфликтовать с продуктом от Comodo, лучше воспользуйтесь уже имеющимися возможностями).
После установки файрвола, выполните следующие шаги для блокировки программе доступа к сети:
- Зайдите в настройки и откройте пункт Фаервол — Правила для приложений. Нажмите кнопку «Добавить».

- Нажмите «Обзор» и укажите файл программы или группу файлов (например, все приложения Metro/UWP, все браузеры) для которых нужно создать правило.
- Выберите пункт «Использовать набор правил», а затем — «Заблокированное приложение».

Примените настройки, после этого выбранная программа будет заблокирована. При необходимости разблокировать доступ, нажмите кнопку «Разблокировать приложение» в главном окне Comodo Firewall, отметьте программу и нажмите «Разблокировать».
В завершение ещё два нюанса:
- Если вы блокируете программе доступ к сети с целью отключения обновлений или каких-то функций, учитывайте, что у некоторого ПО для этих целей служит не основной исполняемый файл, который вы запускаете, а вспомогательные .exe файлы или отдельные службы. Часть для них уже есть правила в брандмауэре Windows и их достаточно найти и изменить.
- Если вы устанавливаете запреты в целях родительского контроля, возможно, лучше будет использовать иные средства, см. Родительский контроль Windows 10.
А вдруг и это будет интересно:
Почему бы не подписаться?
Рассылка новых, иногда интересных и полезных, материалов сайта remontka.pro. Никакой рекламы и бесплатная компьютерная помощь подписчикам от автора. Другие способы подписки (ВК, Одноклассники, Телеграм, Facebook, Twitter, Youtube, Яндекс.Дзен)
25.03.2019 в 00:41
Спасибо за наводку на прогу Winaero OneClickFirewall
25.03.2019 в 08:12
Зачем такие сложности? Можно просто кнопкой разорвать связь с интернетом и восстановить в любое удобное время.
25.03.2019 в 11:01
А если нам нужно пользоваться интернетом, но нужно чтобы одна конкретная программа туда не лезла и ничего не качала/не отправляла? При этом она тоже нам нужна в запущенном виде.
16.05.2019 в 23:34
Подозреваю, что это цветочки. Касперский является настоящим трояном, мониторит все действия, сливает, на какие сайты ходишь. Находясь «внутри периметра» может предоставить доступ извне любой программе
25.03.2019 в 10:46
а в ESET NOD32 Smart Security случайно не знаете как?
25.03.2019 в 10:58
Точно не знаю, но вот у них статья на сайте soporte.eset-la.com/kb3190/ и как я понял там в Interactive Mode можно свои правила создать.
25.03.2019 в 14:08
Всё очень просто, на первый взгляд кажется много… Итак: Расширенные параметры — Защита сети — Файервол — Дополнительно — Правила — Изменить — Добавить, там где направления указать Оба — Переходим вверху во вкладку Локальные, внизу где Приложения нажать на … и указать на .exe файлы той программы, которой блокируете доступ. Сохранить
25.03.2019 в 12:38
Дмитрий, я решил это просто. С помощью утилиты Easy Context Menu, там ставишь две галки на блокировать, и разблокировать доступ через брандмауэр и решено! Оба пункта появляются в контекстном меню 10 ки. Кроме этого, там много всякого разного.
26.03.2019 в 22:44
А как же утилита «Windows 10 Firewall Control»? По-моему, лучшее для этих целей: установил и дальше только жмешь кнопки «разрешить» или «запретить», когда кто-то ломится в инет.
Примечание: после отправки комментария он не появляется на странице сразу. Всё в порядке — ваше сообщение получено. Ответы на комментарии и их публикация выполняются ежедневно днём, иногда чаще. Возвращайтесь.
remontka.pro
Как запретить программе доступ в Интернет

Запрет доступа в интернет для программы

Зачем заклеивают камеру на ноутбуке и телефоне
 Windows 10 не видит жесткий диск
Windows 10 не видит жесткий диск

Не работает микрофон Windows 10

Не устанавливается Windows 10 с флешки
 Windows 10 не видит принтер
Windows 10 не видит принтер
Многие программные продукты требуют подключения к Интернет для своей работы. Вы не обращаете внимания на этот факт до тех пор, пока связь не ухудшается – сайты открываются медленно, все тормозит. А сами приложения начинают обновляться, качать рекламу и пр. Это может серьезно усложнить работу за компьютером. Поэтому, неплохо знать, как запретить программе доступ в Интернет.
Возможность запретить доступ снимет множество проблем. Даже если ПО не запущено, оно может быть указано в автозагрузке. Тогда вы вообще не знаете о его работе, но удивляетесь некоторой заторможенности вашего ПК.
Как узнать, кто выходит в Интернет
Воспользуемся системным средством Windows – «Монитор ресурсов». Проще всего найти его через поиск. Нажмите на лупу и введите название.

Щелкните по найденному приложению и откроется окно, в котором вы можете наблюдать всю активность вашего ПК. Перейдите во вкладку «Сеть».
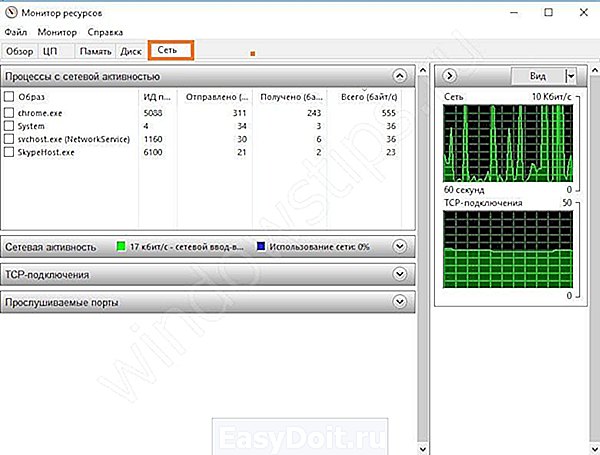
Посмотрите внимательно. Вы сейчас пользуетесь скайпом? Нет? Тогда его можно закрыть. Это сэкономит ресурсы. Также вы увидите и другие сервисы, которые без вашего ведома осуществляют выход в сеть.
Естественно, Скайпу не следует запрещать доступ в Интернет. Но вот другим программам вполне можно и запретить. Например, нелицензионным. Это предотвратит ненужное скачивание обновлений.
Как заблокировать доступ в Интернет программе
Для этого необходимо приложение, которое называется брандмауэр или файрволл. Если вы используете такие приложения, настраивайте их. Если у вас антивирус, который позволяет запретить – можно указать в его параметрах. Но самый простой способ запретить доступ – использовать встроенный файрволл Windows. Как заблокировать программе доступ в Интернет расскажем на примере Windows 10.
Для запуска настроек, вы можете воспользоваться поиском или главным контекстным меню (правая кнопка мыши на кнопке «Пуск»). Нам нужна панель управления.
Переключитесь в вид «Категории» и выберите «Система и безопасность».

Здесь вы найдете искомое. Открывайте.
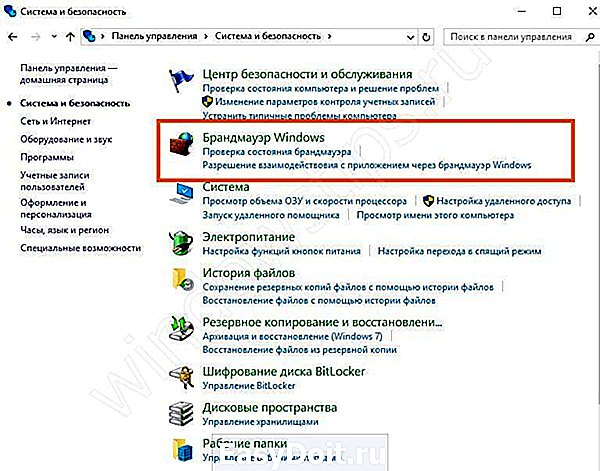
Зеленый цвет щита означает, что брандмауэр включен.
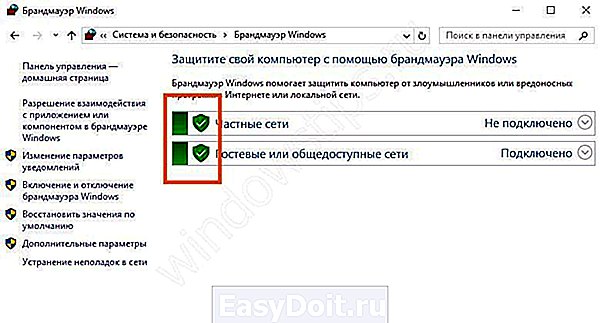
Если вы видите красный цвет, включите сервис. Для этого щелкните слева на опцию «Включение и отключение брандмауэра Windows» и выберите пункт «Включить».
Внимание! Если у вас используется другой брандмауэр, то лучше не включать встроенный, а все настройки производить в стороннем. Иначе могут возникнуть конфликты.
Переходите по ссылке «Дополнительные параметры».
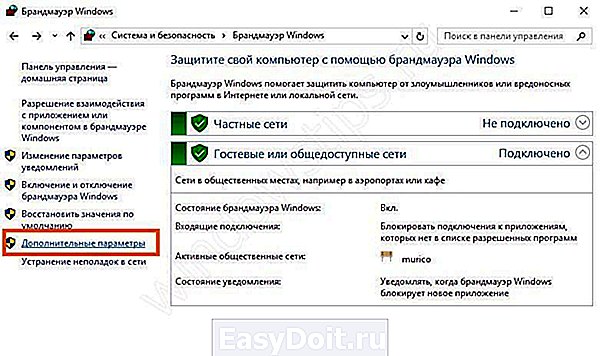
Здесь нам понадобится настроить правила.
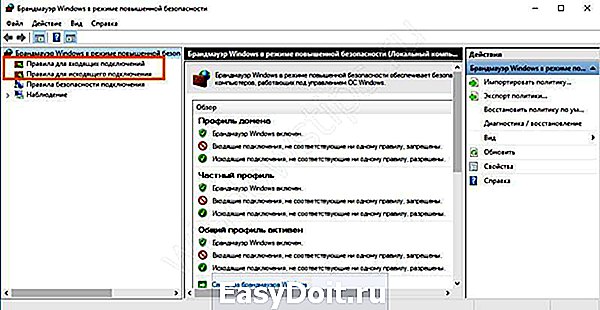
Чтобы запретить конкретной программе доступ в интернет в брандмауэре Windows 10, следует установить правила входящих и исходящих подключений.
Начнем с входящих. Нажимайте на «Правила для входящих подключений». В правой части окна вы увидите «Создать правило». Нажимайте.

В окошке выберите пункт «Для программы» и щелкните «Далее».

Выберите нужную программу, нажав кнопку «Обзор».
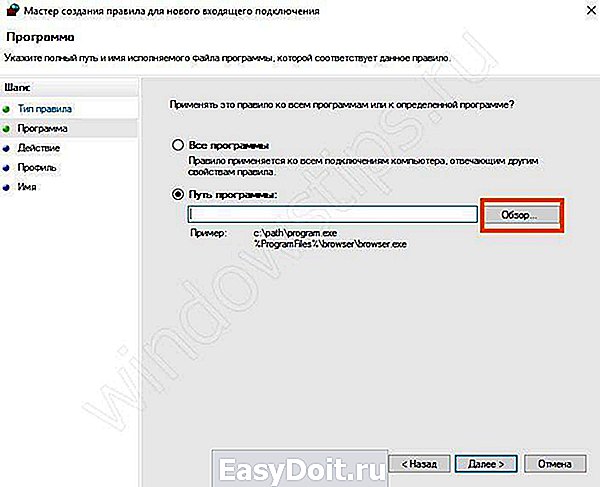
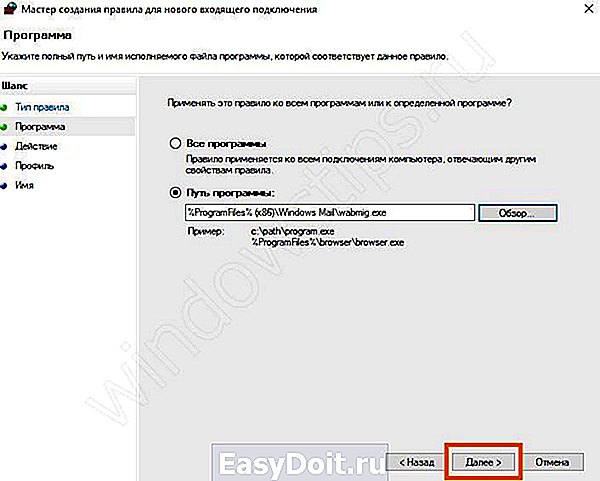
Выберите опцию запрета подключения и нажимайте «Далее».
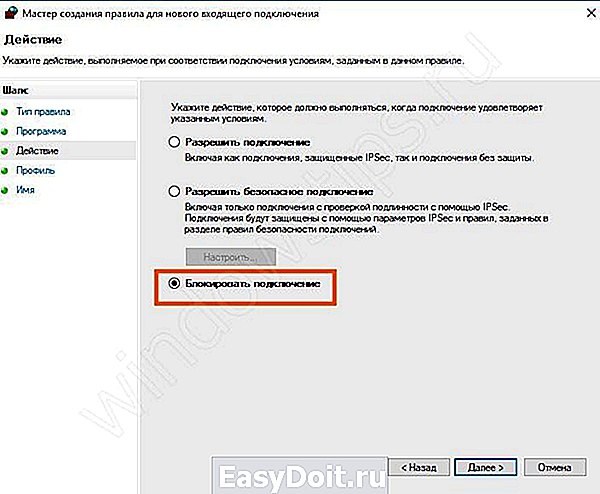
Отметьте все профили и следуйте далее.

Придумайте имя для правила, чтобы потом не запутаться. И нажимайте готово.

Правило появится в списке. Его назначение — запретить приложениям получать данные из сети.

Дальше настройте правила для исходящих. Щелкайте по пункту слева «Правила для исходящих».
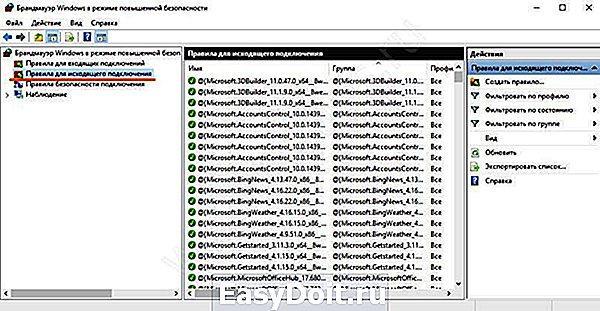
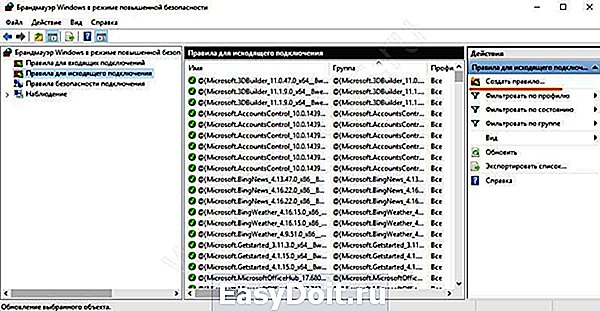
И далее все аналогично предыдущему пункту.
В правой нижней части окна вы можете удалить или отключить правило.
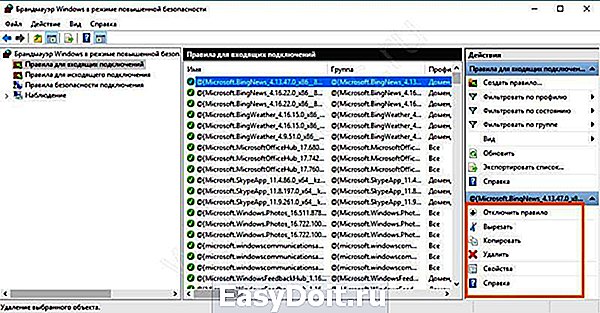
Мы сумели заблокировать программе доступ в интернет фаерволом. Эти несложные действия помогут вам контролировать выход программ в Интернет.
windowstips.ru