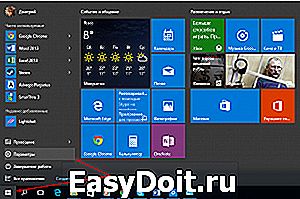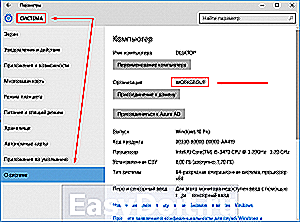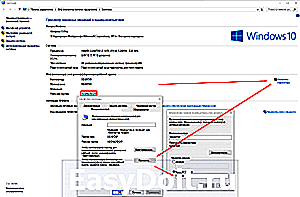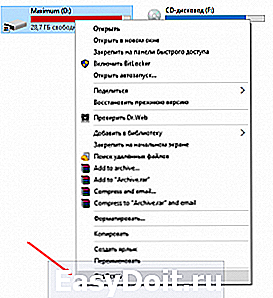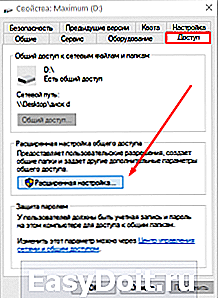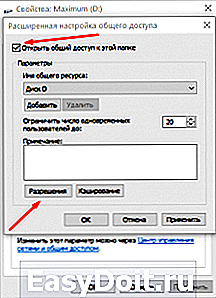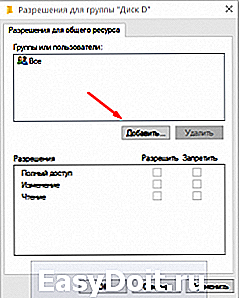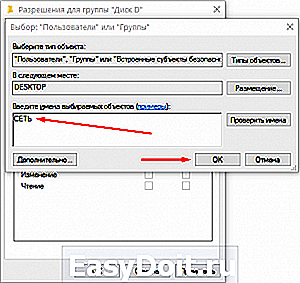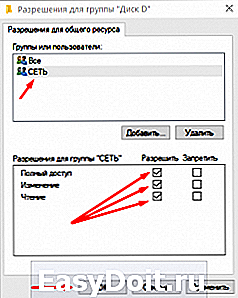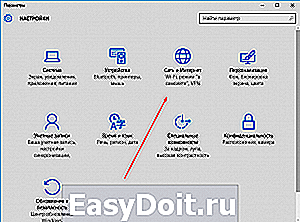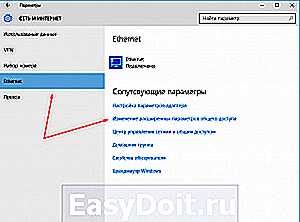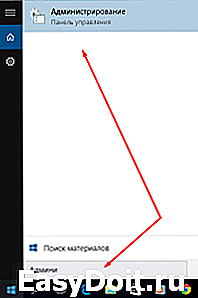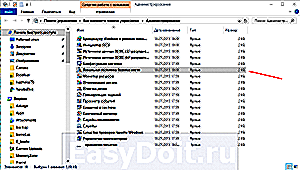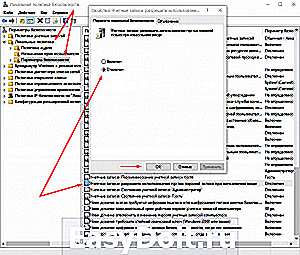Как настроить общий доступ к файлам в Windows 10
Как настроить общий доступ к файлам в Windows 10
В сегодняшней статье рассмотрим несколько способов настроить общий доступ к файлам в Windows 10.
Очень часто возникает необходимость обмениваться файлами между компьютерами, да есть электронная почта, да есть Google и Яндекс Диск, но есть способы проще, которые не требуют постоянного подключения к сети интернет, но требуют подключения сети между компьютерами.
Включить или выключить общий доступ к общим папкам Windows 10
Общие папки предоставляют удобный способ совместного использования файлов на вашем компьютере. С помощью данного способа вы можете разделить файлы в общих папках с другими пользователями данного компьютера, или с пользователями на других компьютерах в этой сети. Любые файлы или папки, которую вы скопируете в общую папку, автоматически станут доступны компьютерам, которые имеют доступ к общим папкам вашего компьютера. А теперь подробнее, и возможно понятнее если вы еще не поняли о чем я
Общие папки к которым будем открывать доступ:
С:ПользователиОбщиеОбщие загруженные файлы
Совместное использование папок по умолчанию отключено (за исключением домашней группы). Когда совместное использование папок включено — другие пользователи на вашем компьютере или в сети могут получить доступ к этим папкам, открывать и использовать файлы в них, как будто они у них на компьютере. Если общий доступ отключен, то чтобы получить доступ другим пользователям к общим папкам на вашем компьютере — им нужно будет вводит ваш логин и пароль.
1.Откройте «Центр управления сетями и общим доступом»: один из способов — в строке поиска или в меню «Выполнить» (выполнить вызывается клавишами Win+r) введите команду control.exe /name Microsoft.NetworkAndSharingCenter и нажмите клавишу Enter.
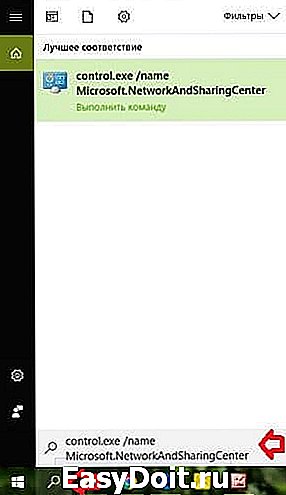
2. Нажмите слева вверху на «Изменить дополнительные параметры общего доступа»;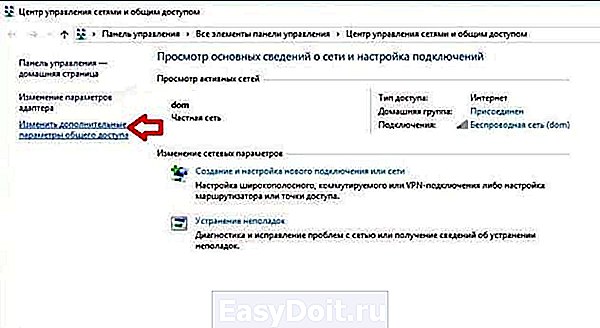
3. Нажмите на стрелку возле «Все сети», чтобы расширить настройки. Возле «Общий доступ к общедоступным папкам» поставьте галочку в поле «Включить общий доступ, чтобы сетевые пользователи могли читать и записывать файлы в общих папках». Также если доступ к общим папкам был включен, здесь вы можете его отключить поставив галочку в поле «Отключить общий доступ». После внесения изменений — нажмите «Сохранить изменения».
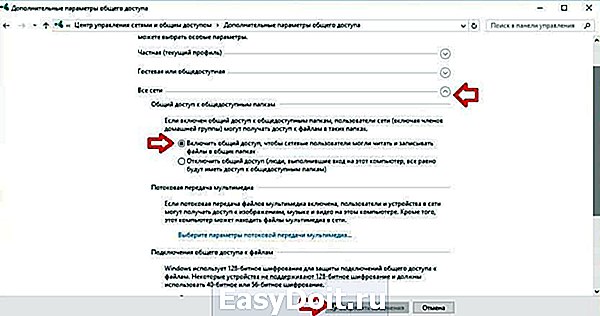
Как включить или выключить защиту паролем общего доступа в Windows 10
По умолчанию в Windows 10 включена защита паролем общего доступа, и если кто-то пытается получить доступ к какой-нибудь папке (даже к общей) или сетевому принтеру на вашем компьютере — у него будет запрашивать ваш логин и пароль.
Чтобы не запрашивало ваш логин и пароль, если кто-то пытается подключиться к вашей общей папке или принтеру — сделайте следующее:
Проделайте первых два пункта с инструкции выше, то есть откройте «Центр управления сетями и общим доступом»: один из способов — в строке поиска или в меню «Выполнить» (выполнить вызывается клавишами Win+r) введите команду control.exe /name Microsoft.NetworkAndSharingCenter и нажмите клавишу Enter => слева вверху на «Изменить дополнительные параметры общего доступа» => нажмите на стрелку возле «Все сети», чтобы расширить настройки => поставьте галочку в поле «Отключить общий доступ с парольной защитой». Если вам наоборот нужно было сделать, чтобы запрашивало ваш логин и пароль при подключении — поставьте галочку в поле «Включить общий доступ с парольной защитой». После внесения изменений нажмите «Сохранить изменения».
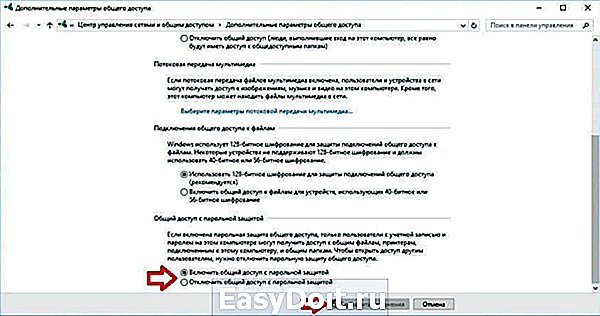
Предоставить общий доступ к папке используя проводник.
Если в способе выше мы предоставляли доступ к общим папкам, то в этом способе мы покажем как сделать общедоступной любую папку (или файл) на вашем компьютере. К примеру у нас на каком-то диске лежит папка к которой мы хотим быстро открыть доступ всем компьютерам в сети, или определенным пользователям:
1.Открываем Проводник => находим папку, доступ к которой нужно предоставить => нажимаем на нее правой клавишей мыши и выбираем «Свойства»
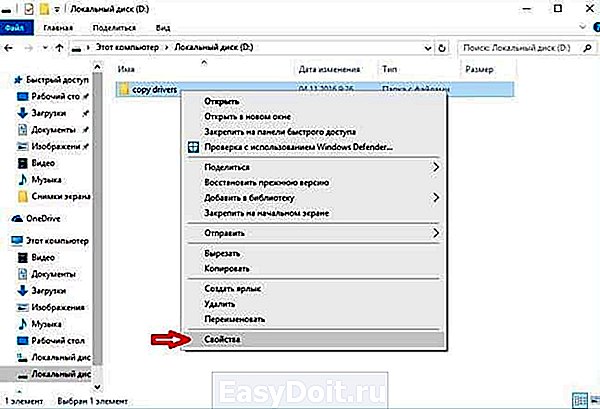
2.Откройте вкладку «Доступ» => зайдите в «Расширенная настройка..»;

3. Поставьте галочку в поле «Открыть общий доступ к этой папке», также ниже вы можете поставить ограничение на количество одновременных подключения пользователей к папке. Если сейчас нажать на «ОК» — общий доступ к папке будет открыт, но подключающиеся пользователи смогут только просматривать файлы в папке, без права удаления и редактирования. Если вы хотите предоставить доступ с возможностью удалять и изменять файлы в папке — нажмите на «Разрешения»
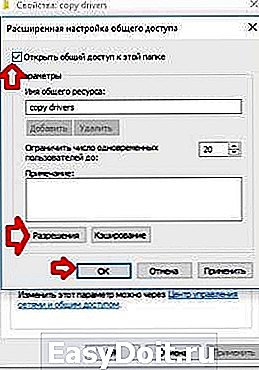
4. В этом окне можно дать полный доступ всем пользователям — выбрав «Все» вверху => поставив галочку в «Полный доступ» возле разрешить и нажав «ОК». Если вы хотите дать права на редактирования не всем, а только определенному пользователю — нажмите «Добавить»;

5.Нажмите на «Дополнительно»;
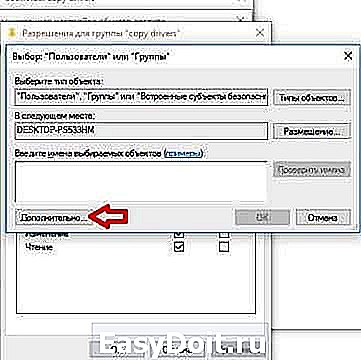
6.Нажмите «Поиск» и высветится список всех пользователей, которые есть в системе => выберите нужного и нажмите «ОК»;
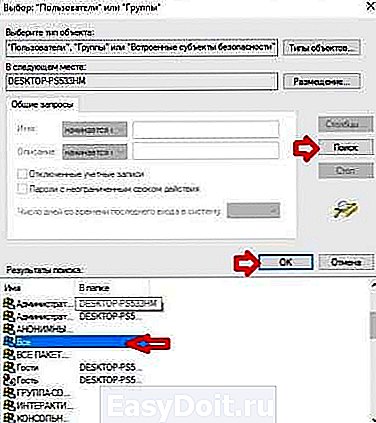
7. Еще раз «ОК»;

8.Поставьте нужные разрешения пользователю и нажмите «ОК» во всех открытых окнах.
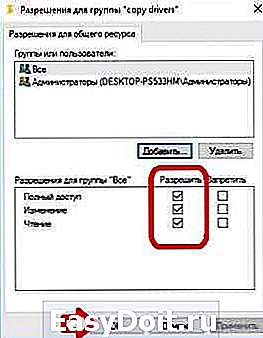
Предоставить общий доступ к файлам в домашней сети
При подключении новой сети в Windows 7, 8 и 10 спрашивает использовать данную сеть как домашнюю или общественную. Домашняя сеть позволяет с легкостью обмениваться файлами и папками между компьютерами находящимися в ней. Но есть и минусы в данном способе общего доступа — более ранние версии Windows и другие операционные системы не смогут получить доступ к вашим общим папкам.
Домашняя сеть защищается паролем, вы можете контролировать какие файлы и папки будут общими, и кто сможет получить к ним доступ. Также вы можете настроить различные доступы, некоторые пользователи смогут только смотреть файлы, а другие смогут редактировать.
Создаем свою домашнюю сеть или присоединяемся к существующей:
1. Откройте «Центр управления сетями и общим доступом»: один из способов — в строке поиска или в меню «Выполнить» (выполнить вызывается клавишами Win+r) введите команду control.exe /name Microsoft.NetworkAndSharingCenter и нажмите клавишу Enter.
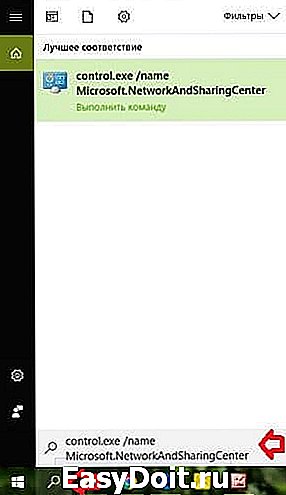
2.Слева внизу выберите «Домашняя группа»;
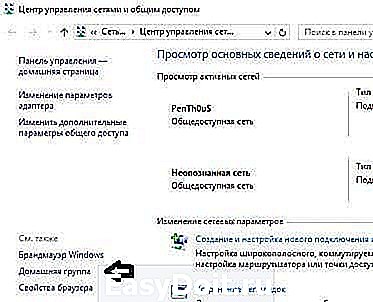
3.Если при подключении данной сети вы выбрали ее как общественную — то вам покажет «Не удается подключить этот компьютер к домашней группе», нажмите на «Изменить расположение в сети» (если у вас другое окно — пропускайте этот и следующий пункт);
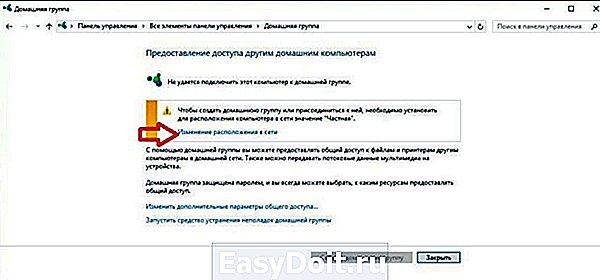
4.В Windows 8 и 10 просто нажмите «Да»
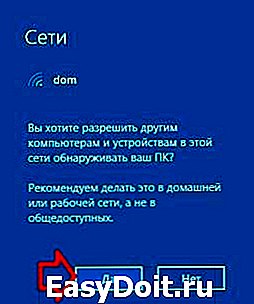
в Windows 7 нужно нажать на «Общественную сеть» возле вашего подключения и в следующем окне выбрать «Домашняя сеть».
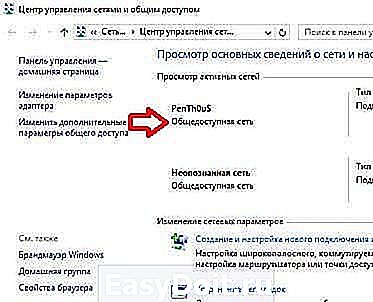
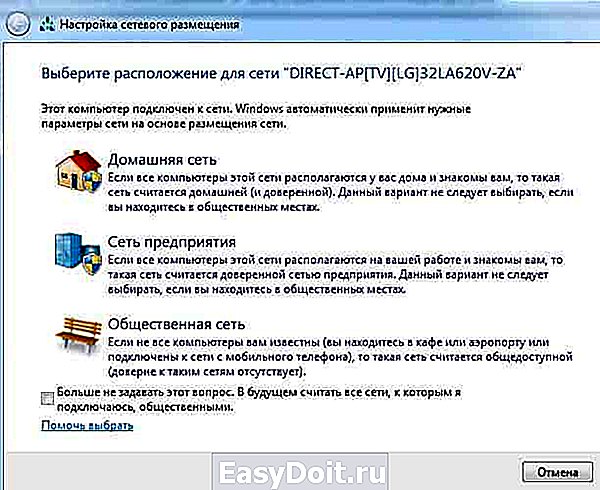
5.Если в вашей сети уже есть созданные домашние группы — вы сможете к ним подключиться если вы знаете пароль. Если домашняя группа еще не создана — нажмите «Создать домашнюю группу»;

6. Перед вами возникнет информационное окно, в нем нажимаем просто «Далее»;

7.В этом окне вы сможете выбрать чем поделиться в домашней сети: изображения, видео, музыка, документы, принтеры и устройства. Возле каждой папки нажмите на меню и выберите разрешение, можно дать общий доступ к папке выбрав «Общий доступ», и выбрав «Общий доступ не предоставляется» — не давать доступ к этой папке. В Windows 7 нужно ставить галочки на папках которыми хотите поделиться. После выбора нажмите «Далее» для продолжения;
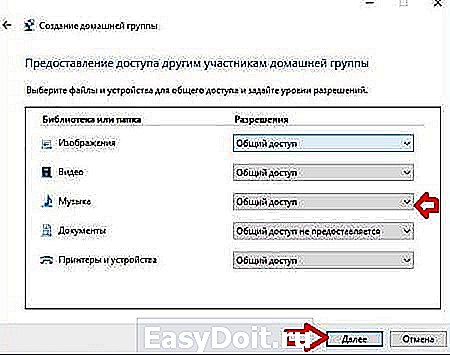
8. Последним шагом создания домашней группы будет окно с паролем для подключения других компьютеров к этой сети. Запишите его себе, распечатайте или просто закройте окошко, а по надобности проделаете первый и второй пункт с инструкции выше и сможете посмотреть пароль;
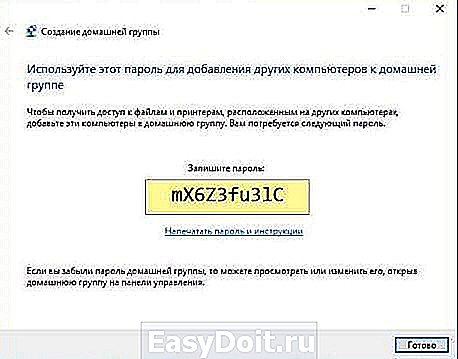
9.После нажатия «Готово» вы увидите к каким библиотекам и устройствам есть доступ в домашней сети, также здесь вы сможете изменить пароль для домашней группы, просмотреть его, изменить ресурсы к которым предоставляется общий доступ и т.д.

Чтобы подключить другие компьютера к этой домашней сети — нужно на других компьютерах проделать 1-4 пункты с инструкции выше, а в 5 выбрать присоединиться к существующей группе => после чего ввести пароль, который был создан в 8ом пункте.
Теперь домашняя группа настроена, и вы можете обмениваться файлами и папками между компьютерами в домашней сети.
Обмен в домашней группе:
Когда ваш компьютер находится в домашней группе вы можете легко обмениваться файлами и папками с другими компьютерами.
1.Откройте проводник и найдите файл или папку, которой хотите поделиться;
2.Нажмите на данный файл или папку правой клавишей мыши и из открывшегося меню выберите «Поделиться» => выбираем «Домашняя группа (просмотр)» или «Домашняя группа (просмотр и изменения)», в зависимости от того какой доступ вы хотите дать.

Всё теперь данная папка или файл будут видны на других компьютерах подключенных к домашней сети.
На сегодня всё, если есть дополнения — пишите комментарии! Удачи Вам 🙂
vynesimozg.com
Как Отключить общий доступ с парольной защитой в Windows 10.
По умолчанию функция общего доступа с парольной защитой включена в Windows 10. Это означает, что только пользователи, имеющие учетную запись с паролем, могут обращаться к общим файлам, общим папкам и общим принтерам, подключенным к этому компьютеру. Чтобы предоставить доступ другим пользователям, общий доступ с парольной защитой в Windows 10 должен быть отключен. В этой статье мы рассмотрим, как сделать общие ресурсы доступными на вашем компьютере для пользователей без учетной записи, отключив функцию совместного использования паролей.
Прежде чем продолжить, вы должны знать, что отключение — доступа с парольной защитой не является безопасным. Когда функция отключена, любой пользователь вашей локальной сети сможет получить доступ к вашим общим ресурсам.
Чтобы упростить процедуру совместного доступа, начиная с Windows 7, существует параметр HomeGroup. При помощи простого в использовании мастера, который позволяет вам легко настроить и быстро делиться своими документами и др. файлами и устройствами. Он даже автоматически генерирует пароль, поэтому нет необходимости обрабатывать учетные записи пользователей.
Но если вы работаете в надежной сетевой среде или не хотите создавать Домашнюю группу (HomeGroup), вы можете отключить общий доступ с парольной защитой в Windows 10. Вот как это можно сделать.
Примечание: Чтобы продолжить, войдите в систему с учетной записью администратора.
Чтобы отключить общий доступ с парольной защитой в Windows 10, выполните следующие действия.
- Откройте приложение «Параметры» нажав сочетание клавиш Win + I .
- Перейдите: Сеть и Интернет → Состояние
- Справа откройте раздел Параметры общего доступа
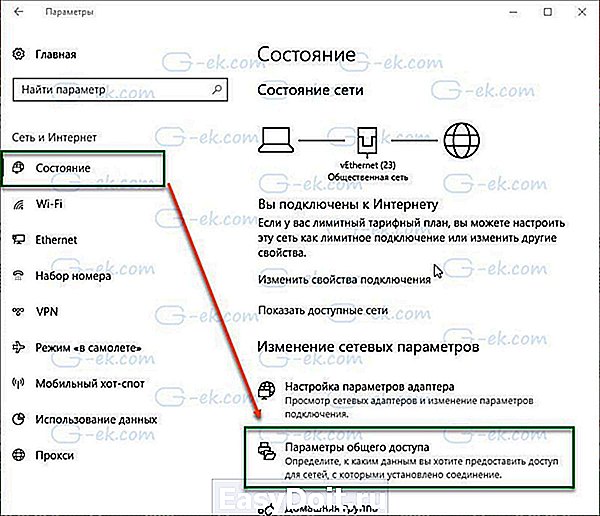
- В открывшимся окне «Параметры общего доступа» разверните раздел «Все сети».
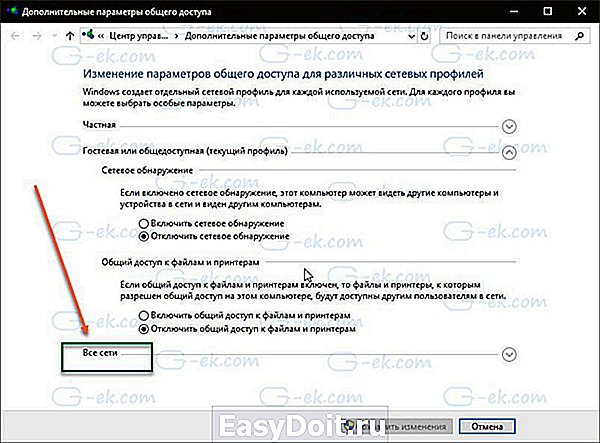
- В разделе «Общий доступ с парольной защитой» Включите параметр «Отключить общий доступ с парольной защитой».
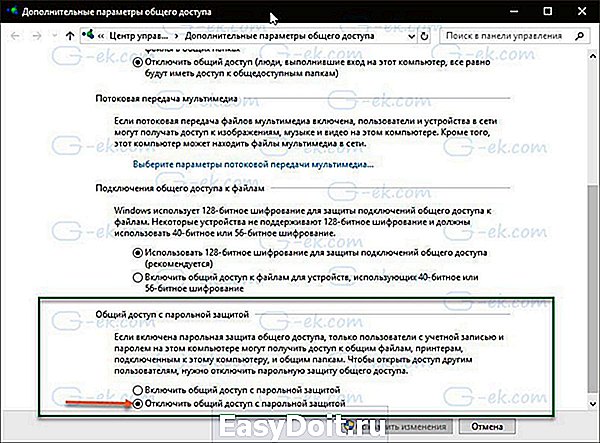
- Нажмите кнопку «Сохранить изменения»
Готово!
Чтобы снова включить функцию общего доступа с парольной защитой, вам необходимо включить одноименную функцию.
g-ek.com
Общий доступ к файлам с парольной защитой
Никак не могу понять суть организации общего доступа к файлам на Windows Server 2008 R2.
1. Имеется компьютер с Windows Server 2008 R2. Он используется как хранилище файлов в локальной сети. Сеть организована на основе рабочей группы.
2. Общий доступ открыт к дискам сервера и любой, кто подключается к серверу, имеет права на чтение и запись в них.
3. Теперь стоит задача ограничить доступ к шаре некоторым сотрудникам: кому-то дать полный доступ, кому-то ограничить только чтением, а остальным вообще запретить.
Собственно, для этого были созданы на сервере локальные учетные записи пользователей (с паролем) и в расширенных настройках общего доступа каждого общего диска сервера указаны необходимые учетные записи.
Проблема заключается в том, что если в «Разрешениях для общего ресурса» не указана группа «Все», то никто не может подключиться к расшаренному диску, даже тот пользователь, который указан в «Разрешениях». Если добавить группу «Все» (например, с правами только чтения), то для указанного пользователя полный доступ появляется, но все остальные могут копировать данные с шары.
Создать доступ с парольной защитой
привет всем. есть диск (D) он считается сервером, скажите пж как можно поставить пароль на его, .
Общий доступ к файлам, сайт
Сразу прошу прощение, если не в ту тему написал. Нужно Разместить на WS (хостинг покупной.
Общий доступ к файлам через интернет
Добрый день. Необходимо открыть общий доступ к файлам на сервере в доменной сети через интернет. .
Общий доступ к файлам
Всем привет. прошу помочь советами. стоит задача: в компании нет доменной системы,есть нужда в.
Как включить общий доступ к файлам?
проблема такая пытаюсь создать одноранговую сеть, и для этого нужно включить общий доступ к файлам.
Смотрите
Как бы это выглядело создавая шару с нуля
ПК1 ПК2 ПК3 — Все в WORKGOURP
На ПК1
Создаете на диске С: например папку Distrib
Во вкладке Sharing ( Доступ ) -> далее Advanced Sharing -> Называете шару как хотите -> ( в этом же окне с низу ) Premissons -> Ставите Everyone ( Все три галочки )
На вкладке Security ( Безопасность )
удаляете всех
Добавляете нужных вам пользователей с нужными вам правами ( которые у вас созданы на ПК1 )
теперь любой пользователь который не совпадает с локальной учеткой на ПК1, выпадет окно аунтификации, где ему нужно будет вводить логин и пароль.
К сожалению, все так же нет доступа, а на вкладке «Безопасность» после добавления нужных пользователей появляются окна такого типа:
У меня в Windows 7 общий доступ с парольной защитой успешно разрешается без изменений во вкладке «Безопасность».
Свойства —> Доступ —> Расширенная настройка —> Открыть общий доступ к этой папке —> Разрешения. .
Поймите, если у вас будет например во вкладке Доступ глака еверионе только чтение, то что бы вы не ставили во вкладке безопастности, все равно будет только чтение.
Поэтому стандартная ситуация в Доступ давать авторизованным пользователям разрешенно все.
А в безопастности уже раздавать права.
Файл тумбс отвечает если не ошибаюсь за миниатюрные картинки в проводнике експлорела и по умолчанию он скрыт.
Упростим ситуацию
2 ПК
Подключены в 1 свитч
у обоих 1 WORKGROUP
На 1 ПК вы создаете пользователя User2000
Создаете на 1 ПК шару Distrib ( на вкладке доступ EveryOne все 3 галки ) на вкладке безопасность Ставите user2000 Full Control
На 2 ПК Создаете локального пользователя User2000 с таким же паролем, он должен зайти на шару без проблем
Привозите например 3 ПК и там сидит юзверь, которому нельзя давать Full Control
На ПК 1 Создаете учетную запись User2001 и в шаре Distrib даете например права только чтения
На 3 ПК создаете локального пользователя User2001 или не создаете, в случае если создатсья он зайдет сразу с правами на чтение, если не создадите то попросить ввести логин и пароль
www.cyberforum.ru
Как настроить общий доступ к файлам и папкам в Windows 10
Всю прелесть наличия в доме нескольких ПК, мобильных устройств и роутера может по достоинству оценить только тот, у кого в домашней сети настроен общий доступ, ведь это полезная и очень удобная функция. Как «открыть» ваши папки для пользователей компьютера в соседней комнате? Как хранить сотни фильмов на стационарном ПК, а смотреть их на планшете? Как быть, если принтер подсоединён к одному компьютеру, а документы для печати хранятся в другом? Ответ прост – нужно настроить общий доступ, и мы сейчас расскажем вам, как это сделать.
Подготовка
Чтобы с файлами на компьютерах работать совместно, важно, чтобы рабочая группа была одинаковой. Проверьте это:
- Откройте меню «Пуск», затем «Параметры».

- В окне настроек выберите «Система», затем в панели меню слева кликните «О системе» (в Win7 можно кликнуть правой кнопкой «Мой компьютер», выбрать «Свойства»). Проверьте, чтобы на всех компьютерах название в строке «Организация» (или в Windows 7 – «Рабочая группа») было одинаковым.

- Если рабочая группа отличается, прокрутите окно вниз, кликните «Сведения о системе».
- Нажмите «Изменить параметры», затем «Изменить» и введите имя рабочей группы, которая будет на всех компьютерах (WORKGROUP – имя по умолчанию). Нажмите «ОК».

Выбор общих папок и открытие доступа
Итак, чтобы в локальной (домашней) сети просматривать файлы вашего компьютера, вы должны определить общедоступные папки. Это могут быть несколько папок с фильмами и музыкой, либо целый локальный диск, тогда у вас будет доступ ко всему его содержимому. Безусловно, удобнее, когда общий доступ открыт ко всей файловой структуре. Тогда, какой бы файл вы ни захотели открыть удалённо, вы сможете это сделать. В противном случае, когда общедоступны только некоторые папки, вы ограничены только их содержимым.
- Откройте Проводник, найдите папку или локальный диск, к которому требуется открыть общий доступ.
- Кликните по объекту правой кнопкой, в меню кликните «Свойства».

- Выберите вкладку «Доступ» и кликните «Расширенная настройка».

- Кликните «Открыть общий доступ к этой папке». Кроме того, если нужно, отредактируйте «Имя общего ресурса» (такое название папки будут видеть другие пользователи в домашней сети). Кликните «Разрешения».

- Здесь необходимо выставить разрешения доступа пользователям из сети. Жмём «Добавить», чтобы добавить новую группу в разрешения.

- Заглавными (это важно) буквами напишите в поле слово СЕТЬ, затем кликните «ОК».

- Убедитесь, что выделена группа СЕТЬ. Хотите разрешить только просмотр файлов? Поставьте в столбце «Разрешить» галочку «Просмотр». Нужна возможность удалённого добавления и удаления файлов, редактирования документов? Тогда разрешите «Полный доступ». Кликните «ОК».

Дополнительные настройки безопасности
Общий доступ открыт, но, увы, если вы захотите открыть файлы настольного ПК с ноутбука, велика вероятность неудачи. Дело вот в чём: для доступа к «чужим» файлам используется вход в учётную запись пользователя. Проще говоря, необходимо будет ввести имя пользователя и пароль учетной записи целевого компьютера.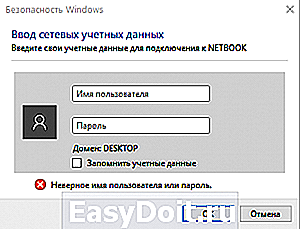
Однако, многие домашние ПК не защищены паролем, а использование пустых паролей для сетевого доступа по умолчанию запрещено политикой безопасности Windows. Поэтому, чтобы иметь доступ к файлам ПК, где учётные записи не защищены паролем, можно либо включить использование пустых паролей при сетевом доступе, либо просто выключить парольную защиту сетевого доступа, мы рассмотрим оба варианта. Отключение парольного доступа:
- Нажмите «Пуск», затем «Параметры», выберите «Сеть и Интернет».

- В разделе «Ethernet» кликните «Изменение расширенных параметров общего доступа».

- В профиле «Частная» должны быть разрешены сетевое обнаружение и общий доступ к файлам и принтерам.

- Выберите «Все сети» и отключите парольную защиту, сохранив изменения.

Важное замечание. В Windows не зря запрещены пустые пароли для сетевых пользователей и включен по умолчанию парольный доступ. Снижая уровень защиты, вы облегчаете себе доступ к файлам. Но важно знать: если вы пользуетесь сетью Wi-Fi, а на ней тоже не установлен пароль, то любой желающий сможет подключиться к сети и получить как сетевой пользователь свободный доступ к файлам. Прежде чем отключать парольный доступ, убедитесь, что незнакомцы не смогут свободно подключиться к вашей Wi-Fi сети.
Альтернативный вариант – снятие запрета пустых паролей
Вместо отключения доступа по паролю, можно разрешить пустые пароли. Эта задача менее тривиальна, но всё равно выполнима. Лучше оставить парольный доступ включённым, если в вашей сети есть как запароленные учётные записи, так и открытые. Так, например, ваши дети не откроют общую папку рабочего компьютера с важными документами, не зная пароля, но вы сможете открыть их файлы, пусть даже их учётная запись и не имеет пароля.
- Откройте меню «Пуск» или панель поиска. Начните вводить с клавиатуры слово Администрирование. Откройте найденный раздел.

- Откройте пункт «Локальная политика безопасности».

- Пройдите слева в древовидном списке по пути «Локальные политики», далее «Параметры безопасности». Окно справа прокрутите вниз, найдите пункт «Учётные записи: разрешить использование пустых паролей…». Откройте этот параметр, отключите его. Нажмите «ОК».

Теперь доступ к незапароленным учётным записям возможен с пустым паролем, без отключения парольного доступа.
Наконец, общий доступ к файлам и папкам открыт. Чтобы просмотреть файлы, в проводнике выберите раздел Сеть, кликните на нужный компьютер и выберите одну из его сетевых папок.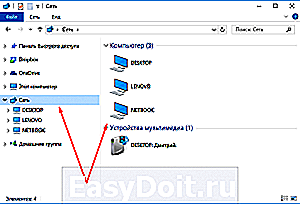
dontfear.ru
Добавить комментарий
detector