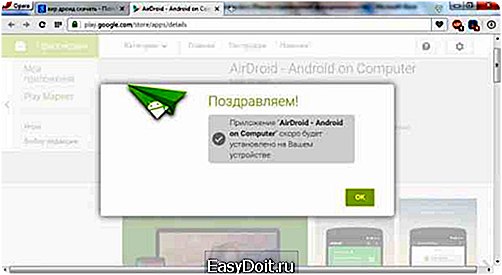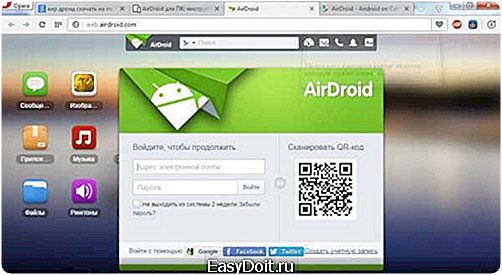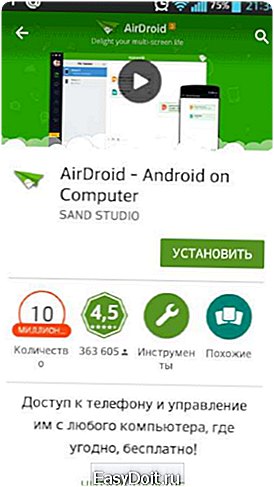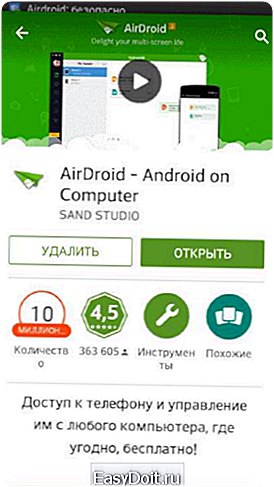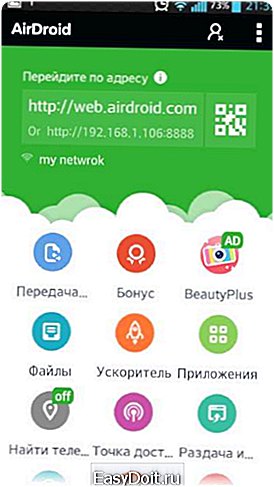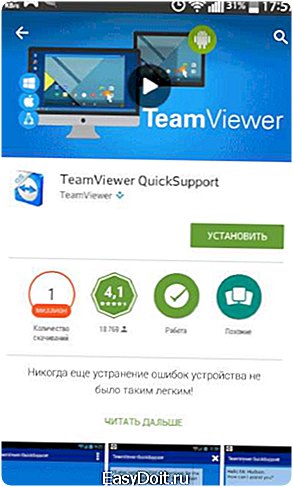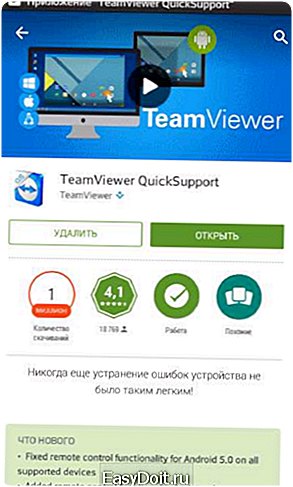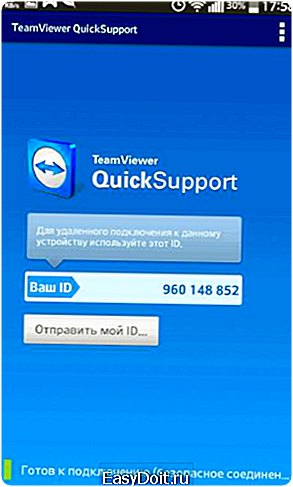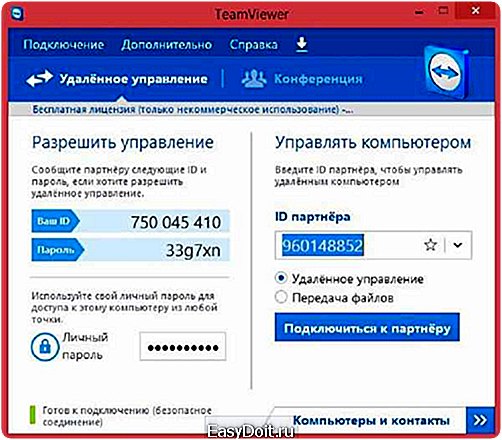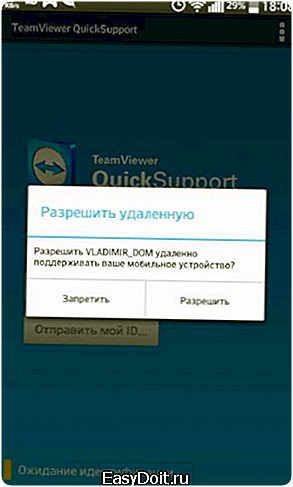Как с компьютера управлять Андроидом?
Как управлять android с компьютера?
Реклама
Представьте себе такую ситуацию: вы купили android смартфон маме, у неё возникла какая-либо проблема и разобраться сама не может, а вы находитесь далеко от дома (к примеру — на учебе в институте). Как быть и помочь?
Как раз для этого и существует удаленное управление андроид устройствами. Другими словами: мы можем полностью управлять андроидом с компьютера, находясь при этом за тысячи километров от самого устройства! Как Вам? Удобно!
Чтобы удаленно управлять android, нужно иметь:
Все программы имеют русский язык, так что разобраться — проще простого!
Инструкция по наладке удаленного доступа к android через ПК
Итак, естественно скачиваем эти бесплатные программы и устанавливаем на само устройство андроид и компьютер. Отмечу, что при установке на ПК следует поставить галочку на личном использовании
 Открываем программу TeamViewer на компьютере
Открываем программу TeamViewer на компьютере
Теперь запускаем на андроид саму программу TeamViewer QuickSupport, после чего можем наблюдать, что для корректной работы требуется отдельный модуль для лучшей синхронизации устройств.
 Если такого запроса нет, то ничего дополнительно ставить не надо, у меня был запрос — я ставлю. Скачиваем требуемый модуль и возвращаемся в программу TeamViewer QuickSupport.
Если такого запроса нет, то ничего дополнительно ставить не надо, у меня был запрос — я ставлю. Скачиваем требуемый модуль и возвращаемся в программу TeamViewer QuickSupport.
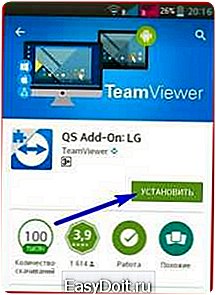
Теперь снова открываем приложение и любым способом сообщаем тому, кто будет управлять нашим android гаджетом удаленно, полученный ID номер!
Сообщить можно многими способами, хоть даже позвонить с другого телефона, если есть конечно возможность или в самой программе, выбор есть.
На «другом конце провода» вбиваем полученный ID с android и вставляем его в соответствующую строчку и жмём «Подключиться к партнёру».
После этого на самом устройстве выскочит запрос на разрешение о использовании удаленного доступа, мы конечно — разрешаем!
Готово! Теперь мы можем с компьютера:
- передавать файлы;
- устанавливать и удалять программы;
- посмотреть состояние андроид устройства;
- сделать скриншот;
- пользоваться сенсорным экраном, как обычным устройством.

Вот ещё подробное видео о работе и настройке!
На сегодня всё, кому понравилось — прошу поделиться со своими друзьями, пусть знают, а вдруг пригодится! 🙂
Вот необходимые программы:
1. TeamViewer QuickSupport на android скачать бесплатно
2. TeamViewer на ПК скачать бесплатно
Оф.сайт
Оцените статью: (Пока оценок нет)Источник: undelete-file.ru
Или расскажите друзьям:
Браузер Elements скачать бесплатно:

Статья обновлена: 28.02.2017
Категория: О системе Андроид
undelete-file.ru
Управление смартфоном Android с компьютера
Каждую неделю новый ассортимент техники с отличными скидками. Выбирайте из сотни моделей: от холодильников и стиральных машин до ноутбуков и смартфонов. Успейте купить по самой выгодной цене! Узнай подробности>>>
Вы когда-нибудь задумывались, возможно ли управление смартфоном Android с компьютера? Наверняка вы уже представляете, как удобно просматривать файлы с телефона на вашем ПК и писать сообщения с клавиатуры. Или вдруг вы забыли телефон дома, а вам нужны контакты людей по работе? В данной статье я расскажу, с помощью каких приложений возможно осуществить управление Android с ПК.
Управление Android с компьютера
Существует немало утилит, с помощью которых можно управлять Android-аппаратом с ПК. Мы рассмотрим две из широко известных, а вы уже остановитесь на той, которая вам покажется самой удобной.
Как использовать AirDroid
Рассмотрим программу AirDroid – по моему мнению, это одна из лучших веб-ориентированных программ для решения данной задачи. Она обладает дружественным интерфейсом, который окажется простым и понятным для любого пользователя.
- С помощью поиска в браузере найдите утилиту AirDroid. Могу предложить вам безопасно скачать ее по этой ссылке на странице Google Play.
- Установите AirDroid на компьютер. Нажмите «Установить» . На дисплее откроется окно, где необходимо будет подтвердить установку, нажав «Ок».


- Теперь перейдите по ссылке. Перед вами откроется веб-интерфейс программы.

- Скачайте программу из Google Play и установите ее на ваш смартфон, нажав кнопку «Установить».

- После установки нажмите «Открыть» для запуска приложения. Каждую неделю новый ассортимент техники с отличными скидками. Выбирайте из сотни моделей: от холодильников и стиральных машин до ноутбуков и смартфонов. Успейте купить по самой выгодной цене! Узнай подробности>>>

- Нажмите «Включить», чтобы разрешить показ всех уведомлений из мобильной системы на компьютере.
- Далее нажмите значок для сканирования QR–кода. Подведите свой телефон к монитору, чтобы телефон считал QR–код с веб-страницы. Или введите в форме свои данные (логин и пароль); возможен также вход через социальные сети.

- Произойдет соединение компьютера со смартфоном. На телефоне отобразится «Режим локального соединения», а на веб-страничке – модель вашего аппарата и меню.
Теперь вы можете начать управление телефоном Android с компьютера. Это позволит вам с легкостью просматривать файлы, фото, набирать сообщения и даже совершать звонки. С помощью этого приложения можно делать скриншоты, контролировать заряд батареи, просматривать все сведения о вашем аппарате.
Также можно установить это приложение на ваш планшет, и вы сможете совершать управление телефоном Android с Android-планшета через браузер.
Управление смартфоном на Андроид с компьютера: Видео
Через TeamViewer QuickSupport
Рассмотрим еще одну программу, которая поможет владельцам. Возможно, она вам знакома – это TeamViewer.
- С помощью поиска в веб-браузере найдите Team Viewer. Скачайте ее из безопасного источника, лучше всего с официального сайта.
- После установки перед вами откроется окно программы, где для дальнейшего соединения необходимо будет ввести ID смартфона.
- Теперь необходимо установить из Google Play утилиту Team Viewer QuickSupport.

- Установив приложение, нажимаем «Открыть».

- Перед вами откроется главное меню программы, где будет указан ID для удаленного подключения.

- Введите ID вашего смартфона в поле «ID партнера» в десктопном приложении.

- Убедитесь, что поставлена галочка «Удаленное управление».
- Проверьте введенные данные и нажмите «Подключиться к партнеру».
- На появившемся на экране мобильного устройства уведомлении нажмите «Разрешить».

- Окно приложения на ПК изменится, откроются сведения о вашем устройстве и возможные варианты взаимодействия.
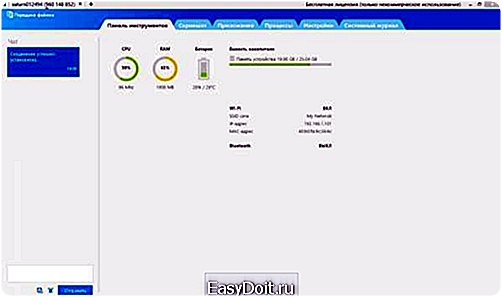
Данная утилита будет хорошим подспорьем в удаленном взаимодействии с вашим смартфоном. Ознакомьтесь с вкладками и возможностями данной программы: с ее помощью вы можете просматривать сведения о подключенном устройстве, наблюдать за работой процессора, загруженностью оперативной памяти, следить за уровнем заряда батареи, контролировать количество свободной и занятой памяти, и все это на одном экране. Перейдя на вкладку «Приложения», можно просмотреть размер, версию, дату установки приложений на мобильном аппарате. Также вы сможете их удалить.
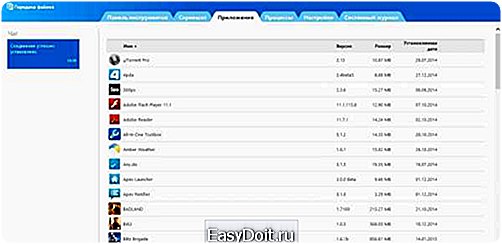
Теперь есть возможность удобно наводить порядок на смартфоне с экрана монитора; еще окажется полезной вкладка «Процессы», где можно наблюдать, какое приложение больше всего потребляет ресурсы аппарата, и оценить время его работы.
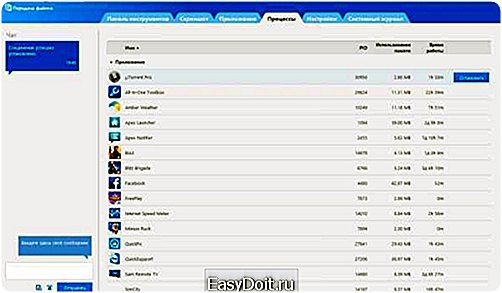
Сегодня мы рассмотрели две очень популярные и удобные в использовании программы, описали их функциональные возможности и методы их работы. Теперь вы знаете, как управлять Android с ПК. Будем надеяться, что эта статья оказалась вам полезной.
Управление компьютером через Андроид: Видео
Каждую неделю новый ассортимент техники с отличными скидками. Выбирайте из сотни моделей: от холодильников и стиральных машин до ноутбуков и смартфонов. Успейте купить по самой выгодной цене! Узнай подробности>>>
Управление смартфоном на Андроид с компьютера
Управление компьютером через Андроид
Синхронизация устройств на системе Android с ПК
Как подключить Android к компьютеру через Bluetooth
v-androide.com
Удаленное управление Android с компьютера в AirDroid
25.05.2017 мобильные устройства | программы
Бесплатное приложение AirDroid для телефонов и планшетов на Android позволяет использовать браузер (или отдельную программу для компьютера) для удаленного управления вашим устройством без подключения его по USB — все действия осуществляются по Wi-Fi. Для использования программы, компьютер (ноутбук) и Android устройство должны быть подключены к одной Wi-Fi сети (При использовании программы без регистрации. Если пройти регистрацию на сайте AirDroid, то удаленно управлять телефоном можно будет и без роутера).
С помощью AirDroid вы можете передавать и скачивать файлы (фото, видео, музыку и другие) с андроид, отправлять смс с компьютера через ваш телефон, проигрывать хранящуюся там музыку и просматривать фотографии, также управлять установленными приложениями, камерой или буфером обмена — при этом, для того, чтобы это все работало, не потребуется устанавливать что-либо на компьютер.
Если вам, наоборот, требуется управлять компьютером с Android, средства для этого вы можете найти в статье: Лучшие программы для удаленного управления компьютером (многие из них имеют и варианты для Android).
Установка AirDroid, подключение к Android с компьютера
Скачать AirDroid вы можете в магазине приложений Google Play Маркет — https://play.google.com/store/apps/details?id=com.sand.airdroid
После установки приложения и нескольких экранов (всё на русском языке), на которых будут представлены основные функции, вам будет предложено войти или зарегистрироваться (создать учетную запись Airdroid), либо «Войти позже» — при этом, без регистрации вам будут доступны все основные функции, но только в вашей локальной сети (т.е. при подключении и компьютера, с которого осуществляется удаленный доступ к Android и телефона или планшета к одному роутеру).
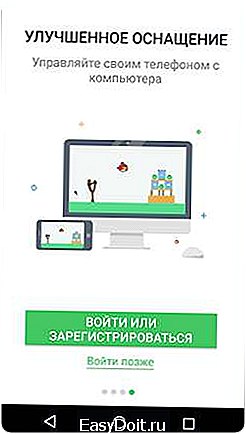
На следующем экране отображаются два адреса, которые вы можете ввести в адресной строке браузера для того, чтобы подключиться к Android с компьютера. При этом, для использования первого адреса нужна регистрация, для второго — только подключение к одной беспроводной сети.
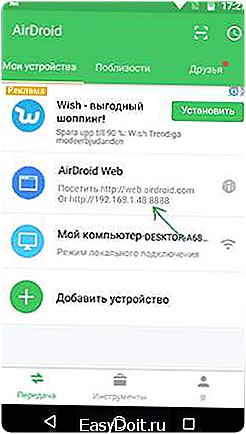
Дополнительные возможности при наличии учетной записи: доступ к устройству откуда угодно из Интернета, управление несколькими устройствами, а также возможность использовать приложение AirDroid для Windows (плюс к основным функциям — получение уведомлений о звонках, смс сообщения и другие).
Главный экран AirDroid
После ввода указанного адреса в адресной строке браузера (и подтверждения подключения на самом Android устройстве), вы увидите достаточно простую, но функциональную панель управления вашим телефоном (планшетом), с информацией об устройстве (свободная память, заряд батареи, уровень сигнала Wi-Fi), а также иконками для быстрого доступа ко всем основным действиям. Рассмотрим основные из них.
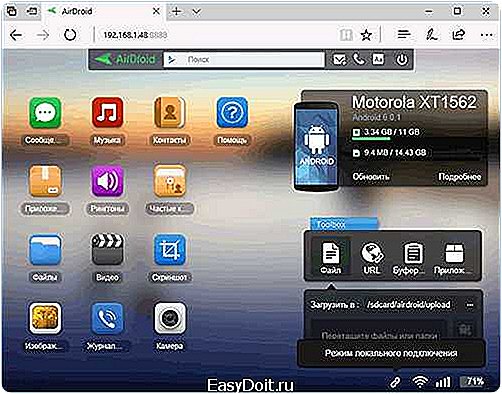
Примечание: если у вас автоматически не включился русский язык AirDroid, вы можете выбрать его, нажав по кнопке «Aa» в верхней строке страницы управления.
Как передать файлы на телефон или скачать их на компьютер
Для передачи файлов между компьютером и вашим Android устройством, нажмите иконку «Файлы» в AirDroid (в браузере).
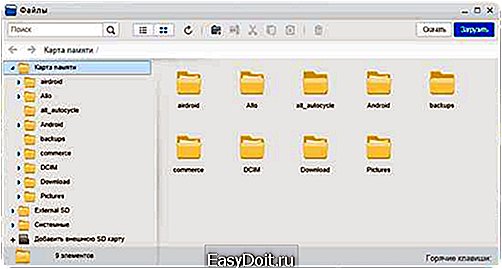
Откроется окно с содержимым памяти (SD карты) вашего телефона. Управление мало чем отличается от управления в любом другом файловом менеджере: вы можете просматривать содержимое папок, загружать файлы с компьютера на телефон или скачивать файлы с Android на компьютер. Поддерживаются комбинации клавиш: например, для выделения нескольких файлов следует удерживать Ctrl. Файлы на компьютер загружаются в виде одного ZIP архива. Правым кликом по папке вы можете вызвать контекстное меню, в котором перечислены все основные действия — удаление, переименование и другие.
Чтение и отправка смс с компьютера через Android телефон, управление контактами
По иконке «Сообщения» вы получите доступ к СМС сообщениям, хранящимся в вашем телефоне — вы можете их просматривать, удалять, отвечать на них. Кроме этого, можно писать новые сообщения и отправлять их одному или сразу нескольким адресатам. Таким образом, если вы много переписываетесь по СМС, переписка с компьютером может быть много удобнее, чем с использованием экранной клавиатуры телефона.

Примечание: для отправки сообщений используется телефон, то есть каждое отправленное сообщение оплачивается в соответствии с тарифами вашего оператора связи, так же как если бы вы просто набрали и отправили его с телефона.
Кроме отправки сообщений, в AirDroid вы можете удобно управлять вашей адресной книгой: имеется возможность просматривать контакты, изменять их, организовывать в группы и выполнять другие действия, обычно применяемые к контактам.
Управление приложениями
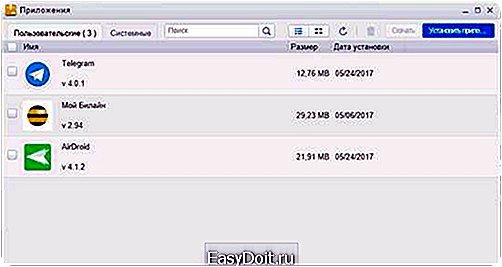
Пункт «Приложения» служит для просмотра списка установленных на телефоне приложений и удаления ненужных, при вашем желании. В некоторых случаях, на мой взгляд, такой способ может оказаться более удобным, если требуется навести порядок на девайсе и разобрать весь скопившийся там за долгое время хлам.
По кнопке «Установить приложение» вверху справа окна управления приложениями, вы можете загрузить и установить файл .apk с Android приложением с компьютера на ваше устройство.
Проигрывание музыки, просмотр фотографий и видео
В разделах Изображения, Музыка и Видео можно отдельно работать с файлами изображений и видео, сохраненными на Android телефоне (планшете) или, наоборот, отправить файлы соответствующего типа на устройство.
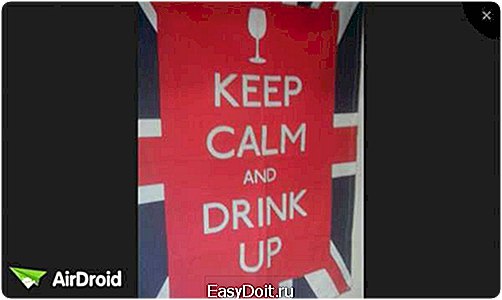
Полноэкранный просмотр фотографий с телефона
Если вы снимаете фото и видео на свой телефон, или держите там музыку, то с помощью AirDroid вы можете просмотреть и прослушать их на своем компьютере. Для фотографий имеется режим слайд-шоу, при прослушивании музыки отображается вся информация о композициях. Также, как и при управлении файлами, Вы можете загрузить музыку и фото к себе на компьютера или скинуть их с компьютера на Android.
В программе присутствуют и другие возможности, такие как управление встроенной камерой устройства или возможность сделать скриншот экрана. (В последнем случае, правда, нужен root. Без него вы можете проделать эту операцию так, как описано в этой статье: Как сделать скриншот)
Дополнительные возможности AirDroid
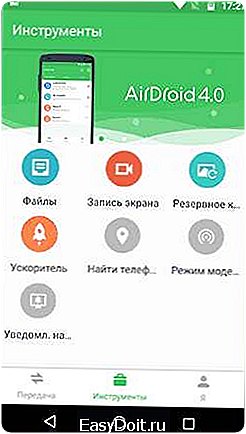
На вкладке «Инструменты» в Airdroid вы найдете следующие дополнительные возможности:
Дополнительные возможности при управлении в веб-интерфейсе включат в себя:
- Звонки с использованием вашего телефона (кнопка с изображением телефонной трубки в верхней строке).
- Управление контактами на телефоне.
- Создание скриншотов и использование камеры устройства (последний пункт может не работать).
- Доступ к буферу обмена на Android.
Приложение AirDroid для Windows
При желании, вы можете скачать и установить программу AirDroid для Windows (для работы требует, чтобы и на компьютере, и на Android-устройстве вы использовали одну и ту же учетную запись AirDroid).
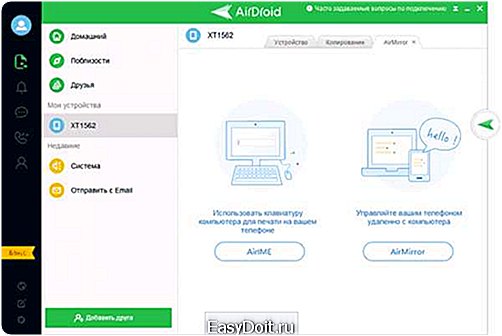
Помимо основных функций передачи файлов, просмотра звонков, контактов и смс-сообщений, программа имеет некоторые дополнительные опции:
- Управление сразу несколькими устройствами.
- Функции управления вводом на Android с компьютера и управление экраном андроид на компьютере (требуется root доступ).
- Возможность быстрой передачи файлов на устройства с AirDroid, находящиеся в одной сети.
- Удобные уведомления о звонках, сообщениях и других событиях (также отображается виджет на рабочем столе Windows, который, при желании, можно убрать).
Скачать AirDroid для Windows (есть версия и для MacOS X)можно с официального сайта https://www.airdroid.com/ru/
А вдруг и это будет интересно:
remontka.pro
5 приложений для управления смартфоном с компьютера
Управлять содержимым смартфона во многих случаях удобнее с персонального компьютера или ноутбука. Это касается, к примеру, обработки медийных файлов – фотографий, аудио- и видеозаписей. Еще один важный момент — возможность перенесения больших файлов с мобильного устройства на настольный компьютер.
В этом списке – несколько приложений, благодаря которым вы сможете совершать множество операций с телефоном на ПК. В том числе, получать доступ к камере смартфона или делать снимки экрана мобильного устройства с настольного компьютера.
1. Airdroid
Android – одно из самых известных приложений для связи мобильных устройств с компьютером. Также в нем заложено множество функций — показ уведомлений о поступающих звонках или сообщениях, уведомлений от приложений для обмена сообщениями, таких, как Whatsapp. Если у вас есть профиль в Airdroid, то будет доступна функция поиска телефона.
Как использовать:
1. Установите Airdroid и откройте приложение. 2. Откройте Airdroid Web и отсканируйте QR-код для соединения. 3. Другой способ: можно скачать приложение для настольного компьютера под управлением Windows или Mac OS X. Запуск приложения на настольном компьютере запустит приложение на мобильном устройстве.
Кроме этого, Airdroid также хорошо работает при пересылке файлов между телефоном и компьютером, а также позволяет настольному компьютеру подсоединяться к камере телефона.
Крутая функция в приложении — AriMirror, она позволяет запускать приложения Android прямо с вашего настольного компьютера с таким же интерфейсом, как на смартфоне (но это требует рут-доступа).
2. Airmore
Airmore – приложение, которое позволяет в потоке передавать видео, фотографии и музыку со смартфона. Фотографии организованы по дням или месяцам, чтобы было проще загружать или удалять.
С помощью Airmore можно также управлять контактами, отсылать сообщения нескольким адресатам за один раз.
Как использовать:
1. Установите приложение для Android или iOS 2. Откройте Airmore Web в вашем браузере на настольном компьютере и отсканируйте отображенный QR-код. Нажмите «Accept” («принять») на вашем мобильном устройстве. 3. Другой способ: можно также установить соединение через IP, код или соединение через мобильный хотспот (раздаваемый wi-fi).
С помощью Airmore можно соединить Android с Mac или iOS с компьютером производства не Apple. При неисправностях посмотрите страницу помощи.
Airmore позволяет управлять файлами как в памяти телефона, так и на SD-карте.
3. Connect Me
Приложение Connect Me позволяет в потоке выдавать любое видео или другой медиафайл, сохраненный на вашем телефоне. Вы даже можете подсоединиться к камере телефона и посматривать ленту с настольного компьютера. Есть также функция отправки SMS или звонков без помощи смартфона. Приложение уведомит вас о поступлении новых звонков или сообщений.
Как использовать:
1. Установите приложение и откройте его. 2. С помощью домашней сети WiFi перейдите по адресу, указанному в приложении или залогиньтесь по адресу web.gomo.com с настольного компьютера. Нажмите «ОК» на телефоне для подсоединения.
3. Другой способ: можно подсоединить компьютер к WiFi с помощью имени, сгенерированного приложением. Откройте ссылку, указанную в телефоне на настольном компьютере.
Connect Me работает на Windows, Mac, Linux, Chrome OS и даже Smart TV. Приложение также позволяет отправлять звуки звонка, данные из буфера обмена, файлы приложений APK или записывать URL в ваш телефон.
4. Web PC Suite
Web PC Suite позволяет просматривать и высылать в потоке ваши фотографии, музыку, видео, документы, файлы APK (APK (англ. Android Package) — формат архивных исполняемых файлов — приложений для Android) и другие виды файлов с вашего устройства на Adnoid на настольный компьютер через WiFi или личный хотспот. Интерфейс поддерживает перетаскивание.
Как использовать:
1. Установите и откройте приложение. 2. Перейдите на веб-сайт и отсканируйте там QR-код. 3. Другой способ: можно скачать залогиниться в свой профиль.
Web PC Suite работает на широком диапазоне платформ компьютеров, мобильных устройств и планшетов, строя мосты для передачи файлов между Android, iOS, Symbian, Windows Phone, Blackberry с обычным компьютером, OS X и Linux.
5. Mighty Text
С помощью Mighty Text вы можете отправлять или получать SMS или MMS на ваш компьютер с помощью вашего номера телефона или отправлять SMS из вашего профиля Gmail. В приложение входит функция PowerView, которая позволяет вести множество разговоров а один раз.
Как использовать:
1. На странице установки вставьте номер вашего Android-телефона, чтобы приложение было выслано на ваш телефон. 2. Установите плагин или расширение для вашего любимого браузера. Для отправки SMS из Gmail получите требуемое расширение на той же странице.
3. Запустите сетевое приложение, чтобы приступить к работе.
Это приложение уведомляет пользователя о входящих уведомлениях приложений, поступающих на его телефон, а также позволяет отклонять эти уведомления с компьютера.
Также в приложении есть функции синхронизации фотографий и видео, можно накладывать фильтры на фотографии прямо с компьютера.
Существует Pro-версия приложения, которая предлагает дополнительные функции, такие как отправка и ответ на текстовые сообщения через электронную почту, смена тем, блокировка номеров, создание шаблонов и подписей, а также отправка сообщений по расписанию.
Источник фото на превью: pexels.com.
По материалам hongkiat.com.
newreporter.org