Как настроить отключение по таймеру в Windows 10
Как настроить отключение по таймеру в Windows 10
У каждого пользователя ПК возникают ситуации, когда нужно ждать завершения выполнения какой-либо процедуры на компьютере перед тем, как его выключить. А ведь ждать совсем не обязательно – достаточно настроить автоматическое выключение компьютера. Рассмотрим, как это сделать с помощью стандартных средств Windows 10.
Настройка автоотключения компьютера
Средствами Windows 10 настроить автовыключение можно несколькими способами:
С помощью раздела «Выполнить»
В окне «Выполнить» (Win+R) вводим команду shutdown –s –t . Здесь – количество секунд. Например, если мы хотим, чтобы компьютер выключился через 1 час, команда будет выглядеть так: shutdown –s –t 3600.

После клика «ОК», ОС выдаст предупреждение о времени выключения.

С помощью командной строки
Открываем командную строку, в которой пишем команду с синтаксисом, описанным выше: shutdown –s –t 1800 (выключение через 30 минут).

В оболочке PowerShell
Открываем оболочку Windows PowerShell, в точно такую же команду, как и в предыдущем пункте: shutdown –s –t 2400 (т.е. выключение через 40 минут).
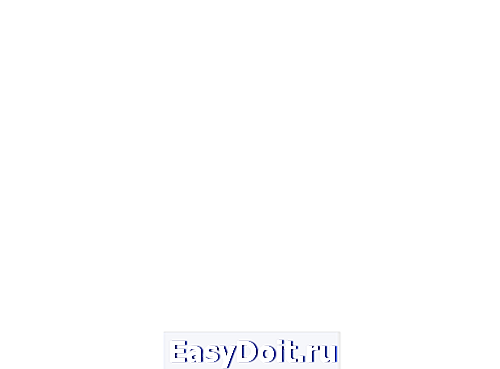
Созданием новой задачи в планировщике
Открываем классическую панель управления, выбираем «Администрирование».

Далее выбираем «Планировщик заданий».

Кликаем «Создать простую задачу».

Называем ее, для примера, «Выключение» и кликаем «Далее».
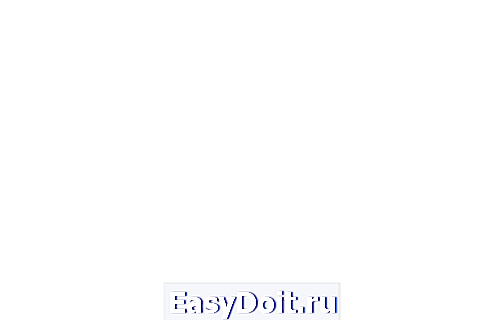
Выбираем требуемое время запуска задачи (Однократно), кликаем «Далее».
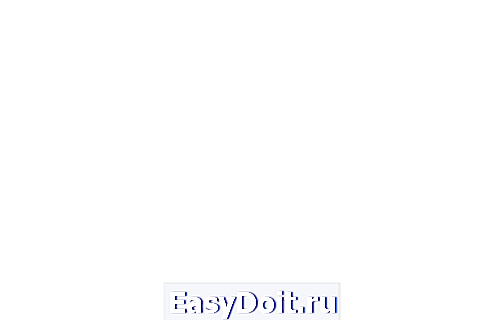
Устанавливаем время выполнения задачи, кликаем «Далее».

В следующем окне выбираем «Запустить программу».
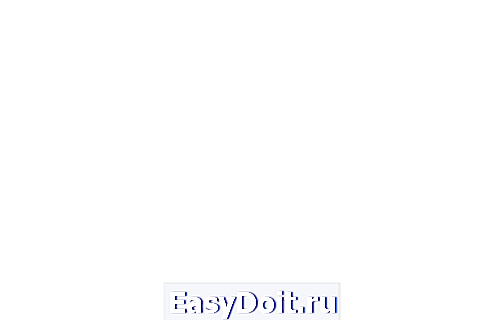
Кликаем «Обзор» и выбираем программу «С:WindowsSystem32shutdown.exe ».

В поле необязательных дополнительных параметров вводим «-s».
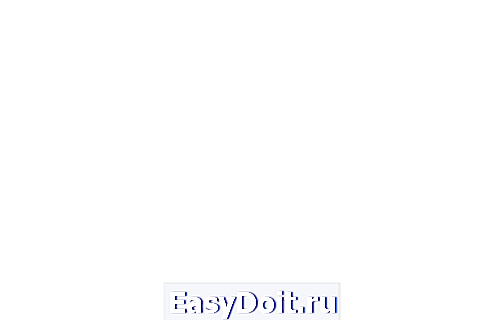
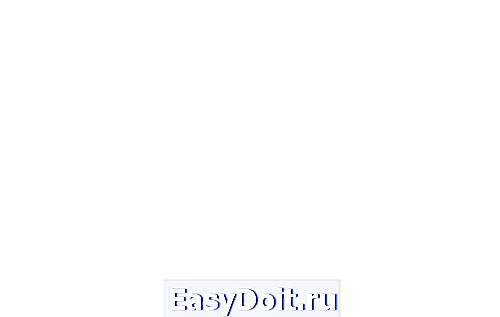
Вместо послесловия
Мы рассмотрели 4 способа настроить выключение компьютера по таймеру с помощью системных средств Windows 10.
wd-x.ru
Как выключить компьютер в Windows 10
| Windows 10 | Разместил: Cesar, 2015-07-29 | 16624 1 |
Не смотря на всю простоту вопроса, он так или иначе возникает у многих новых пользователей операционной системы Windows 10. И это не удивительно, ведь ОС претерпела множество изменений как в функциональной, так и по части внешнего вида и оформления.
Чтобы выполнить такое простое действие, как выключить компьютер, есть несколько стандартных способов. Первый и самый привычный через меню Пуск. Открываем его и в левой нижней части находим едва заметный пункт «Вкл./Выкл.». Далее на выбор можно выключить компьютер, перезагрузить или отправить в спящий режим:

Второй способ потребует нажатия клавиш Alt+F4 на рабочем столе, при этом все окна должны быть закрыты или свернуты:

Функционал этого окна несколько обширнее нежели в меню Пуск.
Также компьютер можно выключить если Windows 10 заблокирована. Для этого на экране блокировки сперва снимаем фоновое изображение (двойным кликом либо жестом перемещения):
all4os.ru
Как выключить компьютер на ОС Windows 10
Многие пользователи, используя один метод выключения компьютера не догадываются о наличии различных способов для выполнения одной и той же команды. Следует отметить два способа выключения компьютера, а именно, нажатие кнопки «Power» на системном блоке и выдергивание вилки прибора из розетки как нежелательные. Так как при их использовании прекращается электропитание, что вследствие может привести к нарушению работы приложений и операционной системы. В этой пошаговой инструкции мы покажем Вам несколько способов завершения работы операционной системы и выключения компьютера, которые позволят правильно завершить работу приложений и не причинят вреда операционной системе.
- Первый способ
- Второй способ
- Третий способ (с помощью клавиатуры)
- Четвертый способ (командная строка)
- Пятый способ (выполнить)
- Шестой способ (экран блокировки)
Как выключить компьютер на Windows 10 (первый способ)
Щелкните правой кнопкой мыши по кнопке «Пуск» и в открывшемся меню кликните «Завершение работы». Далее нажмите «Завершение работы».
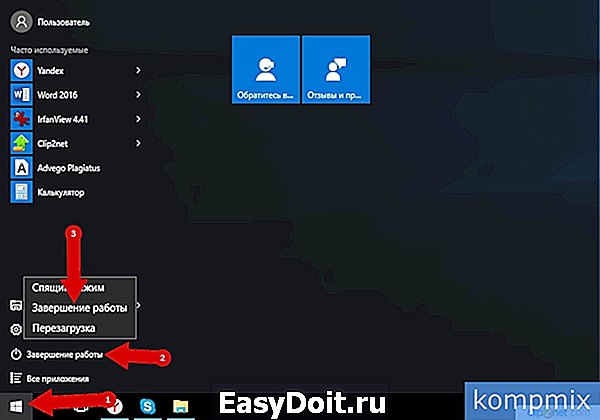
Как выключить компьютер на Windows 10 (второй способ)
Кликните правой кнопкой мыши по кнопке «Пуск» и в открывшемся контекстном меню наведите курсор мыши на строку «Завершение работы или выход из системы». Затем нажмите строку «Завершение работы».

Как выключить компьютер на Windows 10 (третий способ)
В третьем способе для выключения компьютера будет использоваться окно «Завершение работы Windows». Для его открытия одновременно нажмите кнопки «Alt» и «F4» на клавиатуре.

Выберите из списка команду «Завершение работы» и нажмите кнопку «Ок»

Как выключить компьютер на Windows 10 (четвертый способ)
В четвертом способе Вы узнаете, как выключить компьютер используя для этого командную строку. Для ее открытия кликните правой кнопкой мыши по кнопке «Пуск» и в открывшемся контекстном меню выберите «Командная строка» или «Командная строка (администратор)».

Теперь введите команду «shutdown /s» и нажмите клавишу «Enter».
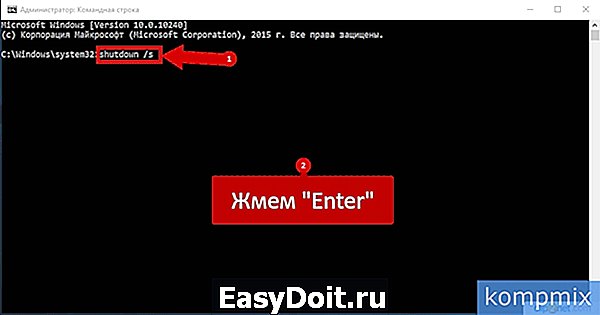
Как выключить компьютер на Windows 10 (пятый способ)
Для открытия окна «Выполнить» зажмите на клавиатуре кнопки «Win» и «R».

Затем в строке «Открыть» введите команду «shutdown /s» и нажмите кнопку «Ок».
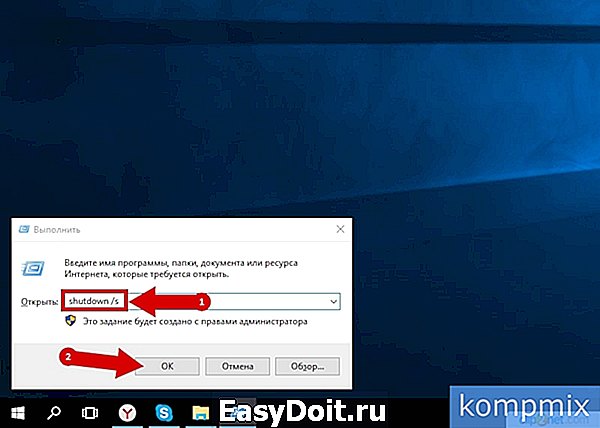
Как выключить компьютер на Windows 10 (шестой способ)
В данном способе на экране блокировки необходимо нажать кнопку «Завершение работы» и в открывшемся списке кликнуть строку «Завершение работы». Если информация оказалась Вам полезной – жмите Спасибо!
kompmix.ru
Таймер выключения компьютера
 Если у вас возник вопрос о том, как поставить таймер на выключение компьютера, то спешу сообщить, что для этого есть множество способов: основные из них, а также изощренные варианты использования некоторых описаны в этой инструкции (дополнительно, в конце статьи есть информация о «более правильном» контроле времени работы за компьютером, если вы преследуете именно такую цель). Также может быть интересно: Как сделать ярлык выключения и перезагрузки компьютера.
Если у вас возник вопрос о том, как поставить таймер на выключение компьютера, то спешу сообщить, что для этого есть множество способов: основные из них, а также изощренные варианты использования некоторых описаны в этой инструкции (дополнительно, в конце статьи есть информация о «более правильном» контроле времени работы за компьютером, если вы преследуете именно такую цель). Также может быть интересно: Как сделать ярлык выключения и перезагрузки компьютера.
Такой таймер можно установить стандартными средствами Windows 7, 8.1 и Windows 10 и, на мой взгляд, такой вариант подойдет большинству пользователей. Однако, при желании, можно использовать специальные программы для выключения компьютера, некоторые бесплатные варианты которых я также продемонстрирую. Также ниже есть видео о том, как поставить таймер выключения Windows.
Как поставить таймер выключения компьютера средствами Windows
Данный способ подойдет для установки таймера выключения во всех последних версиях ОС — Windows 7, Windows 8.1 (8) и Windows 10 и очень прост в использовании.
Для этого в системе предусмотрена специальная программа shutdown, которая выключает компьютер через заданное время (а также может перезагружать его).
В общем случае, чтобы использовать программу вы можете нажать клавиши Win+R на клавиатуре (Win — клавиша с эмблемой Windows), а затем ввести в окно «Выполнить» команду shutdown -s -t N (где N — время до автоматического выключения в секундах) и нажать «Ok» или Enter.
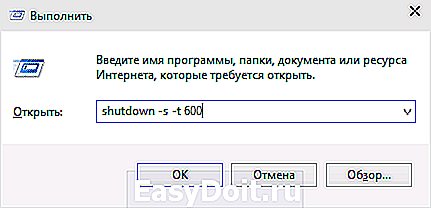
Сразу после выполнения команды вы увидите уведомление о том, что ваш сеанс будет завершен через определенное время (на весь экран в Windows 10, в области уведомлений — в Windows 8 и 7). Когда придет время, все программы будут закрыты (с возможностью сохранить работу, как при выключении компьютера вручную), а компьютер будет выключен. Если требуется принудительный выход из всех программ (без возможности сохранения и диалогов), добавьте параметр -f в команду.
Если вы передумали и хотите отменить таймер, тем же способом введите команду shutdown -a — это сбросит его и выключение не произойдет.
Кому-то постоянный ввод команды для установки таймера выключения может показаться не вполне удобным, а потому я могу предложить два способа усовершенствовать его.
Первый способ — создать ярлык для выключения по таймеру. Для этого, нажмите правой кнопкой мыши в любом месте рабочего стола, выберите «Создать» — «Ярлык». В поле «Укажите расположение объекта» укажите путь C:WindowsSystem32shutdown.exe а также добавьте параметры (в примере на скриншоте компьютер выключится через 3600 секунд или через час).

На следующем экране задайте желаемое имя ярлыка (на ваше усмотрение). Если хотите, после этого вы можете кликнуть по готовому ярлыку правой кнопкой мыши, выбрать «Свойства» — «Сменить значок» и выбрать значок в виде кнопки выключения или любой другой.
Второй способ — создание .bat файла, при запуске которого задается вопрос о том, на какое время установить таймер, после чего он и устанавливается.
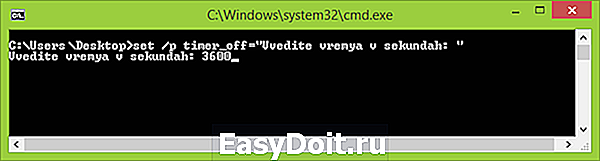
Этот код вы можете ввести в блокноте (или скопировать отсюда), затем при сохранении в поле «Тип файла» указать «Все файлы» и сохранить файл с расширением .bat. Подробнее: Как создать bat файл в Windows.
Выключение в указанное время через планировщик заданий Windows
То же, что было описано выше, можно реализовать и через планировщик заданий Windows. Для его запуска нажмите клавиши Win+R и введите команду taskschd.msc — затем нажмите Enter.

В планировщике заданий справа выберите пункт «Создать простую задачу» и укажите любое удобное имя для нее. На следующем этапе нужно будет задать время запуска задачи, для целей таймера выключения это, вероятно, будет «Однократно».

Далее потребуется указать дату и время запуска и, наконец, выбираем в «Действие» — «Запустить программу» и указываем в поле «Программа или сценарий» shutdown, а в поле «Аргументы» — -s. После завершения создания задания, в назначенное время компьютер будет автоматически выключен.
Ниже — видео инструкция о том, как поставить таймер выключения Windows вручную и демонстрация некоторых бесплатных программ для автоматизации этого процесса, а после видео вы найдете текстовое описание этих программ и некоторые предупреждения.
Надеюсь, если что-то по ручной настройке автоматического выключения Windows было не понятно, видео смогло внести ясность.
Программы таймеры выключения компьютера
Различных бесплатных программ для Windows, реализующих функции таймера выключения компьютера, великое множество. У многих из таких программ нет официального сайта. А даже там, где он есть, для некоторых программ-таймеров антивирусы выдают предупреждения. Я постарался привести только проверенные и безвредные программы (и дать соответствующие пояснения к каждой), но рекомендую и вам тоже выполнять проверку загружаемых программ на VirusTotal.com.
Таймер выключения Wise Auto Shutdown
После одного из обновлений текущего обзора, в комментариях обратили мое внимание на бесплатный таймер выключения компьютера Wise Auto Shutdown. Посмотрел и должен согласиться, что программа действительно хорошая, при этом на русском языке и на момент проверки — полностью чистая от предложений установки какого-либо дополнительного ПО.
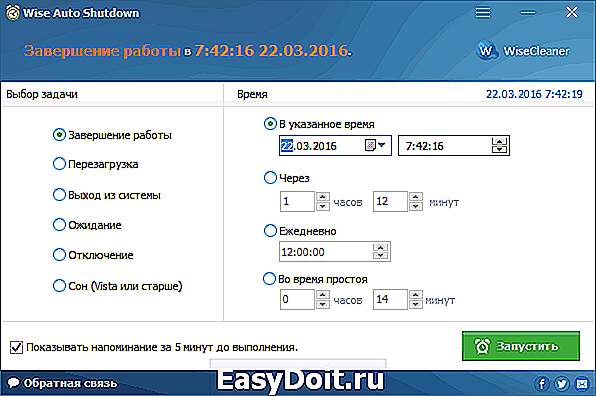
Включить таймер в программе просто:
- Выбираем действие, которое будет выполняться по таймеру — завершение работы, перезагрузка, выход из системы, сон. Есть еще два действия, не вполне ясных: Отключение и Ожидание. При проверке оказалось, что отключение выключает компьютер (в чем отличие от завершения работы — не понял: вся процедура завершения сеанса Windows и выключения проходит так же, как и в первом случае), а ожидание — это гибернация.
- Запускаем таймер. По умолчанию также стоит отметка «Показывать напоминание за 5 минут до выполнения». Само напоминание позволяет отложить назначенное действие на 10 минут или другое время.

На мой взгляд, очень удобный и простой вариант таймера выключения, одно из главных достоинств которого — отсутствие чего-либо вредоносного по мнению VirusTotal (а это редко для такого рода программ) и разработчик с, в целом, нормальной репутацией.
Скачать программу Wise Auto Shutdown можно бесплатно с официального сайта http://www.wisecleaner.com/wise-auto-shutdown.html
Airytec Switch Off
Программу — таймер автоматического выключения компьютера Airytec Switch Off я, пожалуй, вынесу на первое место: это единственная из перечисленных программ-таймеров, для которых четко известен работающий официальный сайт, а VirusTotal и SmartScreen признает сайт и сам файл программы чистыми. Плюс к этому, данный таймер выключения Windows на русском языке и доступен для загрузки в виде portable-приложения, то есть точно не установит чего-либо дополнительного на ваш компьютер.
После запуска, Switch Off добавляет свой значок в область уведомлений Windows (при этом для Windows 10 и 8 поддерживаются текстовые уведомления программы).

По простому клику по этому значку вы можете настроить «Задание», т.е. поставить таймер, со следующими параметрами автоматического выключения компьютера:
- Обратный отсчет до выключения, выключение «один раз» в определенное время, при бездействии пользователя.
- Кроме выключения можно задать и другие действия — перезагрузка, выход из системы, разрыв всех сетевых соединений.
- Можно добавить предупреждение о скором выключении компьютера (для возможности сохранить данные или отменить задание).
По правому клику значка программы, вы можете вручную запустить любое из действий или зайти в ее настройки (Options или Свойства). Это может пригодиться, если при первом запуске интерфейс Switch Off оказался на английском.

Дополнительно, программа поддерживает удаленное выключение компьютера, однако эту функцию я не проверял (требуется установка, а я использовал portable вариант Switch Off).
Скачать бесплатно таймер выключения Switch Off на русском языке вы можете с официальной страницы http://www.airytec.com/ru/switch-off/ (на момент написания статьи там все чисто, но на всякий случай, все-таки проверяйте программу перед установкой).
Таймер выключения
Программа PowerOff — своеобразный «комбайн», имеющий функции не только таймера. Не знаю, будете ли вы пользоваться другими его возможностями, но выключение компьютера работает исправно. Программа не требует установки, а представляет собой архив с исполняемым файлом программы.
После запуска, в главном окне в разделе «Стандартный таймер» вы можете настроить время выключения:
- Срабатывание в указанное время на системных часах
- Обратный отсчет
- Выключение после определенного периода бездействия системы
Помимо выключения, вы можете задать другое действие: например, запуск программы, переход в спящий режим или блокировка компьютера.

И все бы хорошо в этой программе, но при закрытии она никак вас не уведомляет о том, что закрывать ее не стоит, а таймер перестает работать (то есть ее нужно сворачивать). Обновление: мне тут сообщили, что проблемы нет — достаточно в настройках программы поставить отметку Сворачивать программу в системную понель при закрытии. Официальный сайт программы найти не удалось, только на сайтах — сборниках различного ПО. Судя по всему, чистый экземляр есть здесь www.softportal.com/get-1036-poweroff.html (но все равно проверяйте).
Auto PowerOFF
Программа-таймер Auto PowerOFF от Алексея Ерофеева — тоже отличный вариант таймера выключения ноутбука или компьютера с Windows. Официального сайта программы мне найти не удалось, однако на всех популярных торрент-трекерах присутствует авторская раздача этой программы, а загружаемый файл при проверке чистый (но все равно будьте внимательны).

После запуска программы, все что вам требуется сделать — это настроить таймер по времени и дате (можно также сделать выключение еженедельным) или через какой-либо интервал времени, задать системное действие (для выключения компьютера это — «Завершение работы») и нажать кнопку «Пуск».
SM Timer — еще одна простая бесплатная программа, с помощью которой можно выключить компьютер (или выйти из системы) либо в указанное время, либо через определенный промежуток времени.

У программы даже есть официальный сайт http://ru.smartturnoff.com/download.html, однако при загрузке на нем все так же будьте внимательны: некоторые из вариантов загружаемых файлов, судя по всему, укомплектованы Adware (загружайте установщик SM Timer, а не Smart TurnOff). Сайт программы блокируется антивирусом Dr. Web, судя по информации других антивирусов — все чисто.
Дополнительная информация
На мой взгляд, использование бесплатных программ, описанных в предыдущем разделе, не особо целесообразно: если вам просто нужно выключить компьютер в определенное время, подойдет команда shutdown в Windows, а если требуется ограничить время использования компьютера кем-либо, эти программы не являются лучшим решением (поскольку перестают работать после простого их закрытия) и следует воспользоваться более серьезными продуктами.
В описанной ситуации лучше подойдет софт для реализации функций родительского контроля. Более того, если вы используете Windows 8, 8.1 и Windows 10, то встроенный родительский контроль имеет возможность ограничить использование компьютера по времени. Подробнее: Родительский контроль в Windows 8, Родительский контроль Windows 10.
И последнее: многие программы, которые предполагают длительный период выполнения операций (конвертеры, архиваторы и другие) имеют возможность настройки автоматического выключения компьютера после завершения процедуры. Так что, если таймер выключения интересует вас в этом контексте, загляните в настройки программы: возможно, там есть то, что требуется.
remontka.pro

