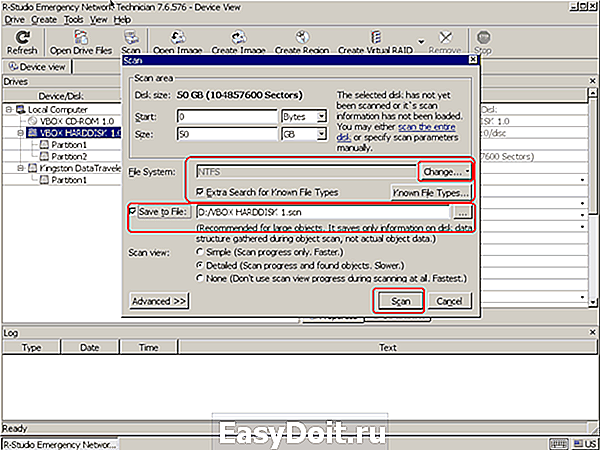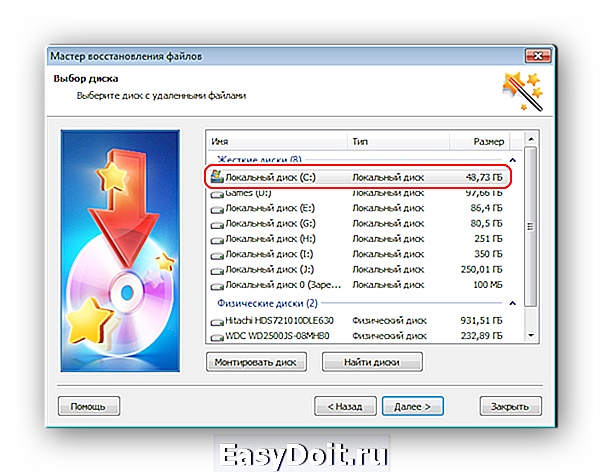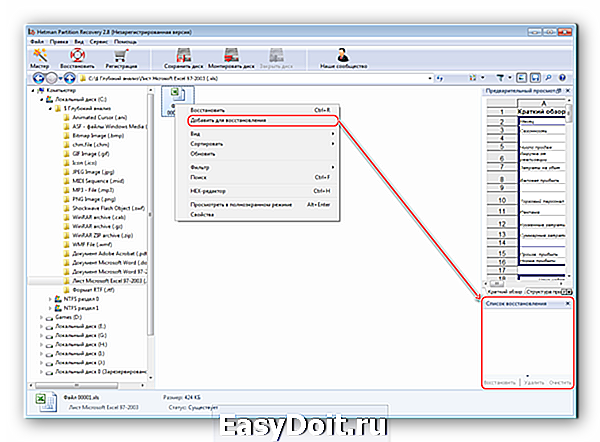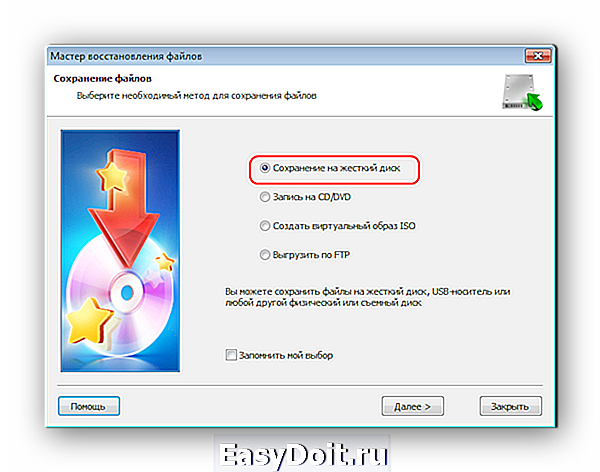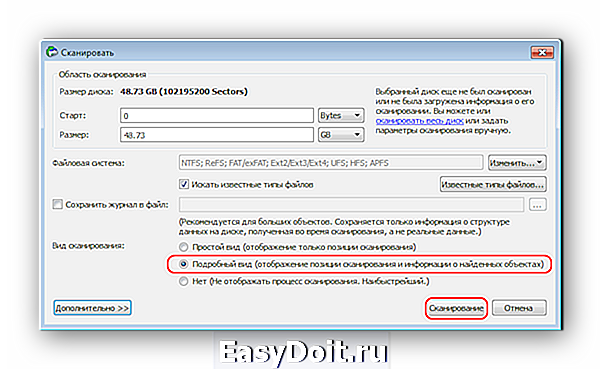Восстановление файлов после переустановки Windows 10
Восстановление файлов после переустановки Windows 10
Удаленные после переустановки Windows данные можно восстановить, но большинство файлов будут потеряны в результате перезаписи. Поискать информацию можно самостоятельно, но если потеряны действительно важные данные, рекомендуется сразу обратиться в специализированный центр по восстановлению файлов с жестких дисков.
Правила восстановления
Количество восстановленных файлов зависит от того, какие действия предпринимались при переустановке Windows. Например, создание новых разделов приводит к уничтожению структуры данных, так что восстановить информацию получится только по сигнатурам. При этом найдены будут лишь нефрагментированные файлы, так что не забывайте вовремя проводить дефрагментацию диска, если используете для хранения HDD.
В любом случае, можно попробовать самостоятельно восстановить удаленные после переустановки Windows файлы. Но важно соблюсти условие – возвращать данные следует на другом компьютере. После переустановки Windows вам придется выключить ПК или ноутбук, извлечь из него накопитель и подключить его к другой машине. Ничего устанавливать на жесткий диск нельзя – перезапись данных приводит к невозможности их возврата.
Поиск и сохранение файлов
Когда диск со свежеустановленной Windows будет подключен в качестве второго накопителя к другому компьютеру, можно приступать к поиску и восстановлению файлов. Используйте для этого утилиту R-Studio. Она платная, но в демо-доступе позволяет выполнить все действия, кроме сохранения обнаруженных данных. То есть перед тем как платить за лицензию вы сможете посмотреть, какие удаленные файлы можно будет восстановить в R-Studio.
Если нет возможности подключить диск к другому компьютеру, скачайте утилиту R-Studio Emergency Startup Media Creator и создайте с её помощью носитель для восстановления данных.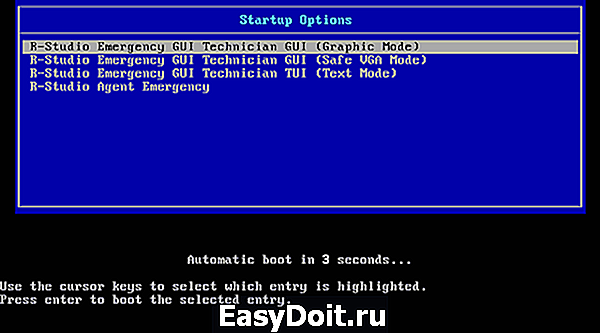
Накопитель должен иметь достаточный объем, чтобы на него можно было записать восстановленные файлы. Создавать носитель также необходимо на другом компьютере: диск, на котором была переустановлена Windows, вообще лучше не трогать.
- При запуске R-Studio (Graphic Mode) просит зарегистрироваться или приобрести лицензию. Нажмите кнопку «Демо», чтобы воспользоваться возможностями бесплатной версии и посмотреть, какие данные программа найдет после переустановки Windows.
- Выделите жесткий диск, с которого в результате переустановки пропали файлы, и нажмите «Scan».
- В строке File System нажмите «Change» и оставьте только NTFS.
- Отметьте пункт «Extra Search for Known File Types».
- В поле «Save to File» выберите носитель, на который записана утилита R-Studio. Нажмите «Scan».

Запустится сканирование, прогресс которого будет отображаться в окне программы. После завершения анализа необходимо дважды щелкнуть по найденным разделам диска, чтобы посмотреть, какие файлы утилите удалось обнаружить. Данные, найденные по сигнатурам, будут в каталоге «Extra Found Files».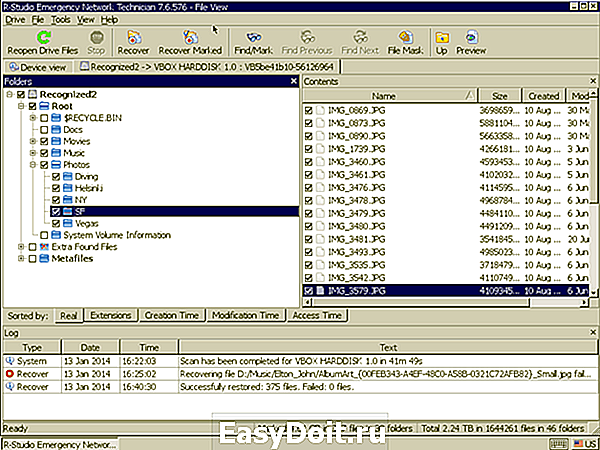
R-Studio поддерживает функцию предварительного просмотра, так что перед восстановлением тех же фотографий вы сможете убедиться, что они нормально отображаются. Если нужная информация найдена, можно покупать лицензию и сохранять файлы на другой носитель.
- Выделите файлы, нажмите «Recover Marked».
- Укажите букву съемного носителя, на который следует сохранить восстановленные файлы.
При восстановлении на другом компьютере процедура будет отличаться незначительно. Опции сканирования устанавливаются аналогичные; место сохранения также должно быть другим – ни в коем случае не восстанавливайте файлы на тот диск, с которого они пропали после переустановки!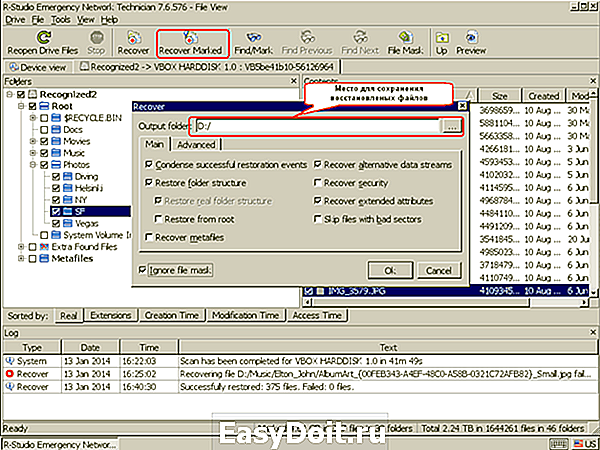
Вместо R-Studio можно использовать другие программы для восстановления файлов, поддерживающих поиск по сигнатурам – например, Hetman Partition Recovery (настоятельно рекомендуем). Файловые сигнатуры – это одинаковые последовательности данных, у которых есть начало и конец. У каждого типа файлов есть минимум одна такая уникальная последовательность.
Программа восстановления, обнаруживая начало и конец цепочки, восстанавливает файл, присваивая ему другое имя. Поэтому после возврата файлов по сигнатурам вам придется вручную разбирать массив сохраненной информации, отыскивая нужные данные. Если всё это кажется слишком сложным, обратитесь к специалистам по восстановлению.
Чтобы избежать подобной ситуации, храните важные файлы на другом разделе. Сделайте один том системным, пусть на нем будет Windows. Личные же файлы пусть лежат на другом разделе диска, тогда переустановка системы с форматированием их никак не затронет.
recoverit.ru
Восстановление данных после переустановки Windows
Читайте что делать, если после переустановки системы необходимо восстановить данные. Как их восстановить и какие инструменты для этого использовать. Проработав много лет в сфере восстановления данных, мы привыкли видеть такие электронные сообщения как это:
«Мой компьютер начал тормозить, и я решил переустановить Windows. Чтобы быть уверенным, что все глюки пройдут, я решил переустановить всё с нуля на новом разделе. После переустановки Windows пропали все мои файлы. Я знаю, что у вас ребята, есть много инструментов для восстановления данных. Есть ли у вас программа, которая поможет мне? Я попробовал вашу программу для восстановления удалённых файлов, но она ничего не нашла. Поможете?»

И действительно, с помощью простой программы для восстановления удалённых документов вы не всегда сможете добиться нужного результата, особенно если вы установили его на тот же диск, с которого планируете восстановить данные. Но для начала давайте рассмотрим, что происходит, когда вы переустанавливаете Windows.
Обновление Windows или его установка?
Существует несколько способов установить Windows поверх уже существующей установки. Вы можете обновить (восстановить) существующую ОС, что, как правило, не есть деструктивным процессом и не должно повлиять на ваши файлы. Но этот метод действует в тех случаях, когда вы обновляете или восстанавливаете такую же версию Windows, которая у вас установлена. Под такой же версией, я подразумеваю, что если у вас 32-битная версия Windows 7, вы никак не сможете обновить её 64-битной версией того же Windows 7. Они должны быть идентичны.
В некоторых случаях, вы можете обновить ваш Windows до нового уровня, и даже новой ОС. К примеру, Windows 7, Windows 8 и 8.1 выходили в 32-битных и 64-битных версиях и многочисленных изданиях (Домашняя версия, Профессиональная, Полная и многие другие). Но есть ряд сложных правил, которые влияют на то, обновляема ли ваша система. Например, вы не можете обновить 32-битную версию ОС до 64-битной. Если вы установите 64-битную версию поверх 32-битной Windows, она будет или запускаться параллельно, или выполнит новую установку, уничтожив все ваши данные.
И хотя Microsoft будет много раз предупреждать пользователя, прежде чем окончательно удалить раздел или переформатировать существующий, скорее всего такие предупреждения благополучно будут проигнорированы, так же как и многостраничные лицензионные соглашения. Это потеря данных!
Как восстановить данные после переустановки Windows
Если уже так сложились обстоятельства, что у вас свеженькая копия Windows, но нет ни одного документа, фото и других файлов на жестком диске, нужно быть очень аккуратным чтобы не ухудшить ситуацию.
Первое и самое важное, выключите компьютер и вытащите диск. Вам не нужно запускать Windows на том же диске, с которого необходимо восстановить файлы. Этот диск необходимо подключить к другому компьютеру, как дополнительный. Нет ещё одного компьютера? Хотите попробовать восстановить ваши данные с помощью свежеустановленной ОС Windows? Тогда, скорее всего у вас нет ничего важного или стоящего восстановления или вы вообще не беспокоитесь о ваших данных. Если есть, то вам необходимо извлечь диск из вашего компьютера и подключить его к другому (можно так же запустить Windows с внешнего жесткого диска или другого носителя). Только убедитесь, что на данном устройстве установлен инструмент для восстановления данных.
Выбор инструмента для восстановления данных
Если вы собираетесь восстанавливать файлы, которые утеряны после переустановки операционной системы, простого инструмента для восстановления удалённых файлов может быть не достаточно. Дело в том, что большинство утилит для восстановления удалённых файлов будут искать записи в файловой системе, искать следы файлов и папок, которые помечены как удаленные. Но, после переустановки Windows (особенно если это сопровождалось переделом и/или форматированием диска), изначальная файловая система была изменена. И обычному инструменту по восстановлению удалённых файлов негде их искать.
Вам нужен универсальный инструмент, который используют специалисты по восстановлению данных, такой как Hetman Partition Recovery. Этот инструмент анализирует жесткий диск на предмет наличия частей файловой системы, которая использовалась ранее. Если такие кусочки будут обнаружены, они будут добавлены в список томов доступных для восстановления.
Но что делать, если следы старых разделов или файловых систем не могут быть обнаружены? Даже в таком случае, много информации все ещё можно восстановить. Это документы (DOC/DOCX, XLS/XLSX, а так же другие форматы), изображения, видео, базы данных, электронные сообщения, сжатые архивы, и множество другой информации.
Особый случай: SSD-накопители
Вся информация выше относится только к традиционным жестким магнитным дискам (HDD). Если вы переустановили систему на Windows 7, Windows 8, 8.1 или Windows 10, операционная система сотрёт все следы информации, которые существовали на SSD-диске перед новой ОС. Не факт, что ваша информация будет в таком случае восстановима.
hetmanrecovery.com
Как восстановить данные после переустановки Windows 7, 8 или 10
Ни для кого не секрет, что в момент переустановки операционной системы происходит полное форматирование всех установленных в компьютер носителей информации . Разумеется, этот процесс целиком подконтролен и очищаются только те разделы HDD, которые пользователь выберет лично. Тем не менее, иногда можно поддаться невнимательности и случайно отформатировать не том диска, а весь физический носитель целиком.

К сожалению, даже несмотря на все преимущества процесса, форматирование способно привести к весьма неприятным последствиям — потере личных данных. Это могут быть игры, любимая музыка, фильмы и даже ценные рабочие документы, исчезновение которых способно поставить под угрозу целую карьеру.
Можно ли исправить сложившуюся ситуацию? Ответ — да! Вне зависимости от типа удаленного файла, документы всегда поддаются восстановлению для людей, обладающих информацией, которой мы сейчас с вами поделимся.
Содержание статьи:
Почему и куда пропала информация с логических дисков
Перед тем как приступить к восстановлению личных данных, необходимо ответить на несколько вопросов, которые мы рассмотрим ниже.
Что такое форматирование?
Форматирование — это процесс, напрямую взаимодействующий с дисковым пространством и файловой системой ПК, создающий для пользователя следующие возможности:
Полезные статьи
- Обычное форматирование.
- Низкоуровневое форматирование.
- Разбиение жесткого диска на логические разделы.
Перед тем как начать выполнение своей основной задачи (очистка дискового пространства), данный процесс запускает глубокий анализ носителя на наличие ошибок, что позволяет ему с легкостью восстановить сектора с внутренними логическими ошибками.
Другим несомненным преимуществом форматирования является возможность удаления всех вредоносных приложений, включая даже сложные вирусы, блокирующие работу операционной системы.
Важно помнить! Частое форматирование приводит к быстрому износу диска, вне зависимости от его типа (HDD или SSD), поэтому используйте его только в случае реальной необходимости.
Данная информация подводит нас к такой функции как “файловая система”, которая несет ответственность за всеми документами, хранящимися на диске. Она представляет из себя нечто вроде библиотеки, в которой хранится бесчисленное количество интересных книг. Всякий раз, когда вы открываете тот или иной фильм, или же запускаете игру, вы создаете для системы задачу найти его и вывести на экран.
Как на этот механизм влияет форматирование?
Форматирование попросту разрушает все стеллажи с книгами, превращая библиотеку в руины. Такие данные подлежат восстановлению и риск их полной потери близок к нулю, если вы не устанавливали какие-либо новые приложения. Совершая же полное форматирование, вы не только удаляете имеющиеся документы, но и перезатираете их, что, к сожалению, не оставляет шансов на “реанимацию” данных.
Именно по этой причине настоятельно не рекомендуем совершать полное форматирование до того, как важные документы будут перемещены в надежное место.
Системные и несистемные разделы. Что это?
Системный раздел — участок дискового пространства, которое Windows выделяет строго под свои личные нужды и, следовательно, производит глубокое форматирование, исключающее любую возможность восстановление стертой информации. Обычно это диск С:.
Несистемный раздел — участок дискового пространства, определяемый пользователем для дальнейшего хранения личной информации. Операционная система ни в коем случае не отформатирует его без вашего личного согласия. Если вы отформатировали данный раздел, все файлы подлежат восстановлению.
Резюмируя, восстановить данные вы сможете только из несистемного раздела, поскольку он не перезаписывается новой информацией, которая заново создается вашей операционной системой.
Как восстановить удаленные данные?
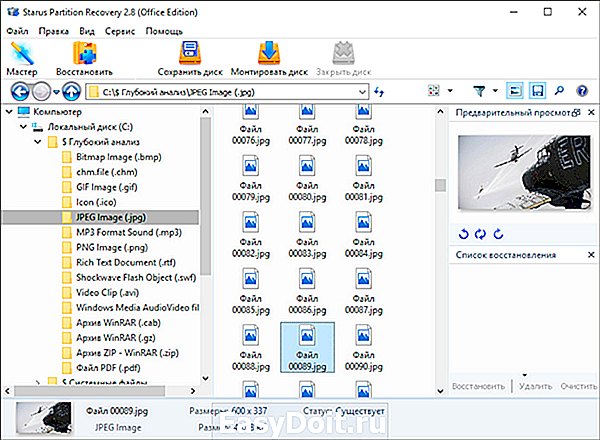
К сожалению, компания Microsoft не предусмотрела свой собственный софт, который специализировался бы на восстановлении стертой информации. Возможно, это решение вызвано стремлением к максимальной безопасности пользователей, или же разработчики ОС имеют другие, личные, цели. Вне зависимости от возможных причин, существует всего один способ “реанимации данных”, и этот способ — стороннее программное обеспечение.
Существует целая линейка программ данной направленности, тем не менее немногие из них подходят для домашнего использования в связи с неудобным интерфейсом или сложным и непонятным алгоритмом работы.
Starus Partition Recovery включил в себя все лучшее, что может предоставить софт по восстановлению данных! Каковы преимущества данного приложения?
- Совместимость со всеми версиями операционной системы Windows.
- Удобный, интуитивно понятный русскоязычный интерфейс.
- Наличие пошаговой инструкции, которая проведет вас по каждому этапу работы с программой.
- Наличие удобного окна предпросмотра, которое позволяет изучить заранее не только графический, но и текстовый материал. Это позволит избежать необходимости восстановления ненужных данных.
- Возможность экспорта на все возможные носители.
Как восстановить данные при помощи Starus Partition Recovery?
1. Запустите приложение.
2. Выберите логический раздел или физический диск, с которым предстоит работать.

3. Выберите необходимый тип анализа. Рекомендуем использовать по умолчанию Полный анализ. Данный режим позволит вам провести низкоуровневое сканирование каждого отдельного сектора диска с возможностью найти даже самые старые файлы, о который вы, возможно, уже успели забыть.

4. Дождитесь завершения сканирования.

5. Выделите файлы, которые нужно восстановить, щелкните по любому из них правой кнопкой мыши и нажмите клавишу Восстановить.

6. Выберите удобный для вас способ экспорта данных.

Теперь, как казалось ранее, потерянные файлы снова с вами и готовы для дальнейшей работы!
Примечание!
Ни при каких обстоятельствах не экспортируйте данные на носитель, с которого вы их восстанавливаете. Это действие может привести к процессу перезаписи информации, который, впоследствии, исключит любую возможность дальнейшего восстановления.
Надеемся, статья оказалась для вас полезной и помогла вернуть данные после переустановки Windows!
Похожие статьи про восстановление данных:
 Как восстановить данные после отката системы Windows
Как восстановить данные после отката системы Windows
Несомненно, каждому из нас, за время пользования компьютерами, приходилось сталкиваться с необходимо.
 Как восстановить данные с жесткого диска RAW или раздела RAW
Как восстановить данные с жесткого диска RAW или раздела RAW
Неполадка RAW Ни один современный компьютер не может функционировать без диска, хранилища данных. Ин.
 Как восстановить данные и заставить работать проблемный жесткий диск
Как восстановить данные и заставить работать проблемный жесткий диск
Представьте себе: вы заняты работой на своем компьютере и потребовались документы, сохраненные на вн.
www.starusrecovery.ru
Правила восстановления файлов после переустановки ОС Windows
Наверняка многие из тех, кто читает эту статью, знакомы с возможностью переустановки операционной системы своего компьютера. Некоторые недобросовестные мастера и дилетанты предлагают это всем клиентам без исключения, как панацею от любых проблем и неполадок с системой. Даже если в установке новой ОС есть необходимость – желательно извлечь важные данные (фотографии, видеоролики, музыку, документы) из жесткого диска и сохранить их на другом носителе. В противном случае вы рискуете потерять их безвозвратно. Однако можно попытаться восстановить файлы после переустановки, используя специальные программы.
В нашей статье мы расскажем о том, как хранятся данные на вашем ПК и что нужно сделать, чтобы реанимировать их.
Принципы хранения и восстановления данных на компьютере
Чтобы начать процедуру восстановления, нужно понять способ хранения информации на жестком диске ПК.
Вся информация на компьютере представлена в виде файлов, хранящихся в каталогах (папках). Она записывается на магнитные диски винчестера, каждый из которых условно размечен на множество ячеек по 4 Кб памяти в каждой. Такой стандарт называется NTFS. Файлы разбросаны по диску в произвольном порядке. Чтобы быстро найти нужный документ в NTFS, система обращается к MFT – базе данных, содержащей информацию о расположении всех файлов, их имени, размере, времени последнего доступа к ним.
Используя специализированную утилиту для работы с MFT, можно определить «координаты» и восстановить удаленные файлы после переустановки, отката или сброса Windows к заводским настройкам. Так сохранится структура документа, его название и расширение. Это применимо в случае, если MFT уцелел, а при установке операционной системы не применялось форматирование системного раздела.
Если же Windows была установлена «начисто» с форматированием разделов HDD, то остается второй способ – восстановление файла по его идентификаторам (сигнатурам). Для этого нужна специальная программа, которая производит поиск и анализ всего, что осталось от файлов. Это имена, временные точки, размеры. В некоторых случаях удается реанимировать искомый объект. Если документ был объемный и дефрагментированный (разбит на несколько частей) или имел нестандартное расширение, то, вероятнее всего, он будет утерян навсегда.
Способ поиска по идентификаторам занимает больше времени и требует применения особого профессионального софта, о котором и пойдет речь дальше.
Используем Hetman Partition Recovery
Профессиональное ПО Hetman Partition Recovery создано отечественными разработчиками из компании Hetman Software и является универсальным инструментом для поиска и восстановления утраченных данных. Данный продукт пользуется большим спросом у частных лиц и компаний стран СНГ и всего мира. Главный камень преткновения – стоимость лицензии, составляющая 2999 р. для домашней версии. Бесплатно можно лишь произвести поиск и посмотреть, какие файлы подлежат восстановлению.
Стоит отметить, что при обращении в компьютерный сервис процедура реанимации информации на поврежденном или отформатированном жестком диске стоит немногим дешевле. Ловите момент и научитесь делать это самостоятельно!
Восстановление данных после переустановки Windows 7 и 10 производится так:
- Переходим на сайт разработчика https://hetmanrecovery.com. Скачиваем и устанавливаем последнюю версию условно-бесплатной утилиты Hetman Partition Recovery.
Важно! Не устанавливайте программу на тот диск или раздел, где вы планируете делать поиск! Если у вас всего один раздел – выключите компьютер и отсоедините HDD, после чего подключите его к другому компьютеру, на котором и будет идти поиск.

- После запуска программы нас встречает «Мастер восстановления файлов», облегчающий навигацию новичку. Воспользуемся им и выберем тот диск или раздел, в котором хранились важные файлы (например, «C:»), после жмем «Далее».

- Теперь нужно выбрать один из двух методов сканирования: быстрое или полное. «Быстрое сканирование» задействует вышеописанную библиотеку MFT и больше годится для восстановления данных, которые были удалены пользователем недавно. Нас же интересует «Полный анализ» с углубленным сканированием диска – выбираем его.
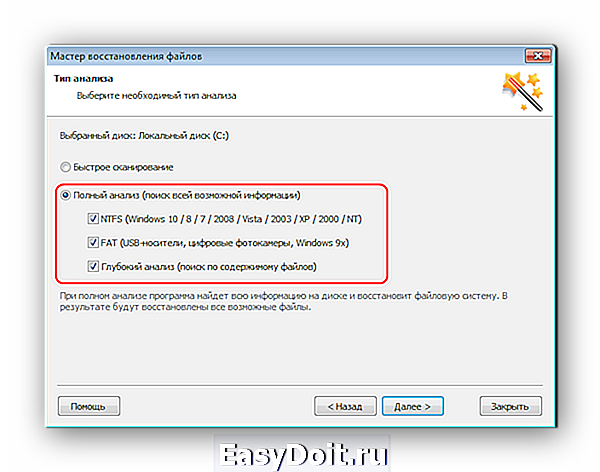
Так как мы выбрали тщательную проверку, поиск может занять много времени. По окончании мастер выдаст его результат.
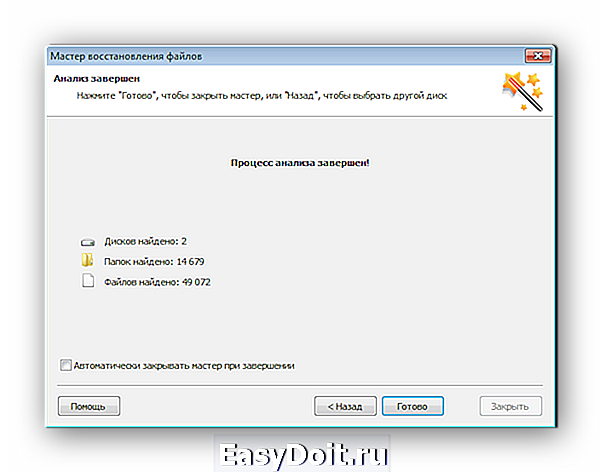
- Найденные файлы будут находиться в папке «$ Глубокий анализ». Их вы можете добавить в список восстановления перетаскиванием мыши или выделить правой кнопкой мыши и выбрать одноименный пункт. В окошке справа можно увидеть содержимое документа.

- После того как вы определились и выбрали важную информацию – кликайте мышью по кнопке «Восстановить» в правом нижнем углу. Сохранять данные желательно на флешку или другой внешний носитель.

- В конце перед пользователем встает выбор покупки ключа программы. Только после его приобретения вы сможете получить доступ к искомым данным.
Преимущества
- Очень дружественный и продуманный интерфейс с понятными пояснениями на русском языке. Для полного разъяснения есть кнопка «Помощь».
- Программа может найти файлы по сигнатурам даже спустя несколько переустановок операционной системы.
- Работает с поврежденными носителями всех типов.
- Исправляет ошибки в загрузочном участке памяти MBR.
- Бесплатный поиск и предпросмотр содержимого документа.
Недостатки
- Утилита платная и может отпугнуть своей ценой.
Пробуем утилиту R-Studio
Второй по счету (но не по качеству) известнейшей программой-реаниматором файлов является R-Studio от компании R-Tools Technology Inc, специализирующейся на создании программного обеспечения для восстановления данных на ПК управлением 32 и 64-битной Windows, MacOS и Linux. С ней восстановить файлы после переустановки Windows 10 и 7 также просто и легко.
R-Studio позиционируется как платный продукт с базовой лицензией стоимостью 79.99$. Но в отличие от своего конкурента ее ограничения менее жесткие. Бесплатному восстановлению подлежат файлы объемом до 256 Кб, чего достаточно для реанимации документов Word и таблиц Excel без графических вложений.
Для первого использования утилиты R-Studio выполняем следующие действия:
- Переходим на сайт https://www.r-studio.com и кликаем мышкой по ссылке «Загрузить». Далее нажимаем на зеленую иконку загрузки. Устанавливаем ПО на тот раздел жесткого диска, который не будет включен в поиск.
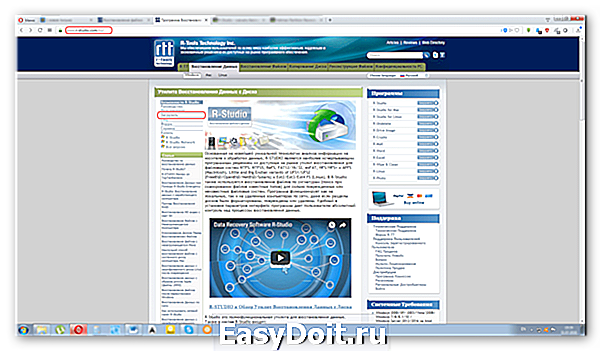

- При запуске в появившемся окне нажимаем кнопку «Демо», после чего на экране появляется главное рабочее окно, разделенное на две половины. В левой половине отображена иерархия со структурой типа «логические диски/разделы/папки/файлы». В правой части выводится описание выбранного объекта.
Выделяем интересующий нас раздел (снова возьмем «С:») и нажимаем «Сканировать».
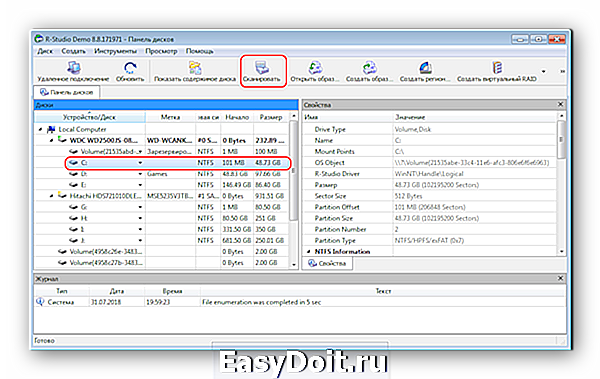
- Меню «Сканировать» включает в себя три типа поиска. Мы выбираем «Подробный вид» и жмем кнопку подтверждения.

- Информация о ходе поиска будет отображаться в правой части окна.

- После окончания работы в левом окне появятся папки с найденными данными. Делаем двойной клик мыши по разделу и открываем их. Посмотреть содержимое можно, нажав правой кнопкой мыши на объект и выбрав «Предпросмотр».

- Если нужные вам файлы сохранили исходное качество – приступайте к их восстановлению. Оставляем галочки напротив них и нажимаем «Восстановить помеченные».

- Указываем путь сохранения и нажимаем «Восстановить по умолчанию» (желательно сохранять на внешний накопитель).

Все файлы успешно окажутся в указанной вами директории.
- В случае превышения размера лимита более 256 Кб всплывет окно предупреждения с предложением купить лицензию. Для покупки можете нажать «Регистрация» либо «Пропустить» этот файл.

Преимущества
- Работает бесплатно.
- Большая функциональность с поддержкой всех используемых файловых систем.
- Может создавать виртуальный образ физического диска в виде отдельного файла.
- Восстанавливает информацию с поврежденных носителей или после заражения вирусом.
- Может реанимировать данные другого удаленного компьютера в локальной или интернет-сети.
- Интерфейс переведен на русский язык.
Недостатки
- Ограничение демо-версии на файлы объемом более 256 Кб.
- Высокая цена платной версии.
- Оформление, структура меню и миниатюрные иконки ухудшают навигацию и могут дезориентировать новичка.
Делаем правильный выбор
В этой статье мы рассказали вам о некоторых базовых принципах хранения информации на жестком диске компьютера. Это необходимо для понимания самого процесса восстановления файлов после переустановки системы. Также мы обозревали две востребованных профессиональных утилиты Hetman Partition Recovery и R-Studio. Каждая из них имеет свои преимущества и недостатки, но в целом работают одинаково хорошо. Однако как сделать правильный выбор?
Программа Hetman Partition Recovery более приятна глазу и стоит дешевле конкурента на полторы-две тысячи рублей. Также она поддерживает множество файловых систем и «ремонтирует» участок MBR. Главным ее минусом выступает полное отсутствие пробной версии.
Ее можно посоветовать любому опытному юзеру, готовому заплатить за нее 2999 р. – при периодическом использовании она быстро окупит себя и даст сэкономить на услугах сервиса. Еще HPR применима для оценки шансов восстановления и проверки целостности файлов – предпросмотр бесплатный.
R-Studio снабжена большим набором инструментов, а также способна работать удаленно с другими носителями в сети. Интерфейс представлен немного хуже: кнопки и иконки маловаты, стиль окна напоминает Windows XP. Неоспоримый плюс софта ‒ это наличие бессрочной демо-версии на файлы объемом менее 256 Кб.
Этот вариант мы советуем для тех, кто потерял крайне важную документацию и конфиденциальные данные. Например, предприниматели вернут к жизни утраченные накладные, отчеты и сметы, а учащиеся смогут восстановить свои курсовые и рефераты.
pcfaq.info