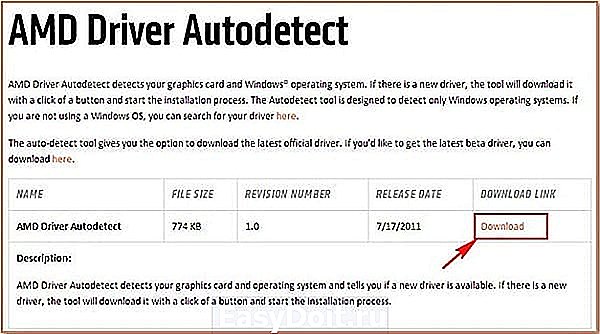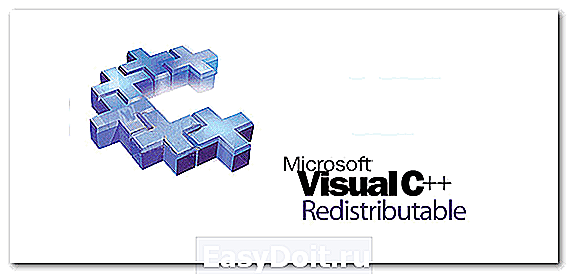Как обновить драйверы
Как обновить драйверы?
Подготовка к обновлению
- Чтобы драйвер видеокарты производства ATI/AMD работал корректно, прежде всего убедитесь в том, что установленная на вашем компьютере операционная система имеет последний пакет обновлений с установленным пакетом Microsoft .NET Framework версий 3.5, 4.0 или 4.5:
- Windows 7 Service Pack 1;
- для Windows 8, Windows 8.1 должны быть установлены рекомендуемые и важные для операционной системы обновления).
- После этого скачайте последнюю версию драйвера для видеокарты на сайте AMD.
- Перед обновлением драйвера видеокарты полностью удалите текущий установленный пакет драйверов.
Удаление драйвера
Windows 7, 8
- Нажмите кнопку «Пуск», перейдите в «Панель управления» и выберите пункт «Программы и компоненты».
(Для Windows 8: Нажмите Windows+Х; перейдите в «Панель управления» и выберите пункт «Программы и компоненты».) - В списке программ найдите «ATI Catalyst Install Manager» или «AMD Catalyst Install Manager».
- В окне мастера удаления выберите «Express Uninstall ALL ATI Software».
- Дождитесь завершения удаления и перезагрузите компьютер.
- Готово, драйвер удалён.
Поиск и загрузка драйвера
Чтобы верно выбрать драйвер, вам необходимо знать производителя и модель своей видеокарты.
- Перейдите на сайт AMD.
- Вы cможете выбрать драйвер в алфавитном списке «Search for your product».
- Либо вы можете выбрать драйвер в списке «or select your product from the list»:
* в левом списке выставьте Graphics,
* в правом выберите производителя и серию, а затем точную модель. - Выбрав модель драйвера, нажмите кнопку «Отправить».
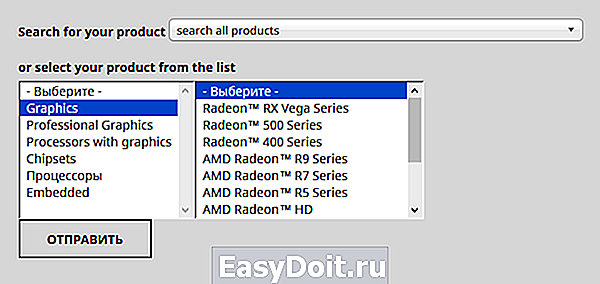
Откроется страница с результатами поиска. Выберите на ней свою версию операционной системы и нажмите на плюс рядом с ней, чтобы получить ссылку на скачивание драйвера.
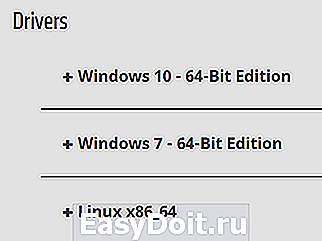
Установка драйвера
- Запустите скачанный пакет установки драйвера.
- Выберите папку для распаковки драйвера и нажмите Install.
- После окончания распаковки запустится мастер установки.
- Нажмите на кнопку Далее (Next), затем нажмите Install.
- Выберите пункт «Экспресс» («Express»).
- Примите лицензионное соглашение. После этого начнётся процесс установки пакета драйверов.
- Дождитесь завершения установки и перезагрузите компьютер.
- Готово, драйвер установлен.
Удаление драйвера
Windows 7, 8, 10:
- Нажмите кнопку «Пуск» (для Windows 8: нажмите Windows + Х; для Windows 10: в строке поиска в левом нижнем углу впишите «Панель управления» или «Control Panel» и нажмите на соответствующий пункт в результатах поиска).
- В открывшемся окне выберите «Программы и компоненты».
- В строке поиска (в правом верхнем углу) введите NVIDIA, в результатах поиска выделите NVIDIA Graphics Driver или «Графический драйвер» и нажмите на кнопку «Удалить/Изменить».
- Когда программа спросит: «Удалить это программное обеспечение?» — нажмите на кнопку «Удалить».
- После удаления драйвера перезагрузите компьютер.
- Готово, драйвер удалён.
Поиск и загрузка драйвера
- Перейдите на сайт NVIDIA.
- Введите данные своей видеокарты (тип, серию, семейство и операционную систему), чтобы найти нужный драйвер вручную. После этого нажмите «Поиск».


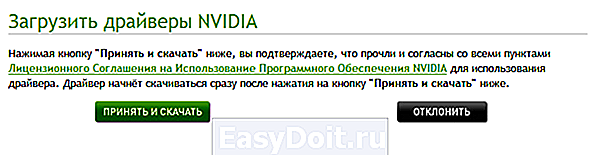
Установка драйвера
- Запустите загруженный драйвер.
- Примите Лицензионное соглашение.
- В параметрах установки выберите «Выборочная установка» («Дополнительные параметры») и нажмите на кнопку «Далее».
- В параметрах выборочной установки обязательно отметьте пункт «Выполнить чистую установку» и нажмите на кнопку «Далее».
- После завершения установки перезагрузите компьютер.
- Готово, драйвер установлен.
Intel HD Graphics
Подготовка к обновлению
- Создайте отчёт DxDiag, чтобы узнать некоторые технические характеристики компьютера.
- Откройте готовый отчёт и найдите информацию об установленной операционной системе, её разрядности и модели процессора. Эти данные помогут вам найти нужный драйвер.
ru.wargaming.net
Графический драйвер amd не установлен или функционирует неправильно
Пользователи компьютеров с графическими картами от AMD могут однажды встретиться с сообщением « Графический драйвер amd не установлен или функционирует неправильно ». Очень часто подобная ситуация возникает когда на компьютере представлены две графические карты – встроенная и дискретная, а также в ситуации, когда к определённой операционной системе на данную видеокарту не существует драйверов. В этой статье я расскажу, что за ошибка «Графический драйвер amd не установлен», опишу вызывающие её причины, а также поясню, как её исправить.

Сообщение «Графический драйвер amd не установлен или функционирует неправильно»
Сущность ошибки «Графический драйвер amd не установлен»
Как видно из самого текста ошибки, речь в данном случае идёт о дисфункции драйвера к графической карте AMD компьютера, при этом сама карта в диспетчере устройств «подсвечивается» восклицательным знаком, гласящим о проблемах в работе устройства.
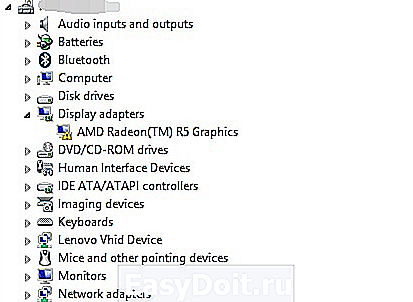
Проблемы с драйвером
Обычно ошибка может возникнуть как внезапно, так и вполне закономерно, в ситуации, когда пользователь пробует установить к своей графической карте не соответствующий ей драйвер (например, предназначенный для другой операционной системы).
Также проблема «Графический драйвер amd не установлен или функционирует неправильно» может возникнуть в ситуации наличия на компьютере пользователя двух карт – встроенной и дискретной. При попытке обновить драйвера к своей дискретной карте пользователь и может встретиться с ошибкой «Графический драйвер amd не установлен».
Как исправить ошибку «Графический драйвер amd не установлен или функционирует неправильно»
Итак, чтобы избавиться от ошибки «графический драйвер amd не установлен или функционирует неправильно» необходимо выполнить следующие шаги:
- Деинсталлируйте драйвера к видеокарте АМД в безопасном режиме. Загрузитесь в безопасном режиме (англ. Safe mode), зайдите в Диспетчер устройств, выберите категорию «Видеоадаптеры». Нажмите правой клавишей на название вашей видеокарты от AMD, выберите «Свойства», перейдите к вкладке «Драйвер» и кликните на «Удалить». Перегрузите ваш компьютер, система сама поищет и установит нужный драйвер;
- Если предыдущий совет не помог, тогда вновь удалите все драйвера ATI, а затем попробуйте самостоятельно установить свежий драйвер . Для полного удаления драйверов используйте такие инструменты как Driver Swepper или Display Driver Uninstaller, а для установки самых свежих драйверов может пригодиться утилита от AMD под названием AMD Driver Auto Detect или утилита DriverEasy;

- Работайте только со стабильной и испытанной версией операционной системы , всяческие кастомные и совсем свежие сборки могут грешить ошибками, и не только описываемой в данной статье. Если у вас неизвестный кастомный вариант ОС, тогда стоит подумать над установкой на ПК более стабильной версии;
- Используйте драйвера только под соответствующую ОС . Не надейтесь, что драйвер для видеокарты под OС Windows 7 будет стабильно работать на ОС Windows XP. В большинстве случаев драйвера в такой ситуации если и работают, то весьма некорректно;
- При наличии у вас двух видеокарт (встроенной и дискретной) сначала удалите все драйвера к ним. Затем сначала установите драйвер на интегрированную видеокарту , потом отключите её в Диспетчере устройств, а затем установите и драйвер к дискретной карте (вручную, без автоматических программ). Перезагрузите ваш ПК, ошибка No AMD graphics driver is installed может быть решена;
- Установите Microsoft Visual C++ 2005 SP1 Redistributable Patch . Если у вас в системе установлен Microsoft Visual Studio 2005, то инсталляция данного SP1 может исправить описываемую мной ошибку. Для 32-битных ОС Windows версию программы можно скачать вот здесь, а для 64-битных вот здесь. После установки перезагрузите ПК;

- Если у вас до сих пор драйвер работал стабильно, то выполните откат системы на предыдущую точку восстановления (Инструкция: Как запустить восстановление системы). Нажмите на кнопку «Пуск», в строке поиска наберите «Восстановление системы» и кликните на полученный результат сверху. Выберите точку восстановления, при которой проблем с драйвером не наблюдалось, и откатите систему на предыдущее состояние.
Заключение
Стоит отметить, что ошибка No AMD graphics driver is installed появляется достаточно часто именно на компьютерах с двумя видеокартами. В подобной ситуации достаточно удалить драйвера к ним, а затем выполнить поочерёдную установку свежих драйверов сначала для встроенной, а потом и для дискретной видеокарты. Если же этот способ не помог исправить ошибку «Графический драйвер amd не установлен или функционирует неправильно», стоит попробовать все предложенные мной варианты, все они доказали свою валидность и эффективность у разных категорий пользователей.
sdelaicomp.ru
Установка драйвера NV > 28.10.2015   windows
 После обновления до Windows 10 многие сталкиваются с проблемой: при попытке установить официальный драйвер NVidia происходит сбой и драйвера не устанавливаются. При чистой установке системы проблема обычно себя не проявляет, но в некоторых обстоятельствах может также оказаться, что драйвер не устанавливается. В результате, пользователи ищут, где скачать драйвер видеокарты NVidia для Windows 10, подчас используя сомнительные источники, а проблема не решается.
После обновления до Windows 10 многие сталкиваются с проблемой: при попытке установить официальный драйвер NVidia происходит сбой и драйвера не устанавливаются. При чистой установке системы проблема обычно себя не проявляет, но в некоторых обстоятельствах может также оказаться, что драйвер не устанавливается. В результате, пользователи ищут, где скачать драйвер видеокарты NVidia для Windows 10, подчас используя сомнительные источники, а проблема не решается.
Если вы столкнулись с описанной ситуацией, ниже — простой путь решения, который срабатывает в большинстве случаев. Отмечу, что после чистой установки, Windows 10 автоматически устанавливает драйвера видеокарты (во всяком случае, для многих NVidia GeForce), причем официальные, однако — далеко не самые последние. А потому, даже если у вас нет проблем с драйверами после установки, может иметь смысл проделать описанную ниже процедуру и установить последние доступные драйвера видеокарты. См. также: Как узнать, какая видеокарта на компьютере или ноутбуке в Windows 10, 8 и Windows 7.
Прежде чем начать, рекомендую скачать драйвера для вашей модели видеокарты с официального сайта nvidia.ru в разделе драйверы — загрузка драйверов. Сохраните установщик у себя на компьютере, он понадобится позже.
Удаление имеющихся драйверов
Первый шаг при возникновении сбоев при установке драйверов видеокарт NVidia GeForce — удалить все имеющиеся драйвера и программы и не дать заодно Windows 10 заново их скачать и установить их из своих источников.
Можно попробовать удалить имеющиеся драйвера вручную, через панель управления — программы и компоненты (удалив в списке установленных программ все, что имеет отношение к NVidia). Затем перезагрузить компьютер.
Есть более надежный способ, полностью вычищающий все имеющиеся драйвера видеокарты с компьютера — Display Driver Uninstaller (DDU), представляющая собой бесплатную утилиту именно для этих целей. Скачать программу можно с официального сайта www.guru3d.com (представляет собой самораспаковывающийся архив, не требует установки). Подробнее: Как удалить драйвера видеокарты.
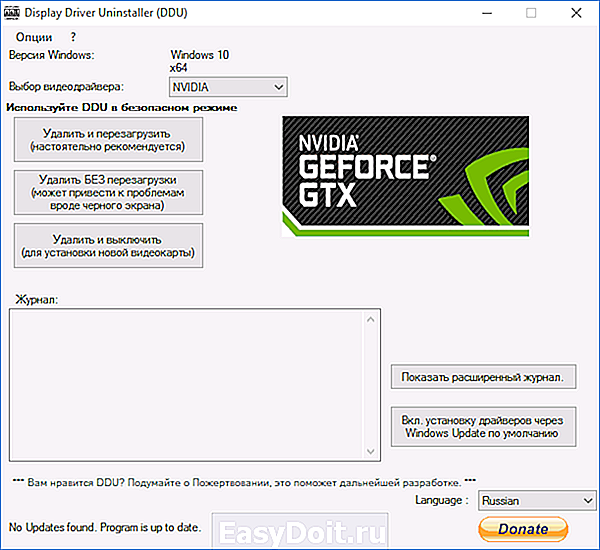
После запуска DDU (рекомендуется выполнять в безопасном режиме, см. Как зайти в безопасный режим Windows 10), просто выберите видеодрайвер NVIDIA, затем нажмите «Удалить и перезагрузить». Все драйвера NVidia GeForce и связанные программы будут удалены с компьютера.
Устанавливаем драйвера видеокарты NV >
Дальнейшие шаги очевидны — после перезагрузки компьютера (лучше, с отключенным интернет-подключением), запустите загруженный ранее файл для установки драйверов на компьютер: в этот раз сбоя установки NVidia произойти не должно.
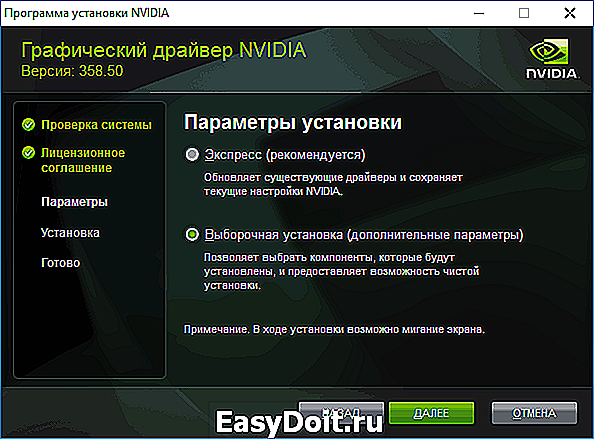
По завершении установки вам потребуется очередная перезагрузка Windows 10, после которой в системе будут установлены последние официальные драйвера видеокарты с автоматическим обновлением (если, конечно, вы его не отключили в настройках) и всем сопутствующим софтом, таким как GeForce Experience.
Внимание: если после установки драйвера ваш экран стал черным и ничего не отображается — подождите 5-10 минут, нажмите клавиши Windows + R и вслепую наберите (в английской раскладке) shutdown /r затем нажмите Enter, а через 10 секунд (или после звука) — еще раз Enter. Подождите минуту, компьютер должен будет перезагрузиться и все, вероятнее всего, заработает. Если перезагрузка не произошла, принудительно выключите компьютер или ноутбук, удерживая кнопку питания несколько секунд. После повторного включения все должно работать. Дополнительная информация по проблеме в статье Черный экран Windows 10.
А вдруг и это будет интересно:
Почему бы не подписаться?
Рассылка новых, иногда интересных и полезных, материалов сайта remontka.pro. Никакой рекламы и бесплатная компьютерная помощь подписчикам от автора. Другие способы подписки (ВК, Одноклассники, Телеграм, Facebook, Twitter, Youtube, Яндекс.Дзен)
24.02.2019 в 15:02
Собрал копм
Msi b450 gaming plus, palit gtx 1060 6 gb, ryzen 5 2600.
все система работает если не ставить драйвера на видеокарту. Чистил от старых драйверов которые не устанавливались до конца (копм переходил в перезагрузку и при включении винда отключала видео карту как не работающую. Поставил win 8.1 она хотя бы запускается после попытки установки драйвера. win 10 после попытки не запускается зависает при запуске комп что делать?(
24.02.2019 в 15:14
Здравствуйте.
А откуда драйвер берете? С nvidia.ru или откуда-то еще?
Монитор подключен к видеокарте, не к интегрированному видео на материнке?
09.06.2019 в 20:55
Здравствуйте! У меня вышел из строя SSD Intel 240Gb, на котором уже много лет работала без проблем Windows 7 x64. Поставил SSD Samsung 860 EVO 250Gb, на него решил накатить Windows 10 x64. Устанавливается нормально, все дрова встают, но как только устанавливаю драйвер Nvidia (с официального сайта), то система как бы «виснет», но не совсем — на рабочем столе нет никаких значков, никакие окна не раскрываются, хотя вроде система реагирует на клаву и мышь (пытался переключать окна с помощью Alt+Tab, смотрел по панели задач), при этом курсора мыши нет (мышкой водил не глядя). Какое-то странное поведение системы. Видеокарта Nvidia GeForce GTX 760 и никогда с ней проблем ранее не было. В системе поменялся только системный SSD-диск. Также пытался устанавливать оригинальные образы Windows 10 и Windows 7, проблема та же. В чем может быть проблема? Может быть нужны другие драйвера Nvidia? Но тогда как объяснить, что со старым диском никаких проблем не было, и дрова регулярно обновлялись?
11.06.2019 в 14:19
Здравствуйте.
А это не ноутбук случайно? Если да, попробуйте предварительно драйвер видеокарты с сайта производителя инменно ноутбука поставить.
Примечание: после отправки комментария он не появляется на странице сразу. Всё в порядке — ваше сообщение получено. Ответы на комментарии и их публикация выполняются ежедневно днём, иногда чаще. Возвращайтесь.
remontka.pro
После обновления ошибка: Графический драйвер AMD не установлен. ASUS N56DY
Пару дней назад установил обновление Windows Anniversary, после чего возникла проблема: перестал работать драйвер видеокарты. Была установлена самая последняя версия драйвера. При попытке открыть Catalist Control Center, а также при каждом включении компьютера появляется диалоговое окно с сообщением об ошибке: Графический драйвер AMD не установлен или функционирует неправильно
или
Я попробовал переустановить драйвер следующим образом.
Сперва удалил драйвера через Диспетчер устройств:
Затем перезагрузил компьютер. После чего с помощью средства AMD Auto Detect Utility установил драйвер снова:
По завершении появляется окно:
В отчёте почему-то указано другое устройство — не AMD Radeon HD 8550G, а AMD Radeon HD 8600/8700M:
При последующей перезагрузке ошибка сохраняется, драйвер видеокарты не работает. Не работает функция вывода изображения и звука по HDMI, Windows пишет: Ваш компьютер не может передавать изображение на другой экран. Попробуйте переустановить драйвер или использовать другой видеоадаптер.
Пытаюсь побороть проблему со вчерашнего дня, но так ничего и не получилось. Где-то на просторах интернета видел информацию, что мол драйвера AMD с сайта AMD у асусов не работают, нужно скачать драйвер с сайьа Asus. Но тут проблема, для моего ноутбука модели Asus N56DY драйверов видео на сайте Asus нет! Вот ссылка
В Диспетчере устройств следующая информация об устройствах
Для AMD Radeon HD 8550G:
Сведения:
Для AMD Radeon HD 8600/8700M:
Сведения:
Если не откатываться к предыдущей сборке, временно помогает следующий способ: удаляю все драйвера (оба AMD Radeon HD), не перезагружаю. Жду некоторое время, система сама устанавливает драйвера. Сначала устанавливает AMD Radeon HD 8600/8700M, я его тут же опять сношу. Затем устанавливается AMD Radeon HD 8550G, запрашивается перезагрузка, перезагружаю систему, и вуаля — на некоторое время всё работает как надо, включая возможность Проецировать. Но в случае следующей перезагрузки всё снова слетает. Также слетает, если запустить управление Catalist и перейди во вкладку «Видео». И после 5-10 минут нормальной работы, ноутбук сам перезагружается, причём не с первого раза, а с восстановлением системы.
Пока мне приходится откатиться до прошлой сборки, но новая сборка удобнее, хотелось бы, чтобы она работала.
С чем связана эта проблема, когда ждать корректно работающей сборки или соответствующих обновлений для неё? Есть ли способ решить проблему, не откатываясь к предыдущей сборке?
answers.microsoft.com
Как обновить драйверы?
Подготовка к обновлению
- Чтобы драйвер видеокарты производства ATI/AMD работал корректно, прежде всего убедитесь в том, что установленная на вашем компьютере операционная система имеет последний пакет обновлений с установленным пакетом Microsoft .NET Framework версий 3.5, 4.0 или 4.5:
- Windows 7 Service Pack 1;
- для Windows 8, Windows 8.1 должны быть установлены рекомендуемые и важные для операционной системы обновления).
- После этого скачайте последнюю версию драйвера для видеокарты на сайте AMD.
- Перед обновлением драйвера видеокарты полностью удалите текущий установленный пакет драйверов.
Удаление драйвера
Windows 7, 8
- Нажмите кнопку «Пуск», перейдите в «Панель управления» и выберите пункт «Программы и компоненты».
(Для Windows 8: Нажмите Windows+Х; перейдите в «Панель управления» и выберите пункт «Программы и компоненты».) - В списке программ найдите «ATI Catalyst Install Manager» или «AMD Catalyst Install Manager».
- В окне мастера удаления выберите «Express Uninstall ALL ATI Software».
- Дождитесь завершения удаления и перезагрузите компьютер.
- Готово, драйвер удалён.
Поиск и загрузка драйвера
Чтобы верно выбрать драйвер, вам необходимо знать производителя и модель своей видеокарты.
- Перейдите на сайт AMD.
- Вы cможете выбрать драйвер в алфавитном списке «Search for your product».
- Либо вы можете выбрать драйвер в списке «or select your product from the list»:
* в левом списке выставьте Graphics,
* в правом выберите производителя и серию, а затем точную модель. - Выбрав модель драйвера, нажмите кнопку «Отправить».

Откроется страница с результатами поиска. Выберите на ней свою версию операционной системы и нажмите на плюс рядом с ней, чтобы получить ссылку на скачивание драйвера.

Установка драйвера
- Запустите скачанный пакет установки драйвера.
- Выберите папку для распаковки драйвера и нажмите Install.
- После окончания распаковки запустится мастер установки.
- Нажмите на кнопку Далее (Next), затем нажмите Install.
- Выберите пункт «Экспресс» («Express»).
- Примите лицензионное соглашение. После этого начнётся процесс установки пакета драйверов.
- Дождитесь завершения установки и перезагрузите компьютер.
- Готово, драйвер установлен.
Удаление драйвера
Windows 7, 8, 10:
- Нажмите кнопку «Пуск» (для Windows 8: нажмите Windows + Х; для Windows 10: в строке поиска в левом нижнем углу впишите «Панель управления» или «Control Panel» и нажмите на соответствующий пункт в результатах поиска).
- В открывшемся окне выберите «Программы и компоненты».
- В строке поиска (в правом верхнем углу) введите NVIDIA, в результатах поиска выделите NVIDIA Graphics Driver или «Графический драйвер» и нажмите на кнопку «Удалить/Изменить».
- Когда программа спросит: «Удалить это программное обеспечение?» — нажмите на кнопку «Удалить».
- После удаления драйвера перезагрузите компьютер.
- Готово, драйвер удалён.
Поиск и загрузка драйвера
- Перейдите на сайт NVIDIA.
- Введите данные своей видеокарты (тип, серию, семейство и операционную систему), чтобы найти нужный драйвер вручную. После этого нажмите «Поиск».


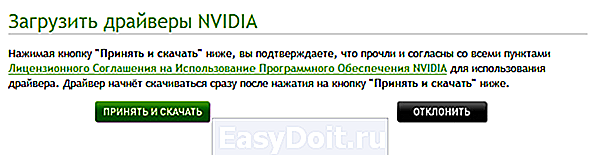
Установка драйвера
- Запустите загруженный драйвер.
- Примите Лицензионное соглашение.
- В параметрах установки выберите «Выборочная установка» («Дополнительные параметры») и нажмите на кнопку «Далее».
- В параметрах выборочной установки обязательно отметьте пункт «Выполнить чистую установку» и нажмите на кнопку «Далее».
- После завершения установки перезагрузите компьютер.
- Готово, драйвер установлен.
Intel HD Graphics
Подготовка к обновлению
- Создайте отчёт DxDiag, чтобы узнать некоторые технические характеристики компьютера.
- Откройте готовый отчёт и найдите информацию об установленной операционной системе, её разрядности и модели процессора. Эти данные помогут вам найти нужный драйвер.
ru.wargaming.net