Как отключить перезагрузку Windows после установки обновлений
Как отключить перезагрузку Windows после установки обновлений
 По умолчанию, после обновления Windows 7 или 8 (8.1), система автоматически перезагружается, что в некоторых случаях может быть не вполне удобно. Кроме этого, иногда случается, что Windows постоянно перезагружается (например, каждый час) и непонятно, что делать — это также может быть связано с обновлениями (а точнее с тем, что система их не может установить).
По умолчанию, после обновления Windows 7 или 8 (8.1), система автоматически перезагружается, что в некоторых случаях может быть не вполне удобно. Кроме этого, иногда случается, что Windows постоянно перезагружается (например, каждый час) и непонятно, что делать — это также может быть связано с обновлениями (а точнее с тем, что система их не может установить).
В этой короткой статье подробно опишу, как отключить перезагрузку, если она вам не нужна или мешает работать. Использовать для этого будем Редактор локальной групповой политики. Инструкция одинакова для ОС Windows 8.1, 8 и 7. Также может пригодиться: Как отключить обновления Windows.
Кстати, может так быть, что вы не можете зайти в систему, так как перезагрузка происходит еще до появления рабочего стола. В этом случае может помочь инструкция Windows перезагружается при загрузке.
Отключение перезагрузки после обновления
Примечание: если у вас домашняя версия Windows, вы можете отключить автоматическую перезагрузку с помощью бесплатной утилиты Winaero Tweaker (опция находится в разделе Behavior).
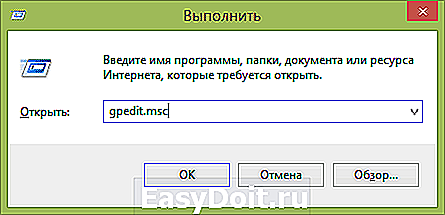
Прежде всего, потребуется запустить редактор локальной групповой политики, самый быстрый способ, который работает во всех версиях операционной системы — нажать клавиши Windows + R на клавиатуре и ввести команду gpedit.msc, после чего нажать Enter или Ok.
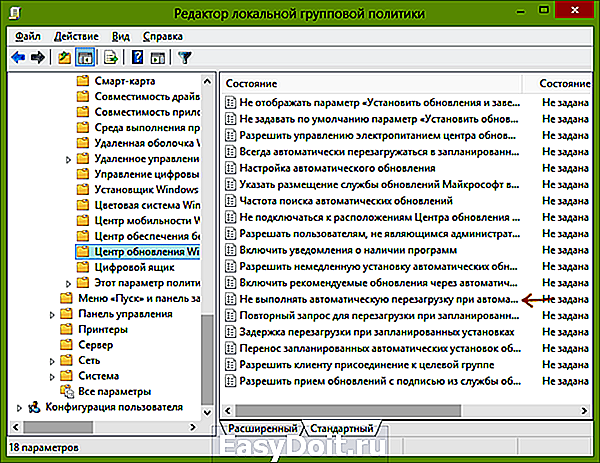
В левой панели редактора зайдите в пункт «Конфигурация компьютера» — «Административные шаблоны» — «Компоненты Windows» — «Центр обновления». Найдите параметр «Не выполнять автоматическую перезагрузку при автоматической установке обновлений, если в системе работают пользователи» и кликните по нему дважды.
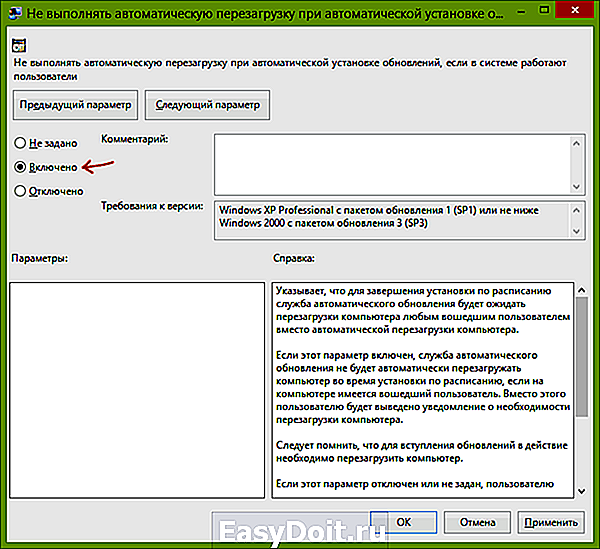
Поставьте значение «Включено» для данного параметра, после чего нажмите «Ок».
На всякий случай, таким же образом отыщите параметр «Всегда автоматически перезагружаться в запланированное время» и установите значение «Отключено». Это не обязательно, но в редких случаях без этого действие предыдущая настройка не работает.
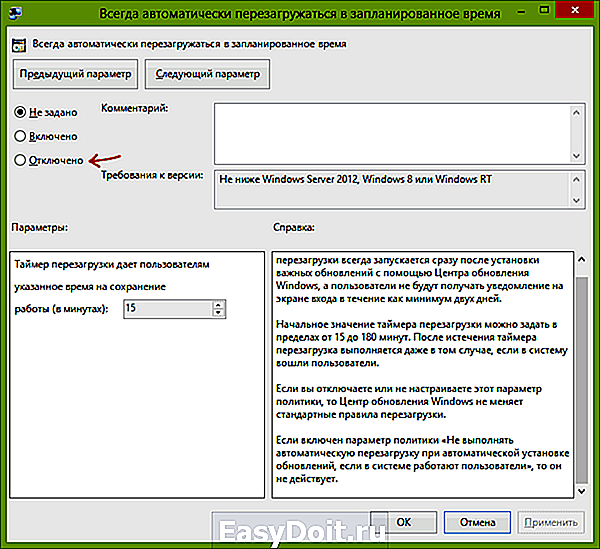
На этом все: закройте редактор локальной групповой политики, перезагрузите компьютер и в будущем, даже после установки важных обновлений в автоматическом режиме, перезагрузка Windows выполняться не будет. Вы лишь получите уведомление о необходимости сделать ее самостоятельно.
А вдруг и это будет интересно:
Почему бы не подписаться?
Рассылка новых, иногда интересных и полезных, материалов сайта remontka.pro. Никакой рекламы и бесплатная компьютерная помощь подписчикам от автора. Другие способы подписки (ВК, Одноклассники, Телеграм, Facebook, Twitter, Youtube, Яндекс.Дзен)
14.11.2015 в 18:36
Стоило указать, что это относится только к версии Pro. В Home групповые политики не доступны.
15.11.2015 в 10:38
Спасибо, верное замечание.
14.04.2016 в 08:36
все сделал как описано, но всеравно он перезагружается, намного реже, но где то раз в неделю все-таки перезагружается…
30.09.2016 в 11:10
А как же сделать без редактора групповой политики? На windows 10 home этого нет, а перезагрузка достала. Я ставлю закачаться что-нибудь на ночь а этот упырь перезагружается, в итоге результат нулевой.
30.09.2016 в 11:33
Странно, что я об этом не написал. Держите, отключаем автоматическую перезагрузку с помощью редактора реестра:
1) HKEY_LOCAL_MACHINE SOFTWARE Policies Microsoft Windows WindowsUpdate AU (подраздел AU может не существовать, создаем)
2) параметр DWORD NoAutoRebootWithLoggedOnUsers , со значением 1.
3) перезагрузка компьютера.
03.06.2017 в 23:25
Спасибо большое! Вы меня просто удивили, я несколько дней мучилась сидя за ноутбуком перепробовав всё варианты, уже думала не получится, но вы вознаградили меня за мои труды. Надеюсь такое не повторится. Вы молодцы
Примечание: после отправки комментария он не появляется на странице сразу. Всё в порядке — ваше сообщение получено. Ответы на комментарии и их публикация выполняются ежедневно днём, иногда чаще. Возвращайтесь.
remontka.pro
Как отключается автоматическая перезагрузка в Windows 10
Отключение автоматической перезагрузки в Windows 10 требуется, дабы операционная система не перезагружалась, когда ей вздумается, с целью установить очередные апдейты от Microsoft, о составе которых пользователь, в большинстве случаев, ничего не знает.
Пускай перезагрузки и не происходят в момент активности пользователя, а лишь во время простоя компьютера, но в такие моменты могут загружаться файлы или работать какая-либо программа, потребляющая незначительное количество ресурсов, что недопустимо для удачного завершения поставленных задач.
Инструкция ознакомит с несколькими путями предотвращения самовольной перезагрузки компьютера в неподходящие моменты или вовсе отключить ее.
Настраиваем перезапуск компьютера
Открываем «Параметры» (комбинация Win → I или контекстное меню Пуска) и заходим в раздел «Обновления/безопасность».
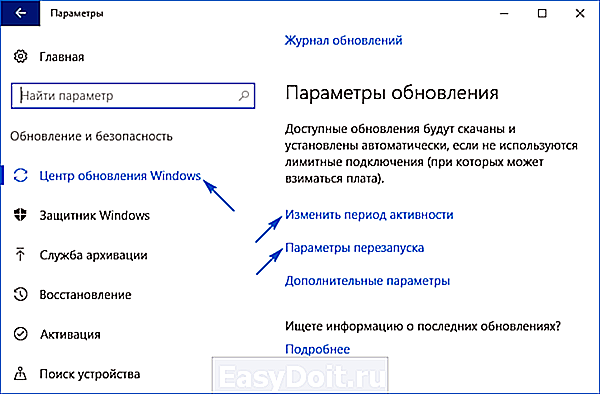
Активируем вкладку «Центр обновления Windows», где и совершаем необходимые настройки установки апдейтов и перезапуска компьютера.
1. Период активности (опция доступна только в версиях «десятки» с крупным августовским обновлением 1607) — здесь можно указать время до 12 часов, по достижению которого ПК не будет выполнять перезагрузок ни в коем случае.
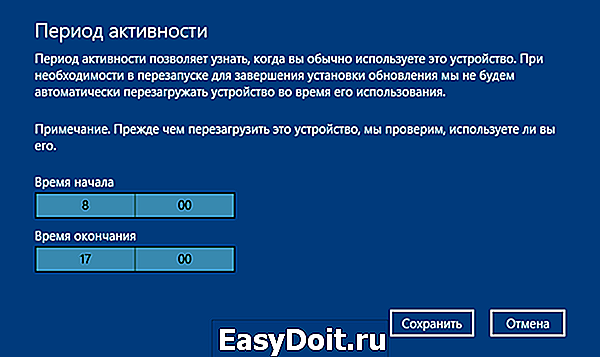
2. Параметры перезапуска — подраздел появится только при наличии загруженных апдейтов, когда их инсталляция уже запланирована системой. Здесь можно перенести время запланированной перезагрузки компьютера.

Теперь видим, что с каждым обновлением, особенно масштабным, Microsoft предоставляют пользователям все меньше свободы, воплощая в жизнь идеи скайнета, которые появились более 30 лет назад. Просто так отключить перезапуск системы нельзя, потому прибегнем к более радикальным методам.
Используем системные инструменты
1. Открываем окно командного интерпретатора Win → R.
2. Вводим команду gpedit.msc и выполняем ее.
3. Разворачиваем ветку Конфигурация ПК.
4. Идем в подраздел Административные шаблоны.
5. Открываем Компоненты Windows.
6. В каталоге Центр обновления Windows выполняем двойной клик по параметру «Не осуществлять автоматический перезапуск при инсталляции обновлений, когда в системе работают пользователи».

7. Флажок устанавливаем в положение «Включено» и сохраняем новую конфигурацию кликом по «OK».

После этого Windows 10 не будет самостоятельно перезапускаться для обновления системы, если в нее выполнен вход из-под любой учетной записи.
1. Вызываем системный инструмент для внесения изменений в файлы реестра, выполнив команду «regedit» в поисковой строке.
2. Разворачиваем ветку HKLM.
4. Открываем раздел AU (создаем его в случае отсутствия).
5. Создаем ключ типа DWORD с названием NoAutoRebootWithLoggedOnUsers или открываем его и выставляем в качестве значения «единицу».

Изменения вступают в силу непосредственно после клика по кнопке «OK» в окне редактирования параметра, но для пущей уверенности можно и перезагрузить систему.
Деактивация автоматических перезагрузок через Планировщика заданий
Планировщик заданий — тот полезный инструмент «десятки», которым мало пользуются большинство пользователей. И в нашем случае он поможет заблокировать перезагрузки Windows 10 для применения только установленных апдейтов.
- Вызываем планировщик при помощи соответствующего запроса в командной строке или выполнив команду «control schedtasks».
- Открываем каталог с библиотекой планировщика заданий.
- Переходим по пути Microsoft Windows.
- В подразделе UpdateOrchestrator вызываем контекстное меню задачи Reboot и выбираем вариант «Отключить».
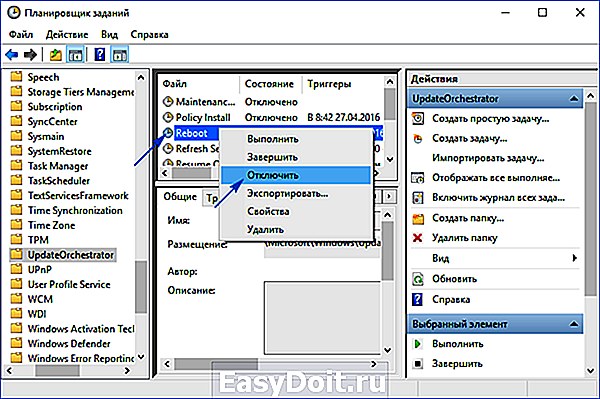
Отныне автоматический перезапуск «десятки» для инсталляции ее обновлений осуществляться не будет, однако они обязательно интегрируются в систему после ручной перезагрузки компьютера/ноутбука.
А также можете ознакомиться с материалами по теме отключения автоматического обновления Windows 10.
windows10i.ru
Как отключить автоматическую перезагрузку в Windows 10
Приветствую посетителей сайта mixprise.ru в данной статье мы подробно рассмотрим проблему, которая касается многих пользователей операционной системы Windows 10, а именно: Как отключить автоматическую перезагрузку в Windows 10
Те, у кого уже установлена операционная система Windows 10 наверняка сталкивались с проблемой преждевременного автоматического перезапуска компьютера после установки плановых обновлений!
Согласитесь не приятно? Если пользователь вдруг не запустит перезагрузку после определенного промежутка времени, то система начнет уведомлять его о том, что компьютер будет перезагружен в определенное время. И когда перезагрузка системы Windows 10 происходит сама по себе, не предупреждая, как раз тогда когда вы активно работаете.
Поэтому, ниже я продемонстрирую вам, один из способов как можно отключить автоматическую перезагрузку в Windows 10 после очередных обновлений.
Отключение перезагрузки Windows 10:
Для начала откройте «Панель управления» затем перейдите в раздел «Администрирование»
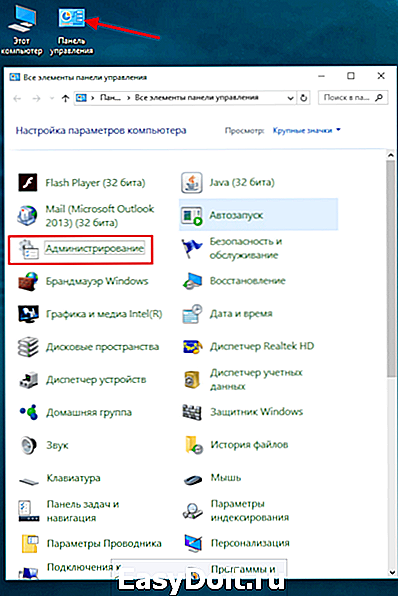
Далее запустите «Планировщик заданий»

В левом меню раскройте папку «Библиотека планировщика заданий» затем «Microsoft» после чего «Windows» и наконец «UpdateOrchestrator»
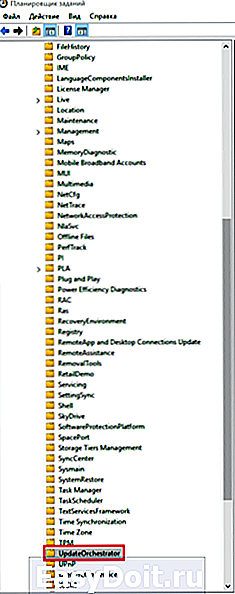
В правом меню найдите вкладку с названием «Reboot» кликните по ней правой кнопкой мыши и выберите свойство «Отключить»
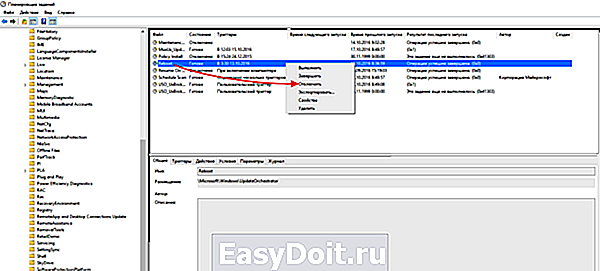
Для того что бы система вновь не запустила данный файл откройте: Локальный диск (С:) далее Windows далее System32 далее Tasks далее Microsoft далее Windows далее UpdateOrchestrator
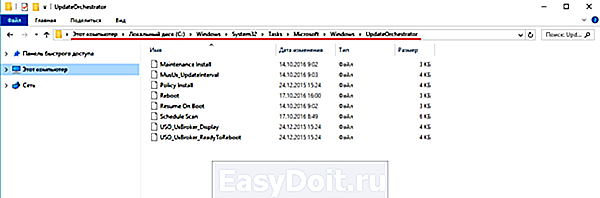
Для того что бы окончательно отключить автоматическую перезагрузку в Windows обязательно переименуйте файл с названием Reboot в название Reboot.bak для этого нажмите по нему правой кнопкой мыши и жмите по разделу «Переименовать»
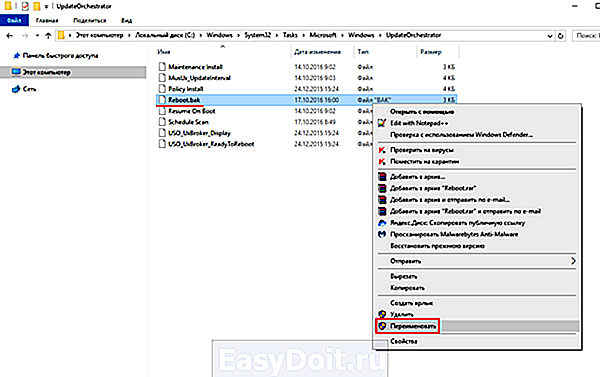
Для окончательной настройки создайте папку с именем Reboot, так же нажав ПКМ по пустому полю затем «Создать» затем «Папку»
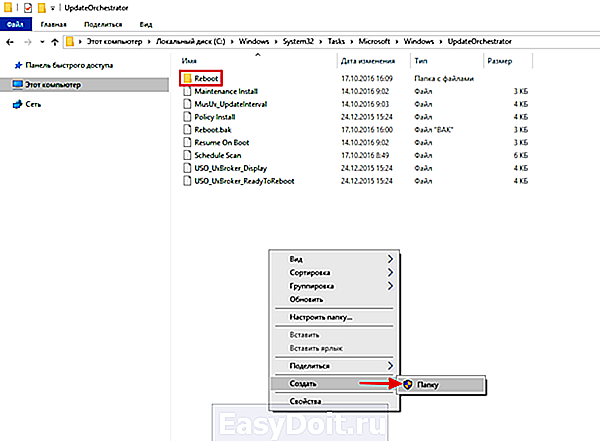
После выполнения вышеуказанный действий вы отключите самопроизвольную автоматическую перезагрузку в Windows 10.
На этом у меня все, если у вас возникли пожелания или вопросы пишите мне в комментарии, как обычно я постараюсь вам ответить и не забываем подписываться на рассылку, всем спасибо за внимание и удачи!
mixprise.ru
Отключаем автоматический перезапуск Windows 10

Здравствуйте. Порой происходят нехорошие вещи в моменты, когда Вы на время отошли от компьютера, поставив на загрузку из интернета нужные Вам файлы. Система самостоятельно выполняет перезапуск по разным причинам, не спрашивая разрешения у пользователя. Знакомая ситуация? Как отключить автоматическую перезагрузку W indows 10, расскажу в данной статье.
Почему так происходит?
Чаще всего, Виндовс скачивает обновления и пытается их установить в моменты простоя ПК. Но не учитывается тот фактор, что в браузере может продолжаться скачивание чего-либо. Или же тихонько работает программа, потребляя минимальное количество памяти, а Windows так жестоко «вырубает» её и начинает перезагружаться.
Я считаю, с этим нужно бороться. Для этого предусмотрено несколько простых способов.
Отложенный перезапуск
Данный метод позволяет на время отложить «проблему», а не устранить навсегда.
- Открываем параметры системы с помощью комбинации клавиш Win + I и переходим к разделу «Обновление. »:
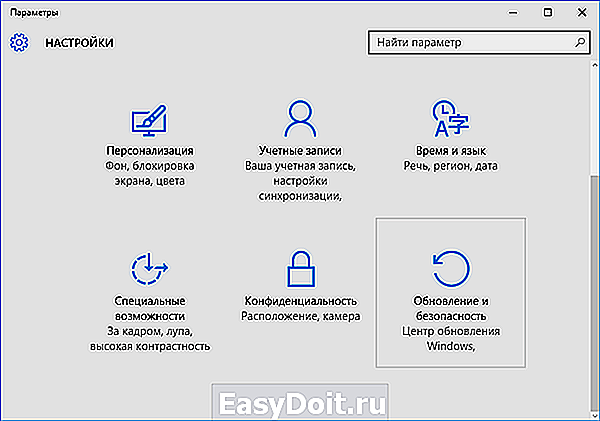
- В ново окне справа видим парочку ссылок на настройку «Периода активности» и «Параметров перезапуска»:
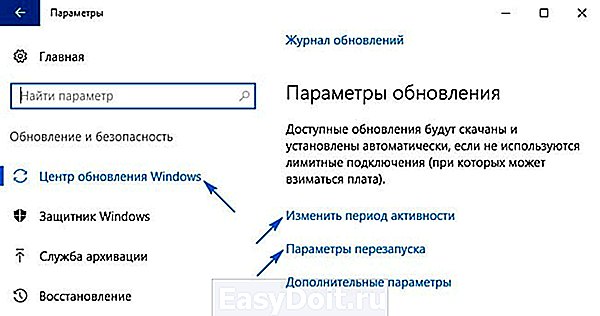
- Первая позволяет задать промежуток времени (не более 12 часов), в течении которого система не будет проявлять никаких инициатив:
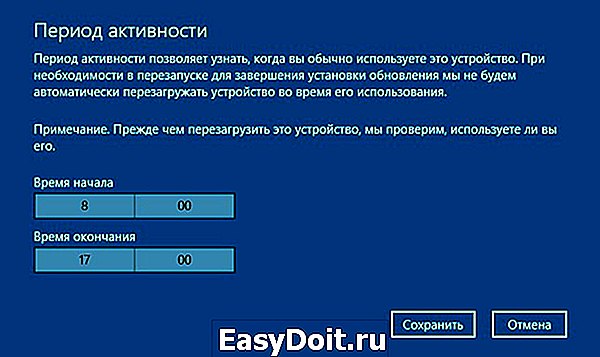
- Вторая опция активируется только после того, как Виндовс скачает обновления и будет дожидаться подходящего момента для перезагрузки. Вы можете отложить процесс на некоторое время, указав подходящую дату:
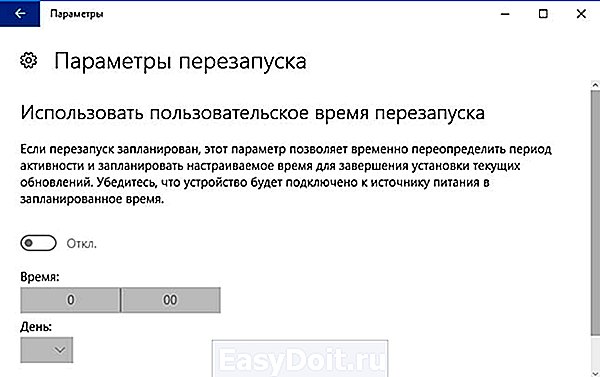
Переходим к более радикальному методу, как отменить автоматическую перезагрузку W indows 10.
Используем редактор GPEDIT
Эта утилита является встроенным средством в версиях ОС выше Home. Поэтому, если пользуетесь домашней «виндой», то можете сразу пропустить эту инструкцию и перейти к следующему решению.
- Вызываем окно выполнения, нажав Win + R и вводим:
- Когда откроется окно, слева будет несколько веток. Нас интересует «Конфигурация ПК». В ней находим «Админ шаблоны», затем — «Компоненты Виндовс». Внутри есть много папок, следует выделить курсором мыши каталог «Центр обновления», после чего справа отобразиться перечень опций:
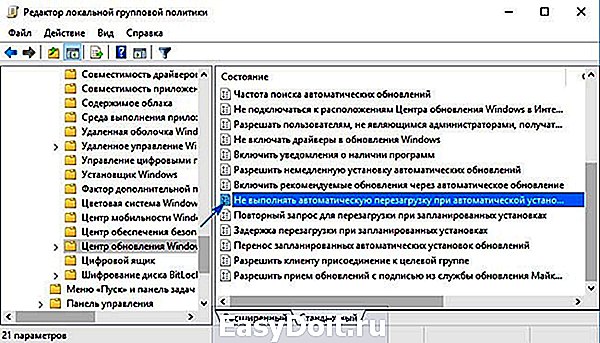
- На скриншоте выше показан пункт, который следует изменить. Для этого дважды щелкаем по нему. Откроется окно настроек:
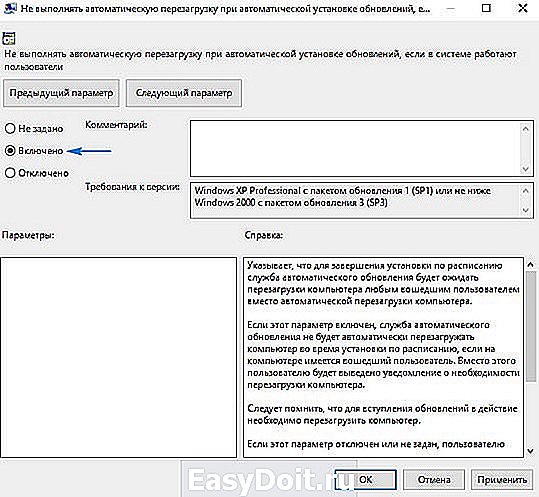
- Изменяем значение переключателя на «Включено» и снизу подтверждаем изменения нажатием на «ОК».
Редактируем реестр
Этот вариант подойдет для любого выпуска «десятки».
- В консоли «Выполнить» ( Win + R ) вводим » regedit» для запуска редактора реестра:

- Раскрываем папку HKEY_LOCAL_MACHINE. В ней идем по пути:
- Справа вызываем контекстное меню и выбираем пункт «Создать» — » DWORD». В качестве имени указываем: NoAutoRebootWithLoggedOnUsers, а значение должно быть равно «1»

- Если данный ключ уже существует, то просто меняем его значение на единицу.
С этим способом разобрались! Остался еще один.
Планировщик заданий
Как убрать автоматическую перезагрузку W indows 10 при обновлении этим методом, сейчас узнаете.
- Запускаем консоль выполнения ( Win + R ) и в поле ввода пишем «control schedtasks» (без кавычек).
- Отобразиться множество папок. Нам следует пройти по пути:
- Правее увидите список задач. Среди них есть и » Reboot». Отключите его с помощью контекстного меню:
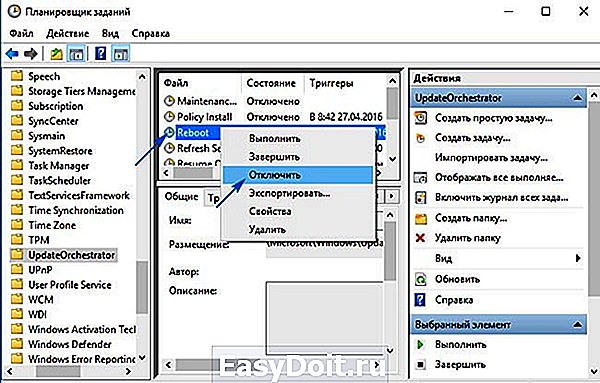
Теперь ОС не будет самопроизвольно выполнять перезагрузку для инсталляции апдейтов.
it-tehnik.ru
Как выключить автоматическую перезагрузку после обновлений в Windows 10
Если вам мешает автоматическая перезагрузка после установки свежих обновлений Windows 10, вам помогут несколько простых советов.
Windows 10 любит перезагружаться после установки свежих обновлений. Система не считается с активностью пользователя или автоматической занятостью компьютера какими-либо задачами. Вспомните хотя бы случай с профессиональным игроком в Counter-Strike: Global Offensive Эриком Фломом, трансляция которого была нарушена принудительной перезагрузкой системы.
Обновления Windows 10 обязательны. Но пользователь может повлиять на ситуацию:
- Можно ставить на паузу обновления при их скачивании и установке, но будет трудно уследить, когда система начнёт обновление. Этот вариант не очень удобен.
- Можно выставить операционной системе время, в которое она не будет инициировать перезагрузку компьютера.
Изменение периода пользования компьютером
Самое простое решение в управлении временем перезагрузки компьютера — установка периода активности. Период активности позволяет выставить временной промежуток, в который пользователь использует компьютер.
Установка периода активности
1. Откройте меню «Пуск».
2. Нажмите на иконку с шестерёнкой «Настройки».
3. Выберите «Обновление и безопасность», откроется «Центр обновления Windows».
4. Найдите графу «Изменить период активности», установите период времени, в который обычно находитесь за компьютером.
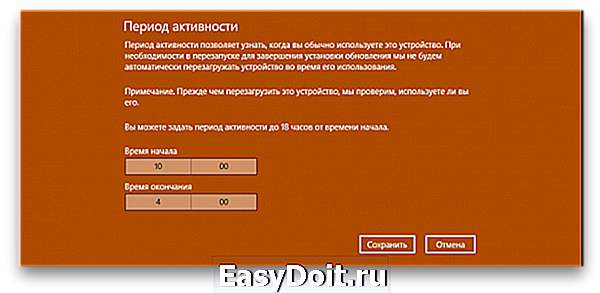
По умолчанию максимальная продолжительность установленного периода времени равна 12 часам, но если операционная система участвует в программе предварительной оценки Windows (Windows Insider), то интервал составляет 18 часов.
После сохранения значений может потребоваться перезагрузка.
Изменение времени перезагрузки
Ещё в «Центре обновления Windows» можно установить параметры перезапуска системы, которые позволяют задать время и день перезагрузки. Но всё не так просто:
- Настроить перезапуск системы можно только тогда, когда компьютер нуждается в перезагрузке, то есть собирается установить обновление.
- Опция глубоко спрятана, а настроить её на постоянное применение невозможно.
И всё-таки эта функция полезна. Например, если вы увидели, что компьютер собирается на перезагрузку, а работа ещё не закончена, зайдите в «Параметры перезапуска» и укажите желаемые время и день обновления системы. Чтобы сделать это, повторите первые три пункта из руководства по установке периода активности и нажмите на «Параметры перезапуска».
В дополнительных параметрах «Центра обновлений Windows» можно установить галочку на пункте «Использовать мои данные для входа, чтобы автоматически завершить настройку устройства после обновления». Этот параметр служит для того, чтобы операционная система самостоятельно обновилась и применила изменения без вмешательства пользователя.
Отключение перезагрузки через планировщик заданий
Если у вас нет стабильного графика работы за компьютером или вы сидите за ним дольше 12 часов, а устанавливать нестабильные сборки Windows Insider нет никакого желания, то потребуется воспользоваться планировщиком заданий Windows.
Планировщик заданий можно открыть разными способами, но мы остановимся на самых популярных.
Первый способ. Нажмите правой кнопкой мыши на меню «Пуск». Найдите пункт «Панель управления». В «Панели управления» выберите меню «Система и безопасность». Найдите подменю «Администрирование» и нажмите на «Расписание выполнения задач». Откроется планировщик заданий.
Второй способ. Нажмите правой кнопкой мыши на меню «Пуск». Найдите пункт «Управление компьютером» и выберите его. В служебных программах находится подменю планировщика заданий.
Третий способ. Простейший способ найти что-либо на компьютере — использовать поиск. Кликните на иконку с изображением лупы в диспетчере задач и введите нужное словосочетание.
1. В планировщике заданий откройте библиотеку заданий, выберите папку Windows и найдите пункт UpdateOrchestrator.
2. Появится список файлов, отвечающих за триггеры событий.
3. Найдите пункт Reboot, нажмите на нём правой кнопкой мыши и смените статус на «Отключить».

Скорее всего, это решит проблему автоматической перезагрузки Windows 10. Учтите, что иногда система будет повторно выставлять статус на «Активно». Тогда вам потребуется повторить процедуру.
Отключение перезагрузки заменой файла
Если отключение перезагрузки через планировщик заданий не помогло, можно воспользоваться ещё одним способом.
1. Откройте проводник и проследуйте по пути
C:WindowsSystem32TasksMicrosoftWindowsUpdateOrchestrator
2. Выберите файл Reboot, нажмите клавишу F2 и переименуйте файл в Reboot.bak.
3. Нажмите правой кнопкой мыши на свободном пространстве окна и создайте папку. Нажмите F2 и переименуйте её в Reboot.
lifehacker.ru
