Как отключить вертикальную синхронизацию видеокарты
Как отключить вертикальную синхронизацию Windows 10
Как отключить вертикальную синхронизацию видеокарты?
Вертикальная синхронизация предназначена для того, чтобы в компьютерной игре картинка на экране не разрывалась. При работе синхронизации изображение и частота монитора синхронизируются и обновляются одновременно. Это помогает избавиться от артефактов и всяческих нежелательных эффектов при игре, и, как правило, повышает стабильность изображения. Однако, случается так, что включенная синхронизация может существенно снизить производительность в игре. Это бывает довольно редко, но встречается в наши дни.
Если Вы хотите отключить эту опцию непосредственно в игре, тогда Вам нужно найти пункт под названием «Опции», «Параметры», либо «Настройки». Далее что-либо похожее на подпункт «Настройки видео». В нем найдите опцию «Вертикальная синхронизация» (иногда он не переводится и обозначен как V-Sync или Vertical Sync). Затем выберите нужное состояние этой опции «Выключить» (в английских версиях – Disabled). В зависимости от игры нужно дополнительно нажать «Применить», но эта кнопка присутствует не во всех играх. Изменения вступят в силу либо сразу же, либо Вы увидите сообщение, что нужен перезапуск игры.
Однако, случается и так, что приложение либо игра не имеют опции включения/выключения вертикальной синхронизации. В этом случае настройку приходится производить через драйвер, установленный для Вашей модели видеокарты. В зависимости от того, nVidia это или Radeon, процесс настройки несколько различен.
Если видеокарта принадлежит семейству nVidia, то следует кликнуть правой клавишей мыши по рабочему столу, в открывшемся меню найти пункт «Панель управления nVidia». Либо тот же пункт можно найти через панель управления в меню «Пуск». Если Вы не смогли найти этого пункта ни первым, ни вторым способом, то стоит посмотреть на часы в трее, рядом с ними должен быть значок nVidia, по нему следует кликнуть два раза, в результате откроется нужная Вам панель управления с настройками видеокарты.
В открывшемся меню Вы увидите две части, левая содержит категории, а правая более подробные настройки и информацию. Вам нужен в левой части пункт «Управление параметрами 3D». Далее посмотрите на правую часть окна. Там будет закладка под названием «Глобальные параметры», в которой и находится нужная опция «Вертикальный синхроимпульс». Теперь Вы можете ее отключить, если Вам это понадобится.
Если же видеокарта компании Radeon, то все настройки будут производиться через фирменное приложение «Catalyst». Для его запуска нужно щелкнуть правой клавишей мыши по рабочему столу и выбрать пункт Catalyst Control Center. Если его там не будет, тогда действия аналогичны действиям с видеокартами nVidia, то есть либо через панель управления ищем, либо у часов в трее следует найти красный круглый значок, и кликаем но нему дважды.
Далее все действия выполняются по принципу панели управления видеокарт nVidia. Ищем пункт «Игры», после — «Настройки 3D». Далее находим подпункт «Ждать вертикального обновления». Выключать его нужно ползунком, передвинув до упора влево.
remont-comp-pomosh.ru
Совет 1: Как отключить вертикальную синхронизацию в видеокарте

- Как отключить вертикальную синхронизацию в видеокарте
- Для чего нужна синхронизация
- Как включить аппаратное ускорение
Окно панели управления драйвера состоит из двух частей, в левой части находятся категории действий, а в правой — возможные варианты и информация. Выберите в левой части нижнюю строчку «Управление параметрами 3D». В правой части окна, на закладке «Глобальные параметры», найдите в самом верху списка опцию «Вертикальный синхроимпульс». Напротив будет указана текущая настройка: «Включить», «Отключить» или «Настройки приложения». Выберите из выпадающего списка вариант «Отключить» и подтвердите свой выбор, нажав кнопку «Применить».
- отключение вертикальной синхронизации
Совет 2 : Как отключить вертикальную синхронизацию
Чтобы разобраться в сущности вертикальной синхронизации необходимо вспомнить принцип работы таких мониторов. Изображение появляется на светящейся внутренней поверхности электронно-лучевой трубки в результате того, что сфокусированный поток электронов последовательно строчка за строчкой обходит каждую точку экрана, отрисовывая кадр. Затем луч вновь возвращается к верхнему левому углу экрана, чтобы начать отрисовку следующего кадра. Именно этот момент возврата луча является оптимальным для изменения изображения, ведь в противном случае часть экрана будет отображать предыдущий кадр, а часть — следующий, что негативно повлияет на качество картинки. Вертикальная синхронизация как раз и требует от видеокарты дожидаться момента возврата луча для смены кадра, что позитивно влияет на качество картинки, но приводит к замедлению отрисовки графики.
Для того чтобы отключить вертикальную синхронизацию, лучше всего воспользоваться специализированной панелью тонкой настройки параметров видеокарты, например, CATALYST Control Center от одного из лидеров рынка видеорешений для персональных компьютеров — компании ATI. Последовательность шагов, позволяющих решить поставленную задачу, может быть следующей:
- Выберите пункт «3D» в меню «Графика» или на вкладке «Настройки графики» в дереве навигации.
- Нажмите «Все настройки»
- Прокручивайте содержимое окна, пока не увидите пункт «Ждать вертикального обновления»
- Перетаскивание ползунка вправо позволит улучшить качество изображения, а влево — отключить вертикальную синхронизацию и тем самым улучшить производительность графической подсистемы.
Разумеется, возможности CATALYST Control Center не ограничиваются отключением вертикальной синхронизации. Для более полного знакомства с функционалом этого мощного программного решения ознакомьтесь с его справочной системой.
www.kakprosto.ru
Как включить или отключить вертикальную синхронизацию в играх
Что же такое вертикальная синхронизация в играх? Эта функция отвечает за правильное отображение игр на стандартных LCD мониторах с частотой 60 Гц. Когда она включена, частота кадров ограничена до 60 Гц, а на экране не отображаются никакие прерывания. Ее отключение приведет к увеличению частоты кадров, но в то же время возникнет эффект разрыва экрана (screen tearing).

Для чего нужна синхронизация по вертикали в играх
Вертикальная синхронизация является довольно спорной темой в играх. С одной стороны для визуально комфортного игрового процесса, кажется, очень необходимой, при условии, что у вас стандартный LCD монитор.
Благодаря ей во время игры не возникают никакие погрешности на экране, картинка стабильная и не имеет разрывов. Недостатком является то, что частота кадров ограничена на пределе 60 Гц, поэтому более требовательные игроки могут ощутить так называемый input lag, то есть легкую задержку при перемещении в игре с помощью мыши (можно приравнять к искусственному сглаживанию движения мыши).
Отключение вертикальной синхронизации также имеет свои плюсы и минусы. В первую очередь предоставляется неограниченная частота кадров FPS и тем самым полностью убираем упомянутый input lag. Это удобно в играх типа Counter-Strike, где важна реакция и точность. Передвижение и прицеливание очень четкие, динамические, каждое движение мыши происходит с высокой точностью. В некоторых случаях сможем получить большую частоту FPS, так как V-Sync в зависимости от видеокарты может немного уменьшить производительность оборудования (разница порядка 3-5 FPS). К сожалению, недостатком является то, что без вертикальной синхронизации получаем эффект разрыва экрана. При поворотах или смене движения в игре мы замечаем, что изображение разрывается на две или три горизонтальные части.
Включить или отключить V-Sync?
Нужна ли вертикальная синхронизация? Все зависит от наших индивидуальных предпочтений и того, что мы хотим получить. В многопользовательских играх в жанре Шутер от первого лица рекомендуется отключать вертикальную синхронизацию для увеличения точности прицела. Эффект разрыва экрана, как правило, не такой ощутимый, и когда привыкнем, то не будем даже его замечать.
В свою очередь в сюжетных играх можно спокойно включить V-Sync. Здесь высокая точность не так важна, первую скрипку играет обстановка, визуальный комфорт, так что следует сделать ставку на хорошее качество.
Вертикальную синхронизацию обычно можно включить или отключить в настройках графики игры. Но если там не найдем такой функции, то можно ее принудительно вручную выключить в настройках видеокарты – как для всех, так только и для выбранных приложений.
Синхронизация по вертикали на видеокартах NVIDIA
В видеокартах GeForce функция находится на Панели управления Nvidia. Нажмите правой кнопкой мыши на рабочем столе Windows 10, а затем выберите «Панель управления Nvidia».
На боковой панели выберите вкладку «Управления параметрами 3D» в разделе «Параметры 3D». Справа отобразятся доступные настройки.
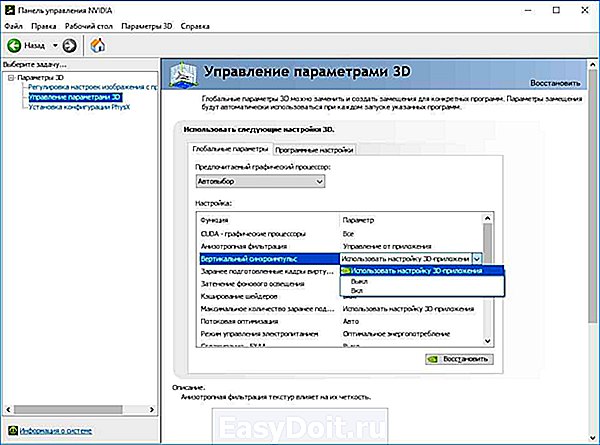 Настройки разделены на две вкладки – глобальные и программные. На первой вкладке можно задать параметры для всех игр и, например, включить ли отключить вертикальную синхронизацию в каждой. Тогда как на второй вкладке можно задать те же параметры, но индивидуально для каждой игры отдельно.
Настройки разделены на две вкладки – глобальные и программные. На первой вкладке можно задать параметры для всех игр и, например, включить ли отключить вертикальную синхронизацию в каждой. Тогда как на второй вкладке можно задать те же параметры, но индивидуально для каждой игры отдельно.
Выбираем вкладку глобальную или программную, а затем ищем в списке параметр «Вертикальная синхронизация». Рядом расположено выпадающее поле – выбираем принудительное выключение или включение вертикальной синхронизации.
V-Sync на графике AMD
В случае с видеокартами AMD выглядит совершенно так же, как и в Nvidia. Кликните правой кнопкой мыши на рабочем столе, а затем перейдите в Панель Panel Catalyst Control Center.
Затем раскрываем слева вкладку «Игры» и выбираем «Настройки 3D-приложений». Справа отобразится список доступных вариантов, которые можно принудительно включить с позиции настроек видеокарты AMD Radeon. Когда находимся на вкладке «Системные параметры», то выбираем для всех.
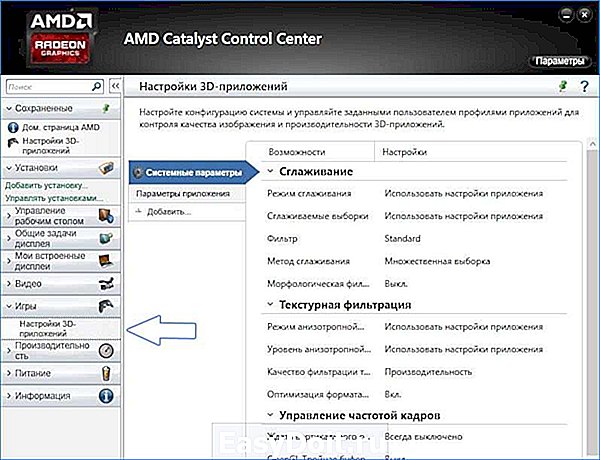 Если нужно установить параметры индивидуально для каждой игры в отдельности, то следует нажать на кнопку «Добавить» и указать EXE файл. Она будет добавлена в список в виде новой закладки и при переходе на нее можно задать параметры только для этой игры.
Если нужно установить параметры индивидуально для каждой игры в отдельности, то следует нажать на кнопку «Добавить» и указать EXE файл. Она будет добавлена в список в виде новой закладки и при переходе на нее можно задать параметры только для этой игры.
Когда выбрали вкладку с добавленным приложением или системными параметрами (общими), то найдите в списке опцию «Жди на вертикальное обновление». Появится поле для выбора, где сможем принудительно включить или отключить эту опцию.
V-Sync на интегрированной видеокарте Intel HD Graphics
Если используем интегрированный чип Intel HD Graphics, также доступна панель управления. Она должна быть доступна при нажатии правой кнопкой мыши на рабочем столе или через комбинацию клавиш Ctrl + Alt + F12.
На панели Intel переходим на вкладку Режим настройки – Панель управления — Трехмерная графика, а затем в пользовательские настройки.
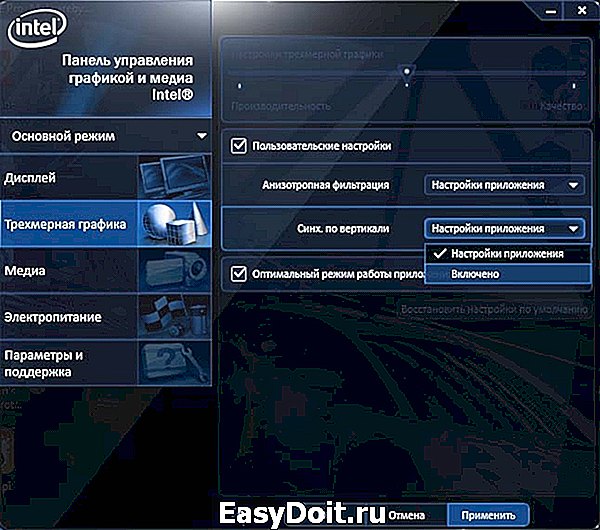
Здесь находим поле с синхронизацией по вертикали Vertical Sync. Можно включить ее принудительно, установив значение на «Включено» или установить на «Настройки приложения». К сожалению, в опциях карты Intel HD нет функции принудительного отключения – только можно включить V-Sync. Так как отключить вертикальную синхронизацию в видеокарте не представляется возможным, то сделать это можно только в настройках самой игры.
instcomputer.ru
Вертикальная синхронизация у Windows 10
Я так понимаю , изза определенных программ в виндовс 10 , вертикальная синхронизация автоматически форсится у определенных игр,и способов отключения я не нашел
Есть ли он способ отключить ее? Как мне известно , это происходило и в windows 8
Сведения о вопросе
Этот ответ помог 2 польз.
Это помогло устранить вашу проблему?
К сожалению, это не помогло.
Великолепно! Спасибо, что пометили это как ответ.
Насколько Вы удовлетворены этим ответом?
Благодарим за отзыв, он поможет улучшить наш сайт.
Насколько Вы удовлетворены этим ответом?
Благодарим за отзыв.
В windows 10 в самом интерфейсе системы по умолчанию включена вертикальная синхронизация и отключить ее пока что невозможно. Если игра в полноэкранном режиме, то вертикальную синхронизацию можно отключить в самой игре или в настройках видеокарты, но если игра в оконном режиме, вертикальную синхронизацию отключить нельзя. Например игра RUST — у нее нет полноэкранного режима (только оконный без рамки) и мышь в игре на windows 10 ведет себя ужасно, попасть в противника нереально. Все это из-за вертикальной синхронизации.
И не поймите меня неправильно, игра может выдавать и 300 фпс в счетчике кадров, но выглядеть она будет только на 60 кадров. Например в том же RUST если смотреть на густую растительность и быстро двигать мышкой, будет видно что кадры не рвутся, а подстраиваются под 60 кадров, из-за этого изображение дергается рывками. Т.е. в динамичной потасовке при беглом обзоре можно просто не заметить противника, да и дерганная картинка неприятна глазу.
Но для меня более страшно то, что мышь не выдает 1 к 1 действия руки и курсора, она как будто двигается с еле заметной задержкой. Она мизерная и неопытному геймеру ее сложно заметить, но на самом деле она очень сильно мешает игровому процессу. Да и просто занимаясь работой меня бесит, то что мышь как ватная, особенно если только что поработал в 7-ой винде и вернулся к 10-ке, не попадаешь в кнопки, хотя чувствительность и прочее, точно такие же.
Единственный вариант решить эту проблему на данный момент — вернуться на windows 7. Если отключить aero интерфейс в w7, отключится и вертикальная синхронизация. На windows 10 к сожалению это пока что невозможно. Пишите в саппорт, жалуйтесь, я сам регулярно этим занимаюсь, но пока безрезультатно.
Ну или вариант 2 — купить 144гц монитор, хотя сам не пробовал, ибо цены конские.
answers.microsoft.com
синхронизация параметров в windows 10
Одно из преимуществ входа в систему с помощью учетной записи Майкрософт состоит в том, что можно синхронизировать информацию между используемыми вами компьютерами, которые работают под управлением Windows 8.1 или Windows RT 8.1. При входе с учетной записью Майкрософт ваш компьютер подключается к серверам Майкрософт в сети или к «облаку». Это значит, что ваши личные настройки и параметры сохраняются в OneDrive и синхронизируются с компьютером, в систему которого вы входите.
Между компьютерами синхронизируются настроенные вами макет начального экрана, цвета, темы, настройки языка, журнал браузера, избранное и параметры Магазина Windows.
Вы можете получить доступ к вашим фотографиям, документам и другим файлам из OneDrive, Facebook, Flickr и других служб на всех ваших компьютерах, при этом вам не нужно входить в систему каждого из них.
Выбор синхронизируемых параметров
Если вы хотите повысить безопасность при сохранении некоторых личных настроек, можно отключить синхронизацию тех или иных параметров либо полностью отключить синхронизацию.
Если вам не удается синхронизировать параметры, попробуйте запустить средство устранения неполадок учетных записей Майкрософт. Автоматическое средство устранения неполадок может находить и автоматически устранять некоторые проблемы.
синхронизация параметров в windows 10: 18 комментариев
Так и не удалось синхронизировать пароли в MS Edge с аккаунтом Google
win10.support
Включение или выключение синхронизации настроек в Windows 10
Если для входа в Windows 10 вы используете учетную запись Майкрософт, то по умолчанию система синхронизирует настройки: темы, параметры Internet Explorer, пароли, настройки языка, специальные возможности, другие параметры Windows. И если вы зайдете под этой учетной записью на другой компьютер — все эти настройки будут применены там. В сегодняшней статье мы рассмотрим как включать или выключать настройки синхронизации для учетных записей Майкрософт в Windows 10.
Конечно, удобно когда множество настроек привязаны к вашей учетной записи, но что если вы не хотите, чтоб все настройки синхронизировались на всех устройствах? Можно отключить только определенные параметры, чтобы синхронизировалось не всё, а можно отключить всю синхронизацию.
Выключить все настройки синхронизации в параметрах
Чтобы отключить всю синхронизацию, чтобы не один параметр не был синхронизирован с вашей учетной записью — нужно:
1.Заходим в «Пуск» => Параметры;
2.Открываем «Учетные записи»;
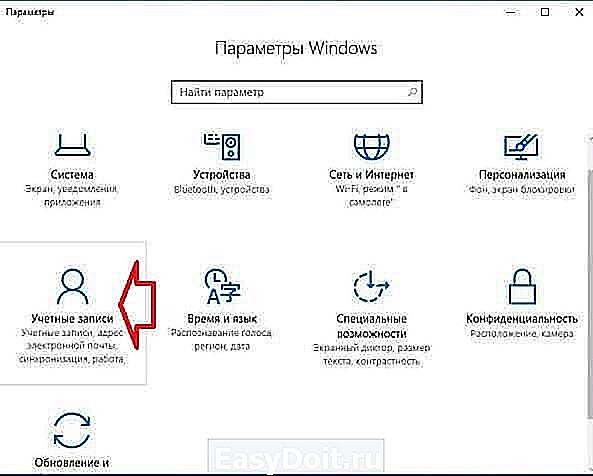
3.В левой колонке выбираем «Синхронизация ваших параметров», в правой возле «Параметры синхронизации» переключите ползунок в положение «Откл.»
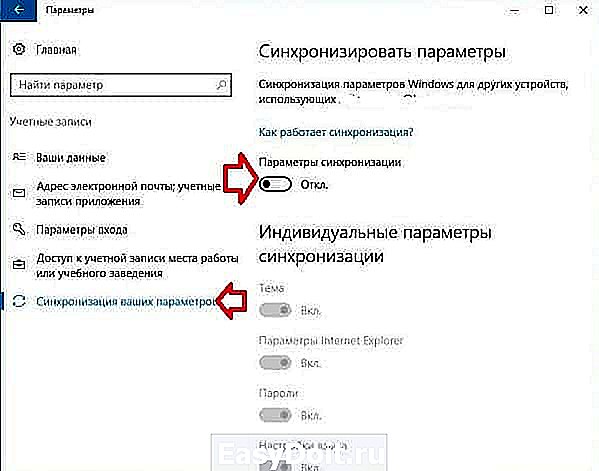
Теперь просто закрываем параметры, синхронизация отключена.
Включить все настройки синхронизации в параметрах
Чтобы все настройки синхронизировались с вашей учетной записью Майкрософт — нужно:
1.Заходим в «Пуск» => Параметры;
2.Открываем «Учетные записи»;
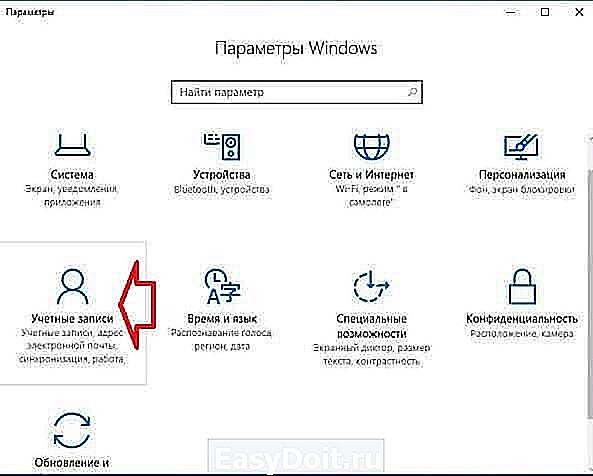
3.В левой колонке выбираем «Синхронизация ваших параметров», в правой возле «Параметры синхронизации» переключите ползунок в положение «Вкл.»
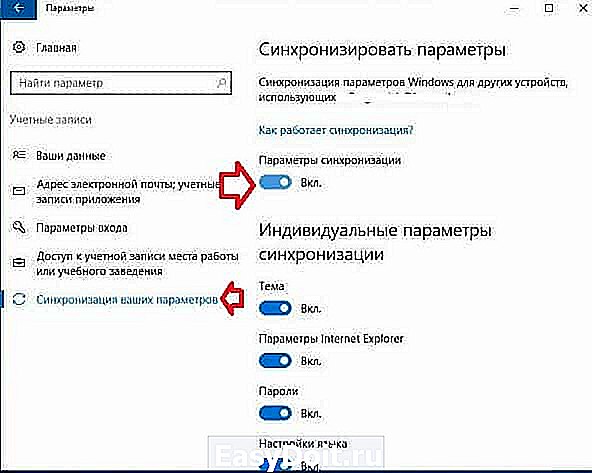
Теперь просто закрываем параметры, синхронизация включена.
Включить или выключить синхронизацию определенных настроек
Как уже говорилось выше по умолчанию система синхронизирует настройки: темы, параметры Internet Explorer, пароли, настройки языка, специальные возможности, другие параметры Windows. Чтобы не отключать их все, а выключить только определенные настройки — нужно:
1.Заходим в «Пуск» => Параметры;
2.Открываем «Учетные записи»;
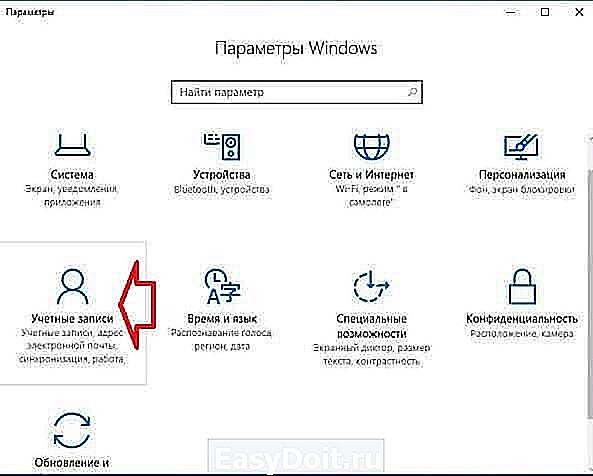
3.В левой колонке выбираем «Синхронизация ваших параметров», в правой вы увидите все включенные параметры, вы можете с помощью переключателя отключать ненужные и включать нужные. После изменений — просто закройте параметры.
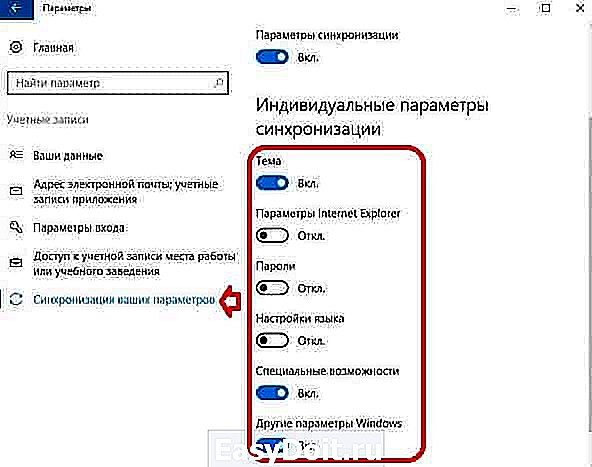
Включить или выключить синхронизацию определенных настроек с помощью редактора реестра
Перед работой в редакторе реестра рекомендуется создать точку восстановления системы.
1.Открыть редактор реестра: в строке поиска пишем regedit и выбираем редактор реестра из найденных результатов;
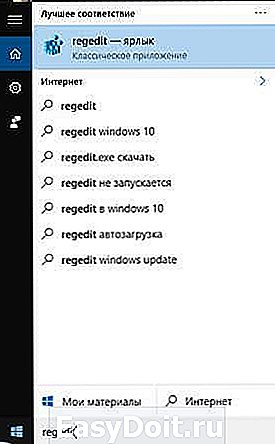
2.Нужно перейти к разделу HKEY_CURRENT_USER Software Microsoft Windows CurrentVersion SettingSync Groups
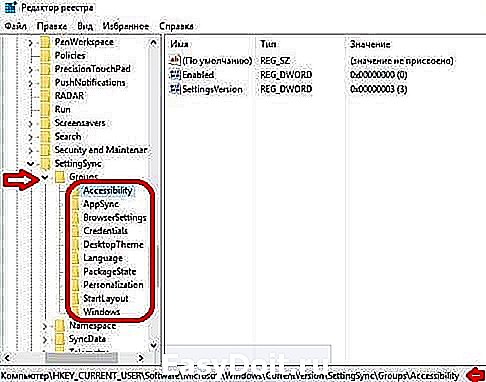
3.В разделе Groups все синхронизируемые параметры, чтобы выключить синхронизацию одного из параметров — нужно выбрать определенный раздел, к примеру Credentials отвечает за синхронизацию паролей, мы выбираем его в левой колонке, а в правой открываем двойным щелчком мыши параметр Enable => присваиваем ему значение 0 и нажимаем «ОК».
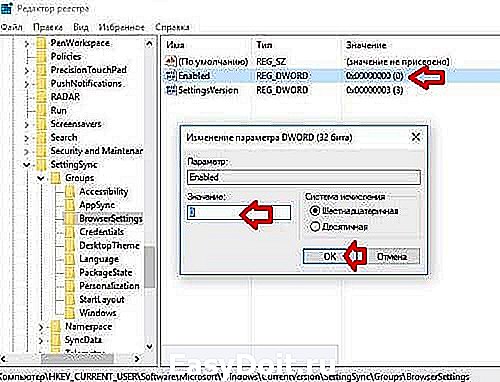
Чтобы включить синхронизацию одного из параметров: выбираем нужный раздел, в правой колонке открываем двойным щелчком мыши параметр Enable => присваиваем ему значение 1 и нажимаем «ОК».
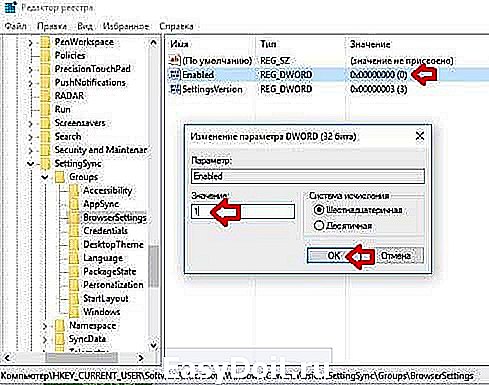
После внесения изменений — просто закройте редактор реестра.
На сегодня всё, если вы знаете другие способы или у вас есть дополнения — пишите комментарии! Удачи Вам 🙂
vynesimozg.com
