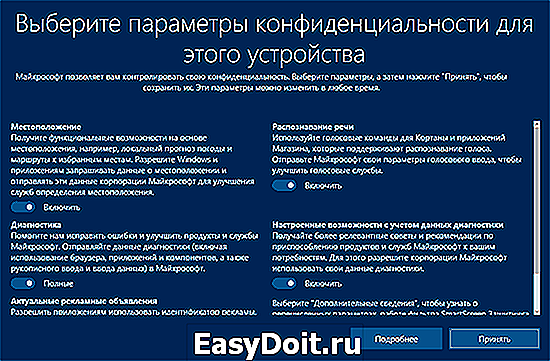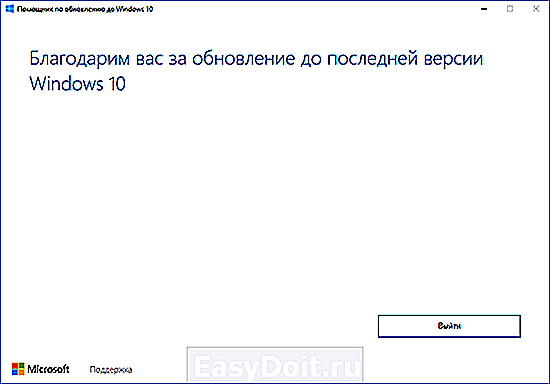Как отложить установку Windows 10 Creators Update
Как отложить установку Windows 10 Creators Update?
Отложить установку новых версий системы в Windows 10 Anniversary Update (1607) можно средствами самой операционной системы, но только Профессиональной или Корпоративной редакции. Сделать это не сложно: достаточно установить галочку напротив пункта Отложить получение обновлений компонентов в панели Параметры → Обновление и безопасность → Центр обновления Windows → Дополнительные параметры.

Пользователям домашней редакции Windows 10 компания Microsoft возможность отложить установку обновлений, содержащих новые функции не предоставила. Мы можем посоветовать им два варианта возможных действий:
1. Пойти на небольшую хитрость и просто назначить используемое сетевое соединение тарифицируемым или лимитным, в терминологии Microsoft. Операционная система не будет загружать обновление, если обнаружит, что за загрузку данных взимается плата. К сожалению, в Windows 10 Anniversary лимитным можно назначить только Wi-Fi соединение (в Creators Update это можно будет сделать и для Ethernet).
Чтобы назначить беспроводное сетевое соединение лимитным, нужно перейти к его свойствам: Параметры → Сети и Интернет → Wi-Fi → имя_сети или панель задач → Беспроводная сеть → имя_сети → Свойства, а затем перевести в положение Вкл. переключатель Задать как лимитное подключение.

2. Для временного отказа от установки «Обновления для дизайнеров» можно воспользоваться многочисленными сторонними утилитами, служащими для отключения обновлений системы, к примеру, Windows 10 Update Disabler или Windows Update Blocker.

Важно помнить, что оба обходных решения для Windows 10 Home подразумевают полный отказ от установки всех обновлений, включая обновления безопасности. Не стоит ими злоупотреблять и затягивать с возвратом к параметрам по умолчанию.
www.wincore.ru
Как отменить обновление Windows 10 Creators Update до версии 1703?

После выхода финального обновления Windows 10 Creators Update 1703 многие пользователи столкнулись с рядом проблем. У некоторых пропала Панель управления, у других шрифт стал большим и невозможно заменить на мелкий. Также на некоторых компьютерах начали появляться лаги при запуске Проводника. Естественно, связаны такие неполадки с новыми компонентами Windows 10 версии 1703. На форуме Microsoft сообщают, что в ближайшее время будут выпущены исправления. Однако те пользователи, которые не хотят ждать очередного обновления и желают откатиться до сборки 1607 могут воспользоваться следующими рекомендациями.
Если со сборкой Windows 10 1703 у вас возникли проблемы, но система работает, выполнить откат можно следующим способом.
- Нажимаем «Пуск» и выбираем «Параметры». Находим раздел «Обновление и безопасность».
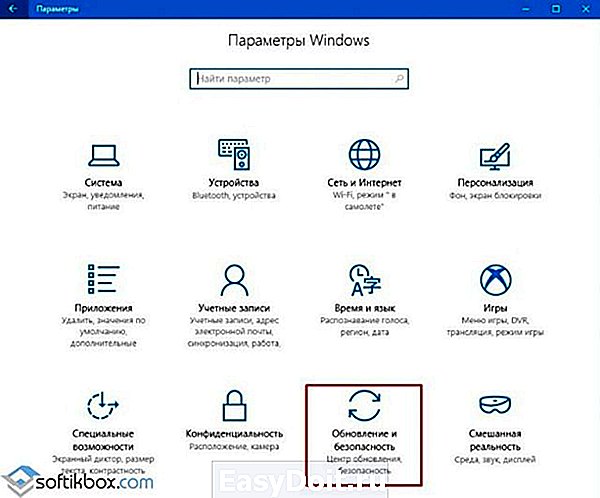
- В меню слева выбираем подраздел «Восстановление». Здесь нажимаем на кнопку «Начать» в пункте «Вернуться к предыдущей сборке Windows 10».

- Появится небольшое окно с причинами, по которым вы собираетесь выполнить откат. Выбираем нужную или пишем комментарий. Жмём «Далее».
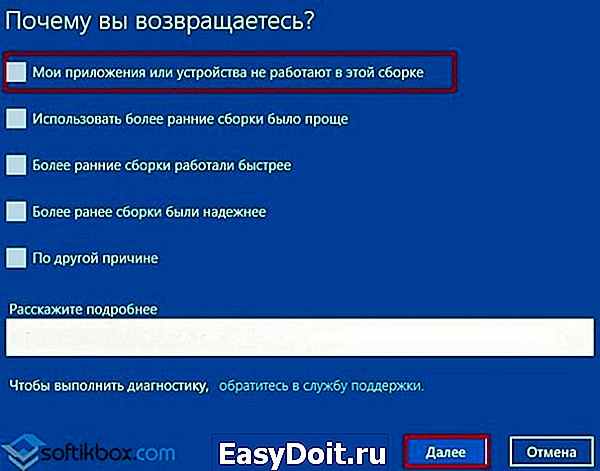
- На следующем этапе стоит нажать «Нет, спасибо». Система предложит установить обновления. Может обновления и решат проблему, но их установку вы будете выполнять на свой страх и риск.

- Кликаем «Далее».

- Вспоминаем пароль входа в систему (если вы его задавали). Жмём «Далее».

- На последнем этапе нажимаем «Вернуться к предыдущей Windows».

- Компьютер перезагрузится и начнется восстановление сборки 1607.
Важно отметить, что восстановление предыдущей сборки Windows 10 будет выполнено с сохранением данных и параметров. Все настройки будут сохранены.
Если после загрузки обновления Creators Update система перестала загружаться, откат можно выполнить следующим способом:
- Подключаем к ПК установочную флешку. Запускаем установку. Выбираем язык и регион. Жмём «Далее».
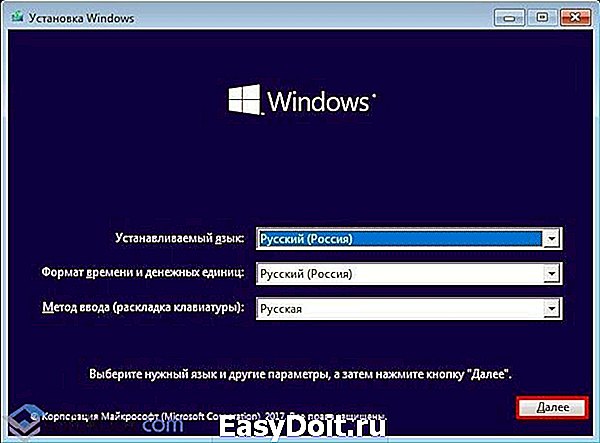
- Нажимаем «Восстановление системы».

- Появится новое окно. Выбираем «Поиск и устранение неисправностей».

- В «Дополнительных параметрах» выбираем пункт «Вернуться к предыдущей версии».

- Выбираем «Windows 10». Если вы только недавно перешли на десятку, в списке может быть еще и Windows Жмём «Вернуться к предыдущей Windows».
Как и в предыдущем способе компьютер перезагрузится и начнётся восстановление операционной системы.
О том, как откатить систему после неудачного обновления Windows 10 Creators Update 1703 смотрите в видео:
softikbox.com
Отказ от обновления Windows 10 Creators update
Сведения о вопросе
Хочу отказаться от навязываемого обновления до W10 creators update. Конкретно надоел СПАМ в виде окошка с параметрами конфиденциальности, которое просто так не закрыть. Проинструктируйте как эту лавочку прикрыть. Остановка и Отключение службы обновления не помогает
Прочтите пожалуйста внимательно лицензионное соглашение с конечным пользователем (EULA) Windows 10 условия которого Вы принимали при установке, обновлении, либо при первом запуске системы. В котором в частности сказано:
6. Обновление Программное обеспечение периодически проверяет наличие системных обновлений и обновлений для приложений, а также скачивает и устанавливает их для вас. Вы можете получать обновления только от Microsoft или через авторизованные источники, и Microsoft может потребоваться обновить вашу систему, чтобы предоставить вам эти обновления. Принимая условия настоящего соглашения, вы даете согласие на получение автоматических обновлений такого типа без каких-либо дополнительных уведомлений .
Поэтому отключать автоматическое обновление нельзя. Это запрещено лицензионным соглашением.
То есть, единственный способ не получать обновлений, это отказаться от использования Windows 10.
Потому, что автоматическое получение обновлений является одним из условий, которые Вы обязались выполнять при установке системы. Если Вы не согласны с условиями лицензионного соглашения с конечным пользователем, то Вы не имеете Права использовать это программное обеспечение.
answers.microsoft.com
Установка Windows 10 Creators Update (Обновление для дизайнеров)
 Майкрософт выпустила очередное большое обновление Windows 10 (Обновление для дизайнеров, Creators Update, версия 1703 сборка 15063) 5 апреля 2017 года, а автоматическая загрузка обновления через Центр обновлений начнется 11 апреля. Уже сейчас, при желании, вы можете установить обновленную версию Windows 10 несколькими способами или же дождаться автоматического получения версии 1703 (может занять недели).
Майкрософт выпустила очередное большое обновление Windows 10 (Обновление для дизайнеров, Creators Update, версия 1703 сборка 15063) 5 апреля 2017 года, а автоматическая загрузка обновления через Центр обновлений начнется 11 апреля. Уже сейчас, при желании, вы можете установить обновленную версию Windows 10 несколькими способами или же дождаться автоматического получения версии 1703 (может занять недели).
Обновление (октябрь 2017): если вас интересует Windows 10 версии 1709, информация по установке здесь: Как установить Windows 10 Fall Creators Update.
В этой статье — информация об обновлении до Windows 10 Creators Update в контексте установки обновления с помощью утилиты «Помощник по обновлению», из оригинальных ISO образов и через Центр обновления, а не новых возможностей и функций.
Примечание: для установки обновления описываемыми способами необходимо, чтобы у вас была лицензионная версия Windows 10 (в том числе цифровая лицензия, ключ продукта, как и ранее в данном случае не требуется). Также позаботьтесь о том, чтобы на системном разделе диска было свободное место (20-30 Гб).
Подготовка к установке обновления
Перед тем, как устанавливать обновление Windows 10 Creators Update, может иметь смысл выполнить следующие действия, чтобы возможные неполадки при обновлении не застали вас врасплох:
- Создать загрузочную флешку с текущей версией системы, которую также можно использовать как диск восстановления Windows 10.
- Создать резервную копию установленных драйверов.
- Создать резервную копию Windows 10.
- По возможности, сохранить копию важных данных на внешних накопителях или на не системном разделе жесткого диска.
- Удалить сторонние антивирусные продукты до завершения обновления (случается, что они вызывают проблемы с Интернет-подключением и другие, если присутствуют в системе во время обновления).
- По возможности, очистите диск от ненужных файлов (место на системном разделе диска не будет лишним при обновлении) и удалите программы, которые давно не используете.
И еще один важный момент: учтите, что установка обновления, особенно на медленном ноутбуке или компьютере, может занять долгие часы (это может быть как 3 часа, так и 8-10 в некоторых случаях)— не нужно прерывать ее кнопкой питания, а также начинать, если ноутбук не подключен к электросети или вы не готовы остаться без компьютера на половину суток.
Как получить обновление вручную (используя Помощник по обновлению)
Еще до выхода обновления, в своем блоге Майкрософт сообщила о том, что те пользователи, которые захотят обновить свою систему до Windows 10 Creators Update раньше, чем начало ее распространения через Центр обновлений, смогут это сделать, инициировав обновление вручную с помощью утилиты «Помощник по обновлению» (Update Assistant).
Начиная с 5-го апреля 2017 Помощник по обновлению уже доступен на странице https://www.microsoft.com/ru-ru/software-download/windows10/ по кнопке «Обновить сейчас».
Процесс установки Windows 10 Creators Update с помощью Помощника по обновлению происходит следующим образом:
- После запуска помощника по обновлению и поиска обновлений вы увидите сообщение с предложением обновить компьютер сейчас.

- Следующий этап — проверка совместимости вашей системы с обновлением.

- После этого придется подождать, пока будут загружены файлы Windows 10 версии 1703.
- По завершении загрузки вам будет предложено перезагрузить компьютер (не забудьте сохранить вашу работу перед перезагрузкой).

- После перезагрузки начнется автоматический процесс обновления, в котором почти не потребуется ваше участие, за исключением завершающего этапа, где нужно будет выбрать пользователя, а затем настроить новые параметры конфиденциальности (я, ознакомившись, отключил все).

- После перезагрузки и входа в систему некоторое время будет выполнятся подготовка обновленной Windows 10 к первому запуску, а затем вы увидите окно с благодарностью за установку обновления.

Как прошло по факту (личный опыт): установку Creators Update с использованием помощника по обновлению проводил на экспериментальном 5-ти летнем ноутбуке (i3, 4 Гб RAM, самостоятельно поставленный SSD на 256 Гб). Весь процесс от начала занял 2-2.5 часа (но тут, уверен, сыграл роль SSD, на HDD цифры можно умножать вдвое и больше). Все драйверы, включая специфичные и система в целом работают исправно.
После установки Creators Update, если на вашем компьютере или ноутбуке все работает исправно (и откат не потребуется), вы сможете очистить значительное количество места на диске с помощью утилиты очистки диска, см. Как удалить папку Windows.old, Использование утилиты очистки диска Windows в расширенном режиме.
Обновление через центр обновлений Windows 10
Установка Windows 10 Creators Update в виде обновления через Центр обновления начнется с 11 апреля 2017. При этом, вероятнее всего, как это был с предыдущими аналогичными обновлениями, процесс растянется во времени, и кто-то может получить его в автоматическом режиме спустя недели и месяцы после релиза.
Согласно информации Майкрософт, в данном случае, незадолго до установки обновления вы увидите окно с предложением настроить параметры личных данных (скриншотов на русском пока нет).

Параметры позволяют включить и отключить:
- Определение местоположения
- Распознавание речи
- Отправку данных диагностики в Майкрософт
- Рекомендации на основе данных диагностики
- Релевантные объявления — в пояснении к пункту указано «Разрешить приложениям использовать ваш рекламный >По описанию, установка обновления начнется не сразу после сохранения сделанных настроек конфиденциальности, а через какое-то время (возможно, часы или дни).
Установка Windows 10 Creators Update с помощью ISO образа
Как и с предыдущими обновлениями, доступна установка Windows 10 версии 1703 с помощью образа ISO с официального сайта Майкрософт.
Установка в данном случае будет возможна двумя способами:
- Монтирование образа ISO в системе и запуск setup.exe со смонтированного образа.
- Создание загрузочного накопителя, загрузка компьютера или ноутбука с него и чистая установка Windows 10 «Обновление для дизайнеров». (см. Загрузочная флешка Windows 10).
Как скачать ISO Windows 10 Creators Update (версия 1703, сборка 15063)
Помимо обновления в помощнике по обновлению или через Центр обновлений Windows 10, вы можете скачать оригинальный образ Windows 10 версии 1703 Creators Update, причем использовать для этого можно те же способы, что и ранее, описаны здесь: Как скачать ISO Windows 10 с официального сайта Майкрософт.
По состоянию на вечер 5 апреля 2017 года:
- При загрузке образа ISO с помощью Средства создания носителя (Media Creation Tool) автоматически загружается версия 1703.
- При загрузке вторым из способов, описанных в инструкции приведенной выше, возможен выбор версии между 1703 Creators Update и 1607 Anniversary Update.

Как и ранее, для чистой установки системы на том же компьютере, где ранее уже была установлена лицензионная Windows 10, ввод ключа продукта не требуется (нажать «у меня нет ключа продукта» при установке), активация произойдет автоматически после подключения к Интернету (уже проверено лично).
В заключение
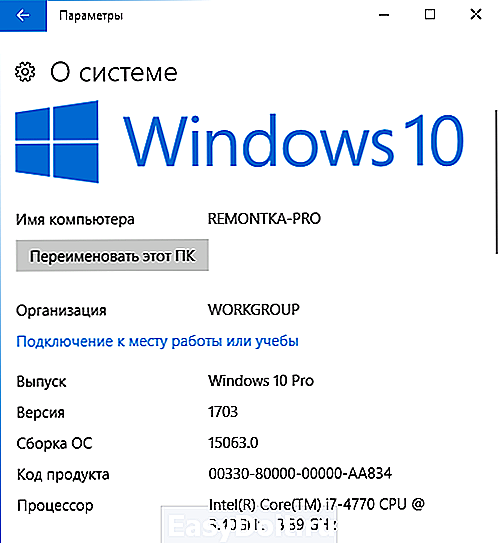
После официального выхода обновления Windows 10 Creators Update на remontka.pro выйдет обзорная статья по новым функциям. Также, планируется постепенная правка и актуализация уже имеющихся руководств по Windows 10, так как некоторые аспекты системы (наличие элементов управления, выполнение настроек, интерфейс программы установки и другие) изменились.
Если среди читателей есть постоянные, причем такие, которые дочитывают до этого абзаца и ориентируются в моих статьях, у меня к ним просьба: заметив в какой-то из моих уже опубликованных инструкций нестыковки с тем, как это делается в вышедшем обновлении, пожалуйста, напишите о несоответствиях в комментариях для более оперативной актуализации материала.
remontka.pro
Как установить Windows 7
- Просмотров: 25 750
- Автор: admin
- Дата: 14-04-2017
Как отключить или приостановить обновления в Windows 10 Creators Update версия 1703
Как отключить или приостановить обновления в Windows 10 Creators Update версия 1703
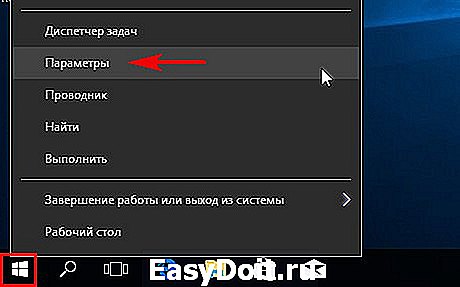
«Обновление и безопасность».
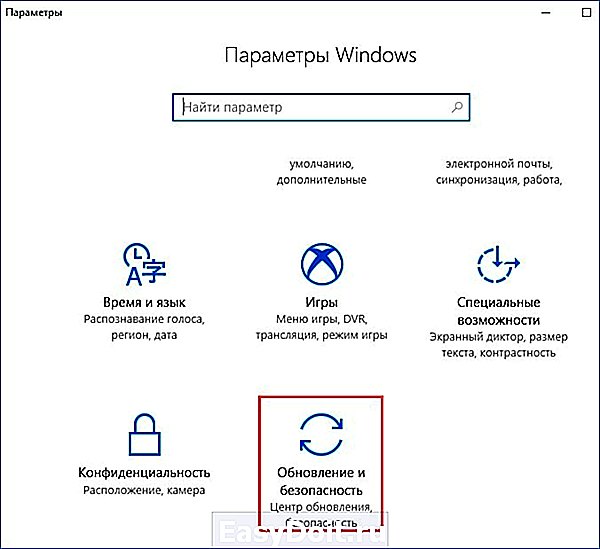
Центр обновления Windows —>Дополнительные параметры.
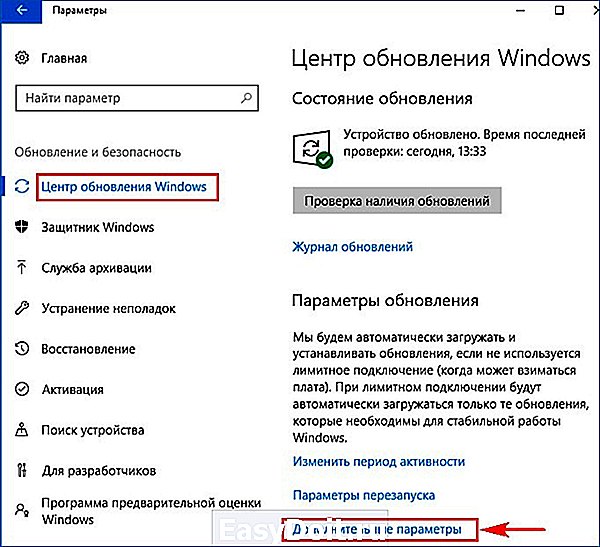
Во-первых, мы можем выбрать, какой именно выпуск обновлений устанавливать. Если у вас установлена Win 10 Pro, то возможны два варианта:
1. Current Branch — выпуск обновлений для большинства пользователей ( замечу, что CB является единственным выбором для пользователей Windows 10 Домашняя).
2. Current Branch for Business — предназначен в первую очередь для организаций и корпоративных пользователей. Этот выпуск выходит спустя четыре месяца после выпуска Current Branch и включает в себе все исправления выпуска CB. Лично я на рабочем компьютере выбрал именно этот выпуск обновлений, так как уверен, что с ним будет намного меньше проблем, чем с первым.
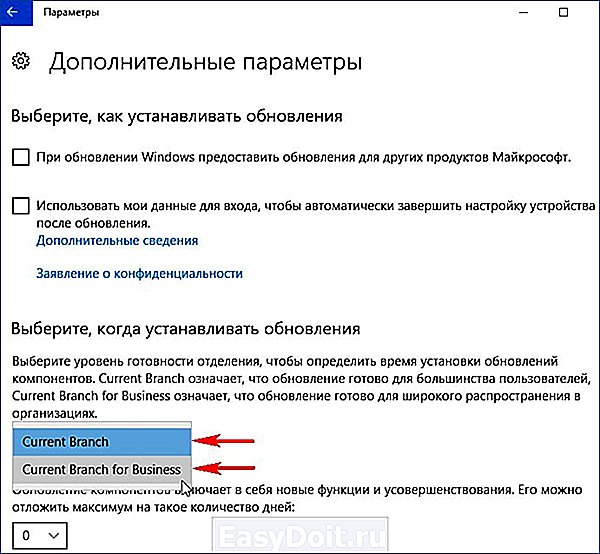
В данном окне, чуть ниже, расположены следующие настройки.
В Windows 10 существует два типа обновлений, первый тип, это обновления, несущие в себе исправления и усовершенствования функциональных возможностей операционной системы в целом. Второй тип, это обновления безопасности.
Первый тип обновлений вы можете отложить на 365 дней.
Второй тип обновления вы можете отложить только на 30 дней и это понятно, так как обновления безопасности являются приоритетными.
Установку обоих типов обновлений на вашем компьютере можно остановить максимум на 35 дней, для этого в пункте «Приостановить обновления» нажмите на кнопку «Откл». Система даже покажет нам информацию о том, до какого именно числа продлится приостановка обновлений.

По истечении 35-ти дней нужно будет обязательно обновить Windows 10 и только после этого система нам позволит вновь отключить обновления ещё на 35 дней.
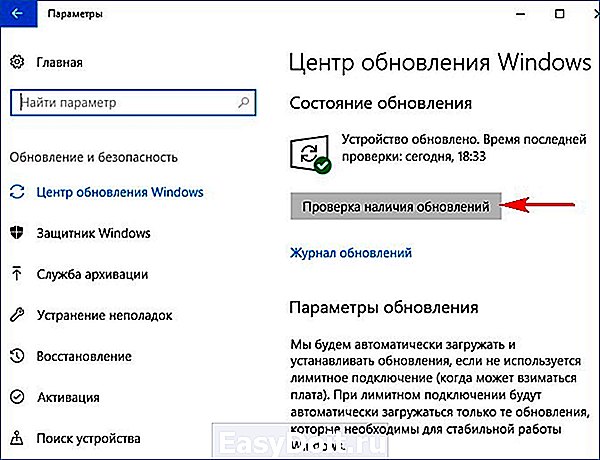
Ни последнее. Нажмите на кнопку «Выберите, как и когда получать обновления».
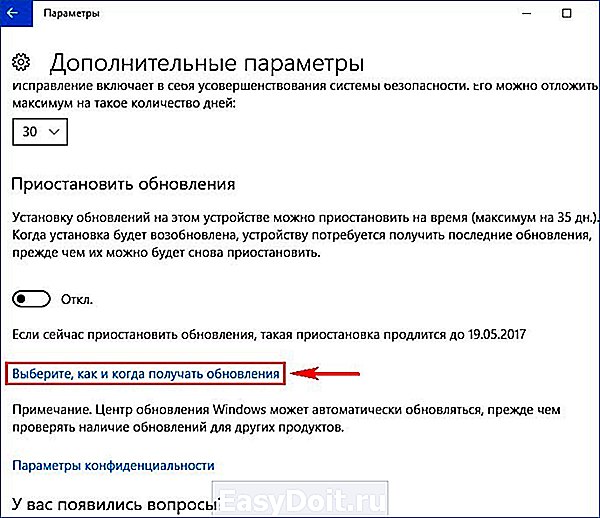
Друзья, системные обновления наш компьютер получает по принципу работы всем известного торрента, то есть обновления приходят нам на компьютер кусочками с других компьютеров сети интернет. В свою очередь, наш компьютер тоже раздаёт полученные обновления другим машинам сети. Что ещё раздаёт наш компьютер вместе с обновлениями, одному Богу известно и если вы не хотите никому ничего раздавать, а получать обновления желаете только с серверов Майкрософт, то выключите данную опцию.
remontcompa.ru