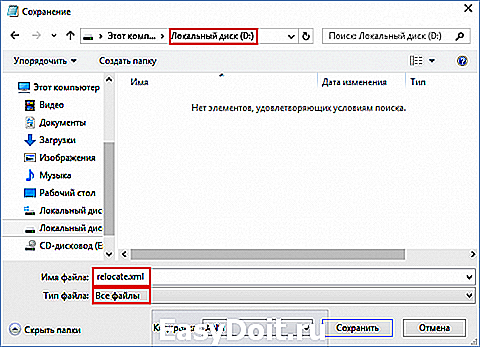Как переместить папку Пользователи (Users) на другой диск в Windows 10
Как переместить папку Пользователи (Users) на другой диск в Windows 10
Посетителей: 86773 | Просмотров: 125307 (сегодня 61)
Оглавление
Метод, описанный в этой статье позволяет перенести папку профилей пользователей на другой раздел или диск. При этом перенос осуществляется как для существующих профилей пользователей, так и для тех, которые будут созданы в будущем.
При установке Windows 10 создается 5 или 6 системных папок (в зависимости от разрядности системы):
- PerfLogs – папка, в которой Windows хранит журналы производительности
- Program Files – папка, в которую по умолчанию устанавливаются приложения. В 32-разрядной ОС здесь располагаются все установленные программы, в 64-разрядной ОС только 64-разрядные версии приложений
- Program Files (x 86) — существует только в Windows x 64, в эту папку по умолчанию устанавливаются 32-разрядные приложения
- Windows – папка содержит основные файлы операционной системы и драйверы
- ProgramData – папка, в которую некоторые приложения записывают параметры и пользовательские конфигурации
- Users (Пользователи) – папка, в которой содержатся все профили учетных записей пользователей
Папка ProgramData также может быть перемещена на другой раздел или диск, но Microsoft не рекомендует этого делать ввиду некоторых ограничений.
Перенос папки Program Files официально не поддерживается ввиду сложной структуры жестких ссылок в системе.
Подробнее об этом вы можете прочитать по этой ссылке: Можно ли переместить папки ProgramData и Program Files на другой раздел
Обратите внимание, что описываемый метод имеет ряд ограничений:
- Раздел, на который будет выполняться перенос, должен быть отформатирован в NTFS.
- На разделе, на который будет выполняться перенос не должно быть другой установленной ОС Windows.
- Символические ссылки внутри папки Users продолжают перенаправлять в старое расположение. Это не критично, ибо в худшем случае затронет только приложения, которые не обновлялись с момента выхода Vista.
Метод 1: Перемещение папки пользователей во время установки
Примечание. Есть более быстрый способ. Кроме того, в Windows 10 1709 есть по крайней мере одно нарекание на описанный далее способ с sysprep.
-
В процессе установки, на этапе выбора параметров (шаг #10) вместо выбора использования стандартных параметров или их настройки нажмите сочетание клавиш CTRL + SHIFT + F3
Компьютер будет перезагружен в так называемый Режим аудита и будет выполнен вход во встроенную учетную запись Администратор. После загрузки рабочего стола будет запущено Средство подготовки системы. Вам нужно его закрыть, нажав кнопку Отмена.
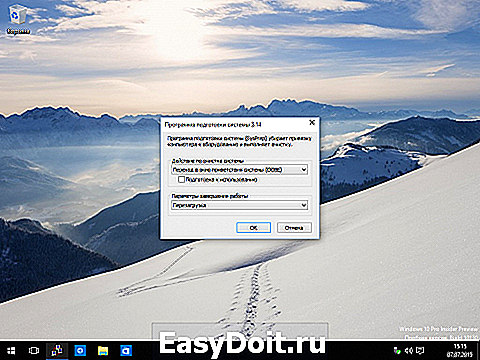
Увеличить рисунок
Создание файла ответов
Перенос расположения папки профилей будет осуществляться при помощи средства подготовки системы (Sysprep) и файла ответов для автоматической установки Windows. В рассматриваемом варианте файл ответов очень прост и содержит всего две важные переменные:
- Разрядность устанавливаемой системы
- Новый путь расположения папки профилей
- Откройте Блокнот и скопируйте в него следующий код:
Пример файла вы можете скачать по этой ссылке: relocate.xml
В зависимости от используемого дистрибутива и предпочтений расположения папки профилей измените выделенные красным строки в файле ответов.
- Значение переменной ProcessorArchitecture должно быть amd64 , если вы устанавливаете 64-разрядную версию Windows, или x86 при установке 32-разрядной системы.
- Значение переменной ProfilesDirectory должно соответствовать полному пути к новому расположению папки профилей. В данном примере папки профилей будут перемещены в D:Users
- Сохраните текстовый документ как XML файл в корень любого диска с именем relocate.xml

Увеличить рисунок
- Нажмите сочетание клавиш WIN +X и выберите пункт Командная строка (администратор)
- Необходимо убедиться, что Служба общих сетевых ресурсов проигрывателя Windows Media (WMPNetworkSvc) не запущена. Эта служба обычно остановлена, но если по каким-то причинам она будет запущена, то обработка Sysprep завершится ошибкой.
Выполните следующую команду:%windir%system32sysprepsysprep.exe /oobe /reboot /unattend:d:relocate.xml
Эта команда указывает системе запустить Sysprep из папки WindowsSystem32Sysprep, применить файл ответов автоматической установки D:relocate.XML , подготовить компьютер для OOBE загрузки (OOBE = первая загрузка только что установленной Windows) и перезагрузить компьютер после выполнения подготовки.

После завершения работы Sysprep компьютер будет перезагружен, и вы окажетесь на шаге #10 установки Windows 10. Когда установка будет полностью завершена вы сможете убедиться, что папка Пользователи (Users) полностью перенесена на диск D:
Метод 2: Перемещение папки пользователей в установленной системе
Будьте осторожны применяя данный метод на рабочей системе. Хотя при его тестировании не было выявлено никаких неполадок или потери пользовательских данных или настроек, все же мы рекомендуем создать образ системного раздела перед выполнением этой процедуры.
- Создание файла ответов
Создайте файл ответов используя инструкцию Метода 1 на шаге 2 - Запуск Sysprep
Запустите средство подготовки системы используя инструкцию Метода 1 на шаге 3 - Загрузка Windows в режиме аудита
Несмотря на то, что система уже установлена, при использовании этого метода будет выполнена загрузка в режиме аудита и первичной настройки системы (шаг #10 установки Windows 10)
Вам не нужно вводить ключ продукта если такой запрос появится, просто пропустите этот шаг.
Вы не сможете выполнить вход в ранее используемую учетную запись, поэтому на этапе входа пользователя вам будет предложено создание локальной учетной записи. Новая учетная запись будет использована для осуществления первичной настройки после переноса папки профилей и в последующем ее можно будет удалить.
Обновление версии или сборки Windows после переноса папки профилей
В более ранних версиях Windows и в ранних сборках Windows 10 после переноса папки профилей на другой диск была невозможна установка новой версии Windows в режиме обновления установленной. Эта часть статьи может быть применена для обновления Windows 8/8.1 до Windows 10, в случае если на Windows 8 вы перемещали папку профилей.
Также вы можете использовать этот метод для возврата папки профилей в исходное расположение (по умолчанию).
-
Перенос папки профилей на диск C:
Для выполнения переноса папки профилей вам необходимо повторить все шаги Метода 2 изменив при этом значение переменной ProfilesDirectory на C:Users
- Откройте редактор реестра (WIN +R – regedit) и перейдите в раздел HKEY_LOCAL_MACHINESYSTEMSetup
- Удалите параметр Upgrade (в правой части редактора реестра) и подраздел Upgrade (в левой части редактора реестра. Параметр и подраздел, которые необходимо удалить отмечены на скриншоте.
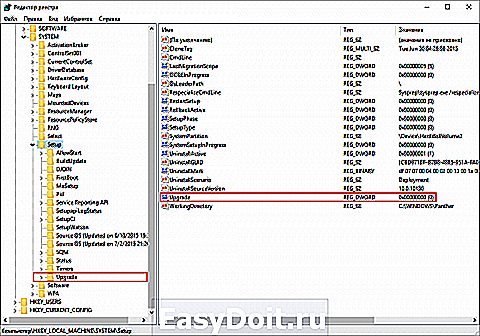
Увеличить рисунок
Перейдите в раздел HKEY_LOCAL_MACHINESYSTEMSetupStatusSysprepStatus и установите значение параметров CleanupState и GeneralizationState равным 7
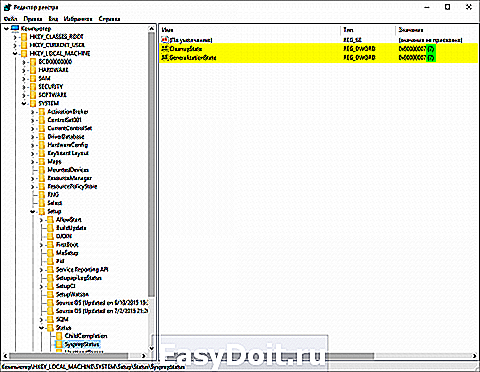
Увеличить рисунок
После того как обновление будет завершено вы можете повторно переместить папку профилей, воспользовавшись Методом 2 этой инструкции.
Подробности этого и других методов перемещения папки профилей, а также ограничения и особенности каждого из них вы можете прочитать в статье
Как быстро и грамотно переместить профили пользователей на другой раздел
О том как правильно переместить пользовательские папки (Документы, Музыка и т.д.) читайте в этой статье:
Фишки Windows 10: как грамотно переместить пользовательские папки на другой диск
Павел Кравченко занимается развитием компьютерного портала OSzone.net, объединяющего сайт, форум и каталог программного обеспечения. Он отвечает на вопросы участников форума OSZone с 2003 года, а на сайте публикует статьи о клиентских операционных системах Microsoft.
С 2006 года Павел ежегодно становится обладателем награды Наиболее ценный специалист Microsoft (MVP), присуждаемой за вклад в развитие технических сообществ.
www.oszone.net
Как перенести Windows 10 на SSD накопитель без переустановки
Доброго времени суток, читатели моего блога.
SSD-диски с каждым годом становятся все популярнее среди обычных пользователей компьютера. Этого удалось добиться благодаря значительному уменьшению цены и повышению основных характеристик. Именно данный вид оборудования пользуется большим спросом в качестве устройства, на которое устанавливается операционная система. Но чтобы заново не тратить время на восстановление всего функционала, можно просто сделать перенос Windows 10 на SSD. Эта процедура позволит восстановить работоспособность системы за минимальные сроки. При этом весь функционал полностью сохраниться. Но в отличие от работы с HDD, скорость системы заметно возрастет.
Содержание статьи
Причины переноса ( к содержанию ↑ )
Стоит сразу сказать, что перенос с HDD на SSD фотографий, видеофайлов или музыки является не совсем корректным использованием. Дело в том, что последние обладают ограниченным лимитом перезаписи. И явно активная частая перезапись может вывести его из строя. А вот про стандартные жесткие диски такого сказать нельзя, ведь они служат долгое время, и при это остаются в прекрасном состоянии. Вместе с тем обычные винчестеры обладают сравнительно небольшим буфером обмена – это значительно увеличивает время отклика программ. А потому многие и приобретают накопители нового образца для переноса на них операционной системы.
Windows 10 на SSD – отличное сочетание, так как оно обладает множеством преимуществ, среди которых:
Высокая скорость обработки информации.
При этом операционная система состоит из файлов, которые не требуют постоянного обновления – они только считываются. Поэтому после установки Win на твердотельный накопитель, значительно ускоряется работа и при этом ресурс устройства будет расходоваться медленно.
Как выбрать? ( к содержанию ↑ )
Во время выбора SSD, важно обратить внимание на несколько основных параметров:
возможное количество раз перезаписи;
Сразу нужно сказать, что, если вы собираетесь устанавливать ОС десятой версии от Microsoft на SSD на ноутбуке или ПК, лучше выбирать модели от 120 Гб.Существуют устройства от 64 ГБ, но их в качестве основного устройства лучше не рассматривать. И подтверждением является сразу несколько причин:
Для корректной работы на Solid-State Drive должно всегда оставаться не менее 20% свободного места от всего объема. По факту на жестких дисках никогда не бывает заявленного пространства. А потому фактический объем составит порядка 60 ГБ. При этом использовать можно будет только 40-45 Гб.
Разработчики заявляют, что для Windows десятой версии необходимо минимум 16 Гб, а лучше – 20. И это уже половина от доступного места.
После обновления на диске сохраняется копия старой системы, которая может понадобиться для восстановления. А это все те же 20 Гб. И при этом место уже закончится.
Обычный пользователь помимо плееров для воспроизведения видео- и аудиофайлов также нуждается в установке некоторого дополнительного программного обеспечения. В среднем для него нужно не менее 10-15 Гб. Не говоря уже о специалистах, которые занимаются обработкой фотографий или фильмов.
Именно поэтому твердотельный накопитель для операционной системы не должен быть меньше 120 Гб.
Подсоединение и настройка ( к содержанию ↑ )
Итак, приступим непосредственно к самому процессу:
Выключаем компьютер. Кроме того, нужно полностью его обесточить. Для этого достаем вилку из розетки, а также зажимаем кнопку питания и держим порядка пяти секунд.
Открываем корпус и устанавливаем новое устройство в отсеке для аппаратов на 2,5 дюйма. Если же его не предусмотрено, нужно дополнительно приобрести специальную рамку, которая выступает в качестве переходника.
Подключаем все необходимые кабеля к диску и закрываем корпус.
Включаем ПК и заходим в BIOS. Для этого во время появления первых символов на экране, необходимо нажать «Esc», «Del», «F2» или другую кнопку. Подсказку можно увидеть на мониторе.
Заходим в меню установки режимов SATA и выбираем «AHCI».
Сохраняемся и выходим. Оборудование перезапустится.
Загрузится «Рабочий стол». На меню «Пуск» вызываем контекстное меню и выбираем «Управление дисками.
Откроется новое окно. Отмечаем твердотельный накопитель, нажимаем правую кнопку мыши и указываем «Создать простой том».
Устанавливаем максимальный размер раздела.
Выбираем букву, которую мы хотим использовать.
После этого в разделе «Компьютер» можно будет увидеть новое устройство под указанной нами буквой.
Перенос ОС ( к содержанию ↑ )
Для полного перемещения операционки с одного диска на другой существует масса программ. Они бывают, как бесплатными, так и предлагаются за деньги. Если говорить в целом – ПО отличается только внешним видом. При этом алгоритм работы практически идентичный. Каждая из них просто клонирует имеющуюся систему на другое запоминающее устройство. Поэтому нет необходимости изучать инструкции по работе всех – достаточно просто познакомиться с одной из них. При этом интерфейс везде интуитивно понятный, что позволяет практически любому пользователю сделать все, что необходимо.
ПО, которое подходит для клонирования:
Самой популярной программой переноса ОС на SSD – Acronis True Image. Предназначена для любых твердотельных накопителей. Удобная и работает сравнительно быстро.
Macrium Reflect – бесплатное программное обеспечение, способное клонировать весь жесткий диск или отдельные его части. Несмотря на англоязычный интерфейс, в ней легко разобраться.
Seagate DiscWizard – предназначена только для взаимодействия с накопителями от Seagate.
Еще одна неплохая программа для переноса Win на SSD – Paragon Drive Copy. Удобная и быстрая в работе.
Ну и конечно же, если говорить о клонировании на SSD – AOMEI Partition Assistant. Интуитивно понятное программное обеспечение, которое поможет быстро справиться с поставленной задачей.
Что ж, как видно, существует масса программ, позволяющих перенести информацию с одного устройства на другое. При этом стоит отметить, что в самой ОС не предусмотрено клонирование на SSD средствами Windows. А потому нужно воспользоваться сторонними приложениями.
Процесс переноса ( к содержанию ↑ )
Чтобы не рассказывать о каждом ПО отдельно, я познакомлю вас с системой от Acronis. Для начала необходимо найти программу. При этом стоит сразу заметить, что вместе с ней должен идти специальный ключ. Без него функционал будет ограничен. Чтобы скачать данное приложение воспользуйтесь моим курсом который называется Эффективное использование торрент трекеров
Итак, чтобы сделать клона вашего существующего диска, нужно сделать несколько движений:
Заходим в меню «Инструменты». Выбираем «Клонировать диск».
Выбираем автоматический или ручной режим.
Важно! Чтобы лишний раз не переживать о своих действиях, лучше укажите первый вариант. В этом случае программа для переноса сделает все самостоятельно. Но нужно помнить, что SSD должен быть больше, чем объем информации, копируемой с HDD.
Далее указываем основной диск, с которого будет сделана копия.
Задаем финальный диск, куда информация перемещается.
Исключаем документы, которые нет необходимости переносить.
Запускается процесс оценки информации. Он занимает порядка двух десятков минут, а иногда и больше.
После просмотрите весь перечень данных и приступайте к процессу.
После того, как все предварительные шаги будут завершены, программа попросит перезагрузить устройство. Затем появится на экране меню приложения от Acronis, в котором будет показан процесс копирования. Когда процесс завершится – компьютер автоматически выключится.
Выбор диска ( к содержанию ↑ )
После того, как все будет закончено, необходимо выставить, чтобы Windows теперь запускался с твердотельного диска:
Включаем компьютер и заходим в BIOS.
Переходим в меню, в котором выставляется очередность загрузки. Указываем диск, на котором у нас теперь есть клон. Как выставить очередность загрузки дисков вы можете узнать в этой статье.
Сохраняемся и выходим.
Последние шаги настройки ( к содержанию ↑ )
После того, как система загрузится, необходимо зайти в свойства нового диска и проверить некоторые параметры:
гибернация (если вы часто пользуетесь этим режимом, можете оставить).
Все вышеупомянутое желательно выключить.
Далее старый системный диск нужно очистить. А лучше – отформатировать. Это поможет убрать путаницу в будущем и высвободит дополнительное пространство.
Перенос Appdata ( к содержанию ↑ )
В редких случаях после клонирования устройства некоторые пользователи могут встретиться с проблемой, когда произошел некорректный SSD-перенос Appdata c HDD. Это системная папка. Сама по себе она скрыта от общих глаз. В ней хранится вся необходимая информация, которая появляется в результате работы программ. По задумке разработчиков, этот каталог не представляет для обычных пользователей никакого интереса.
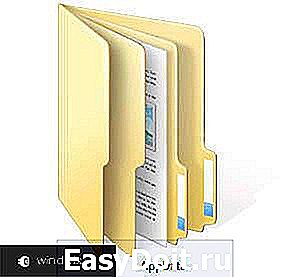
Но, что делать, если папка была клонирована с ошибкой. Для ручного переноса нужно сделать следующее:
Заходим на новый диск и создаем каталог «Appdata». Копируем все, что было в первоначальной папке.
Отправляемся в реестр через «Win+R» и написание команды «regedit».
В левой части ищем раздел «HKEY_CURRENT_USER» и «Software».
Далее «Microsoft» и «Windows».
Затем отправляемся в «CurrentVersion», «Explorer».
Здесь необходимо найти каталог «Shell Folders».
Далее нужно во всех параметрах, которые ссылаются на «Appdata», изменить значение на новое расположение. То есть, ранее было так: «C:Users. Appdata». А после этого раздел диска должен быть изменен на подходящий: «D:Users. Appdata».
Перезагружаемся и удаляем старый каталог.
В целом использование SSD в качестве основного жесткого диска заметно увеличит скорость работы компьютера.
Надеюсь, вы нашли для себя полезную информацию. Подписывайтесь и рассказывайте о моем блоге друзьям.
windwix.ru