Как подключить блютуз колонку к ноутбуку
Как подключить блютуз колонку к ноутбуку
Современная эра – это время беспроводных технологий. Множество кабелей и разъёмов уходят в прошлое, теперь все устройства соединяются при помощи беспроводных сетей Wi-Fi или Bluetooth. Это не удивительно, ведь беспроводные технологии гораздо удобнее, а повсеместное распространение позволяет соединить самые различные устройства.

Можно ли подключить портативную колонку к ноутбуку?
Когда Wi-Fi есть в каждом доме, то нет нужды соединять все устройства множеством кабелей. Достаточно подключить их к одной сети и осуществить настройку. После чего различные девайсы становятся доступными для управления. В случае если Wi-Fi – соединение недоступно, то на помощь пользователю придёт коммутация при помощи технологии Bluetooth.
 Данное соединение является самым популярным, так как Bluetooth обеспечивает надёжную и качественную коммутацию, без потери информации, на достаточно большое расстояние. Именно поэтому модули, поддерживающие эту технологию находятся, почти во всех современных устройствах, от телефонов до ноутбуков. Исключением не стали и акустические системы. Подключить переносную колонку можно к любому устройству оснащённому Bluetooth модулем. Это позволяет расширить её функционал, так как таким модулем оснащены не только ноутбуки, но и многие мобильные телефоны и плееры. Именно поэтому Bluetooth колонки наиболее универсальное средство для прослушивания музыки на данный момент.
Данное соединение является самым популярным, так как Bluetooth обеспечивает надёжную и качественную коммутацию, без потери информации, на достаточно большое расстояние. Именно поэтому модули, поддерживающие эту технологию находятся, почти во всех современных устройствах, от телефонов до ноутбуков. Исключением не стали и акустические системы. Подключить переносную колонку можно к любому устройству оснащённому Bluetooth модулем. Это позволяет расширить её функционал, так как таким модулем оснащены не только ноутбуки, но и многие мобильные телефоны и плееры. Именно поэтому Bluetooth колонки наиболее универсальное средство для прослушивания музыки на данный момент.
При коммутации колонки и мобильного телефона или планшета обычно проблем не возникает. Достаточно включить Bluetooth на обоих девайсах. Найти нужную модель в списках доступных соединений, и после этого осуществить соединение. Подключение к компьютеру бывает гораздо сложнее, так как данное устройство имеет более сложную структуру и больше функций.
ВНИМАНИЕ. В случае подключения колонки к телефону, возможно, устройство потребует ввод пароля. Обычно заводские настройки предусматривают ввод четырёх единиц, однако, возможны и другие комбинации. Для уточнения информации следует обратиться к инструкции, которая идёт в комплекте с девайсом.
Как подключить блютуз колонку к ноутбуку по bluetooth
Наушники и колонки на Bluetooth, давно получили всеобщее распространение. Преимущества портативных колонок очевидно. Они удобные, переносные, не нужно искать подходящий разъём для подключения, а также современные производители способны обеспечить качественный и глубокий звук даже на самых маленьких моделях.
 Зачастую переносные динамики подключаются к смартфонам, так как собственные динамики на телефонах не могут обеспечить нормальное качество звучания. То же самое относиться и к ноутбукам. Собственная акустическая система таких устройств оставляет желать лучшего, поэтому использования портативных колонок является вполне оправданным действием. У большинства ноутбуков имеются значительные проблемы с качеством звучания собственных динамиков. Поэтому подключение дополнительной аппаратуры оправдано. Беспроводная колонка обладает лучшим звуком, чем собственная аудиосистема ноутбука.
Зачастую переносные динамики подключаются к смартфонам, так как собственные динамики на телефонах не могут обеспечить нормальное качество звучания. То же самое относиться и к ноутбукам. Собственная акустическая система таких устройств оставляет желать лучшего, поэтому использования портативных колонок является вполне оправданным действием. У большинства ноутбуков имеются значительные проблемы с качеством звучания собственных динамиков. Поэтому подключение дополнительной аппаратуры оправдано. Беспроводная колонка обладает лучшим звуком, чем собственная аудиосистема ноутбука.
Прежде чем подключать портативную колонку к ноутбуку, необходимо сначала осуществить настройку Bluetooth на компьютере.
Настройка Bluetooth — соединения различается для разных вариаций ОС Windows.
- Windows 7. Нужно нажать «Пуск» — «Панель управления». Затем необходимо найти пункт «Центр управления сетями и общим доступом» и в меню слева выбрать «Изменение параметров адаптера». Затем кликнуть «Сетевые подключения Bluetooth» — «Включить». Также Bluetooth включается сочетанием Fn + F2.
ВНИМАНИЕ. Сочетание клавиш отличаются для разных устройств. Чтобы узнать, какая именно клавиша отвечает за Bluetooth соединение, следует обратить внимание на маркировку. Рядом с цифрой на нужно клавише будет значок блютус.
- Для Windows 10. Этот способ включения осуществляется через центр уведомлений. Открыв его, достаточно кликнуть по нужной вкладке и соединение включится. Для того, чтобы открыть параметры, необходимо кликнуть ПКМ по этой же вкладке и нажать «Перейти к параметрам». В меню нужно выбрать «Другие параметры Bluetooth». Затем нужно отметить параметр: «Разрешить устройствам Bluetooth обнаруживать этот компьютер». Кнопка «Применить» позволяет новым параметры вступить в силу.
ВНИМАНИЕ. Для того, чтобы узнать о наличии модуля беспроводного соединения на устройстве, следует найти инструкцию к конкретной модели ПК.
Как подключить колонку jbl к ноутбуку
Процесс подключения джибиэль колонки не отличается от подключения обычной колонки, поэтому ниже будет описан универсальный способ для коммутации колонки по Bluetooth. Для начала следует открыть «Диспетчер устройств». Делается это несколькими способами:
- Fn+F2 (или другим сочетанием, в зависимости от модели ноутбука).
- Командной строки. Для этого следует вызвать командую строку сочетанием Win+R(или «Пуск»-«Выполнить»), и после этого ввести devmgmt.msc
- Нажать на иконку «Мой компьютер» ПКМ, а затем «Свойства»-«Диспетчер устройств»
После того как «Диспетчер устройств» открыт, необходимо найти пункт «Радиомодули Bluetooth».
СПРАВКА. В разных версиях Windows данный пункт может называться по-разному.
Необходимо открыть «Свойства», а затем во вкладке «Общие» нажать кнопку «Включить». После чего модуль включится. И соединение между устройствами станет доступно.
На панели быстрого доступа появиться соответствующий значок. На него нужно нажать ПКМ и открыть пункт «Добавить устройство», после чего начнётся поиск девайсов, готовых для коммутации.
Затем следует найти в списках модель колонки, которую необходимо подключить и кликнуть два раза по ней, чтобы завершить соединение.

Как с ноутбука подключиться к блютуз колонке
Подключение к колонке осуществляется в настройках звука. Обычно оно происходит автоматически, однако, если этого не произошло следует сделать это вручную.
- Для этого нужно выйти в меню «Пуск»—«Панель управления»— «Звук».
- В открывшемся окне появятся все аудиоустройства подключённые к компьютеру.
- Среди прочих там должна появится и быть и портативная колонка. Если её там не появилось, следует нажать ПКМ на пустом месте окна. И нажать галочку напротив пункта «показывать отключённые устройства».
Если колонки не появилась в списке доступных устройств, значит, соединение не увенчалось успехом.
ВНИМАНИЕ. Для подключения портативной колонки требуется исправный Bluetooth модуль. В случае, если встроенного аппарата, поддерживающего беспроводную связь, нет, имеет смысл воспользоваться внешним модулем.

Блютуз колонка не подключается к ноутбуку windows
Существует несколько причин, почему блютуз колонка не подключается к ноутбуку:
- Колонка выключена. Для устранения следует включить устройство и повторить все предыдущие пункты.
- Bluetooth-модуль на портативном динамике неисправен. Чтобы проверить так ли это или нет, достаточно попробовать подключить устройство к другому девайсу. Будь то телефон, планшет или другой компьютер. В случае если коммутация прошла успешно, проблема не в колонке. Устранить самостоятельно эту проблему не получиться.
Ноутбук не видит блютуз колонку
Существует также несколько причин, почему к ноуту не подключается девайс.
 Неисправность Bluetooth-модуля на компьютере. Чтобы проверить его работоспособность, достаточно подключить другое портативное устройство. Если коммутация успешна. Значит проблема не в модуле.
Неисправность Bluetooth-модуля на компьютере. Чтобы проверить его работоспособность, достаточно подключить другое портативное устройство. Если коммутация успешна. Значит проблема не в модуле.- Устаревшие драйвера. Довольно частая проблема, которая возникает на старых ноутбуках. Чтобы устранить данную неисправность, нужно кликнуть правой кнопкой мыши на модуль нажать «Драйвер»—«Обновить». Также можно скачать самостоятельно последнее ПО. Для этого. Потребуется знать модель Bluetooth-модуля, информация о котором находится в разделе «Свойства».
Часто встречающиеся проблемы
Самая часто встречающаяся проблема, при подключении портативной колонки к ноутбуку, это плохое качество звука. Чаще всего такая проблема возникает, если расстояние от портативного устройства до компьютера достаточно велико. Для обеспечения соединение высокого качества, требуется его сократить и подсоединить колонку.
setafi.com
Как подключить колонку JBL по Bluetooth к ноутбуку и телефону
Планшеты, мобильные телефоны и другие гаджеты вошли в нашу жизнь и теперь трудно представить себе существование без них. Теперь еще и звуковые устройства приобретают индивидуальность. Линейка колонок компании JBL – это компактные устройства, которые можно подключить к любому планшету, телефону или ноутбуку разными способами, в том числе и по технологии Блютуз. Каким образом подключить колонку фирмы JBL по Bluetooth к ноутбуку и телефону мы рассмотрим в этой статье далее.
 Подключить колонку к мобильному телефону
Подключить колонку к мобильному телефону
Подключаем колонку JBL по Bluetooth к телефону
Синхронизация по технологии Блютуз является самым распространенным, потому что для подключения не требуется никаких дополнительных шнуров и приложений. Такой способ подключения является стандартным для всех ОС мобильных телефонов. Чаще всего колонку JBL приобретают для того, чтобы подключить ее через Bluetooth. Где бы вы не находились можно подключится к колонке и наслаждаться любимой музыкой или радиостанцией. Для этого нужно выполнить несколько простых шагов:
- Разместите 2 устройства рядом, телефон и колонку.
- На устройствах нужно включить Bluetooth.
 Колонка JBL
Колонка JBL
Соединяем колонку JBL и ноутбук с ОС Windows по Блютуз
Теперь рассмотрим подключение колонки к ноутбуку с установленной операционной системой Windows. Для этого:
- Подключите колонки JBL к источнику питания.
- Расположите устройство ближе к колонке, чтобы ноутбук обнаружил сигнал как можно быстрее.
 Ноутбук с ОС Windows
Ноутбук с ОС Windows
Инструкция подключения колонки к ноутбуку с ОС Mac OS X
Владельцы ноутбуков с операционной системой от компании Apple также могут подключить колонку JBL. Для этого необходимо выполнить несколько несложных шагов:
- Включите колонку, расположите ближе к ноутбуку и активируйте Bluetooth нажатием соответствующей кнопки.
- На ноутбуке нажмите на значок «Bluetooth» в верхней правой части монитора, в выпадающем меню. Если его в меню нет, необходимо открыть общее меню, перейти в «Системные настройки» и нажать «Bluetooth».
- Откройте настройки Блютуз. Опция в самом низу меню. Включите Блютуз. Может вместо этой кнопки отображаться кнопка «Выключить» — значит, технология уже включена.
- Начнется процесс поиска устройства на ноутбуке. Когда устройство найдено, нужно нажать на кнопку «Сопряжение», чтобы подключить колонку. Через некоторое время подключение будет произведено, и вы сможете услышать музыку, воспроизводимую на ноутбуке из колонки.
 Панель меню колонки JBL
Панель меню колонки JBL
it-doc.info
Как подключить ноутбук к колонке через bluetooth
В этом лайфхаке вы узнаете как подключить колонку к ноутбуку по bluetooth JBL или любую другую, а так же получите ответы на сопутствующие вопросы.
Провода уходят в прошлый век, настает эра беспроводных устройств — мышки, клавиатуры, гарнитуры и даже зарядники, все это со временем теряет лишние метры шнуров и жизнь становится проще. К сожалению, прогресс шагает не синхронно со всеми устройствами и еще нет во многих возможности подключения блютуз колонки к ноутбуку, а на Windows 7 или даже 10 все еще нет дружелюбного интерфейса соединения, все довольно сложно.
Как подключить блютуз колонку к ноутбуку (соединить)?
Для начала проверьте есть ли на вашей клавиатуре кнопка быстрого включения беспроводной связи. Она выглядит вот так:
Если такой кнопочки не оказалось, то не огорчайтесь, читайте дальше.
Если такой кнопки не оказалось, то вызовите «Командную строку» (сочетание клавиш Win+R ), в ней пишем «devmgmt.msc» (без кавычек).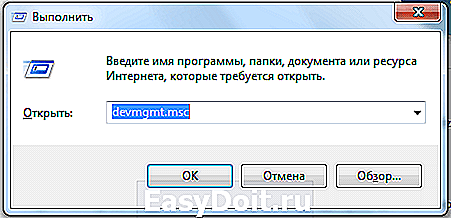
Так же можно открыть это окно кликнув на «Мой компьютер» ПКМ/Свойства/Диспетчер устройств.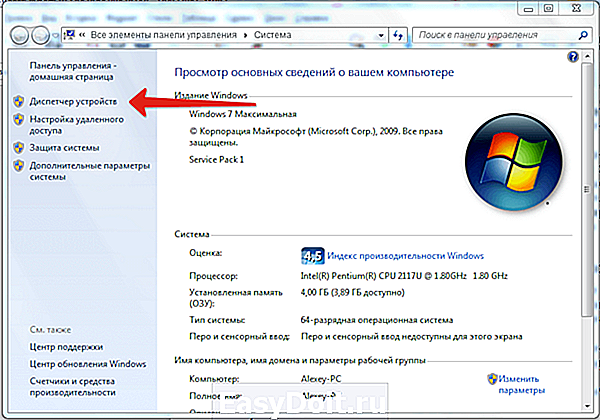
В появившемся окне, для подключения колонки к ноутбуку по bluetooth ( JBL например), нажмите дважды на этот пункт: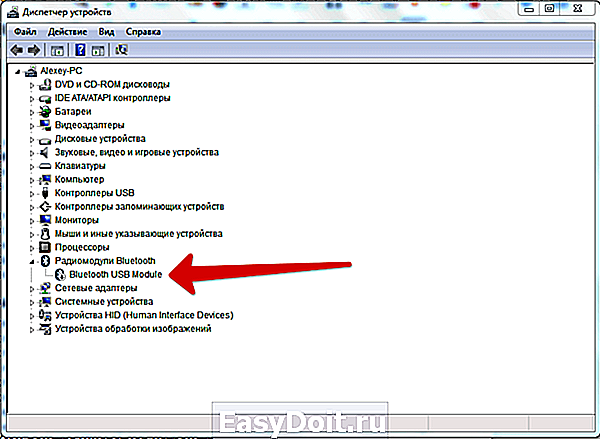
В свойствах, во вкладке «Общие» нажмите на «Включить» (далее → готово) .
Теперь в трее есть список доступных девайсов.
Нажимаем на значок ПКМ/Добавить устройство, затем идет поиск доступной техники.
После обнаружения кликайте дважды на необходимую блютуз колонку, чтобы подсоединить ее к ноутбуку.
На этом все, но хотим разобрать еще несколько случаев, когда блютуз колонка не подключается к ноутбуку, почему это происходит и как с этим бороться.
Почему ноутбук не видит блютуз колонку ( JBL например)?
Такое может происходить по нескольким причинам:
Обязательно проверьте включена ли функция голубой зуб на акустике.
Обязательно проверьте есть ли модуль bluetooth на вашем ПК.
Возможно драйвера на него устарели, тогда их следует обновить, для этого жмякаем «Мой компьютер» ПКМ/Свойства/Диспетчер устройств, выбираем знакомое нам устройство двойной клик/вкладка «Драйвер»/Обновить.
Слишком слабый компьютер может блокировать работу БТ.
Теперь вы знаете как включить блютуз колонку к ноутбуку и что делать, если он не видит доступные девайсы.
gaidi.ru
Как подключить блютуз колонку к Виндовс 10
Подключить блютуз колонку к компьютеру или ноутбуку можно следующим образом. Блютуз колонку нужно расположить около компьютера или ноутбука примерно на расстояние не более 1,5 метров. Затем убедитесь что на вашем компьютере или ноутбуке имеется блютуз. Для этого правой кнопкой мыши нажмите на кнопку Пуск. Затем из открывшегося контекстного меню выберите пункт Диспетчер устройств. В результате откроется окно под названием Диспетчер устройств. В этом окне должен иметься пункт Bluetooth, а если его нет, то значит ваш компьютер или ноутбук не имеет устройство Bluetooth.
Если у вас имеется устройство Bluetooth, то включите блютуз колонку нажав на специальную кнопку. Найдите на колонке кнопку сопряжения которая обычно обозначена как Connect/Pairing, но иногда за неё отвечает кнопка включения. Нажмите на эту кнопку и удерживайте её примерно 10 секунд.
 Как подключить блютуз колонку к Виндовс 10
Как подключить блютуз колонку к Виндовс 10
Затем с помощью клавиш WIN+I откройте Параметры. Перейдите в Параметрах — Устройства — Bluetooth и другие устройства. В правой части с помощью ползунка включите блютуз. В результате у вас в правой части должна отобразиться ваша Bluetooth колонка. Если она не отобразится, то нажмите на пункт +Добавление Bluetooth или другого устройства.
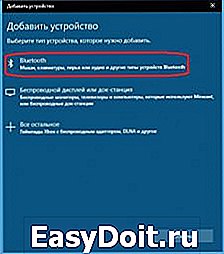 Как подключить колонку к ноутбуку через блютуз
Как подключить колонку к ноутбуку через блютуз
В открывшемся окне нажмите на первый пункт под названием Bluetooth. В итоге ваша блютуз колонка определится, нажмите на неё и дождитесь завершения установки. После этого можно будет слушать музыку через колонку подключенную к вашему компьютеру или ноутбуку по блютуз. Таким образом можно подключить колонку к ноутбуку по Bluetooth.
10winda.ru

 Неисправность Bluetooth-модуля на компьютере. Чтобы проверить его работоспособность, достаточно подключить другое портативное устройство. Если коммутация успешна. Значит проблема не в модуле.
Неисправность Bluetooth-модуля на компьютере. Чтобы проверить его работоспособность, достаточно подключить другое портативное устройство. Если коммутация успешна. Значит проблема не в модуле.