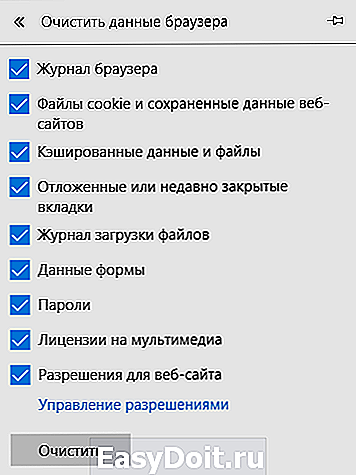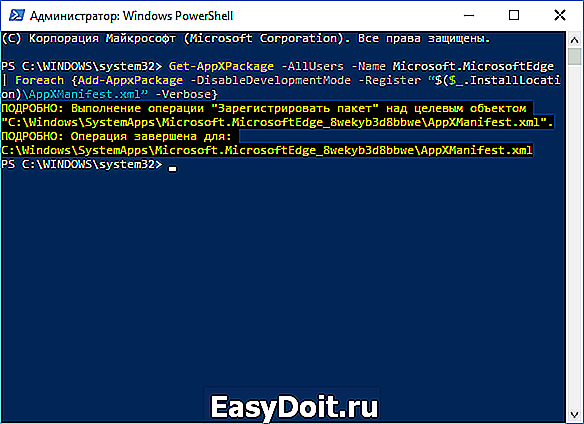Как сбросить Microsoft Edge Windows 10
Как сбросить Microsoft Edge Windows 10
Встроенные в Windows 10 браузер Edge может со временем начать сбоить, возможно на компьютер установилось вредоносное ПО, а возможно поврежден какой-то файл. Вы можете почистить вредоносное ПО и посмотреть ярлыки на предмет лишних ссылок или сбросить браузер Microsoft Edge одним из способов описанных ниже.
Очистить (сбросить) Microsoft Edge в параметрах
Нажмите на три точки справа вверху и зайдите в «Параметры».

Почти в самом низу, под надписью «Очистить данные браузера» нажмите на «Выберите, что нужно очистить». Если у вас Windows 10 версии 1809 или выше зайдите в «Конфиденциальность и безопасность» и нажмите на «Выберите, что нужно очистить».

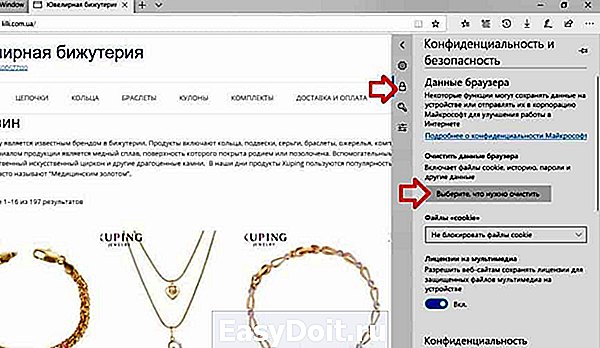
Поставьте флажки во все поля и нажмите на «Очистить».
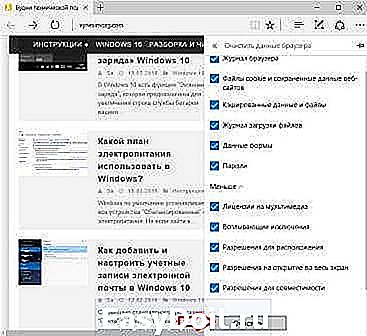
Ремонт Microsoft Edge с помощью проверки системных файлов
Microsoft Edge является основным компонентом Windows 10, а не отдельным приложением. По этому ошибки с Edge могут быть из-за проблем с системными файлами. Чтобы проверить и исправить ошибки связанные с системными файлами:
- запустите командную строку от имени администратора, один из способов — это нажать на «Пуск» правой клавишей мыши и выбрать «Командная строка (администратор)»;
- введите команду sfc /scannow и нажмите клавишу Enter.
Если проверка не решит проблемы — переходим к следующему способу.
Переустановить Microsoft Edge через PowerShell
Откройте проводник и перейдите по пути (вместо username имя пользователя под которым вы вошли в систему)
C:UsersusernameAppDataLocalPackagesMicrosoft.MicrosoftEdge_8wekyb3d8bbwe
Удалите всё в открывшейся папке.
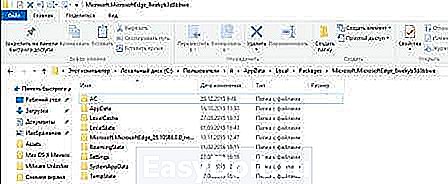
Запустите PowerShell от имени администратора — можно нажав на пуск правой клавишей мыши и выбрав из списка, а можно в поисковой строке написать PowerShell и на найденном результате нажать правой клавишей мыши => запустить от имени администратора
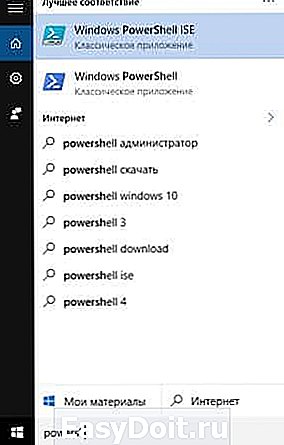
Напишите следующую команду и нажмите клавишу Enter
Get-AppXPackage -AllUsers -Name Microsoft.MicrosoftEdge | Foreach
если команда прошла без ошибок — вы увидите, что-то похожее с изображением.
Возле часов появиться оповещение, что «Стандартный браузер сброшен»

После открытия Edge вы увидите, что браузер сброшен. Если есть дополнения — пишите комментарии! Удачи Вам 🙂
vynesimozg.com
Восстановить Internet Explorer 11 в Windows 10
После установки Windows 10 Корпоративная LTSC Версии 1809 . Обнаружил что отсутствует Edge и IE 11. Компонент отсутствует установка с диска не помогает.
Помогите, в чём проблема, как её устранить?
Сведения о вопросе
На ресурсе Answers оказывается поддержка домашним пользователям по ОС для домашних пользователей)
У вас корпоративная версия ОС.
В данном случае Вам лучше всего обратиться с данным вопросом на специализированный ресурс:
https://social.technet.microsoft.com/Forums/ru-.
На этом ресурсе отвечают системные администраторы, которые, скорее всего сталкивались с подобной проблемой и смогут оказать вам необходимую помощь)
__
Если мой ответ вам помог, пожалуйста, отметьте его как ответ.
Disclaimer: В ответе могут быть ссылки на сайты не на сайты Microsoft, Все советы с таких сайтов Вы выполняете на свой страх и риск.
Это помогло устранить вашу проблему?
К сожалению, это не помогло.
Великолепно! Спасибо, что пометили это как ответ.
Насколько Вы удовлетворены этим ответом?
Благодарим за отзыв, он поможет улучшить наш сайт.
Насколько Вы удовлетворены этим ответом?
Благодарим за отзыв.
На ресурсе Answers оказывается поддержка домашним пользователям по ОС для домашних пользователей)
У вас корпоративная версия ОС.
В данном случае Вам лучше всего обратиться с данным вопросом на специализированный ресурс:
https://social.technet.microsoft.com/Forums/ru-.
На этом ресурсе отвечают системные администраторы, которые, скорее всего сталкивались с подобной проблемой и смогут оказать вам необходимую помощь)
Это помогло устранить вашу проблему?
К сожалению, это не помогло.
Великолепно! Спасибо, что пометили это как ответ.
Насколько Вы удовлетворены этим ответом?
Благодарим за отзыв, он поможет улучшить наш сайт.
Насколько Вы удовлетворены этим ответом?
Благодарим за отзыв.
Это помогло устранить вашу проблему?
К сожалению, это не помогло.
Великолепно! Спасибо, что пометили это как ответ.
Насколько Вы удовлетворены этим ответом?
Благодарим за отзыв, он поможет улучшить наш сайт.
Насколько Вы удовлетворены этим ответом?
Благодарим за отзыв.
Поскольку у Вас установлена Windows 10 Корпоративная с долгосрочным обслуживанием, лицензии на которую именные, и доступны только для организаций, в корпоративном канале продаж, Вам нужно обращаться за помощью к системному администратору Вашей организации.
Форумы сообщества предназначены, в первую очередь, для необременённых сетевыми технологиями, домашних пользователей десктопных продуктов Microsoft.
Поэтому вопросы, связанные с корпоративными редакциями Windows, доступными только в корпоративных каналах продаж, выходят далеко за рамки тематики данного ресурса.
answers.microsoft.com
Как сбросить настройки Microsoft Edge
 Microsoft Edge — встроенный браузер Windows 10, в целом, не плохой и для некоторых пользователей исключающий необходимость установки стороннего браузера (см. Браузер Microsoft Edge в Windows 10). Однако, в некоторых случаях, при возникновении каких-либо проблем или странном поведении, может потребоваться выполнить сброс браузера.
Microsoft Edge — встроенный браузер Windows 10, в целом, не плохой и для некоторых пользователей исключающий необходимость установки стороннего браузера (см. Браузер Microsoft Edge в Windows 10). Однако, в некоторых случаях, при возникновении каких-либо проблем или странном поведении, может потребоваться выполнить сброс браузера.
В этой короткой инструкции пошагово о том, как сбросить настройки браузера Microsoft Edge с учетом того, что в отличие от других браузеров он не может быть удален и установлен заново (во всяком случае, стандартными методами). Возможно, вас также заинтересует статья Лучший браузер для Windows.
Сброс Microsoft Edge в параметрах браузера
Первый, стандартный способ, предполагает использование следующих шагов в настройках самого браузера.
Это нельзя назвать полным сбросом браузера, но во многих случаях позволяет решить проблемы (при условии, что они вызваны именно Edge, а не сетевыми параметрами).
- Нажмите по кнопке настроек и выберите «Параметры».

- Нажмите кнопку «Выберите, что нужно очистить» в разделе «Очистить данные браузера».

- Укажите, что нужно очистить. Если нужен именно сброс Microsoft Edge — отметьте все пункты.

- Нажмите кнопку «Очистить».
После очистки проверьте, была ли решена проблема.
Как сбросить настройки Microsoft Edge с помощью PowerShell
Этот способ более сложный, но позволяет удалить все данные Microsoft Edge и, по сути, переустановить его. Шаги будут следующими:
- Очистите содержимое папки

- Запустите PowerShell от имени администратора (сделать это можно через меню правого клика по кнопке «Пуск»).
- В PowerShell выполните команду:

Если указанная команда будет выполнена успешно, то при следующем запуске Microsoft Edge все его параметры будут сброшены.
Дополнительная информация
Не всегда те или иные проблемы с работой браузера бывают вызваны проблемами с ним самим. Частые дополнительные причины — наличие вредоносного и нежелательного ПО на компьютере (которое ваш антивирус может и не видеть), проблемы с сетевыми настройками (которые могут быть вызваны указанным ПО), временные проблемы на стороне провайдера.
В этом контексте могут оказаться полезными материалы:
Если ничто не помогает, опишите в комментариях, какая именно проблема и при каких обстоятельствах возникает у вас в Microsoft Edge, я постараюсь помочь.
А вдруг и это будет интересно:
Почему бы не подписаться?
Рассылка новых, иногда интересных и полезных, материалов сайта remontka.pro. Никакой рекламы и бесплатная компьютерная помощь подписчикам от автора. Другие способы подписки (ВК, Одноклассники, Телеграм, Facebook, Twitter, Youtube, Яндекс.Дзен)
19.04.2019 в 23:35
Здравствуйте, Dmitry!
На сайте sordum.org нашёл программу Edge Blocker v1.4. Можно ли ей отключить браузер Edge, не опасно ли это (в смысле — функции ОС какие-то не нарушатся ли ?) и повлияет ли хоть немного на быстродействие на слабых системах?.
Спасибо.
20.04.2019 в 08:13
Здравствуйте. Насколько я могу видеть, все там чисто и повредить не должно (но гарантий не даю). А вот в части «повлияет ли на быстродействие» — скорее нет, чем да, даже не заметите.
20.04.2019 в 11:24
Скачал, запустил, создал на рабочем столе ярлык Internet Explorer (там кнопка предусмотрена для этого на всякий случай), отключил Edge, но никакого прироста быстродействия действительно даже не заметил). То есть, получается, — эта программа, по сути, обычная «пустышка» в красивой обёртке и только лишь блокирует запуск браузера Microsoft Edge (судя по по названию Blocker), однако все его процессы продолжают «крутиться» в фоне? Правильно я понимаю?
20.04.2019 в 18:47
Не могу однозначно ответить, нужно самому проверять. Но раз вы уже заблокировали, вам проще — перезагрузите компьютер и посмотрите, есть ли процессы Edge в диспетчере. Но в любом случае они столь незначительны, что даже если их там не будет, прироста вы не увидите особо.
22.04.2019 в 01:07
Dmitry, …а вот я часто вижу, как многие пытаются удалить Internet Explorer. Думают, раз не пользуются браузером Internet Explorer и он никак не влияет на на Windows. Ведь Internet Explorer по сути является ядром системы и изжить его из неё не удастся, и если даже и удастся, то произойдёт обвал системы. Зачем они это делают? Я правильно мыслю?
22.04.2019 в 14:13
Здравствуйте.
Правильно мыслите. И удаляя они по сути лишь удаляют возможность запустить его самому пользователю (т.е. как браузер он перестает работать, а как часть системы продолжает) + пункт в меню Пуск, поиске. Зачем — не отвечу.
15.07.2019 в 19:16
Здравствуйте, появились мелкие проблемы при работе браузера из-за которых не очень-то хочется сбрасывать все настройки. Но некоторые конкретно раздражают, приведу пример: в трансляциях на ютуб, в настройках чата есть такая кнопка — «открыть чат в отдельном окне», при нажатии на которую ничего не происходит (хотя до этого чат открывался в маленьком окошечке как и нужно). Такая же история с изменением комментариев на ютуб, нажимаешь изменить и ничего не происходит. Очистка всего, кроме данных автозаполнения, паролей и журнала (они мне ещё пригодятся) не помогает. А вычищать всё не вариант, тем более с неизвестной вероятностью успеха. Может подскажете хотя бы куда копать? Что могло произойти, что в один прекрасный день кое-что просто перестало работать? Кстати, в IE всё работает нормально.
16.07.2019 в 10:52
Здравствуйте.
А никакие блокировщики рекламы и скриптов или VPN/прокси не стоят? Они так могут влиять на работу интерактивных элементов.
17.07.2019 в 01:12
Точно, как я подумал про всё, что можно, а забыл про AdGuard, но дело всё равно оказалось не в нём, даже если его отключить проблема не исчезает. Ну, всё равно спасибо.
Примечание: после отправки комментария он не появляется на странице сразу. Всё в порядке — ваше сообщение получено. Ответы на комментарии и их публикация выполняются ежедневно днём, иногда чаще. Возвращайтесь.
remontka.pro
Как переустановить Microsoft Edge
В операционной системе Windows 10 браузером по умолчанию установлен браузер Microsoft Edge, в работе которого могут возникнуть проблемы и неполадки. Поэтому пользователи сталкиваются с необходимостью переустановить Edge для решения проблем с работой браузера.
Браузер Edge интегрирован в операционную систему, поэтому непросто ответить на вопрос о том, как переустановить Microsoft Edge в Windows 10. Тем не менее, есть возможность переустановить браузер Edge на компьютере под управлением операционной системы Windows.
Почему возникает необходимость переустановить Edge? В работе браузера возможны сбои и неполадки. Я расскажу, с чем сталкивался сам, при использовании браузера Microsoft Edge в Windows 10.
Иногда, без видимых причин, в работе браузера появляются проблемы: браузер Microsoft Edge запускается, но не может обнаружить веб-страницы в интернете. В это время интернет-соединение работает в обычном режиме, все остальные браузеры без проблем открывают сайты, в том числе браузер Internet Explorer.
В этой статье мы рассмотрим два способа восстановления работоспособности браузера Edge. Сначала попытаемся решить проблему первым способом: сбросом настроек браузера Microsoft Edge. Потом рассмотрим второй более сложный способ: как переустановить Microsoft Edge с помощью встроенной утилиты Windows PowerShell.
Сброс настроек браузера Microsoft Edge
Запустите браузер Microsoft Edge. В настройках браузера нажмите на «Параметры». В пункте «Очистить данные браузера» нажмите на кнопку «Выберите, что нужно очистить».
Здесь уже выбраны некоторые пункты, можно добавить другие параметры для очистки браузера. Нажмите на «Больше», выберите дополнительные параметры.

Далее нажмите на кнопку «Очистить». Перезапустите браузер.
Если этот способ не решил проблему с работой браузера, то тогда нужно использовать более сложный способ: удаление и новая установка браузера Microsoft Edge.
Как переустановить Edge в Windows 10
Браузер Microsoft Edge интегрирован в операционную систему, поэтому перед его удалением создайте точку восстановления системы. Вы обезопасите операционную систему, в случае своих ошибочных действий, так как у вас будет возможность сделать восстановление системы.
Для того, чтобы переустановить браузер Edge в Windows 10, необходимо выполнить следующие действия:
- Закройте браузер Microsoft Edge.
- В поле поиска введите «powershell» (без кавычек). Запустите встроенную утилиту Windows
- Введите в окне PowerShell следующий код, который можно скопировать отсюда:
Первая команда удаляет браузер Microsoft Edge из операционной системы, очищается папка «Microsoft.MicrosoftEdge_8wekyb3d8bbwe», ее не нужно удалять из системы вручную, как советуют в интернете.
Вторая команда устанавливает Microsoft Edge в операционную систему Windows 10.
После ввода кода в окно Windows PowerShell, нажмите на клавишу «Enter». Дождитесь выполнения команды.
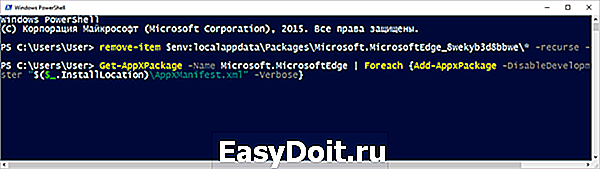
После выполнения команд, вы увидите сообщение о завершении операции.
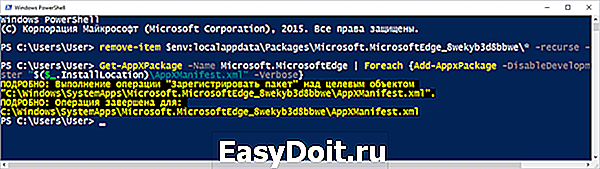
Закройте утилиту Windows PowerShell, а затем перезагрузите компьютер.

После запуска Windows откройте браузер Edge. Вы увидите, что произошло восстановление Microsoft Edge.
Выводы статьи
В случае возникновения неполадок в работе браузера Microsoft Edge, работоспособность браузера можно восстановить двумя способами: сбросом настроек браузера, или переустановкой браузера Edge в операционной системе Windows 10.
vellisa.ru
Браузер Microsoft Edge в Windows 10
 Microsoft Edge — новый браузер, представленный в Windows 10 и вызывающий интерес многих пользователей, поскольку обещает высокую скорость работы (при этом, по некоторым тестам — выше чем у Google Chrome и Mozilla Firefox), поддержку современных сетевых технологий и лаконичный интерфейс (при этом, в системе сохранился и Internet Explorer, оставшийся практически тем же, что и был, см. Internet Explorer в Windows 10)
Microsoft Edge — новый браузер, представленный в Windows 10 и вызывающий интерес многих пользователей, поскольку обещает высокую скорость работы (при этом, по некоторым тестам — выше чем у Google Chrome и Mozilla Firefox), поддержку современных сетевых технологий и лаконичный интерфейс (при этом, в системе сохранился и Internet Explorer, оставшийся практически тем же, что и был, см. Internet Explorer в Windows 10)
В этой статье — обзор функций Microsoft Edge, его новых возможностей (в том числе появившихся в августе 2016), которые могут оказаться интересными пользователю, настройки нового браузера и другие моменты, которые помогут перейти на его использование при желании. При этом, давать оценку ему я не стану: также, как и большинство других популярных браузеров, для кого-то он может оказаться как раз тем, что нужно, для других — не подходящим для их задач. Заодно, в конце статьи о том, как сделать Google поиском по умолчанию в Microsoft Edge. См. также Лучший браузер для Windows, Как изменить папку загрузок в Edge, Как создать ярлык Microsoft Edge, Как импортировать и экспортировать закладки Microsoft Edge, Как сбросить настройки Microsoft Edge, Как изменить браузер по умолчанию в Windows 10.
Новые возможности Microsoft Edge в Windows 10 версии 1607
С выходом Windows 10 Anniversary Update 2 августа 2016 года, в Microsoft, помимо тех функций, что описаны ниже в статье, появились еще две важные и востребованные пользователями возможности.
Первая — установка расширений в Microsoft Edge. Для их установки зайдите в меню настроек и выберите соответствующий пункт меню.
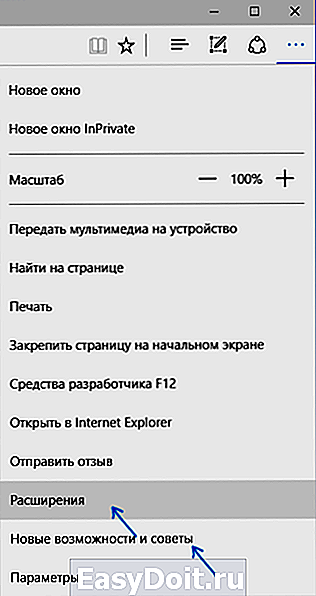
После этого вы сможете управлять установленными расширениями или перейти в магазин Windows 10 для установки новых.

Вторая из возможностей — появилась функция закрепления вкладок в браузере Edge. Чтобы закрепить вкладку, кликните по ней правой кнопкой мыши и нажмите по нужному пункту контекстного меню.
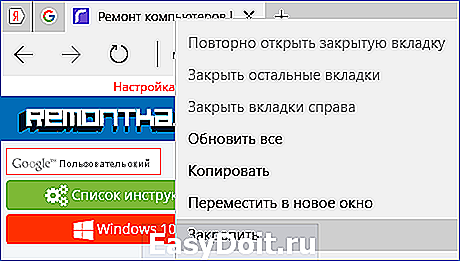
Вкладка станет отображаться в виде иконки и будет автоматически загружаться при каждом запуске браузера.
Также рекомендую обратить внимание на пункт меню настроек «Новые возможности и советы» (отмечен на первом скриншоте): при переходе по этому пункту вы попадете на хорошо оформленную и понятную страницу официальных советов и рекомендаций по использованию браузера Microsoft Edge.
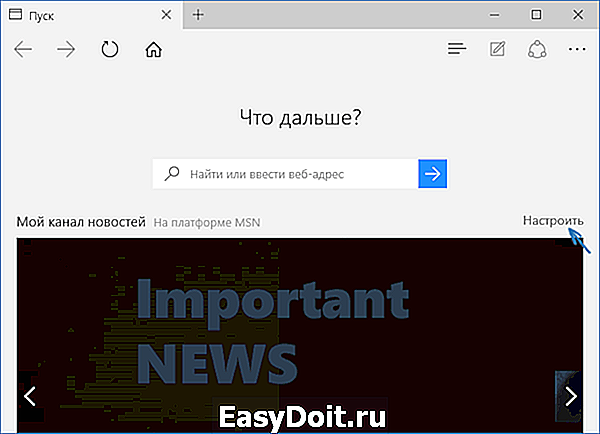
После запуска Microsoft Edge по умолчанию открывается «Мой канал новостей» (можно изменить в настройках) со строкой поиска посередине (туда же можно ввести просто адрес сайта). Если в верхней правой части страницы нажать «Настроить», вы сможете выбрать интересные для вас темы новостей для отображения на главной странице.
В верхней строке браузера совсем немного кнопок: вперед-назад, обновить страницу, кнопка для работы с историей, закладками, загрузками и списком для чтения, кнопка добавления аннотаций от руки, «поделиться» и кнопка настроек. При переходе на какую-либо страницу напротив адреса появляются пункты для включения «режима для чтения», а также добавления страницы в закладки. Также в эту строку с помощью настроек можно добавить иконку «Домой» для открытия домашней страницы.
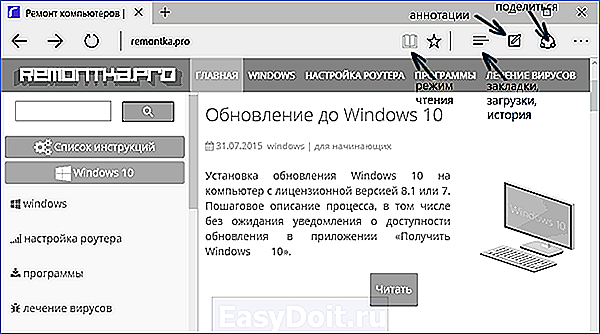
Работа с вкладками — точно такая же, как в браузерах на основе Chromium (Google Chrome, Яндекс Браузер и другие). Если кратко, то с помощью кнопки «плюс» вы можете открыть новую вкладку (по умолчанию в ней отображаются «лучшие сайты» — те, которые вы чаще всего посещаете), кроме этого, можно перетащить вкладку таким образом, чтобы она стала отдельным окном браузера.
Возможности нового браузера
Прежде чем перейти к доступным настройкам, предлагаю посмотреть на основные интересные возможности Microsoft Edge, чтобы в дальнейшем было понимание того, что, собственно, настраивается.
Режим чтения и список для чтения
Почти так же, как в Safari для OS X, в Microsoft Edge появился режим для чтения: при открытии какой-либо страницы, справа от ее адреса появляется кнопка с изображением книги, по нажатию на которую, со страницы убирается все ненужное (реклама, элементы навигации и прочее) и остается лишь текст, ссылки и изображения, имеющие к нему прямое отношение. Очень удобная вещь.

Для включения режима чтения вы также можете использовать горячие клавиши Ctrl+Shift+R. А нажав Ctrl+G вы можете открыть список для чтения, содержащий те материалы, которые вы ранее добавили в него, чтобы прочитать позже.
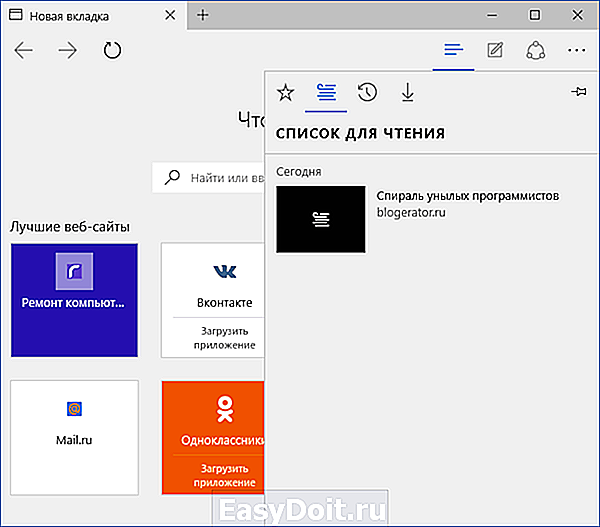
Чтобы добавить какую-либо страницу в список для чтения, нажмите «звездочку» справа от адресной строки, и выберите добавление страницы не в избранное (закладки), а в этот список. Эта функция тоже удобна, но если сравнивать с упомянутым выше Safari, несколько хуже — в Microsoft Edge читать статьи из списка для чтения без доступа к Интернету нельзя.
Кнопка «Поделиться» в браузере
В Microsoft Edge появилась кнопка «Поделиться», которая позволяет отправить просматриваемую страницу в одно из поддерживаемых приложений из магазина Windows 10. По умолчанию это OneNote и Почта, но если вы установите официальные приложения Facebook, Одноклассники, В контакте, то они также будут в списке.
Приложения, поддерживающие такую функцию в магазине имеют обозначение «Предоставить общий доступ», как на картинке ниже.

Аннотации (Создать веб-заметку)
Одна из полностью новых функций в браузере — создание аннотаций, а проще — рисование и создание заметок прямо поверх просматриваемой страницы для последующей отправки кому-либо или просто для себя.

Режим создания веб-заметок открывается по нажатию соответствующей кнопки с изображением карандаша в квадратике.
Закладки, загрузки, история
Это не совсем про новые возможности, а скорее про реализацию доступа к часто используемым вещам в браузере, которые обозначены в подзаголовке. Если вам потребовались ваши закладки, история (а также ее очистка), загрузки или список для чтения, нажмите кнопку с изображением трех строчек.
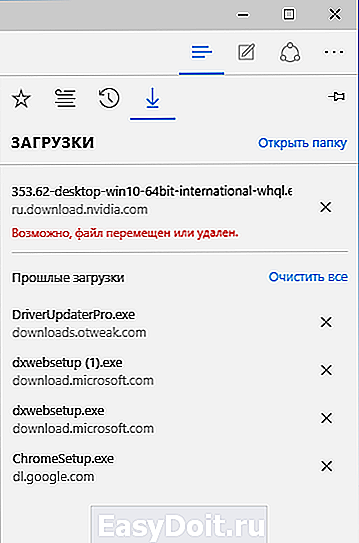
Откроется панель, на которой вы можете просмотреть все эти элементы, очистить их (или добавить что-то в список), а также импортировать закладки из других браузеров. При желании, можно закрепить эту панель, нажав на изображение булавки в правом верхнем углу.
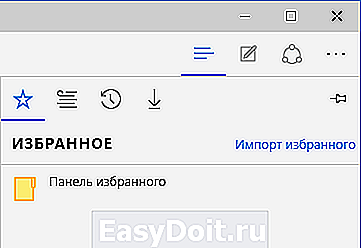
Настройки Microsoft Edge
Кнопка с тремя точками в правом верхнем углу открывает меню опций и настроек, большинство пунктов которого понятны и без пояснений. Опишу лишь два из них, которые могут вызывать вопросы:
- Новое окно InPrivate — открывает окно браузера, подобное режиму «Инкогнито» в Chrome. При работе в таком окне не сохраняются кэш, история посещений, файлы куки.
- Закрепить на начальном экране — позволяет поместить плитку сайта в меню Пуск Windows 10 для быстрого перехода к нему.
В этом же меню находится пункт «Настройки», в котором можно:
- Выбрать тему (светлая и темная), а также включить панель избранного (панель закладок).
- Задать начальную страницу браузера в пункте «Открыть с помощью». При этом, если вам требуется указать конкретную страницу, выберите соответствующий пункт «Конкретная страница или страницы» и укажите адрес нужной домашней страницы.
- В пункте «Открыть новые вкладки с помощью» вы можете задать, что будет отображаться в новых открываемых вкладках. «Лучшие сайты» — это те сайты, которые вы чаще всего посещаете (а пока статистики такой не набралось, там будут отображаться популярные в России сайты).
- Очистить кэш, историю, файлы куки в браузере (пункт «Очистить данные браузера»).
- Настроить текст и стиль для режима чтения (о нем напишу далее).
- Перейти к дополнительным параметрам.

В дополнительных настройках Microsoft Edge имеется возможность:
- Включить отображение кнопки домашней страницы, а также задать адрес этой страницы.
- Включить блокировку всплывающих окно, Adobe Flash Player, клавиатурную навигацию
- Изменить или добавить поисковую систему для поиска с помощью адресной строки (пункт «Поиск в адресной строке с помощью»). Ниже — информация о том, как добавить сюда Google.
- Настроить параметры конфиденциальности (сохранение паролей и данных форм, использование Cortana в браузере, файлы Cookie, SmartScreen, прогнозирование загрузки страниц).

Рекомендую также ознакомиться с вопросами и ответами по конфиденциальности в Microsoft Edge на официальной странице http://windows.microsoft.com/ru-ru/windows-10/edge-privacy-faq, может пригодиться.
Как сделать Google поиском по умолчанию в Microsoft Edge
Если вы впервые запустили Microsoft Edge, после чего зашли в настройки — дополнительные параметры и решили добавить поисковую систему в пункте «Поиск в адресной строке с помощью», то вы не обнаружите там поисковика Google (чему я неприятно удивился).

Однако, решение, как оказалось, очень простое: сначала зайдите на сайт google.com, после чего повторите действия с настройками и удивительным образом, поиск Google будет представлен в списке.
А вдруг и это будет интересно:
Почему бы не подписаться?
Рассылка новых, иногда интересных и полезных, материалов сайта remontka.pro. Никакой рекламы и бесплатная компьютерная помощь подписчикам от автора. Другие способы подписки (ВК, Одноклассники, Телеграм, Facebook, Twitter, Youtube, Яндекс.Дзен)
02.12.2017 в 18:39
Здравствуйте! У меня возникла такая проблема: при нажатии на кнопку «закрыть» в правом верхнем углу теперь закрываются все вкладки, которые мне ещё были нужны. А раньше выплывало маленькое окошко с двумя кнопками «закрыть все» и «отмена». Внучка поставила галочку в «закрывать всегда», а я не успела среагировать. Исправимо ли это? Меня это окошко спасало от ошибочного нажатия на кнопку «закрыть». Если это можно исправить, то, пожалуйста, очень простым языком. Я совсем не продвинута в компьютерах и, в силу своего возраста, понимаю только — нажмите такую-то кнопочку. Спасибо.
03.12.2017 в 14:17
Здравствуйте… боюсь, простого способа у меня нет. Есть сложный:
1. Нажмите клавиши Win+R на клавиатуре (Win — клавиша с эмблемой Windows).
2. Введите в окно «выполнить» regedit и нажмите Enter.
3. Откроется редактор реестра, в нем перейдите к разделу (папки слева) HKEY_CURRENT_USER SOFTWARE Classes Local Settings Software Microsoft Windows Current Version AppContainer Storage microsoft.microsoftedge_8wekyb3d8bbwe Microsoft Edge Main
4. В правой части вы увидите список значений, одно из них с именем AskToCloseAllTabs — дважды нажмите по нему.
5. Задайте значение 1, нажмите ок.
6. закройте редактор реестра и перезагрузите компьютер.
03.12.2017 в 18:11
Урааааааааааааааааа! Спасибо Вам, Дмитрий, большое! Всё получилось! Я Вам оооооооооооооооочень благодарна.
03.12.2017 в 11:37
Здравствуйте . Dmitry как отключить автоматическую загрузку файлов при посещении сайтов в интернете? вот такое происходит захожу на некоторые сайты браузером а при подключении к сайту происходит загрузка каких то файлов неизвестных и разрешение я на загрузку не давал, загрузка происходит через отдельный процесс как я понял и даже видно окно загрузки этого файла. как запретить браузеру загружать автоматически файлы с сайтов в интернете? желательно чтобы настроить можно было отключение через реестр. спасибо.
03.12.2017 в 18:21
Оставлю Ваш сайт в фаворитах! Вдруг ещё что-то случится. А Вы объяснили настолько доходчиво, что даже я — профан полный — справилась!
06.12.2017 в 06:21
Здравствуйте. Dmitry как запретить браузеру автоматическую загрузку файлов при входе на какой либо сайт в интернете? желательно чтобы настройка производилась в реестре. спасибо.
06.12.2017 в 10:26
Браузеры и так не загружают автоматически из интернета что-либо… можно пример сайта?
07.12.2017 в 17:24
Здравствуйте. Dmitry загружают не все но некоторые такие есть, но загрузка идет не в самом браузере а отдельным процессом как я понял. обычно загрузка идет и показывает в углу экрана в окне самого браузера а тут окно загрузки открывалась поверх окна браузера и окно было маленькое по середине экрана. сайт я не помню в тот раз много сайтов смотрел и когда файл загружался после этого еще по интернету лазил. на счет автоматической загрузки файлов с сайтов в интернете я нашел вот такое : H_L_M software microsoft windows currentversion internetsettings zones 3 компонент 1803. в этой ветке есть 0 .1.2.3 .4 ответвления и во всех есть этот номер 1803 прокомментируйте если в курсе для чего остальные номера после слова zones? на некоторых сайтах пишут чтобы отключить автоматическую загрузку с сайтов надо изменить значения номера 1803 какие возможные значения есть? спасибо.
08.12.2017 в 10:57
Вот здесь на эту тему support.microsoft.com/ru-ru/help/182569/internet-explorer-security-zones-registry-entries-for-advanced-users
27.12.2017 в 13:05
Раз ты после всего случившегося продолжил лазить по интернету и даже адрес сайта не запомнил, то тебя это почти не заботит. А если даже тебя не волнует эта проблема, то других и подавно! Хватит спрашивать то, что не нужно! И что это вообще за вопрос, — «Помогите в том, не знаю в чём, я был там, но не скажу где.»
06.02.2018 в 21:03
(Очень развёрнутый вопрос. Не ругайтесь, если я что-то нарушил. Просто хочется дать максимум информации, чтоб получить хоть какой-то профессиональный ответ-объяснение.)
Искренняя попытка подружиться с браузером Edge обломалась.
Имеется.
«Чистая» установка ОС Windows 10 64-bit c образа, скачанного с сайта Майкрософта (версия за сентябрь 2017). Лицензия. Во время установки обновляется, соответственно, до последней сборки 1709. Естественно, все последние обновления ОС установлены — теперь ведь ОС обновляется сама в фоновом режиме и ничего не спрашивает и даже отключить можно лишь на время.
Необходимые драйвера установлены тоже самой ОС. Плюс «вручную» с официальных сайтов (!): новейшая версия драйвера к тюнеру Beholder, новейшие из возможных — к «старому» сканеру Epson V10. Так же установлен драйвер к принтеру HP LaserJet 1015 из предложенных самой ОС при «ручной» установке принтера, но ставится для «старого» принтера LaserJet 1010 (конкретно для 1010 под ОС Windows 10 просто уже нет драйвера в принципе, но по словам умельцев в Интернете драйвера для 1010 и 1015 идентичны), принтер 1010 работает, а ОС думает, что печатает через 1015.
В общем, чистая ОС и драйвера. Ничего постороннего в систему не установлено!
«Железо»
ЦП: Intel Core i7-2600
ОЗУ: 2 x 2 ГБ DDR3 1333
Видео: GTX 275 (896 МБ, GDDR3)
А теперь Edge.
1. В первый же час после установки ОС столкнулся с первым большим глюком — ни с того ни с сего в какой-то момент окно программы вдруг начинает закрывать собой Рабочий стол, будто включается режим «поверх всех окон» (которого в настройках этого приложения, конечно, нет! иначе этот глюк ещё можно было бы как-то объяснить). Не помогает использование Alt+Tab. Пока не свернешь «вручную» окно браузера в панель задач, доступа к другим открытым окнам не получишь. Забавано, его окно закрывает собой даже контекстное меню панели задач: часть меню над самой панелью видно, а выше оно пропадает под окном браузера. Хуже того, открытие браузера в виде отдельного окна (не на весь рабочий стол) ситуацию не исправляет — окна под ним всё так же недоступны, щелчок по ним не переводит их вперед, а контекстная менюшка (ради эксперимента) всё так же исчезает под ним.
Рекомендация, найденная в Интернете (эта проблема оказалась не уникальной): просто нажать F11 (включить во весь экран). Да, сначала это помогло. А потом почему-то и это перестало срабатывать. Но и по-любому, способ выхода из «глючного» состояния приложения — это не решение самого глюка.
Это ну очень паршивый глюк, мешающий нормальной работе с компьютером в целом.
2. Панель задач, опять-таки, не понятно в какой момент вдруг ни с того ни с сего начинает перекрывать открываемые в полный экран видео — они открываются ПОД ней и, например, на Youtube этим перекрывается доступ к управлению. То же было c Google Chrome, но я искренне надеялся, что уж свой браузер со своей ОС не будет конфликтовать. Ан нет. Последующие тычки наобум по панели задач, по иконке программы в панели задач, раскрытие и свертывание окна приложения и окна видео на данной странице в итоге исправляет это обычно — но какая именно манипуляция срабатывает, я пока так и не смог определить.
В общем, это тоже какой-то глюк и Edge его не избежал. Очень мерзкий глюк, потому что видео запускаю в Интернете часто. Я заметил после обновления 1709, что панель задач стала выезжать из края экрана, если во время просмотра «на весь экран» курсор опускаешь вниз к краю экрана (настройка «автоматически скрывать панель задач» не включена! это тут ни при чём). Может быть, уши растут отсюда и Майкрософт вообще считает показ видео ПОД панелью задач некоей функцией, но которая у людей срабатывает в тот момент, когда она им совсем не нужна. И как из неё выйти — тоже не понятно. В общем, тёмное дело.
3. Не способен стабильно воспроизводить видео на Facebook и Одноклассниках (те, которыми я пользуюсь). В 4 случаях из 5 после запуска видео вдруг останавливается или начинает само перезапускаться заново или автоматически запускает следующее видео и снова следующее или вообще замирает картинкой и никакими щелчками по нему его не запустить, пока не обновишь страницу — в общем, показ видео в соцсетях сходит с ума в браузере Edge. И только в исключительных случаях видео вдруг удаётся просмотреть без сбоев.
Ни в какие ворота это не лезет.
4. Ну и совсем удививший меня глюк. В некоторых окнах (фреймах?) не срабатывает переключение раскладки клавиатуры. Например, в окне чата Одноклассников (впервые заметил там) — щёлкаешь по клавишам смены раскладки на клавиатуре, а она не меняется. И только потом — спустя некое время (в десятки секунд, может), в том же окне чата после многочисленных щелчков по клавишам или закрытия и открытия окна чата вдруг начинает работать. «Ручная» смена щелчком по панели языка в трее — работает, не срабатывает именно вариант через клавишы клавиатуры. Это вообще что за фигня?!
Такие дала. В первый же час работы. Повторюсь, тут нельзя сказать ни о каком «стороннем ПО». Или «засорившейся» системе. Ей было всего один час от роду и ничего лишнего ещё не установлено! Это Edge в «чистом виде», так сказать.
Сейчас вернулся на Google Chrome — какая же это безупречная стабильность и уверенность во время просмотров сайтов в сравнении с кучей глюков от Edge.
А ведь мне очень хотелось перейти на Edge. Как объяснить такое его поведение?! Кто им вообще пользуется с такими сбоями в работе, да ещё с такой частотой их появления?! Ведь это получается «встроенные» глюки — они проявились на «чистой» системе! Как можно пользоваться таким браузером? А если это не «встроенные» глюки, то откуда они взялись на «чистой» системе?!
01.05.2018 в 11:11
сайт гидонлайн не загружается весь. видна только реклама а просмотреть фильмы нет возможности. может ли стоять какая либо блокировка?
remontka.pro