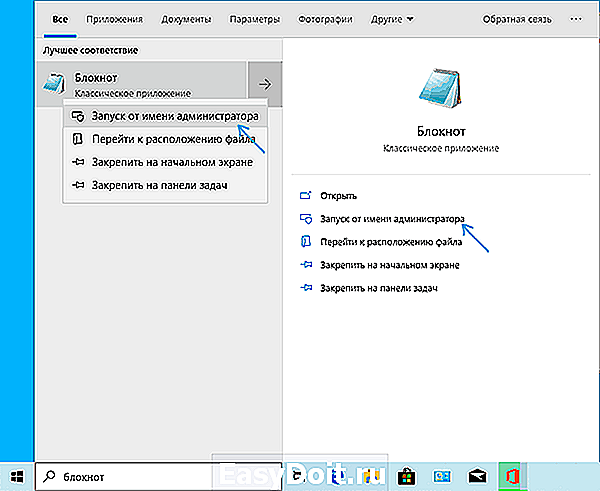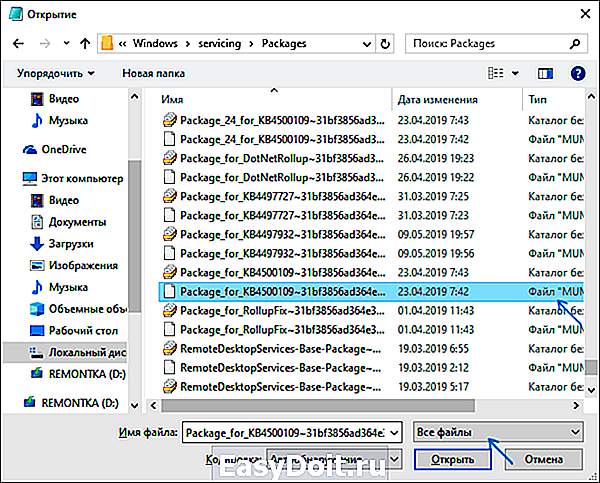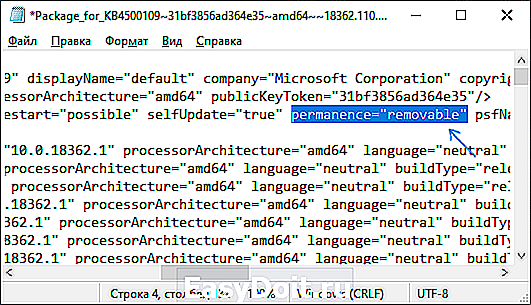Как удалить обновление, которое не удаляется в Windows 10
Как удалить обновление, которое не удаляется в Windows 10
 Как правило, удаление обновлений Windows 10 сравнительно несложная задача, выполнить которую можно через соответствующий элемент панели управления, либо используя утилиту командной строки wusa.exe, о чем я подробно писал в материале Как удалить обновления Windows 10.
Как правило, удаление обновлений Windows 10 сравнительно несложная задача, выполнить которую можно через соответствующий элемент панели управления, либо используя утилиту командной строки wusa.exe, о чем я подробно писал в материале Как удалить обновления Windows 10.
Однако, для некоторых из обновлений кнопка «Удалить» отсутствует, а при попытке удаления с помощью командной строки вы получите уведомление автономного установщика обновлений Windows: «Обновление для Microsoft Windows является обязательным компонентом для этого компьютера, поэтому удаление невозможно». На самом деле, даже в такой ситуации мы можем удалить неудаляемое обновление и в этой инструкции подробно о том, как именно это сделать.
Как сделать обновление, которое не удаляется не обязательным
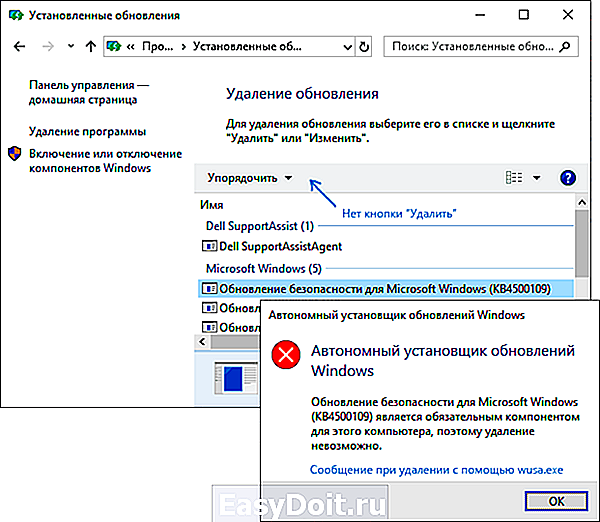
Причина, по которой некоторые обновления Windows 10 не удаляются и считаются обязательным компонентом для компьютера, заключается в том, что соответствующий параметр содержится в их файле конфигурации. И мы это можем изменить.
В примере ниже используется встроенный текстовый редактор Блокнот для внесения необходимых изменений, но это может быть и любой иной редактор для работы с простым неформатированным текстом, главное запускать его от имени Администратора.
- Запустите текстовый редактор, например, Блокнот, от имени Администратора. Для этого в Windows 10 можно найти его в поиске на панели задач, затем нажать по найденному результату правой кнопкой мыши и выбрать нужный пункт контекстного меню.

- В Блокноте в меню выберите «Файл» — «Открыть», в поле «Тип файла» обязательно укажите «Все файлы» и перейдите в папку C:WindowsservicingPackages.
- Найдите файл, имя которого будет начинаться с Package_for_KB_НОМЕР_ОБНОВЛЕНИЯ и иметь расширение .MUM. Обратите внимание: для каждого обновления есть много похожих файлов, нам нужен без порядкового номера между Package и For. Откройте его в Блокноте.

- В верхней части этого файла найдите пункт permanence=»permanent» и измените слово в кавычках на «removable».

- Сохраните файл. Если он не сохраняется сразу, а открывает диалог сохранения, значит вы запустили текстовый редактор не от имени администратора.
На этом процедура завершена: теперь с точки зрения Windows 10 наше обновление не является обязательным для компьютера и его удаление возможно: кнопка «Удалить» появится в списке установленных обновлений панели управления.
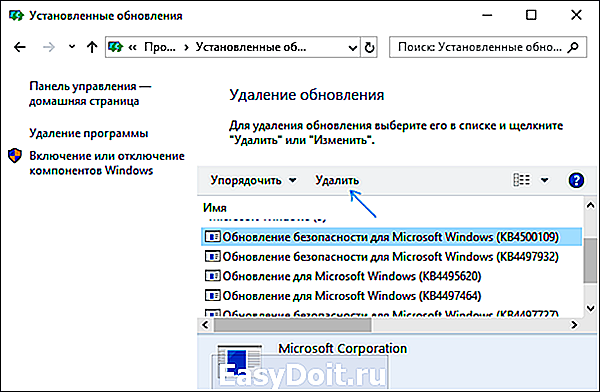
Удаление в командной строке с помощью wusa.exe /uninstall также будет проходить без ошибок.
Примечание: для тех обновлений, которые поставлялись прямо в дистрибутиве Windows 10 (т.е. которые присутствуют в списке обновлений сразу после чистой установки ОС) таких файлов конфигурации может не быть.
А вдруг и это будет интересно:
Почему бы не подписаться?
Рассылка новых, иногда интересных и полезных, материалов сайта remontka.pro. Никакой рекламы и бесплатная компьютерная помощь подписчикам от автора. Другие способы подписки (ВК, Одноклассники, Телеграм, Facebook, Twitter, Youtube, Яндекс.Дзен)
27.05.2019 в 08:33
Спасибо за полезную статью. А куда с сайта делись кнопки социальных сетй типа Фейстук и т.д. А то хочется поделиться интересной статьей а кнопок нет.
27.05.2019 в 10:15
Здравствуйте и спасибо за отзыв.
Там просто с кнопками с этими проблема была — гугл считает, что они медленно грузятся (и так оно и есть), т.е. мне нужно бы их переделать по-другому, но пока не успел.
27.05.2019 в 20:19
Спасибо, полезная статья
29.05.2019 в 08:22
У обновления КВ4284835 не нашел такого файла. С циферками есть файлы, без циферки нет.
05.07.2019 в 11:59
Нет искомого обновления, в моём случаи это KB4497464.
А в установленных обновлениях оно имеется?
05.07.2019 в 12:19
Да, есть такие обновления. Для них решения пока предложить не могу.
09.07.2019 в 11:36
здравствуйте,подскажите хотел удалить обновление КВ4501375,смотрю журнал установленных там оно есть кнопка удалить есть при попытке удалить выдает виндовс не может удалить, пробовал командной строкой,после этого проверил оно все там и осталось потом попробовал этим методом в блокноте то там его нету, подскажите может его удалило командной строкой если его в папке-C:WindowsservicingPackages. нету? заранее спасибо,
11.07.2019 в 16:30
А командная строка сообщила, что удалила? Если да, то, выходит, действительно удалено (иначе было бы сообщение об ошибке и что обновление обязательное).
17.07.2019 в 12:56
Вин10 домашняя версия 1803 сборка ОС 17134.765, команды прописываю правильно,но после Enter не появляется никакой информации. Пробовал несколько раз. В журнале обновлений все обновления показаны. Последние накопительные не удалось установить (код ошибки 0x80242ood и другой код 0x8000ffff) С журнала не удаляются. После этого запуск винды только после 4 раз перезагрузки без моего вмешательства. На экране «обновление вин 51%….. и уходит на перезагрузку. Как удалить эти два обновления?
Примечание: после отправки комментария он не появляется на странице сразу. Всё в порядке — ваше сообщение получено. Ответы на комментарии и их публикация выполняются ежедневно днём, иногда чаще. Возвращайтесь.
remontka.pro
Как удалить папку или файл, которые не удаляются?
Наверно в каждого из вас были такие случаи, что вы не могли удалить папку или файл на компьютере с рабочего стола или с другого места на дисках С или D на ОС Windows xp, 7, 8, 10. Что только не делали и сколько раз не питались удалить, в итоге результат один – выдает ошибку, которая оповещает о том, что файл невозможно удалить по разным причинам (доступ запрещен, используется другим приложением и подобные). Но выход есть. Я нашел способ, который работает, с помощью которого все же возможно выйти с этой тупиковой ситуации.
Удаляем папку или файл, которые не удаляются на ОС Windows с помощью программы
1. Нам понадобится для удаления волшебная утилита под названием Unlocker. Она сможет разблокировать все использованные файлы, которые мешают удалению. Переходим по ссылке и скачиваем ее, либо ищем через гугл. Некоторые антивирусы могут ругаться на файл, не боимся, добавляем ее в исключение, в программе вируса НЕТ. Ругаются антивирусы из за той причины, что программа при установке предлагает установить дополнительное программное обеспечение, от которого мы откажемся в ходе установки.
2. Устанавливаем утилиту. Во втором шаге установки переставляем бегунок на Advanced и убираем все три галочки, ведь нам дополнительный софт не нужен на компьютере. Дальше продолжаем в обычном режиме установку.
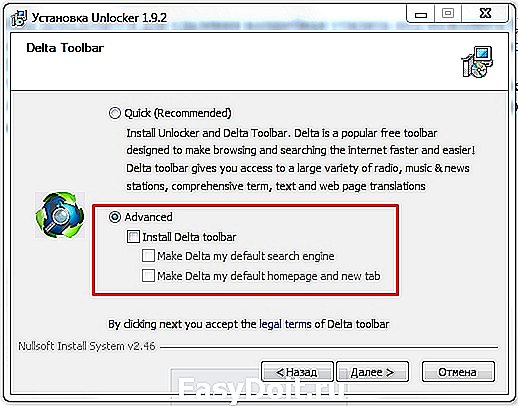
3. Установили? Теперь находим нужный файл или папку, которая не удаляется обычным стандартным способом, и на ней (папке, файле) щелкаем правой кнопкой мыши. В диалоговом окне должна появится программа Unlocker. 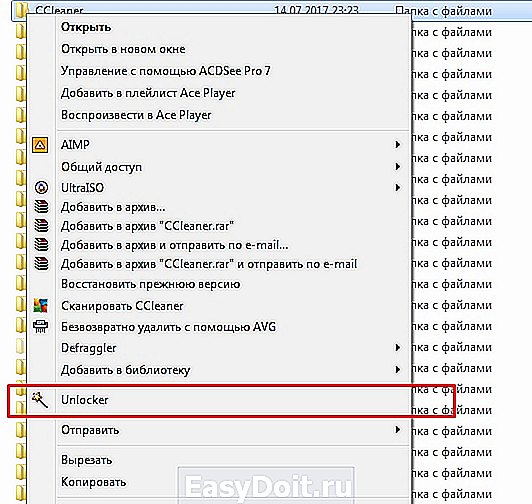 4. Нажимаем на Unlocker. Появится у вас диалоговое окно установленной утилиты. В нем видим заблокированные процессы, которые нам и мешали удалить папку или файл стандартным способом. Выбираем в диалоговом окне «Удалить» Нажимаем «Разблокировать все».
4. Нажимаем на Unlocker. Появится у вас диалоговое окно установленной утилиты. В нем видим заблокированные процессы, которые нам и мешали удалить папку или файл стандартным способом. Выбираем в диалоговом окне «Удалить» Нажимаем «Разблокировать все».
Категорически запрещается удалять системные файлы и папки Windows. В противном случае могут выскакивать ошибки при пользовании компьютером, вплоть до переустановки ОС.
 Если все заблокированные пути удалось разблокировать, тогда у вас выскочить такое диалоговое окно:
Если все заблокированные пути удалось разблокировать, тогда у вас выскочить такое диалоговое окно:  Но бывают случаи, что программе не удается сразу разблокировать пути и может выдать ошибку, что удаление объекта невозможно. Спросит, выполнить ли удаление при следующей загрузке системы. Нажимаем «Да».
Но бывают случаи, что программе не удается сразу разблокировать пути и может выдать ошибку, что удаление объекта невозможно. Спросит, выполнить ли удаление при следующей загрузке системы. Нажимаем «Да».  После перезагрузки компьютера, файл или папку, которую вы удаляли, будет удалены. Вот и закончился этот несложный процесс удаление файлов и папок, которые стандартным способом не удаляются.
После перезагрузки компьютера, файл или папку, которую вы удаляли, будет удалены. Вот и закончился этот несложный процесс удаление файлов и папок, которые стандартным способом не удаляются.
comp123.ru
Как удалить установочные файлы Windows 10 с компьютера

Хотя Windows 10 зарекомендовала себя относительно неплохо и очень быстро распространяется, далеко не все пользователи желают переходить на новую операционную систему. Кого-то устраивает Windows XP/7/8 (Vista никого не устраивает), кто-то сознательно не хочет обновляться, а кому-то просто не нравится Windows 10. Вне зависимости от вашего выбора, обновление может автоматически прилететь на ваш компьютер. Если вы не можете смириться с тем фактом, что Microsoft насильно заставляет вас обновиться, эта инструкция специально для вас, поскольку она рассказывает как удалить установочные файлы Windows 10 с компьютера.
Итак, сначала вам надо проверить, скачалось ли обновление на ваш компьютер. Для этого проделайте следующее:
- Откройте проводник и включите отображение скрытых файлов и папок.
- Перейдите на системный диск и проверьте наличие папки «$Windows.
BT». Она должна быть скрытой, то есть отображаться прозрачной. Если файлы уже на компьютере, эта папка будет занимать от 3 до 6 гигабайт драгоценного пространства вашего компьютера.
Предотвратите автоматическое скачивание без вашего разрешения:
- Откройте панель управления и перейдите в раздел «Программы и компоненты», а затем откройте раздел с установленными обновлениями.
- Здесь вам надо внимательно найти несколько обновлений и удалить их.
- Пользователи Windows 8.1 должны удалить следующие два обновления:
KB3035583
KB2976978 - Пользователи Windows 7 Service Pack 1 должны удалить следующие три обновления:
KB3035583
KB2952664
KB3021917 - После удаления файлов просто перезагрузите свой компьютер.
Теперь вы должны дать понять вашему компьютеру, что вы не хотите устанавливать эти обновления в будущем.
- Откройте панель управления и перейдите в центр обновления Windows. Проверьте наличие обновлений. Выберите раздел с важными обновлениями.
- Найдите все обновления, которые вы удалили, нажмите по ним правой кнопкой мыши и выберите «Скрыть обновления».
Далее вы можете приступить к процедуре очистки диска от установочных файлов.
- Нажмите Win+R и введите команду cleanmgr /sageset:11 и нажмите ввод.
- Выберите очистку системных файлов и затем выберите временные файлы установки Windows.
- Нажмите Ок.
После этого вы можете продолжить спокойно пользоваться текущей операционной системой.
Как удалить установочные файлы Windows 10 на видео:
wp-seven.ru
Как удалить файл или папку которые не удаляются (пишет: не удается удалить, нет доступа. Файл используется другой программой)
Подскажите, как можно удалить пустую папку с жесткого диска. Я пробовал сначала удалить все файлы из нее, а потом и ее саму — не получилось.
В принципе, она никак не мешает: места не занимает, ошибок никаких нет. Просто, когда заходишь посмотреть, что там на диске — иногда путаюсь и захожу в нее.
Довольно типичная ситуация, Windows частенько при попытке удаления той или иной папки, файла может сообщить о том, что он используется другой программой, и что операцию в данный момент произвести нельзя, нет доступа.
В этой статье приведу несколько способов, как можно выйти из этой ситуации.
Кстати, если у вас пропадает место на жестком диске, рекомендую ознакомиться вот с этой статьей: https://ocomp.info/kuda-propadaet-mesto-na-diske-c.html
Способы удаления не удаляемых файлов и папок
Способ №1. Разбираемся с «тем», кто не позволяет удалить
Первое, с чего рекомендую начать — это посмотреть внимательно на сообщение с ошибкой о невозможности удаления: в ней наверняка указана программа, которая в данный момент работает с файлом. Пример представлен на скриншоте ниже.

Ошибка: файл используется программой Aimp3
Если дело обстоит именно так — то выход простой: закройте программу, которая работает в данный момент с файлом и попробуйте удалить файл заново. Как вариант, можно просто перезагрузить компьютер.
Важно!
Кстати, если у вас программа не открыта, а Windows все равно сообщает о том, что эта программа использует файл — возможно, что просто висит процесс (не всегда после закрытия программы она полностью «закрывается». ) .
Чтобы определить так ли это: откройте диспетчер задач (сочетание кнопок Ctrl+Shift+Esc) , откройте вкладку приложения и посмотрите нет ли его там. Чтобы закрыть приложение — нажмите по нему правой кнопкой мышки: затем выберите команду снять задачу .
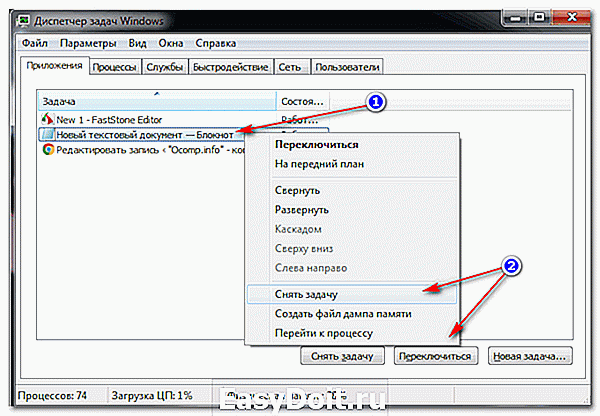
Диспетчер задач: запущенные приложения
Также рекомендую открыть вкладку процессы и посмотреть, нет ли там процесса, о котором «говорит» Windows в своей ошибке. Примечание : закрыть процесс можно аналогичным образом.
В некоторых случаях, правда, узнать приложение не получиться, не всегда Windows его сообщает (пример ниже). Разберем ниже, что можно сделать с таким случаем.

Ошибка: диск может быть переполнен или защищен от записи, либо занят другим приложением

Если в ошибке от Windows сообщается, что у вас нет доступа и требуется разрешение от «TrustedInstaller» или «Системы», ознакомьтесь с этой инструкцией — https://ocomp.info/kak-udalit-neudalyaemuyu-papku.html
Способ №2: удаление в безопасном режиме
Windows не была бы такой популярной системой, если бы в ее арсенале не было нужных функций и режимов для отладки и настройки.
Суть здесь в том, что если запустить систему в безопасном режиме — то Windows загрузит лишь самые необходимые модули, драйверы и программы, без которых она не может запуститься. Таким образом, почти наверняка, программа, которая использует ваш файл и блокирует его, не будет загружена! А значит, его можно будет удалить!
У меня на блоге уже была большая статья-инструкция, которая рассказывает, как зайти в безопасный режим в разных ОС Windows. Чтобы здесь не повторяться, привожу ссылку на нее ниже.
Собственно, когда зайдете в данный режим, попробуйте обычным образом удалить заветную папку или файл ( примечание : управление и работа в системе в безопасном режиме будут такими же, как если бы вы загрузились в обычном режиме, поэтому работу в нём здесь не рассматриваю) .

Загрузка в безопасном режиме // Windows 7
Способ №3: с помощью утилит Unlocker и Lockhunter
Сейчас существуют десятки утилит для авто-разблокирования файла и его последующего удаления (т.е. утилита сама всё сделает за Вас: найдет причину, устранит ее, и удалит файл) . Одни из лучших в своем роде — Unlocker и Lockhunter (на мой взгляд ☺) .
Unlocker
Маленькая утилита, после установки которой, в проводнике появляется ссылка, дающая возможность удалить любые папки и файлы (даже те, которые не удаляются обычным образом). Даже если файл будет заблокирован — утилита может предложить его удалить при следующей загрузке Windows, что помогает в абсолютном большинстве случаев. Кстати, утилита совместима с почти всеми версиями Windows: 7, 8, 10, полностью на русском языке.
Использование утилиты очень простое : нажмите правой кнопкой мышки по не удаляющемуся файлу. В контекстном меню выберите вариант «Unlocker» (с жезлом).
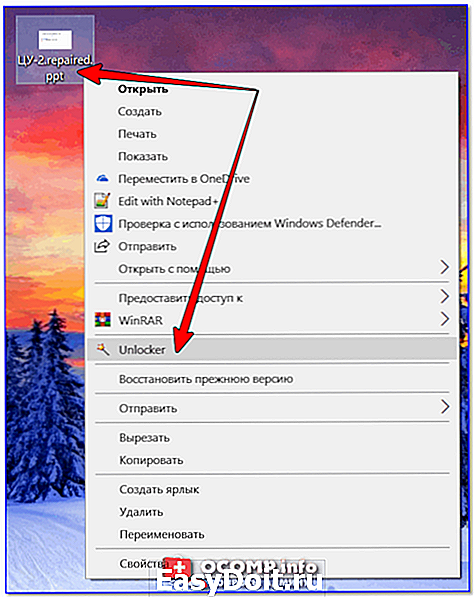
Пример удаления файла в Unlocker
Далее утилита проанализирует файл на возможное его блокирование и предложит вариант его удаления. В моем случае, утилита предложила сразу же указать свой вариант действия с файлом (например, удаление, переименование, перемещение и пр.) . Собственно, указываем и жмем кнопку «OK». Задание выполнено!
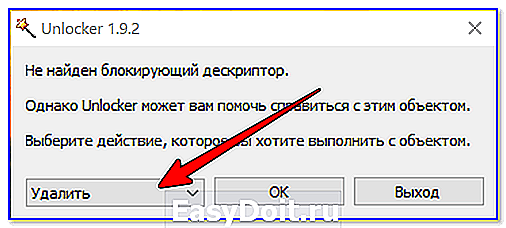
Выбор действия: переименовать, переместить, удалить
Lockhunter
Еще одна утилита для разблокирования и устранения причин для удаления файлов и папок. Программа бесплатная, инструмент позволяет автоматически находить и устранять причины блокировки файла. Утилита, кстати, устраняет причину блокировки даже в том, случае, если вы поймали какое-нибудь рекламное ПО или вирус.
- показывает процессы, блокирующие удаляемую папку или файл;
- может показать детальную информацию о процессе;
- может удалить, разблокировать, переименовать и переместить файл;
- позволяет удалить файл при следующем запуске Windows;
- позволяет «убить» процессы, блокирующие файл (осторожно с системными процессами!);
- интегрируется в проводник (можно вызвать по правой кнопки мышки);
- поддерживается всеми популярными версиями Windows: 7, 8, 10 (32|64 bits).
Из минусов бы назвал отсутствие поддержки русского языка. Но утилита такая простая, что, пожалуй, серьезным недостатком это не является.
Пользоваться до безумия просто: ниже показано на скриншоте несколько вариантов действий с не удаляемым файлом:
- Unblock IT — разблокировать файл;
- Delete IT — удалить файл;
- Other — другие действия с файлом: например, переименовать, переместить и пр.;
- Exit — закрыть утилиту.
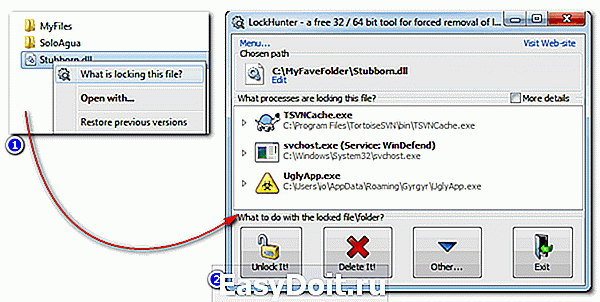
Скриншоты работы LockHunter
Способ №4: избавляемся от папки/файла с помощью командной строки
Бывает так, что проводник не хочет удалять тот или иной файл, папку. Например, пишет, что нет доступа, или файл только для чтения, что нет прав администратора и т.д. В этом случае часто помогает командная строка .
Многие пользователи, почему-то, побаиваются ее, т.к. в ней ничего не понятно. Между тем, чтобы в ней работать, не обязательно быть программистом, достаточно скопировать 1-2 команды и поправить ее под себя. Покажу сейчас работу в ней на паре примеров (думаю, без труда разберетесь) .
А для начала — командную строку нужно запустить от имени администратора .
Для этого откройте диспетчер задач (кнопки Ctrl+Shift+Esc ), нажмите файл/новая задач а, впишите команду cmd и поставьте галочку напротив пункта «Создать задачу с правами администратора» .

Запуск командной строки с правами администратора
Рассмотрим сначала удаление папки .
Заходите в нужную папку, которую хотите удалить (обратите внимание, что все файлы из папки также будут удалены!) . Далее копируете путь до этой папки (просто щелкните правой кнопкой мышки, и выберите пункт копировать ) .

Копировать путь к нужной папке (проводник)
Далее в командной строке нужно написать: RD /S «C:111»
- RD /s — команда для удаления каталога (/s — ключ для удаления всех файлов из каталога);
- «C:111» — наш путь к папке, который мы скопировали ранее.
( Примечание : вставить скопированную команду в командную строку можно, нажав правую кнопку мышки (либо клавишами Ctrl+V))
Пример удаления каталога
Допустим у вас есть какой-то не удаляемый файл. Откройте проводник и зайдите в папку, где он лежит. Далее нам нужно открыть свойства этого файла (просто нажмите по нему правой кнопкой мышки и выберите в меню свойства ). Из них мы получим:
- название файла;
- его расширение (примечание: в проводнике по умолчанию не показываются расширения файлов).
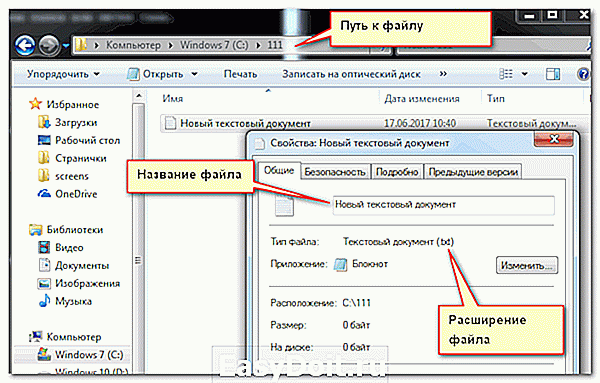
Смотрим свойства файла
Теперь можно написать команду: DEL /F «C:111Новый текстовый документ.txt»
- DEL /F — команда принудительного удаления файла, в том числе, которые доступны только для чтения;
- «C:111Новый текстовый документ.txt» — полный путь к файлу.
В общем-то, ничего сложного. На мой взгляд, даже начинающий пользователь сможет «подогнать» команду под себя: нужно-то только изменить путь к файлу.
Способ №5: удаление файлов и форматирование диска с помощью LiveCD
LiveCD — это специальный загрузочный CD|DVD-диск или флешка. Загрузившись с него, не нужно устанавливать ОС Windows или какие-либо программы — всё работает сразу же, автоматически. Благодаря этому, вы можете проводить любые манипуляции с диском: удалять с него любые файлы, редактировать разделы, форматировать и т.д.
Тема создания такого загрузочного носителя достаточно обширна. Поэтому здесь приведу ссылку на свою предыдущую инструкцию. Рекомендую попробовать.
Как создать загрузочный LiveCD/DVD/USB-флешку или диск с операционной системой Windows и сервисными утилитами, не требующие установки на жесткий диск — https://ocomp.info/kak-sozdat-live-cd-fleshku.html
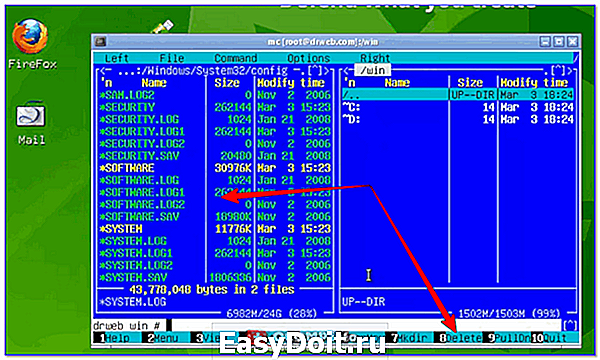
Операция удаления файла / загрузка с LiveDisk от Dr.Web
Важно!
Будьте аккуратны при загрузке с такого носителя. В этом случае ваша установленная Windows не будет вам мешать и блокировать удалять ни системные файлы, ни скрытые, ни только для чтения. Если удалите что-нибудь не «то» — возможно придется переустанавливать систему.
Типовые вопросы
1) Не могу удалить папку, пишется, что требуется разрешение администратора. А я разве не он?
По умолчанию, при установке ОС Windows, создается один пользователь-администратор. Большинство пользователей ПК под ним и сидит. Когда за компьютером работают несколько пользователей (ну или с целью защиты) — создается еще несколько учетных записей с разными правами. Если зайти под такой учетной записью гостя — вряд ли вы сможете удалять любые файлы, которые вам вздумается. Собственно, увидите ошибку о том, что у вас нет прав, требуются права администратора и т.д.
Как увидеть, какие учетные записи пользователей есть в Windows:
- Нажмите кнопки Win+R ;
- В открывшееся окно введите команду compmgmt.msc и нажмите OK .

compmgmt.msc — управление компьютером
Далее должно открыться окно управления компьютером : в меню слева выберите раздел локальные пользователи/пользователи .
Собственно, перед вами предстанет список администраторов и гостей на данном ПК.
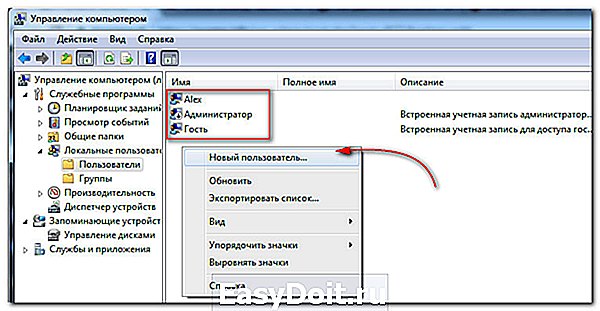
В большинстве же случаев, если Windows сразу не удаляет папку, то она просто переспросит, точно ли удаляете папку, и что для ее удаления нужно нажать кнопку «Продолжить» (будут использованы права администратора, скриншот ниже) .

Продолжить удаление файла
Кстати, также можете попробовать удалить файл с помощью командной строки, запустив ее от администратора. Как это делается расписано выше.
2) У меня не удаляется папка с флешки. Что можно сделать?
- Попробовать утилиты Unlocker и LockHunter . О них рассказал выше в статье.
- Можно скопировать все нужное с флешки на диск, а затем ее отформатировать (при форматировании будут удалены все данные с носителя — осторожно!) . Иногда для форматирования могут понадобиться спец. утилиты, см. здесь: https://ocomp.info/ne-formatiruetsya-fleshka-chto-delat.html#i-4
- Посмотрите, не защищена ли от записи ваша флешка (на некоторых есть специальный рычажок. );
- Проверьте флешку на ошибки.
3) Не удаляется папка — не удалось найти этот элемент, сообщил мне проводник. Что делать?
- Возможно ваша папка уже удалена. Дело в том, что проводник из-за разного рода «глюков» не всегда сразу же отображает текущее состояние папки. Попробуйте перезагрузить ПК, и затем вновь посмотреть, на месте ли папка.
- Т.к. проводник не всегда корректно отображает путь к папке (а из-за этого и появляется ошибка), попробуйте использовать Total Commander (или аналогичный коммандер). При помощи него можно также быстро найти папку и удалить ее.
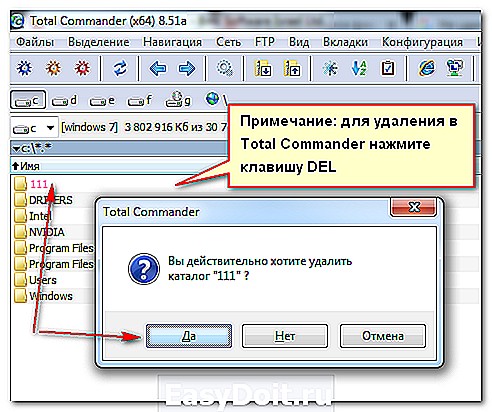
Удаление в Total Commander
4) Не удаляется папка с рабочего стола, хотя в ней уже давно ничего нет. Почему?
Да, собственно, действовать можно также, как и с любой другой папкой (примеры выше). Многие пользователи думают, что рабочий стол — это не папка, а что-то иное.
Чтобы найти папку рабочий стол, откройте следующий путь: C:UsersAlexDesktop (лучшие это делать через какой-нибудь коммандер, например, тот же Total Commander) .
- Desktop — это и есть папка рабочего стола. В ней все ярлыки на ваши программы, папки, файлы и пр.
- Alex — имя вашей учетной записи (обычно, задается при установке Windows).
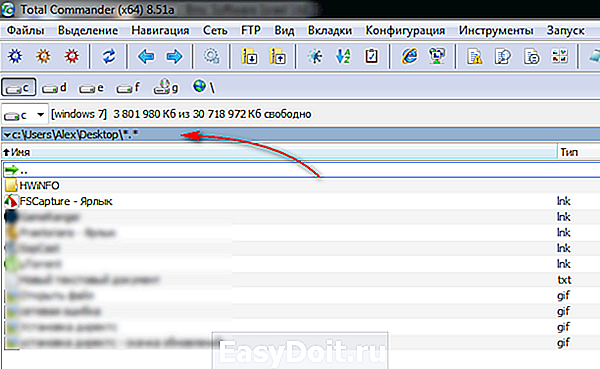
Путь к рабочему столу / Total Commander
Собственно, зная точный путь к папке, можно прибегнуть к удалению с помощью командной строки, безопасного режима, LiveCD-диска и пр.
На этом у меня всё, надеюсь свои файлы вы удалили.
Лишь бы среди них не оказалось нужного.
Статья откорректирована: 20.02.2019
ocomp.info