Как установить гаджеты для Windows 10
Как установить гаджеты
для Windows 10
Многие пользователи Windows 7 привыкли к гаджетам — небольшим удобным инструментам, которые можно добавлять на рабочий стол и быстро получать с их помощью актуальную информацию о каких-то важных моментах: текущей дате, погоде, степени загрузки процессора, оперативной памяти и др.
В Windows 10 гаджеты отсутствуют. Разработчики отказались от их включения в новые версии Windows по причине возможности их использования злоумышленниками.
Тем не менее, установить гаджеты в Windows 10 все-таки можно.
Для использования гаджетов в Windows 10 необходимо инсталлировать дополнительное программное обеспечение, в частности, бесплатную программу Gadgets Revived.
После установки этой программы в Windows 10 можно будет пользоваться гаджетами точно так же, как и в «Семерке». Набор гаджетов, их названия, внешний вид и функционал будут аналогичными.
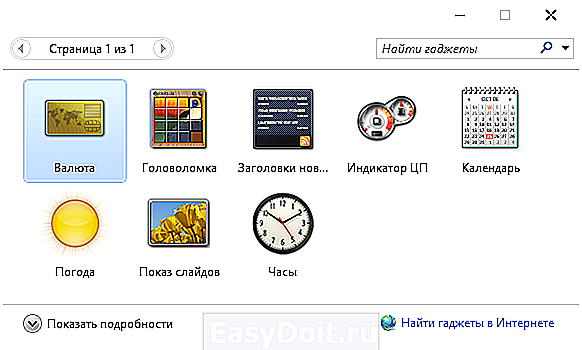
Гаджеты станут доступны в контекстном меню рабочего стола. Чтобы активировать какой-то из них, нужно щелкнуть правой кнопкой мышки по рабочему столу и выбрать пункт «Гаджеты».
Рабочий стол — важная часть операционной системы Windows, занимающая почти все пространство экрана компьютера и находящаяся в поле нашего зрения значительную часть времени. Поэтому очень важно, чтобы его внешний вид вызывал позитивные эмоции. Достигается это во многом благодаря размещению на рабочем столе красивых фоновых изображений (обоев).
В статье речь пойдет о том, как настроить автоматическую смену фоновых изображений рабочего стола с определенной периодичностью.
В операционной системе Windows предусмотрена возможность изменения фонового рисунка рабочего стола. При этом, можно использовать как предустановленные в системе изображения, так и фотографии, созданные пользователем самостоятельно, загруженные им из Интернета или полученные из других источников.
В то же время, штатные средства для смены обоев есть не во всех версиях Windows. Например, в Windows 7 Starter поменять фоновый рисунок рабочего стола можно только при помощи стороннего программного обеспечения или путем ручной правки системного реестра. Подробнее о смене обоев в версиях Windows начального уровня читайте здесь.
Ну а о способах изменения фона рабочего стола в остальных версиях Windows речь пойдет в этой статье.
В Windows 7 Starter, а также в некоторых других начальных версиях Windows, есть много ограничений. Одним из них является отсутствие штатных средств для смены обоев рабочего стола.
В «урезанных» версиях Windows поменять фоновый рисунок возможно только при помощи дополнительного программного обеспечения или путем правки системного реестра.
Все файлы, расположенные на Рабочем столе, фактически хранятся на системном диске компьютера. Как правило, это диск C. В то же время, настройки компьютера лучше изменить таким образом, чтобы содержимое Рабочего стола сохранялось в другом месте.
Этому есть несколько весомых причин. Во-первых, пространство системного раздела обычно ограничено, поэтому на Рабочий стол не рекомендуется копировать много больших файлов (фильмы, музыка и т.д.). Во-вторых, если Windows компьютера выйдет из строя, вероятность потери файлов, находящиеся на системном разделе, значительно выше, чем файлов, хранимых на других дисках.
Многие пользователи компьютера иногда попадают в ситуацию, когда изображение на мониторе переворачивается. Это может стать следствием шалости детей, случайного нажатия определенной комбинации клавиш, активности программ-шуток и т.д.
По понятным причинам, работать с «перевернутым» монитором весьма неудобно и проблему нужно решать. Порядок необходимых действий зависит от версии Windows компьютера.
Cкриншот (англ. screenshot — снимок экрана) – это фотография картинки, отображаемой на мониторе компьютера, или определенной ее части.
Чтобы сделать скриншот экрана, удобно использовать специальные программы, которых существует достаточно много. Неплохим вариантом является программа Screenshot Creator. Она не требует установки, очень проста в использовании, имеет низкие системные требования. Существуют аналогичные программы, ничем не уступающие Screenshot Creator.
Хочу обратить внимание, что создать скриншот экрана можно вообще без каких либо программ, используя лишь штатные средства Windows. Но такой способ не предоставит пользователю столько вариантов, как предложенный в этой статье.
ПОКАЗАТЬ ЕЩЕ
www.chaynikam.info
Гаджеты для Windows 10: где находятся и как установить на рабочий стол
Гаджеты рабочего стола официально признаны уязвимостью в системе защиты операционной системы. От них отказались после седьмой версии. Для Vista и семёрки даже выпускались специальные приложения, необходимые для избавления рабочего стола Windows от этой напасти. Эта информация, в том числе и правка реестра, опубликована на официальном сайте Майкрософт. Был выпущен и пакет обновлений для семёрки. Все ещё думаете о том, как установить гаджеты для Windows 10?
Теперь все находится в меню Пуск. Гаджеты погоды заменены на красивые цветные плитки. Доступны и другие радости жизни: курсы валют, календарь. Зачем нам нужны эти виджеты? Мы все прошли через эпоху пиратских копий Виндовс с троянами, бэк-дор и уязвимостями, творящими непонятные вещи. Ради того, чтобы вывести облачка и снежок ставить свою безопасность под угрозу. Разумеется, никто не запрещает использовать Desktop gadgets installer.
В Виндовс гаджеты это то же самое, что на сайте виджеты. Небольшие выделенные из общего оформления элементы, выполняющие определённую функцию. Это могут быть:
В семёрке установка гаджетов была предельно простой. Нужно было кликнуть правой кнопкой по рабочему столу и выбрать соответствующий пункт меню.
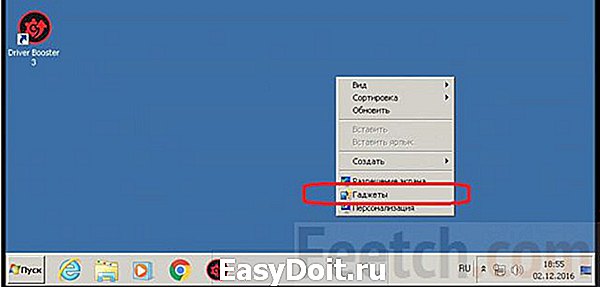
Система предлагала предустановленную коллекцию.

Щёлкнув по любому из них можно было произвести установку. В десятке этого больше нет, поскольку активные элементы нарушают безопасность системы. Подробнее об этом можно прочитать здесь support.microsoft.com/ru-ru/help/13787/gadgets-have-been-discontinued. За последний месяц на официальном сайте Майкрософт нет ни одной записи про то, как поставить гаджеты куда бы то ни было.
Приложения для Виндовс
Майкрософт не могла оставить пользователей без альтернативы и предлагаем им гаджеты на Windows 10, но только это не совсем гаджеты) Ещё точнее, это вовсе не они, а встраиваемые в меню Пуск информационные плитки. Вот как это выглядит на прилавке.

По сути ничего не поменялось, но теперь красивые этикетки нельзя сбросить на рабочий стол. Для осведомления по поводу того или иного события придётся напрячься и нажать кнопку Win, либо кликнуть левой кнопкой мыши по меню Пуск. Было решено опробовать это диво на примере EuroNews.
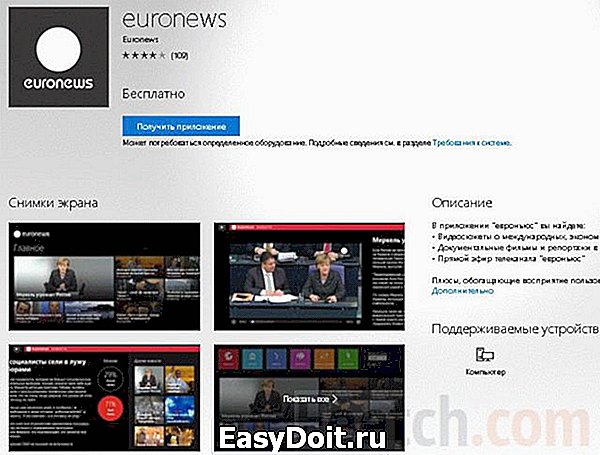
Приложение закачалось через магазин, установилось и теперь можно перетащить его на нужное место.

Нужно признать, что значок довольно невзрачный, не чета гаджетам. При нажатии запускается приложение с новостями, перетаскивается и на рабочий стол в виде ярлыка. Фактически, это просто приложение. Ничего более. Нужно признать, что после этого опыта мы поняли тех, кто желает вернуть гаджеты на рабочий стол Windows 10. Внешний вид и функциональность совершенно различны. Хотя все-таки удалось узнать, что во Франции погибло 2000 уток, и теперь паштет, наверное, подорожает.
Сторонние приложения
Пользователи сообщают, что сторонние приложения и результат их работы приходится устанавливать заново, чтобы включить гаджеты. Обновления корректно скачиваются, и все идёт по плану. Просто компания Майкрософт против гаджетов. Desktop gadgets installer доступен на gadgetsrevived.com. По крайней мере, мы не нашли других источников. Программа требует установки, и это не очень хорошо, долго.
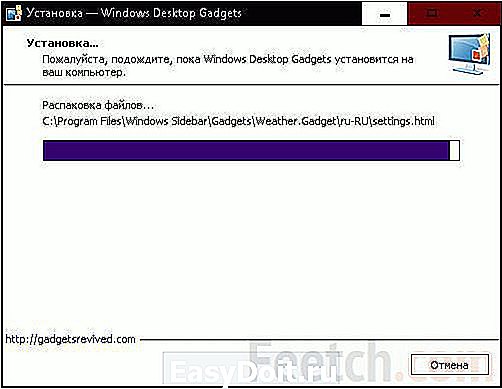
Приложение быстро поставилось, и где оно? Оказалось, что просто добавился пункт в контекстное меню, появляющееся при правом клике по рабочему столу. Могли бы хоть предупредить. При удалении пакета заново он не устанавливается (без перезагрузки), строка Гаджеты из меню не исчезает. Чувствуется, что это какой-то хитрый продукт.

Гаджетов внутри меньше, нежели было в семёрке, но кое-что имеется.
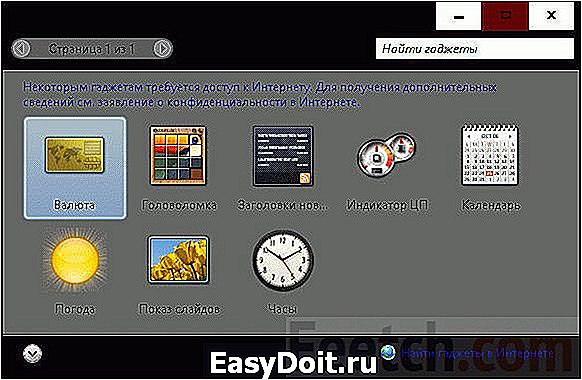
Проба перьев
Честно говоря, первое впечатление так себе. Впрочем, судите сами… Вот скрин.

Ну… по крайней мере, теперь понятно, что сегодня 2 декабря. Неплохо. Через несколько секунд программа завершила свою работу и убрала все гаджеты. Жаль, что не работает гаджет погоды, а RSS не хочет выводить на экран список новостей, некорректный виджет можно и убрать. Другое дело, что это не так красиво, как хотелось бы.
8GadgetPack
Нужно заметить, что внешний вид установщика ничем не отличается от предыдущей программы. Можно предположить, что это разные продукты одного и того же авторства. Это впечатление дополняет тот факт, что при правом клике и выборе заветного слова появляются (!) старые знакомые, а окно с перечнем уже новое. И тут же закрывается. Как это мило.
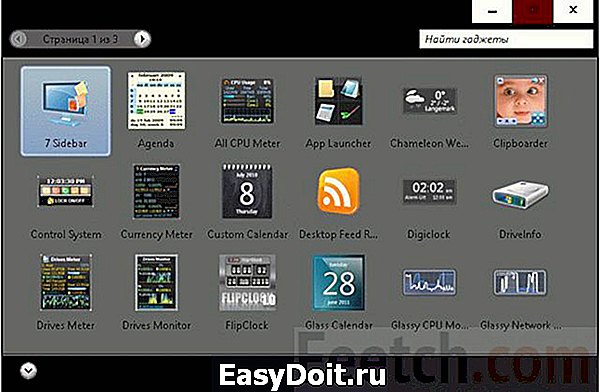
В этом пакете побольше элементов. Прикольно, чего там говорить. Самое замечательно, что названия гаджетов на аглицком, как и установщик, а мелкие элементы на нашенском. Это напоминает нам времена, когда нужно было запустить новый проект и тщательно перевести шаблон WordPress… Впрочем, об этом как-нибудь в другой раз. Интересно, сколько продержится включённый набор после перезагрузки.
feetch.com
Гаджеты для Windows 10: как скачать и установить

Гаджеты для Windows 10: как скачать и установить

Зачем заклеивают камеру на ноутбуке и телефоне
 Windows 10 не видит жесткий диск
Windows 10 не видит жесткий диск

Не работает микрофон Windows 10

Не устанавливается Windows 10 с флешки
 Windows 10 не видит принтер
Windows 10 не видит принтер

Одной из наиболее востребованных функций Windows 7 всегда оставались настольные гаджеты, которые изначально появились в Windows Vista. Кроме целого ряда встроенных гаджетов в Vista и 7, обе операционные системы поддерживают установку сторонних гаджетов из интернета, которые предлагают быстрый доступ к различной информации при минимальном потреблении системных ресурсов.
Возможно, вы заметили, что Microsoft отказалась от гаджетов после выпуска Windows 8. Нет их и в Windows 10, по крайней мере, на данном этапе. Компания удалила эту функцию из соображений безопасности . Более того, Microsoft даже предлагает инструмент для полного отключения боковой панели и гаджетов в операционной системе Windows 7.
В новых версиях Windows в качестве настольных гаджетов в какой-то степени выступают динамические плитки. Например, плитка приложения «Погода» отображает столько же или больше информации, чем гаджет погоды. То же самое можно сказать и о большинстве других плиток. Тем не менее, несмотря на то, что они более информативные, их нельзя закрепить на рабочем столе, в отличие от гаджетов, поэтому, чтобы узнать текущую температуру воздуха за окном, например, пользователь вынужден открыть начальный экран или меню «Пуск» (в Window 10).
Лично я не почувствовал отсутствия этих гаджетов, так как никогда не использовал их. Однако есть немало людей, которые очень любят эту функцию. Если вы один из них и при этом используете Windows 10, продолжайте читать эту статью, потому что здесь мы расскажем, как установить гаджеты в новую версию операционной системы от Microsoft.
За последние несколько лет сторонние разработчики выпустили множество решений, позволяющих установить гаджеты в Windows 8 и 8.1. Большинство из них работают и в «десятке», но не все они достаточно хороши, чтобы тратить на них свое время.
Ниже приведены два лучших приложения, которые помогут вам установить родные desktop gadgets из Windows 7 в Windows 10.
Desktop Gadgets Installer
Мы уже упоминали эту программу в одной из наших предыдущих статей, когда рассказывали о том, как добавить гаджеты в Windows 8. Эта программа отлично подходит и для установки гаджетов в Windows 10.
Desktop Gadgets Installer добавляет все родные гаджеты, доступные в Windows 7. Все что вам нужно сделать, это просто установить программу.

В дополнение к гаджетам, Desktop Gadgets Installer также добавляет опцию «Гаджеты» в контекстное меню рабочего стола, которая обеспечивает быстрый доступ ко всем установленным гаджетам – так же как в Windows 7.

Чтобы скачать программу (она полностью совместима с Windows 10 x86 и x64.), посетите официальный сайт , который, среди прочего, содержит более 500 дополнительных гаджетов.
Установщик Desktop Gadgets Installer не включает в себя никаких «сюрпризов», т.е. вы можете быть уверены, что в дополнение к гаджетам в вашу систему не будут установлены браузерные панели инструментов или другой «мусор».
8GadgetPack
Как и программа выше, 8GadgetPack является бесплатным приложением для установки гаджетов. Изначально программа была разработана для Windows 8/8.1, но она полностью совместима с Windows 10.
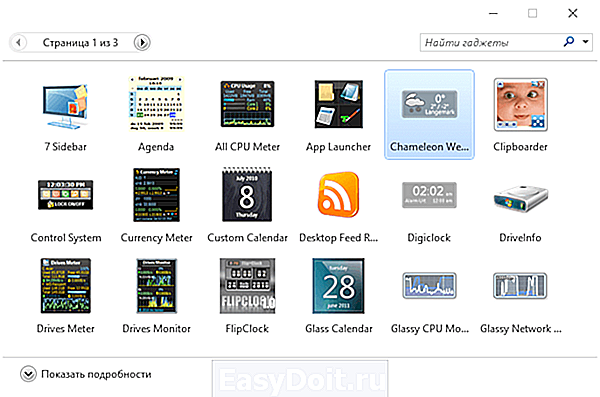
Установив 8GadgetPack, вы получите боковую панель для размещения ваших любимых гаджетов. Всего в составе программы есть 45 гаджетов, в том числе часы, календарь, информер валют, индикатор процессора и т.д. Также 8GadgetPack добавляет опцию «Гаджеты» в контекстное меню рабочего стола.
Заключение
После установки одного из перечисленных выше приложений, вы сможете установить и загрузить сотни настольных гаджетов из интернета, но вы должны быть осторожны. Мы рекомендуем скачивать гаджеты только из надежных источников, ибо многие из гаджетов, доступных в интернете, не что иное, как вредоносные программы.
windowstips.ru
Как установить гаджеты Windows

Гаджеты для Windows абсолютно одинаковы не зависимо от версии операционной системы, это один и тот же набор файлов, они абсолютно одинаковы как для Windows XP так и для Windows 7/8 так же и гаджеты для Windows 10, отличие заключается только в установке, а это значит, что вы любые гаджеты можно установить без всяких проблем.
Единственным отличием установки гаджетов для Windows XP от установки гаджетов на Windows 7/8/10 заключается в том, что гаджеты для Windows XP устанавливаются ТОЛЬКО НА БОКОВУЮ ПАНЕЛЬ Windows Sidebar, за исключением специальных мини приложений — гаджетов, которые созданы как самостоятельные программки и обычно имеют формат .exe
Как установить гаджеты для Windows XP
1. Скачайте любой архив с гаджетом на нашем сайте, например такой Mouse_Monitor.rar в любую временную папку или прямо на рабочий стол.
2. Зайти в папку Gadgets, находится C:Program FilesWindowsSidebarGadgets, здесь хранятся все гаджеты. В этой папке создаем папку с названием нашего гаджета, Mouse Monitor.Gadget ВАЖНО! Имя папки должно обязательно заканчиваться так .Gadget
3. Распаковываем архив с гаджетом в созданную папку, Mouse Monitor.Gadget и получаем файл примерно вот такого вида MouseMonitor rus.gadget это тоже архив, только zip, его мы так же распаковываем в эту же папку.

4. Теперь можно удалить файлы архивов и оставить только те файлы, которые распаковались. В итоге всё должно выглядеть вот так.
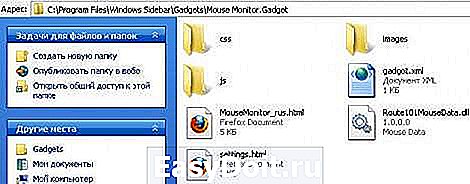
Если всё сделано правильно, то отправляемся на рабочий стол — жмем плюсик вверху боковой панели — находим ярлык только, что установленного гаджета. возможно потребуется перезагрузить боковую панель Windows Sidebar.
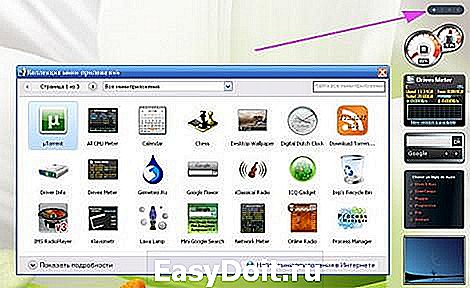
Как установить гаджеты для Windows 7
1. Скачайте любой архив с гаджетом на нашем сайте, например такой Yandex_Weather.rar в любую временную папку или прямо на рабочий стол.
2. Распакуйте архив с гаджетом в ту же папку, после его распаковки мы получаем файл Yandex_Weather.gadget со специальным расширением .gadget, так обозначаются файлы гаджетов для Windows 7.
3. Теперь остается только установить гаджет, для этого быстро кликнете два раза по файлу Yandex_Weather.gadget после чего появится окно:
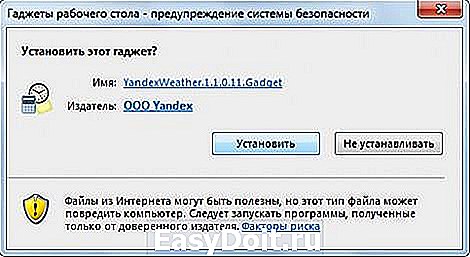
Если согласны, то нажмите кнопку «Установить».
Гаджет установлен, через несколько секунд он появится на вашем рабочем столе:

Для того что бы добавить новые гаджеты на рабочий стол нужно зайти в специальное меню, для этого нажмите правую кнопку мыши в области рабочего стола, выберите из выпадающего меню пункт «Гаджеты».

Откроется окно, где представлены установленные гаджеты доступные к использованию, чтобы установить гаджет на рабочий стол нам нужно просто перетащить его иконку в область рабочего стола.
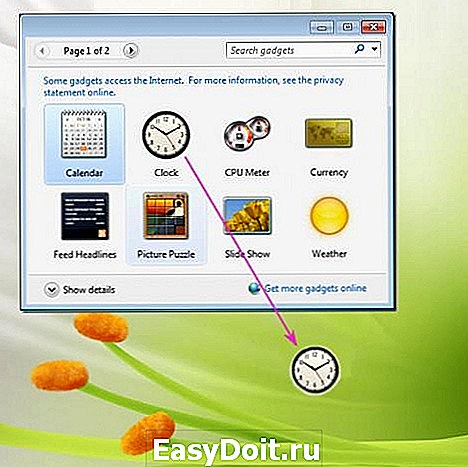

1. Закрыть — удалить гаджет с рабочего стола
2. Настроить — изменить Параметры
Для неопытных пользователей перед установкой каких либо программ или приложений, настоятельно рекомендуем создать ТОЧКУ ВОССТАНОВЛЕНИЯ.
winzoro.net
Установка гаджетов на Windows 10

Гаджеты Windows, впервые появившиеся в семерке, во многих случаях являются прекрасным украшением рабочего стола, совмещая при этом информативность и низкие требования к характеристикам ПК. Однако по причине отказа компании Microsoft от данного элемента Виндовс 10 не предоставляет официальной возможности их установки. В рамках статьи мы расскажем о наиболее актуальных сторонних программах для этого.
Гаджеты для Windows 10
Практически каждый метод из статьи одинаково подходит не только для Windows 10, но и для прошлых версий начиная с семерки. Также некоторые из программ могут вызывать проблемы с производительностью и неправильно отображать некоторую информацию. Лучше всего использовать подобное ПО при деактивированной службе «SmartScreen».
Вариант 1: 8GadgetPack
Программное обеспечение 8GadgetPack является лучшим вариантом возврата гаджетов, так как не просто возвращает нужную функцию в систему, но и позволяет устанавливать официальные виджеты в формате «.gadget». Впервые данный софт появился для Windows 8, но на сегодняшний день им стабильно поддерживается десятка.
- Загрузите установочный файл на ПК, запустите его и кликните по кнопке «Install».

На финальной стадии установите галочку «Show gadgets when setup exits», чтобы после нажатия кнопки «Finish» была запущена служба.

Благодаря предыдущему действию на рабочем столе появятся некоторые стандартные виджеты.

Чтобы перейти в галерею со всеми вариантами, на рабочем столе откройте контекстное меню и выберите пункт «Гаджеты».


Каждый гаджет на рабочем столе перетаскивается в свободную зону, если удерживать зажатой ЛКМ на специальной области или объекте.

Открыв раздел «Настройки» у конкретного виджета, его можно настроить на свое усмотрение. Количество параметров напрямую зависит от выбранного элемента.

Для удаления объектов на панели предусмотрена кнопка «Закрыть». После ее нажатия объект будет скрыт.
Примечание: При повторной активации гаджета его настройки не восстанавливаются по умолчанию.

Кроме стандартных возможностей, 8GadgetPack также включает в себя панель «7 Sidebar». Такая функция была основана на панели виджетов с Windows Vista.

При помощи этой панели активный гаджет закрепится на ней и не сможет быть перемещен в другие зоны рабочего стола. При этом сама панель имеет ряд настроек, в том числе позволяющих изменить ее месторасположение.

Закрыть панель или перейти к вышеупомянутым параметрам можно, кликнув по ней правой кнопкой мыши. При отключении «7 Sidebar» любой отдельный виджет останется на рабочем столе.

Единственным недостатком считается отсутствие русского языка в случае с большинством гаджетов. Однако в целом программа демонстрирует стабильность.
Вариант 2: Gadgets Revived
Этот вариант поможет вам вернуть гаджеты на рабочий стол в Windows 10, если программа 8GadgetPack по каким-то причинам работает неправильно или вовсе не запускается. Данный софт является всего лишь альтернативой, предоставляющей полностью идентичные интерфейс и функциональность с поддержкой формата «.gadget».
Примечание: Была замечена неработоспособность некоторых системных гаджетов.
-
Скачайте и установите программу по представленной ссылке. На этом этапе можно внести несколько изменений в настройки языка.
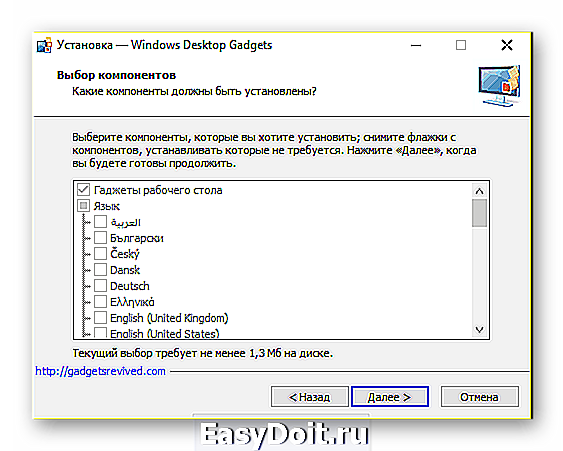
После запуска Desktop Gadgets на рабочем столе появятся стандартные виджеты. Если до этого у вас был установлен 8GadgetPack, то все прошлые настройки будут сохранены.

В пустом месте на рабочем столе кликните правой кнопкой мыши и выберите вариант «Гаджеты».

Понравившиеся виджеты добавляются двойным щелчком ЛКМ или перетаскиванием в область за пределами окна.

Прочие особенности работы софта мы рассмотрели в предыдущем разделе статьи.

Следуя нашим рекомендациям, вы без проблем сможете добавить и настроить любой виджет. На этом мы завершаем тему возврата привычных гаджетов в стиле Windows 7 на десятке.
Вариант 3: xWidget
На фоне предыдущих вариантов эти гаджеты сильно отличаются как в плане использования, так и внешнего вида. Такой метод предоставляет большую вариативность за счет встроенного редактора и обширной библиотеки виджетов. При этом единственной проблемой может стать реклама, появляющаяся в бесплатной версии при запуске.
-
После скачивания и установки программы, запустите ее. Сделать это можно на финальном этапе инсталляции или через автоматически созданный значок.
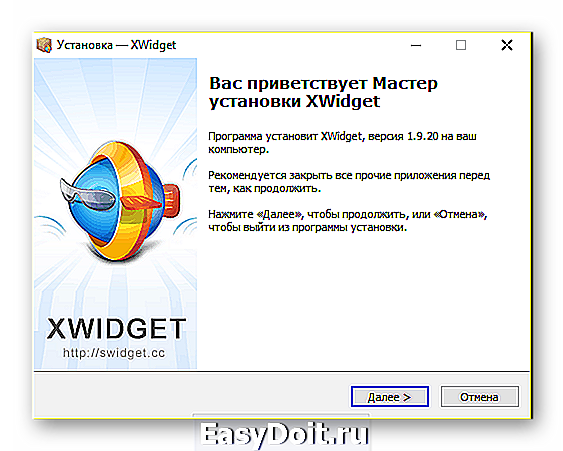
При использовании бесплатной версии дождитесь разблокировки кнопки «Continue FREE» и нажмите ее.

Теперь на рабочем столе появится стандартный набор гаджетов. Некоторые элементы, например, виджет погоды, требуют активного интернет-соединения.

Кликнув правой кнопкой мыши по любому из объектов, вы откроете меню. Через него гаджет можно удалить или видоизменить.

Для доступа к основному меню программы кликните по значку xWidget в трее на панели задач.
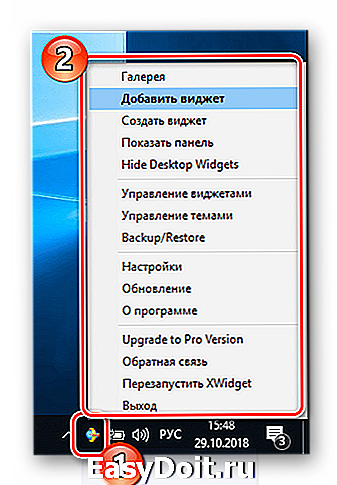
При выборе пункта «Галерея» откроется обширная библиотека.
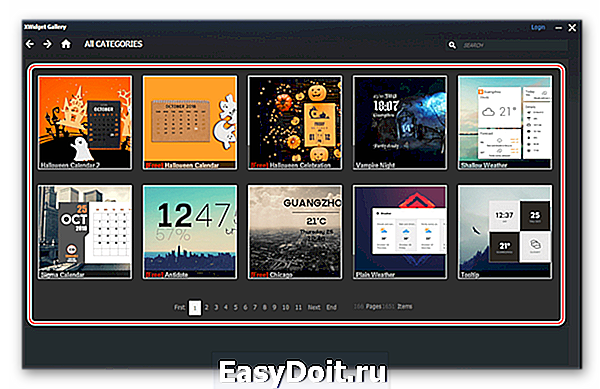
Воспользуйтесь меню категорий для облегчения поиска конкретного типа гаджетов.
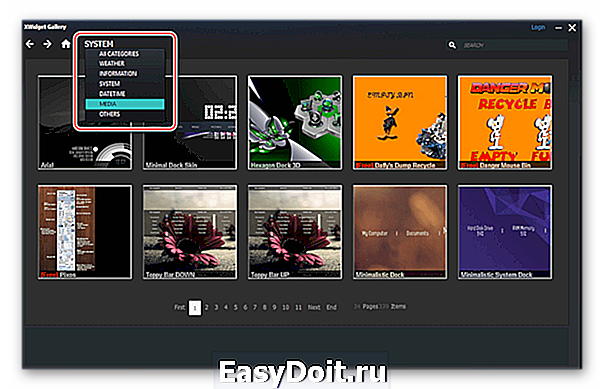
С помощью поискового поля также может быть найден интересующий виджет.

Выбрав понравившийся элемент, вы откроете его страницу с описанием и скриншотами. Нажмите кнопку «Download for FREE», чтобы загрузить.
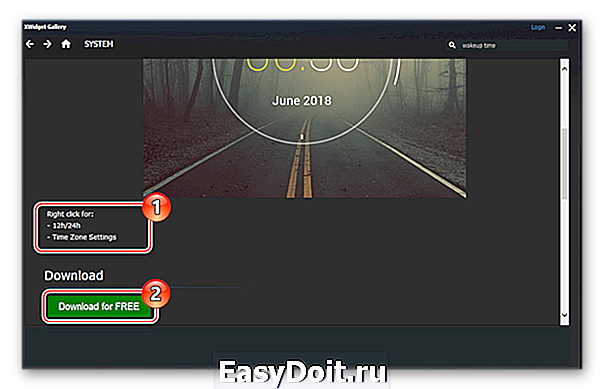
При скачивании более одного гаджета потребуется произвести авторизацию.
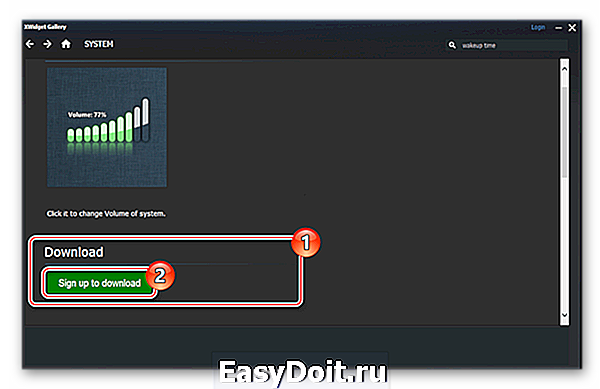
Новый виджет автоматически отобразится на рабочем столе.
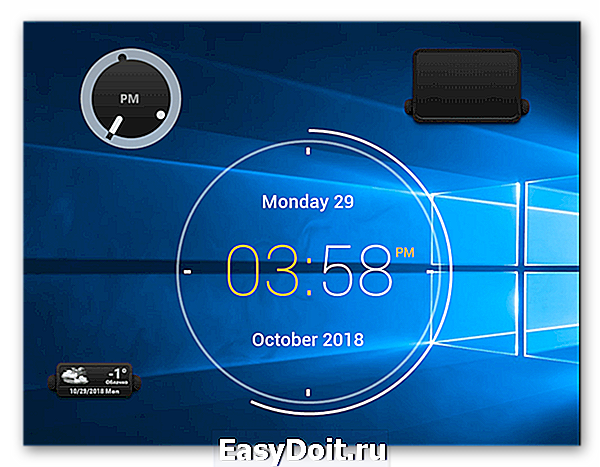
Чтобы добавить новый элемент из локальной библиотеки, выберите пункт «Добавить виджет» из меню программы. В нижней части экрана откроется специальная панель, на которой располагаются все имеющиеся объекты. Их можно активировать щелчком левой кнопки мыши.

Дополнительно к основным функциям софта предлагается прибегнуть к редактору виджетов. Он предназначен для изменения уже существующих элементов или создания авторских.

Огромное количество дополнительных настроек, полная поддержка русского языка и совместимость с ОС Windows 10 делают данный софт незаменимым. Кроме того, должным образом изучив справку о программе, можно создавать и кастомизировать гаджеты без весомых ограничений.
Вариант 4: Missed Features Installer
Этот вариант возврата гаджетов из всех ранее представленных является наименее актуальным, но все же заслуживает упоминания. Отыскав и загрузив образ данного пакета исправлений, после его установки в десятке появится огромное количество функций из ранних версий. К их списку также относятся полнофункциональные гаджеты и поддержка формата «.gadget».
-
После загрузки файла необходимо следовать требованиям программы, выбрав папку и деактивировав некоторые системные службы.

После перезагрузки системы интерфейс софта позволит вам вручную выбрать возвращаемые элементы. Список программ, входящих в пакет исправлений, весьма обширен.
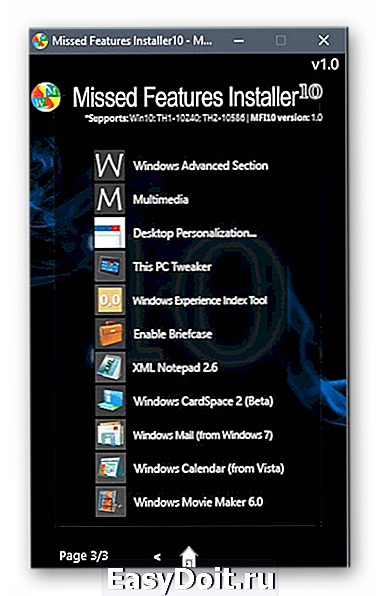
В нашей ситуации необходимо указать вариант «Gadgets», также следуя стандартной инструкции софта.
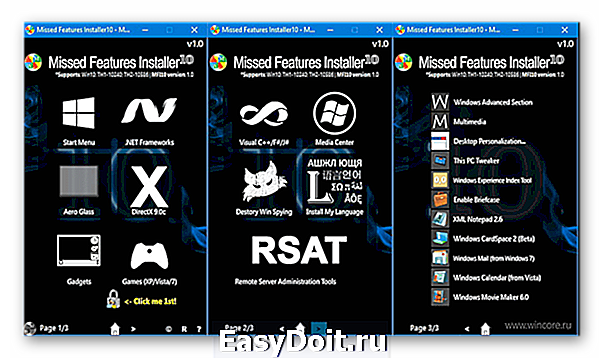
Некоторые устанавливаемые компоненты на последней версии Windows 10 могут работать неправильно. Из-за этого рекомендуется ограничиться программами, не затрагивающими системные файлы.
Заключение
На сегодняшний день рассмотренными нами варианты являются единственными возможными и полностью исключающими друг друга. Одновременно следует использовать лишь одну программу, чтобы гаджеты работали стабильно без дополнительной нагрузки системы. В комментариях под этой статьей вы можете задать нам вопросы по теме.
Отблагодарите автора, поделитесь статьей в социальных сетях.
lumpics.ru
