Корзина повреждена в Windows 10: как исправить недоразумение
Корзина повреждена в Windows 10: как исправить недоразумение
Всем известно, что удаленные файлы попадают в корзину, за исключением команды Shift + Delete. Файлы из корзины всегда можно восстановить одним щелчком мыши. Но бывают неожиданные ситуации.

Иногда при попытке удалить файл, вы можете получить сообщение «Корзина на диске C: повреждена. Выполнить очистку корзины на этом диске?» Подчас корзина может и не открываться. Это случается, когда повреждена папка $Recycle.bin. Как вы, наверное, знаете, у каждого диска есть своя папка для корзины в корне диска (она по умолчанию скрыта). Другими словами, каждый диск на компьютере имеет свою корзину.
Можно решить проблемы, удалив папку $Recycle.bin. После этого Windows 10 автоматически создает её новую копию, и новая папка устраняет проблему. Хотя есть другой вариант: настроить проводник на показ скрытых папок и удалить папку корзины. Проще выполнить операцию в командной строке, чтобы удалить папку $Recycle.bin и исправить поврежденную корзину.
Важно: в этой инструкции покажу, как исправить проблемы с корзиной, сбросив её. При сбросе корзины этим методом все данные система может удалить.
Сброс корзины через командную строку
Шаг 1. Откройте командную строку от имени администратора. Введите «cmd» в поле поиска около меню «Пуск» в панели задач. Щелкните правой кнопкой мыши по значку командной строки в результатах поиска и выберите опцию «Запуск от имени администратора».
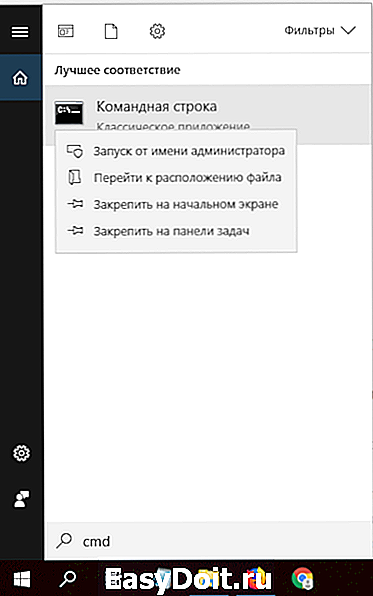
Нажмите «Да» в диалоговом окне контроля учетных записей.
Шаг 2. В окне командной строки выполните следующую команду:
rd /s /q C:$Recycle.bin
В этой команде можете заменить букву «C» на другую букву диска, от которого появляется сообщение об ошибке. Например, если получаете ошибку при попытке удалить файл с диска E, то команда будет такой:
rd /s /q E:$Recycle.bin
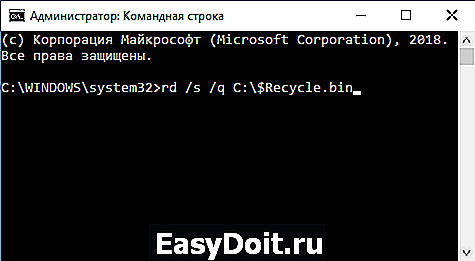
Нажмите клавишу Enter, чтобы выполнить команду.
Обзор ActionDash: статистика использования Android в красках, но без смысла

Как отправлять несжатые изображения через WhatsApp
gadgetick.com
Ошибка: Корзина на диске С повреждена. Выполнить очистку корзины на этом диске?

На компьютерах с Windows 10 после установки обновлений возникают различные ошибки. Среди них можно выделить следующую: Корзина повреждена Выполнить очистку. Эта неполадка свидетельствует о том, что системные файлы повреждены, корзина переполнена или пришло время сбросить настройки этого компонента. Сделать это достаточно просто. Нужно следовать представленной инструкции.
Как исправить неполадку, когда Корзина на Windows 10 повреждена?
На диске С есть папка $ Recycle.bin, которая по умолчанию скрытая. Она хранит в себе удаленные файлы, которые могут понадобиться пользователю. Это и есть папка Корзины. Если она переполнена и произошёл сбой, то может появиться сообщение о том, что «Корзина на диске С повержена. Выполнить очистку на этом диске?». Соглашение на данное действие не принесет никакого результата, так как Корзину нужно сбросить. Сделать это достаточно просто. Можно удалить папку $ Recycle.bin, перезагрузить Windows 10 и система самостоятельно создаст новую директорию, чем, собственно, сама себя и вылечит. Однако, надежнее воспользоваться командной строкой с правами Администратора и выполнить сброс настроек данной папки.
- Запускаем Командную строку с правами Администратора и вводим команду rd /s /q C:$Recycle.bin.
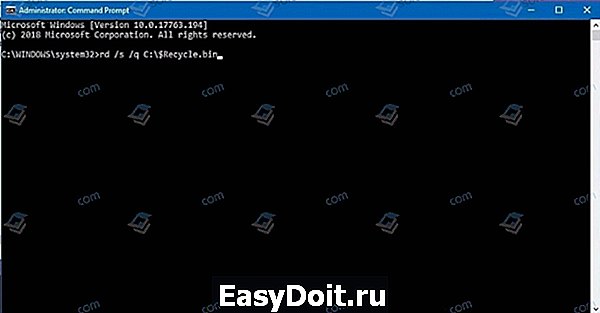
ВАЖНО! В команде нужно вместо буквы С прописать ту букву, которая указана в сообщении ошибки.
- Перезагружаем ПК, чтобы изменения вступили в силу.
После перезагрузки системы Windows 10 создаст новую папку и Корзина будет работать в штатном режиме и без сбоев.
softikbox.com
Как исправить поврежденную корзину в Windows 10
Если вам не дает очистить корзину или удалить из нее какой-то элемент, скорее всего она повреждена и нужно выполнить несколько действий, чтобы это исправить. В сегодняшней статье рассмотрим как исправить поврежденную корзину в Windows.
1. Откройте командную строку от имени администратора: один из способов — нажать на меню «Пуск» правой клавишей мыши и выбрать из открывшегося меню «Командная строка (администратор)».
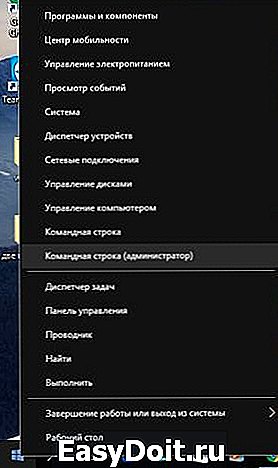
2. Введите команду Diskpart и нажмите клавишу Enter.
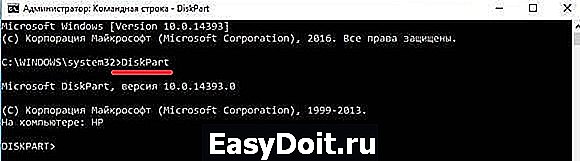
3. Введите команду List disk и нажмите клавишу Enter. Обратите внимание на буквы дисков в колонке «Имя», вам нужны только те напротив которых в колонке «Тип» написано «Раздел». Если тип DVD-Rom или съемный носитель — их буквы нам не нужны. Напишите exit и нажмите клавишу Enter.

4. В каждом разделе есть собственные настройки корзины и их все нужно переустановить. Теперь, когда вы знаете буквы всех разделов — нужно для каждого из них выполнить команду rd /s /q буква диска:$Recycle.bin. К примеру, мы в третьем пункте узнали, что в системе есть разделы с буквой «C» и «D», значит нужно написать команду rd /s /q C:$Recycle.bin и нажать клавишу Enter, после ее выполнения написать rd /s /q D:$Recycle.bin и нажать клавишу Enter.

5. После выполнения команд закройте командную строку и откройте корзину, чтобы оновить ее настройки. Если она все равно не работает — попробуйте в командной строке выполнить sfc /scannow
На сегодня всё, если у вас есть дополнения или вы знаете другие способы — пишите комментарии! Удачи Вам
vynesimozg.com
Как исправить поврежденную Корзину в Windows 10.
Если вы не можете использовать Корзину в Windows 10, возможно, пришло время сбросить ее, и в этом руководстве мы расскажем, как это сделать.
Каждый раз при запуске системы и обращений к корзине вылетает эта ошибка.
«Корзина на диске С: повреждена. Выполнить очистку корзины на этом диске?»
Иногда корзина может и не открываться. Это происходит, если папка $ Recycle.bin повреждена. Как вы, наверное, знаете, у каждого диска есть своя папка $ Recycle.bin в корне диска (по умолчанию она скрыта). Другими словами, каждый диск на вашем компьютере имеет свою собственную корзину в которой хранятся удаленные файлы, на случай если они понадобятся вам обратно.
Вы можете решить проблемы с корзиной, удалив папку $ Recycle.bin, после чего Windows 10 автоматически создает ее новую копию, это устранит проблему. Хотя вы можете настроить Проводник на отображение скрытой папки $ Recycle.bin, вы не можете удалить ее с помощью Проводника. Итак, вам нужно будет выполнить команду чтобы удалить папку $ Recycle.bin и исправить поврежденную корзину.
В этом руководстве вы узнаете, как исправить ошибку «Отказано в доступе» «Корзина повреждена» и др., при попытке использовать корзину в Windows 10
Как сбросить корзину в Windows 10
Выполните приведенные ниже инструкции, чтобы сбросить папку $ Recycle.bin и устранить проблемы с корзиной.
ВАЖНО: При сбросе (удалении) корзины с помощью этого способа все файлы из корзины будут быть удалены.
Шаг 1: Откройте Командную строку от имени Администратора. Это можно сделать, введя CMD в поле поиска меню «Пуск / панель задач», кликните правой кнопкой мыши по значку командной строки в результатах поиска и выбрав опцию «Запуск от имени администратора».
Нажмите кнопку «Да», когда откроется диалоговое окно контроля учетных з аписей.
Шаг 2: Введите следующую команду для сброса корзины и нажмите Enter :

Шаг 3: Перезагрузите компьютер.
В приведенной выше команде замените букву «C» на букву диска, для которого вы получаете сообщение об ошибке. Например, если вы получаете ошибку корзины при попытке удалить файл с диска D, то команда будет выглядеть так:
Все! После выполнения этих шагов скрытая папка $ Recycle.bin будет удалена, а после перезагрузки устройства Windows 10 автоматически создаст новую корзину.
Хотя данное руководство написано для Windows 10, вы также можете использовать эту инструкцию для устранения проблем с корзиной в Windows 8.1 и Windows 7.
g-ek.com
Корзина повреждена Windows 10 как исправить
Корзина повреждена Windows 7 как исправить
Как восстановить корзину Window в 3 способа?
Разные бывают случаи её исчезновения, вирус, баг, глюк, но и всегда есть решение проблемы. Я приведу 3 примера её восстановления:
Просто запустить файл майкрософта ().

Устанавливаем, перезагружаемся. Если не помогло смотрим способ ниже.
Через компонент групповой политики.
Заходим в пуск и выбираем команду выполнить или сочетание (win+r).

Далее заходим конфигурация пользователя > административные шаблоны > рабочий стол.
Там будет параметр Удалить значок корзины с рабочего стола.
Правой кнопкой мыши нажимаем не ней и выбираем свойство.
И там выбираем не задано.

Этот способ способен восстановить корзину через реестр.
Заходим пуск > выполнить (win+r) и пишем regedit
Откроется редактор реестра, там нужно пройти вот такому адресу:
Перезагружаемся. Однако путь может быть и такой:
В разделе NameSpace создаем раздел
Теперь в параметре «по умолчанию», кликаем «Изменить»
В значении пишем Recycle Bin
Перезагружаемся.
Как удалить корзину?
1. Чтобы удалить нужно повторить способ 3 по восстановлению, только в параметре <645FF040-5081-101B-9F08-00AA002F954E>нужно поставить 1.
Способы переименования корзины.
Самый простой выделить корзину и нажать F2
Заходим в реестре HKEY_CLASSES_ROOTCLSID
Там должен быть строковый параметр LocalizedString.
Нажимаем изменить и пишем свое имя.
Где найти корзину в windows 7, 8, 10?
Корзина в Windows на самом деле находится не на рабочем столе (на рабочем столе находится ярлык), а на диске с которого вы удаляете файл или папку.
Например если вы удаляете файл или папку с диска С, то папка корзины будет C:$RECYCLE.BIN ну или просто C:RECYCLE
Так же можно в неё зайти через команду выполнить:
Как сменить иконку корзины?
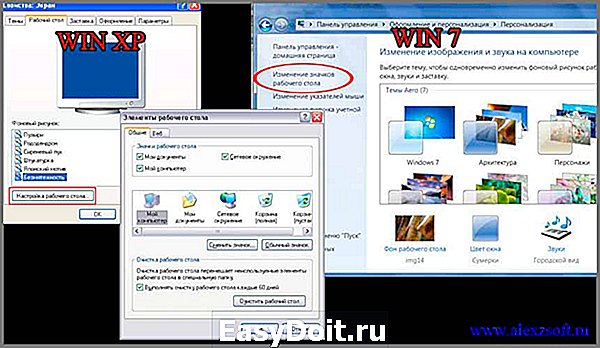
Необходимо нажать правой кнопкой мыши по рабочему столу выбрать свойство потом вкладка рабочий стол и там будет пункт настройка рабочего стола выбираем корзину нажимаем сменить значок выбираем понравившейся значок и нажимаем ок.
Для Windows 7, 8, 10:
Нажимаем так же по рабочему столу правой кнопкой мыши выбираем персонализация потом кликаем пункт изменить значки рабочего стола выбираем корзину и изменяем значок.
Если вдруг у вас нет пункта персонализация существует дополнение.
t-31.ru
Корзина повреждена windows 7 как исправить
Что делать, если повреждена корзина Windows 7, 8/8.1?

Если корзина Windows повреждена, вы можете столкнуться с рядом проблем. К примеру, в корзине могут не отображаться удалённые файлы, «мусор» не удаляется полностью с корзины, файлы не подлежат восстановлению, доступ к корзине запрещён.
В таком случае можно сделать сброс корзины, который поможет решить любую из вышеуказанных проблем.
Как выполнить сброс корзины в Windows 7, 8/8.1?
Каждый диск таких операционных систем, как Windows 7, 8/8.1, имеет защищённую системную папку «$Recycle.bin». Это папка корзины. Увидеть её можно включив отображение скрытых файлов и папок.
При сбросе корзины эта папка автоматически удаляется и создаётся новая. Если корзина Windows 7 повреждена и вам необходимо выполнить её сброс, стоит выполнить несколько несложных действий.
Жмём «Пуск» и вводим в поисковую строку «cmd». Кликаем на выдаче правой кнопкой мыши и выбираем «Запуск от имени администратора».
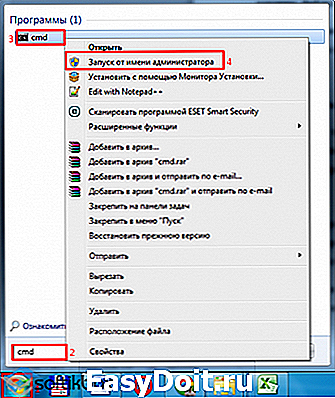
В командную строку вводим задачу: «rd /s /q C:$Recycle.bin» и кликаем «Enter».

Этой командой система сбросит параметры корзины. Её нужно выполнить для каждого диска, заменяя в вышеуказанной команде букву «С», на «D» и т. д.
После выполнения сброса корзины и перезагрузки ПК, Windows создаст новую папку и корзина будет работать.
Автоматически не обновляется иконка корзины
Если иконка корзины автоматически не обновляется, в независимости пустая она или полная, стоит выполнить несколько несложных действий.
- Проверяем, не создан ли аналог иконки корзины в папке или на рабочем столе. Для этого можно воспользоваться поиском.
- Кликаем правой кнопкой мыши на рабочем столе и выбираем «Персонализация».

В левом меню выбираем «Изменение значков рабочего стола».

Снимаем отметку с иконки корзины. Кликаем «Обычный значок», «Ок» и перезагружаем ПК.

Используя тот же метод, включаем отображение корзины и правой кнопкой мыши выбираем «Обновить» на рабочем столе.

Корзина появится на том самом месте, что и была в рабочем состоянии.
- Настроить корректное отображение корзины можно следующим образом. Заходим в «Параметры значков рабочего стола», как это было описано в пункте 2. Выбираем «Сменить значок».
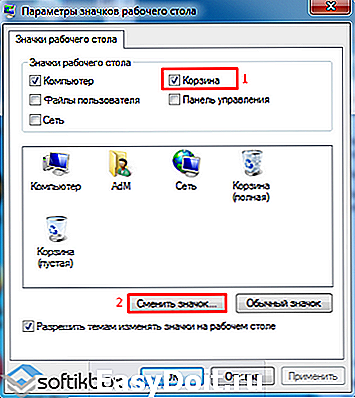
Выбираем сначала значок пустой корзины, а затем – полной.

Кликаем «Применить» и перезагружаем ПК.
- Кликаем «Win+R» и в командную строку вводим «gpedit.msc».

Откроется «Редактор локальной групповой политики». Переходим в папку «Конфигурация пользователя», далее «Административные шаблоны» и «Рабочий стол». Здесь выбираем «Удалить значок «Корзина» с рабочего стола».
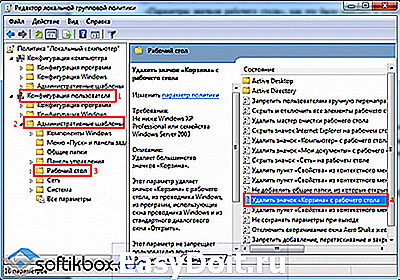
Двойным щелчком открываем параметр и задаем значение «Включено» и жмём «Применить».

Перезагружаем компьютер. После открываем повторно этот же параметр и задаём значение «Не задано». Теперь корзина будет работать и корректно отображаться на рабочем столе.
По материалам SoftikBox.com Скачивая программу Вы соглашаетесь с Правилами сайта.
Что делать, если корзина на диске D: повреждена? Вообще не понимаю, что делать.
Liru Просветленный (30672) 6 месяцев назад
Стереть ее к хаосу. Сама пересоздастся как надо.
KOSTET Мастер (2065) 6 месяцев назад
Если у вас в Windows возникло сообщение «Повреждена корзина на диске X», то ниже представлена пошаговая инструкция о том, как исправить возникшую проблему. Восстановления поврежденной корзины Windows Заключается в удалении самих файлов корзины с жёсткого диска. Для начала включите видимость скрытых системных папок: 1. Зайлите «Пуск», далее «Мой компьютер» (можно открыть напрямую, с рабочего стола). 2. Удерживая клавишу «ALT», выберите пункт меню «Сервис». 3. Нажмите «Параметры папок». 4. В открывшемся окне нажмите на «Вид». 5. Снимите галочку с пункта «Скрывать защищенные системные файлы». 6. Проверьте, чтобы был отмечен галочкой пункт «Показывать скрытые файлы, папки и диски». 7. Нажмите «Ок». Переходим к удалению, теперь уже видимых, системных папок: 1. Откройте необходимый диск Х. 2. Найдите папки с такими названиями, как: «Recycle», «$Recycle.bin», «Recycle.bin». 3. Щёлкните по найденным папкам правой кнопкой мыши и попробуйте удалить. Если не получается удалить обычным способом, то скачайте программу «Unlocker», и удалите файлы с помощью неё. Ниже описание работы с данной программой. 1. Выделите нужный для удаления файл правой кнопкой. 2. Вышло окно, выберите в выпавшем меню «Unlocker». 3. Открылось окно. Выберите действие внизу открывшегося окошка «Удалить» 4. Нажмите «Ок». Подробнее:
Beep Beep I#39;am Jeep Мыслитель (9497) 6 месяцев назад
Откройте командную строку от имени администратора, и выполните команду:
rd /s /q C:$Recycle.bin
Внимание! Все данные корзины будут безвозвратно удалены.
Aden 18 Оракул (71271) 6 месяцев назад
удали ее нахрен через командную строку. т. к она системная после перезагрузки компа снова повится
Aden 18 Оракул (71271) cmd от админа запускай
Корзина повреждена или не происходит автоматического обновления иконки корзины. Как исправить в Windows 7/8/8.1
Если ваша корзина повреждена, вы можете столкнуться с различными проблемами при ее использовании. К примеру, в корзине могут не отображаться файлы, которые вы в нее поместили. Также файлы могут не перемещаться в корзину, а в некоторых случаях корзину даже не получается полностью очистить, или появляется сообщение, что доступ к ней запрещен.
В такой ситуации можно сделать сброс корзины.
На каждом диске (или разделе) на компьютере с Windows имеется защищенная системная папка $Recycle.bin. Это папка корзины. Вы сможете ее увидеть, если включите отображение скрытых файлов и папок. При сбросе корзины эта папка будет удалена, но Windows автоматически создаст новую. Это не новая функция и она уже давно присутствует в Windows, по крайней мере со времен Windows XP.
Корзина повреждена
Для сброса корзины запустите окно командной строки от имени администратора, а затем введите следующую команду и нажмите Enter:
rd /s /q C:$Recycle.bin

Эта команда сбросит папку $Recycle.bin, которая хранится диске C. Вам потребуется сделать это для каждого раздела на жестком диске, заменяя «C» буквой соответствующего раздела.
Как только вы сделаете это, папка корзины и все файлы и папки в ней будут удалены. После перезагрузки компьютера Windows создаст новую корзину.
Не происходит автоматического обновления иконки корзины
Если вы обнаружили, что иконка корзины не обновляется и одинаково выглядит независимо от того, пустая она или полная? Ниже вы найдете несколько методов, один из которых должен помочь вам решить эту проблему.
1. Проверьте, не установлены ли у вас какие-либо сторонние темы или наборы иконок. Если так, удалите их. Это может решить проблему. Также попробуйте переключиться к классической теме, а затем вернитесь к теме Windows по умолчанию.
2. Щелкните правой кнопкой мыши на рабочем столе, в контекстном меню выберете «Персонализация». В левой части окна «Персонализация» нажмите на ссылку «Изменение значков рабочего стола». Отключите отображение иконки корзины на рабочем столе. Далее нажмите на кнопку «Обычный значок». Нажмите на кнопку OK и перезагрузите компьютер. Теперь, используя тот же метод, включите отображение корзины, а после на рабочем столе нажмите правой кнопкой мыши и в контекстном меню нажмите «Обновить».
3. В диалоговом окне «Параметры значков рабочего стола» выделите иконку пустой корзины, а затем нажмите «Сменить значок». В открывшемся окне выберете значок пустой корзины и нажмите OK. Сделайте то же самое для иконки полной корзины, выбрав соответствующую иконку.
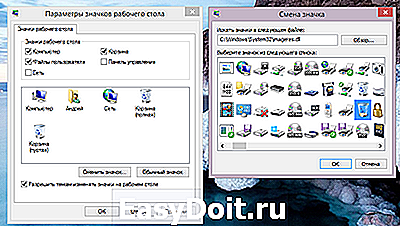
Теперь нажмите «Применить» и проверьте, как выглядит иконка корзины, когда она пустая и когда она полная.
4. Нажмите Win + R, в диалог «Выполнить» введите команду gpedit.msc и нажмите Enter или OK. У вас откроется «Редактор локальной групповой политики». Перейдите в «Конфигурация пользователя Административные шаблоны Рабочий стол». В правой части окна дважды нажмите на политику «Удалить значок Корзина с рабочего стола».

В свойствах политики выберете «Включено» и нажмите «Применить».

Затем перезагрузите компьютер. Далее выполните те же вышеупомянутые шаги, но на этот раз вместо «Включено» выберете «Не задано». Снова перезагрузите компьютер.
5. Если ни один из способов выше вам не помог, попробуйте сбросить кэш иконок. Проще всего это сделать с помощью приложения Icon Cache ReBuilder .
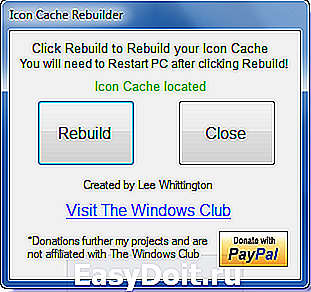
Запустите его, нажмите на кнопку Rebuild и перезагрузите компьютер.
itspravka.ru
