Настройка сетевой карты на Windows XP
Настройка сетевой карты на Windows XP
В данной инструкции содержится подробное описание настроек сетевой карты для подключения компьютера к роутеру в Windows XP. Производить данные настройки рекомендуется только в том случае, если при автоматически полученных ip-адресах для сетевой карты, зайти в настройки роутера не удалось. Инструкция является универсальной.
Видео по настройке сетевой карты
Важно! При настройке не указывайте DNS-сервера как указано в видео, лучше оставьте галочку «Получить адрес DNS-сервера автоматически» или уточните их у вашего провайдера.
Настройка параметров сетевой карты
Как открыть настройки сетевой карты
Заходим в «Пуск», открываем «Панель управления», в появившемся окне открываем папку «Сетевые подключения».
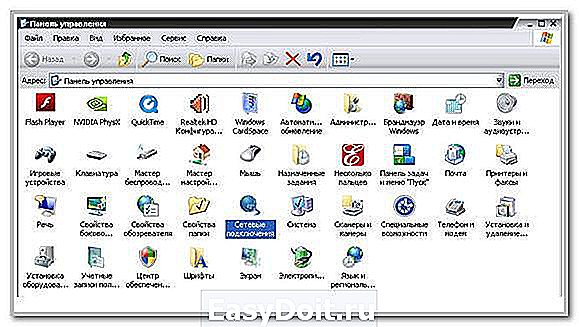
Если значки разбиты по группам, то выбирайте группу «Сеть и подключения к Интернету», а уже в ней «Сетевые подключения».
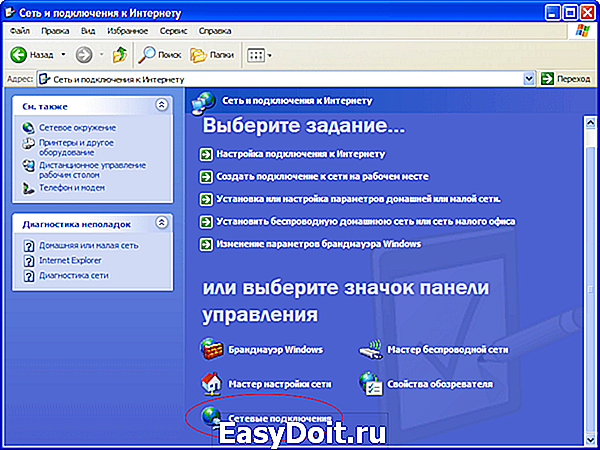
В открывшемся окне нажмите правой кнопкой мыши (ПКМ) на значке «Подключение по локальной сети» и выберите «Свойства».
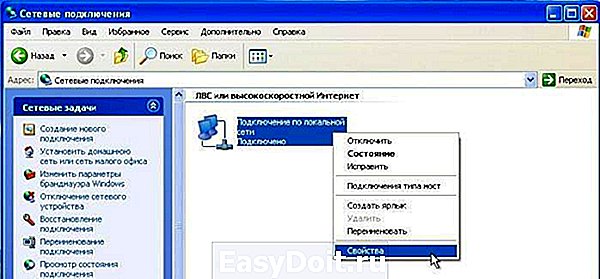
Важно, если у вас нет в окне «Сетевые подключения» значков, это означает, что у вашего компьютера либо отсутствует сетевая карат, либо не установлен драйвер на сетевую карту, в данном случае необходимо переустановить установить драйвера, либо обратиться в сервисный центр за помощью.
В открывшемся окне «Подключение по локальной сети — свойства», во кладке «Общие», выберем отмеченную галочкой строку «Протокол Интернета (TCP/IP)», выделим ее и нажмем ниже кнопку «Свойства», важно то, что галочка должна стоять, если вы её сняли, или по каким-то причинам она не была установлена, установите её, как указано на картинке.

Настройка IP-адресов сетевой карты
В открывшемся окне, во вкладке «Общие», необходимо отметить пункт «Использовать следующий IP-адрес», и заполнить поля следующим образом:
- IP-адрес: 192.168.001.002 или 192.168.1.2 (Последнее число может быть любое в диапазоне от 002-254);
- Маска подсети: 255.255.255.0;
- Основный шлюз: 192.168.001.001 или 192.168.1.1;

Важно, «Основный шлюз» может отличаться от указанно в зависимости от вашей модели роутера, для некоторых моделей его не рекомендуется указывать, и можно оставить пустым.
Узнать Ваш «Основный шлюз» вы можете на коробке от роутера или на самом роутере.
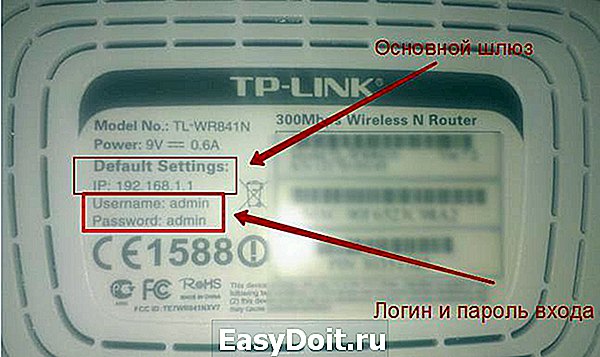
Затем нажимайте кнопку «ОК», и на этом настройка IP-адреса сетевой карты на компьютере завершена.
После настройки интернета на роутере, данные ip-адреса рекомендуется вернуть в положения «Получать IP-адрес автоматически» и «Получить адрес DNS-сервера автоматически», если это не вызовет проблем с работой интернета.
Возможные ошибки
Если при подключении возникла ошибка, рекомендую Вам ознакомится с наиболее частыми проблемами, по ссылке:
znaiwifi.com
Как настроить?
Всё о Интернете, сетях, компьютерах, Windows, iOS и Android
Настройка сетевых параметров в Windows 10
Если Вы хотя бы раз сталкивались с технической поддержкой Интернет-провайдера, либо с саппортом какой-нибудь программы, связанной с локальной сетью или доступом В Интернет, то скорее всего у Вас спрашивали про настройку сетевых параметров компьютера. Для начинающих пользователей — это тёмный лес, конечно. И такой вопрос вводит бедолагу в полнейший ступор. В результате для простейших манипуляций приходится вызывать компьютерного мастера и платить ему деньги. А ведь всё очень просто. В этом посте я подробно расскажу про основные настройки сети в Windows 10.
В операционной системе Windows 10 под сетевыми параметрами подразумевается конфигурация протокола TCP/IP на сетевом адаптере, а так же настройка параметров доступа к компьютеру из сети (локальной или глобальной).
1. Протокол IP версии 4 (TCP/IPv4)
Нажимаем кнопку Пуск и в строке поиска вводим слова:
Результат должен получится вот такой:
Кликаем на значок из панели управления и нам открываем окно «сетевые подключения Windows 10»:
Выбираем то из нужное и нажимаем на нём правой кнопкой мыши. Откроется окно свойств. Это основные сетевые параметры адаптера в Windows 10:
Теперь надо найти параметр IP версии 4(TCP/IPv4) и кликнуть на нём дважды левой кнопкой грызуна. Так мы попадаем в конфигурацию основного сетевого протокола IP. Вариантов его настройки может быть два:
1 — динамически IP-адрес.
Такой вариант актуален когда в локалке работает DHCP-сервер и компьютер уже от него получает свой Ай-Пи. Он используется обычно при подключении ПК к домашнему WiFi-роутеру или к сети оператора связи. Конфигурация протокола протокола в этом случае выглядит так:
То есть все адреса система получает автоматически от специального сервера.
2 — статический IP-адрес. В этом случае ай-пи требуется прописать статически, то есть этот адрес будет закреплён именно за этим компьютером на постоянной основе. Выглядит это так:
Какие же адреса надо вписывать в поля?
Смотрите, на скриншоте выше представлен вариант с подключением к роутеру или модему у которого выключен DHCP-сервер.
IP шлюза — это адрес самого роутера в сети. Он же будет использоваться в качестве основного DNS.
Вторичным DNS можно указать сервер провайдера, либо публичные ДНС серверы Гугл ( 8.8.8.8 ) или Яндекс ( 77.88.8.8 ).
Маска, используемая в домашних сетях в 99 случаях из 100 — обычная, 24-битная: 255.255.255.0 .
IP-адрес надо выбрать из подсети шлюза. То есть если шлюз 192.168.1.1 , то у компьютера можно брать любой от 192.168.1.2 до 192.168.1.254.
Главное, чтобы он не был занят чем-нибудь ещё.
Нажимаем на ОК и закрываем все окна! Основной протокол сети в Windows 10 настроен.
2. Общий доступ
Настройка этих сетевых параметров отвечает за доступ к компьютеру из сети. Чтобы сюда попасть надо в разделе Сеть и Интернет выбрать свой адаптер (WiFi или Ethernet) и кликнуть на значок «Изменение расширенных параметров общего доступа». Откроется вот это окно:
Здесь Вы можете видит настройки сетевых параметров доступа для нескольких профилей: Частная, Гостевая или все сети. Выбираете тот, у которого в конце стоит пометка (текущий профиль).
Первым идёт Сетевое обнаружение. Он отвечает за то, видно ли Ваш ПК из сети или нет. Если Вы подключены к локальной сети дома или на работе, то лучше его оставить включенным. А вот когда комп подключен к сети Интернет напрямую, то для избежания угроз и атак, обнаружение лучше отключить.
Следующим идёт Общий доступ к Файлам и принтерам. Если он включен, то к принтеру, который подсоединён к Вашему ПК, сможет подключиться и использовать любой желающий. Для домашней сети это не играет роли, а вот в корпоративной или общественной лучше будет его отключить.
Последний параметры — Подключение домашней группы. Он отвечает за гостевой доступ из сети к компьютеру. Если Вы разрешаете Windows управлять подключениями, то доступ будет осуществляться через учётную запись Гость . В домашней сети это удобнее. Для других — лучше использовать учётные записи пользователей, чтобы кто угодно не смог к Вам зайти.
Сохраняем изменения.
Это основные сетевые параметры Windows 10, отвечающие за работу сети и подключение компьютера к Интернету.
set-os.ru
Как настроить интернет в Windows 10
 Как правильно подключить и настроить интернет на персональных компьютерах с операционной системой Windows 10 — тема статьи. Особенно полезна она будет неподготовленным пользователям, обновившим ПК до последней версии, но и так и не разобравшимся во всех тонкостях настроек. Одни пользователи не знают, где и что настраивается для подключения интернета, а у других он вообще не работает, даже с заданными правильно параметрами.
Как правильно подключить и настроить интернет на персональных компьютерах с операционной системой Windows 10 — тема статьи. Особенно полезна она будет неподготовленным пользователям, обновившим ПК до последней версии, но и так и не разобравшимся во всех тонкостях настроек. Одни пользователи не знают, где и что настраивается для подключения интернета, а у других он вообще не работает, даже с заданными правильно параметрами.
Вы узнаете четыре различных способа подключения — стандартная Ethernet-сеть, высокоскоростное соединение по протоколу PPPoE, подключение по беспроводной, Wi-Fi, технологии и с помощью модемов.
Итак, как задаются правильные параметры, или настраивается еще раз соединение, если интернет не подключился.
Существует несколько способов подключить свой компьютер к глобальной сети. Вы узнаете о четырех основных соединениях:
- О стандартном Ethernet-соединении, которое подключается с помощью кабеля. При этом используется прямое соединение, модемная технология или роутер.
- О высокоскоростном соединении, поддерживающем туннелирующий протокол PPPoE.
- О беспроводной, Wi-Fi, технологии.
- О подключении к интернету с помощью USB-модемов 3G/4G.
Итак, что представляет собой каждое соединение и есть ли тонкости в его настройках. Первый способ, Ethernet-соединение, — самый распространенный.
Ethernet: подключение к интернету в Windows 10 по сетевому кабелю (роутер, модем)
Ethernet, технологию пакетной передачи данных, называют самым простым соединением. Поставщики услуг интернета прокладывают к домам сетевые кабели и подключают отдельные квартиры. При таком соединении интернет может быть подключен напрямую или через роутер, ADSL-модем. Это одно и то же интернет-соединение, но подключенное с помощью различных устройств. Если быть точнее, то везде используется сетевой кабель, только способ подключения разный — прямой или через специальные устройства для пакетной передачи данных.
Чтобы настроить Ethernet-соединение, присоедините к персональному компьютеру кабель от роутера, модема или поставщика услуг в специальный разъем для сетевых карт:

Если в панели уведомлений изменился статус соединения, значит, интернет заработал. Что же делать, если сетевой кабель нормально подключен, но компьютер его не видит? Искать причину нужно в драйверах для сетевой карты.
После обновления системы — это часто встречающаяся проблема. Драйвер на карту устанавливается при обновлении автоматически, самой ОС, но почему-то не работает. И решить проблему можно установкой правильного драйвера. Для этого надо скачать его на официальной странице, выбрав свою модель ПК, и инсталлировать на устройстве.
Теперь, что делать, если после подключения кабеля, соединение активировалось, но состояние его «Ограничено»? Причины могут скрываться в некорректных параметрах Ethernet-адаптера.
Чтобы проверить правильность настроек и задать нужные параметры, сделайте следующее:
- Кликните на значок соединения, расположенного на панели с уведомлениями, и оттуда перейдите в Центр, который управляет сетью и общим доступом.
- Когда откроется новое окно, измените параметры адаптера, выбрав соответствующий пункт.
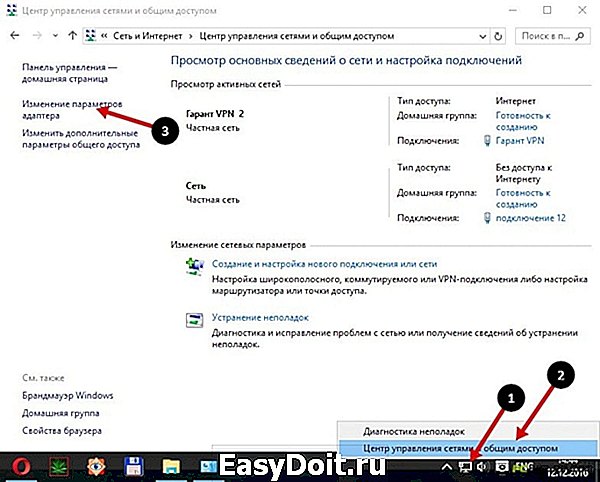
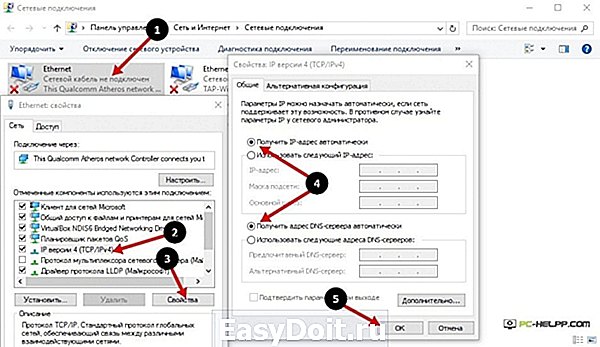
Если все параметры правильные, статус Интернет-соединения будет активным. Если статус не меняется, попробуйте перезагрузиться. Если и после перезагрузки сеть не найдена, не опознана или ограничена, убедитесь, что сетевой кабель, роутер, модем подключены правильно. Также свяжитесь с техподдержкой своего поставщика услуг — возможно, проблемы на его стороне.
Настройка высокоскоростного соединения (PPPoE) в Windows 10
PPPoE или высокоскоростное соединение от Ethernet отличается всего лишь несколькими нюансами. Поставщики услуг интернета также прокладывают в дома кабели и подключают отдельные квартиры. Но для соединения с интернетом в этом случае вам понадобится пароль, логин и возможно какие-то дополнительные настройки на ПК или роутере, если используется беспроводная технология. Но это еще не самое главное. Чтобы заработал интернет, его необходимо подключить, то есть предварительно создать соединение, а уж затем вводить логины и пароли.
Если вы для интернет-подключения используете роутер с настроенными соединениями (в том числе PPPoE), никаких параметров на ПК менять не нужно. Просто подключите кабель к устройству и настройте так, как и в случае с Ethernet-соединением.
Если же вы соединяйтесь с сетью по кабелю напрямую, без устройств, и с вводом пароля и логина, предварительно нужно создать это подключение.
Для создания соединения сделайте следующее:
-
Откройте Центр, управляющий сетью и общим доступом.
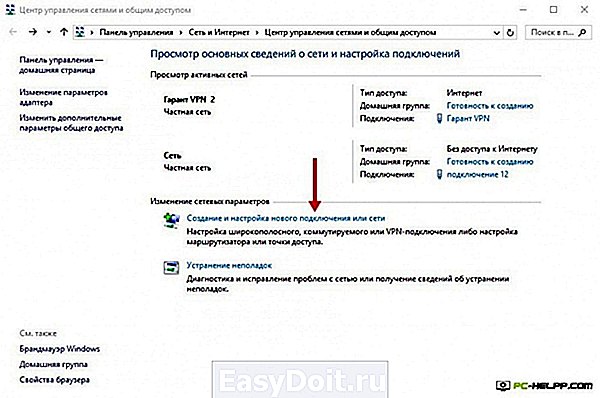
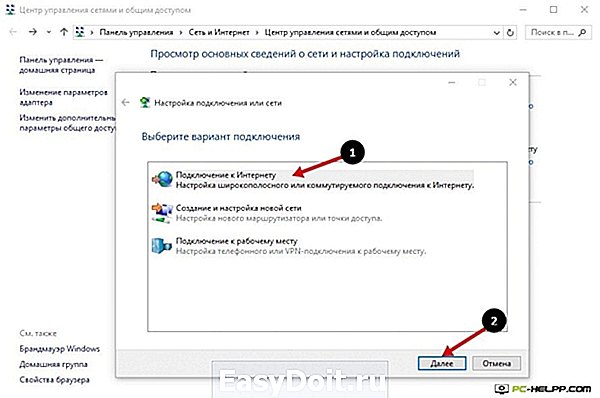
Откроется окно, где нужно выбрать соединение. Нажмите на Высокоскоростное (PPPoE).
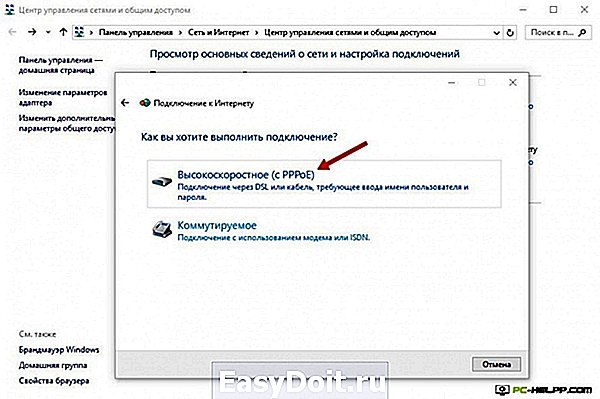
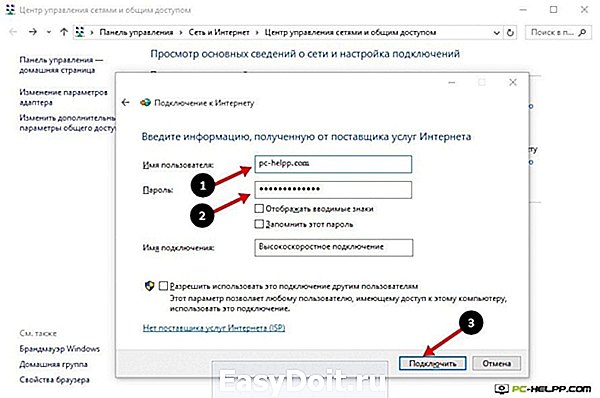

Подключение к интернету по Wi-Fi
При наличии Wi-Fi роутера можно подключиться к интернету по беспроводной технологии. Также можно подключать свой ПК к сети у друзей и в других точках, где есть бесплатный доступ. Первое, что нужно сделать, используя это интернет-соединение, — проверить драйвер. Если он установлен, обычно система это делает автоматически, откройте доступные сети, выберите свой Wi-Fi и наслаждайтесь подключением. Ну, разве что, предварительно придется ввести пароль, если стоит защита.
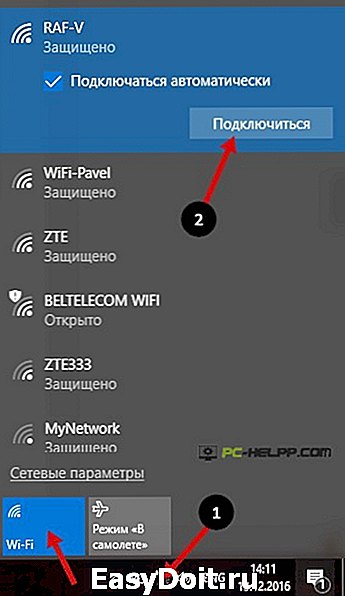
Настраиваем интернет через 3G/4G модем в Windows 10
И, наконец, четвертый способ Интернет-соединения, в котором используются модемы 3G/4G (3-го и 4-го поколения мобильной связи). Первым делом необходимо соединить модем с компьютером. Но чтобы устройство заработало, для него должен быть установлен работоспособный и подходящий драйвер.
Лучше загружать драйвера с официальных ресурсов — так надежнее. Это в том случае, если в коробке с модемом диска с ними вы не нашли. При поиске драйвера ориентируйтесь на модель модема. Если для Windows 10 он еще не выпущен производителем, скачайте его для других версий ОС. Должен подойти.
Модем подключен, драйвер установлен и начинается настройка. Забегая наперед: настраивается соединение почти так же, как и высокоскоростной PPPoE-интернет.
Итак, сделайте следующее:
-
Откройте Центр, управляющий сетью и общим доступом.
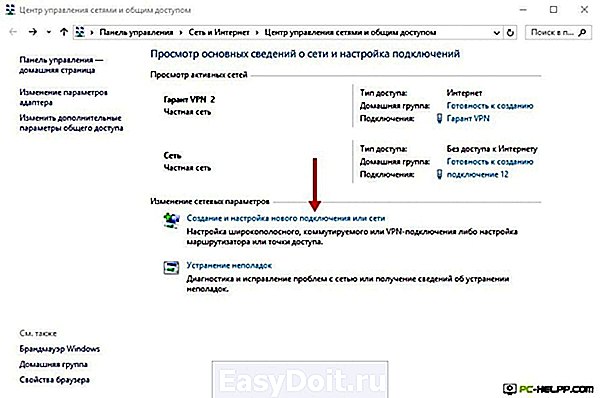
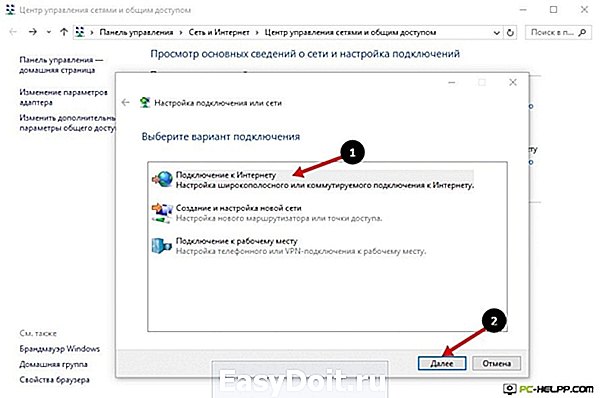
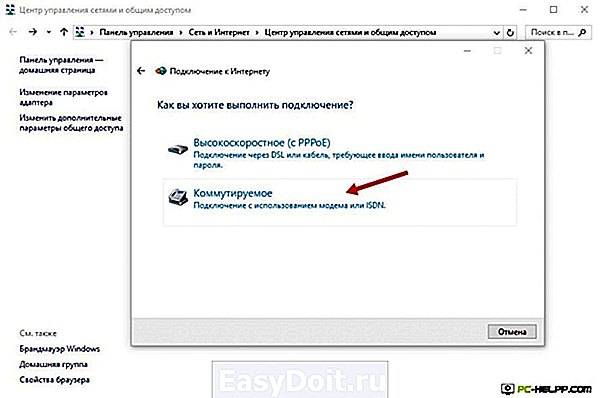
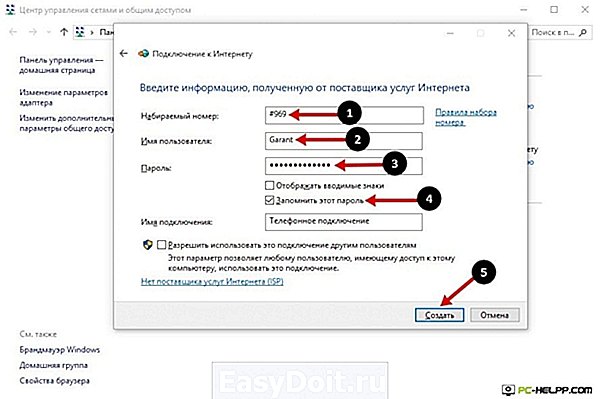
Если параметры заданы корректно, вы увидите созданное и активированное подключение. Если нет, возможно, настройки неверны или модем неправильно подключен к ПК. Если и это не помогает, обращайтесь в техподдержку за разъяснениями. При плохом покрытии и слабом уровне сигнала, интернет будет медлительный или вообще не заработает. Иногда помогает увеличение уровня сигнала, но лучше всего озаботиться покупкой антенны для модема.
Подключение, которое вы создали, может быть отредактировано, удалено и т.д. Для изменения настроек и других действий, кликните по его иконке.
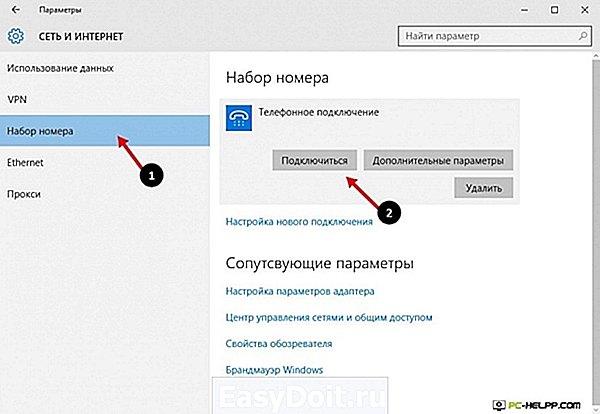
На панели с уведомлениями есть значок вашего подключения. Следите за его статусом, останавливайте, переподключайте, задавайте новые параметры при необходимости и т.д.
Вот так несложно и недолго подключается и настраивается интернет на Windows 10.
И еще несколько слов
Теперь, подключив свой компьютер/ноутбук к интернету, вы сможете превратить его в Wi-Fi маршрутизатор и раздавать интернет на периферийные устройства — другие ПК, смартфоны, планшеты. При этом вам не понадобится для этого покупать специальное оборудование. Все, что нужно, — это создать точку доступа на своем компьютере с помощью одной из бесплатных специализированных утилит. Как создавать хот-споты для раздачи интернета на другие устройства — тема отдельной статьи. Разобраться в ней под силу и неподготовленному пользователю.
Вы подключились по кабелю или беспроводной сети, задав верные настройки, но интернет не заработал, а вы видите уведомление об ограниченном соединении и восклицательный знак желтого цвета? Эта ошибка распространена на персональных компьютерах с OS семейства Windows, причем и в новой версии, и на старых..
pc-helpp.com
Алгоритм настройки сетевого адаптера в Windows 10, 7, macOS
В статье описал инструкцию по ручной настройке сетевой карты. Показал, как можно прописать IP-адрес, маску подсети, основной шлюз и адреса DNS-серверов в зависимости от ОС : Windows 10, Windows 7, macOS.
Примеры для настройки
Есть несколько ситуаций для которых требуется подобные параметры:
- Если сетевая автоматически не получает IP-адрес модема, роутера и нужно зайти в интерфейс устройства.
- Для более стабильной работы интернета. Обычно актуально для старых моделей маршрутизаторов, где некорректно работает или совсем нет функции DHCP — раздача IP-адресов, чтобы исключить обрывы.
- Если стоит цепочка из оборудования, например ADSL модем, затем роутер и только потом компьютер. Иногда для подобной настройки на одном из устройств выключают DHCP, поэтому нужно вручную прописать сетевую, чтобы зайти на него.
- Если у вашего провайдера статический IP-адрес или нужно настроить VPN с компьютера. Встречается редко, обычно провайдеры выдают настройки автоматически.
Стандартно настройки на сетевом (LAN) и беспроводном подключениях (Wi-Fi) выставлены автоматом.
Как зайти в подключения
В разных версиях ОС интерфейс частично отличается.
Есть единый способ, который подойдет ко всем версиям Windows. Нажмите Win + R, введите команду ncpa.cpl и выберите ее. После этого откроются «Сетевые подключения», можно сразу перейти к настройке.
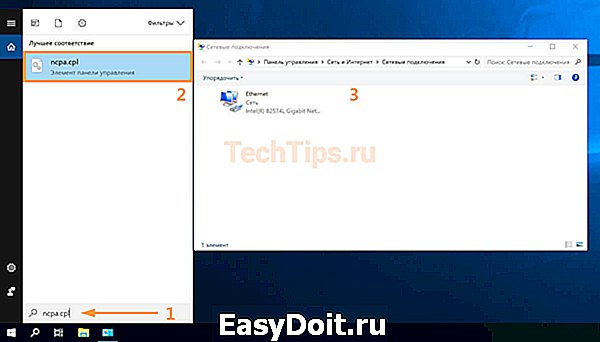
Если этот вариант не сработает, ниже представлены пара способов как зайти в настройки под Windows 10 и Windows 7.
Windows 10
Первый способ: нажмите на «Пуск» — левый нижний угол рабочего стола, затем зайдите в «Параметры» – «Сеть и Интернет».
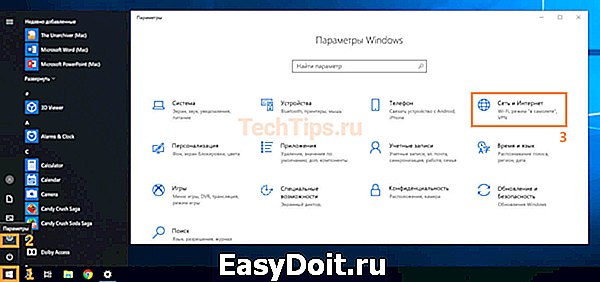
Второй способ: нажмите на значок интернета в правом нижнем углу, возле часов, правой кнопкой мыши. Затем на «Открыть Параметры сети и Интернет» левой.
Значок интернета меняет внешний вид, в зависимости от конфигурации компьютера и работы интернета. Возможные варианты:

В обоих случаях появится окно состояния сети, нажмите на «Настройка параметров адаптера», откроются «Сетевые подключения».
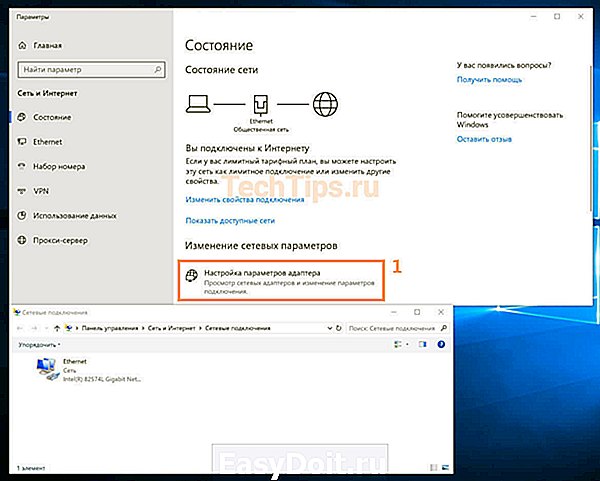
Первый способ: нажмите на «Пуск», выберите «Панель управления». Убедитесь, что в параметре «Просмотр» выбраны «Мелкие значки», нажмите на «Центр управления сетями и общим доступом».

Второй способ: нажмите на значок интернета в правом нижнем углу правой кнопкой мыши, затем на «Центр управления сетями и общим доступом».
Нажмите на «Изменение параметров адаптера», после этого откроются «Сетевые подключения».
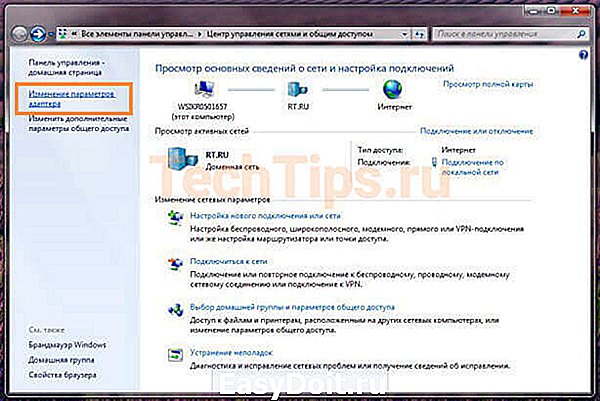
В сетевых подключениях на значок «Ethernet» нажмите правой кнопкой мыши, выберите «Свойства».
Другие варианты значка: «Интернет», «Подключение по локальной сети» или «Беспроводное сетевое соединение» если хотите настроить Wi-Fi адаптер.

Нажмите на «Протокол Интернета версии 4 (TCP/IPv4)» или «IP версии 4 (TCP/IPv4)». На нем должна стоять галочка, если ее нет — поставьте. Нажмите «Свойства».
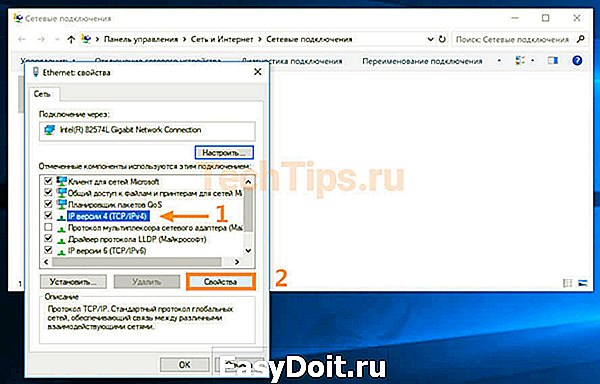
Поставьте переключатель на «Использовать следующий IP-адрес», поля станут доступными для ввода. В них можно будет указать IP-адрес, маску подсети, основной шлюз, предпочитаемый и альтернативный адреса DNS-серверов.
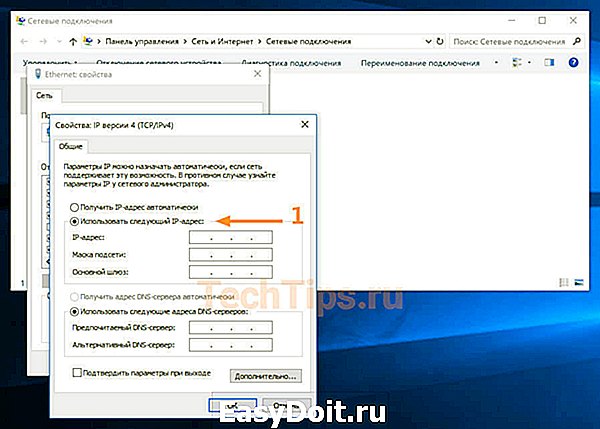
Выбор параметров
В зависимости от задачи адреса будут разные, рассмотрим самый частый вариант — зайти на роутер.
- IP-адрес зависит от модели роутера, к примеру, если у вас оборудование фирмы D-Link, адрес роутера — «192.168.0.1». Вам нужно последнюю цифру заменить на любую из диапазона от 2 до 254, к примеру — 5. Получится адрес: «192.168.0.5». Если адрес роутера «192.168.1.1», то IP-адрес будет «192.168.1.5». Адрес роутера часто пишут с тыльной стороны оборудования, если не найдете, поищите в интернете по запросу: основной шлюз «модель вашего роутера».
- Маска подсети прописывается автоматом после ввода IP-адреса: «255.255.255.0».
- Основной шлюз — адрес самого роутера, распространенные варианты: «192.168.0.1» и «192.168.1.1».
 Нижняя сторона роутера
Нижняя сторона роутера
Пример параметров под D-Link и ZyXEL.
| D-Link | ZyXEL | |
|---|---|---|
| IP-адрес | 192.168.0.5 | 192.168.1.5 |
| Маска подсети | 255.255.255.0 | 255.255.255.0 |
| Основной шлюз | 192.168.0.1 | 192.168.1.1 |
Если у вас есть адреса DNS-серверов — вписывайте их, в остальных случаях можно воспользоваться публичными DNS Google: предпочитаемый DNS-сервер — «8.8.8.8», альтернативный — «8.8.4.4». Поставьте галочку на пункте «Подтвердить параметры при выходе», итоговые настройки:
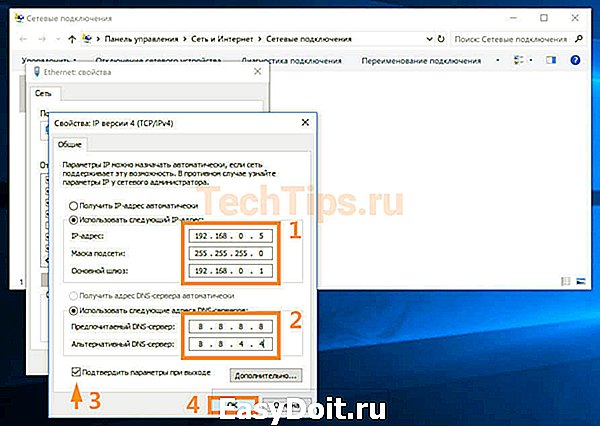
Нажмите «ОК», если сразу не получится открыть интерфейс роутера — перезагрузите компьютер.
Общий алгоритм расписан выше, здесь кратко покажу куда зайти, чтобы изменить параметры сетевой карты на macOS.
Нажмите на значок интернета на верхней панели справа, рядом с часами, затем на «Открыть настройки сети». В зависимости от типа подключения выберите параметр слева: сетевое (Ethernet) или беспроводное (Wi-Fi).
Для подключения по кабелю в «Конфигурация IPv4» выберите «Вручную», впишите IP-адрес, маску подсети и основной шлюз (маршрутизатор).
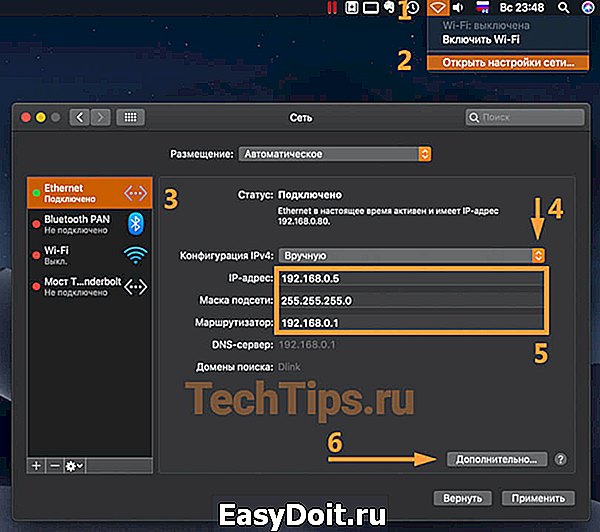
Чтобы прописать адреса DNS-серверов нажмите «Дополнительно», выберите «DNS», нажмите + в поле «DNS-серверы». Нажмите «ОК», затем «Применить».
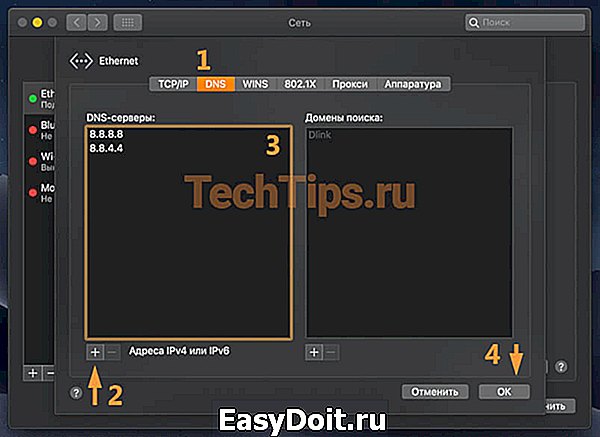
Для Wi-Fi — сразу нажмите «Дополнительно», для IP-адреса, маски и шлюза выберите «TCP/IP», для адреса DNS-сервера — «DNS». Параметры DNS настраиваются так же, как и по кабелю.

После внесения изменений нажмите «Применить», параметры сети изменятся.
Выводы, в статье описал:
- случаи, когда нужно прописывать сетевые параметры вручную;
- как зайти в настройки сетевого адаптера в зависимости от системы;
- где и какие параметры указать при конфигурации.
Если возникли вопросы по настройке — пишите в комментариях, постараемся помочь.
techtips.ru
