Не работает «Ночной свет» в Windows 10 (версия 1903)? Попробуйте
Не работает «Ночной свет» в Windows 10 (версия 1903)? Попробуйте f.lux

Вы пользуетесь компьютером допоздна? Вы чувствуете, что глаза перенапрягаются и вам сложно уснуть? При этих симптомах вам поможет изменение цветовой температуры экрана. Давайте рассмотрим, что лучше использовать для этого – нативную функцию в Windows 10 или альтернативную программ под названием f.lux.
Функция «Ночной свет» является относительно новой, в то время как программа f.lux уже давно существует на рынке и заслужила большую популярность. Давайте разберемся, как использовать каждый инструмент, какие функции они предлагают и попробуем определиться с оптимальным для вас выбором.
Если вы используете какую-либо из утилит, пожалуйста расскажите о своем опыте в обсуждениях ниже.
Ночной свет в Windows 10
Функция «Ночной свет» впервые появилась в Creators Update в начале 2017 года. Это ответ Microsoft на приложение f.lux, хотя встроенный инструмент Windows 10 предлагает меньше функциональных возможностей. Тем не менее, компонент может быть полезен для многих пользователей.
Чтобы получить доступ к Ночному свету, нажмите Windows + I , чтобы открыть приложение Параметры, и перейдите в Система > Дисплей > Цвет > Параметры ночного света. Вы можете моментально активировать функцию, нажав на кнопку «Включить сейчас». Используйте ползунок для настройки цветовой температуры – чем левее вы будете перетаскивать метку, тем больше синего света не будет пропускаться.
Примечание: если вам недоступна данная функция, вы используете устаревшую версию Windows 10. Ночной свет доступен в версии 1703 и выше.
Вы также можете запланировать автоматическое включение Ночного света на закате с постепенным ограничением синего света до рассвета. Для этого установите переключатель «Планирование ночного света» в активное положение. Windows автоматически определить время заката и рассвета для вашей местности.
В качестве альтернативы можно воспользоваться опцией «Установить часы», чтобы вручную установить время включения и отключения Ночного света, независимо от солнечной активности.
Вы можете быстро включать и отключать Ночной свет с помощью Центра действий. Нажмите Windows + A , чтобы открыть панель и нажмите на плитку «Ночной свет», чтобы активировать или отключить функцию.
Если вы не видите данную плитку на панели, нажмите Windows + I , чтобы открыть приложение Параметры, и перейдите в Система > Уведомления и действия > Редактировать быстрые действия. Нажмите «Добавить» и выберите «Ночной свет».
С недавних пор Windows 10 также предлагает темный режим, который обращает светлые элементы интерфейса в темные оттенки. Если вы страдаете от перенапряжения глаз, это может помочь. Перейдите в Параметры > Персонализация > Цвета и в секции «Выбор цвета» выберите «Темный».
f.lux – одна из самых популярных программ для регулирования цветовой температуры дисплея. Программа является бесплатной, простой в использовании и очень эффективной. На первый взгляд изменения вам могут показаться радикальными, но вы быстро к этому привыкните и уже не сможете обходиться без корректировки света.
Перейдите на сайт, скачайте и установите приложение. Затем щелкните правой кнопкой мыши по значку f.lux на панели задач и выберите Change location…. В открывшемся окне введите ваш почтовый индекс, нажмите Search, а затем ОК для подтверждения. Теперь f.lux применит автоматические параметры в зависимости от локального времени рассвета и заката.
Снова кликните правой кнопкой мыши по значку f.lux и выберите опцию f.lux color and schedule…. Используйте выпадающее меню сверху-справа, чтобы выбрать готовые цветовые схемы. Они соответствуют разному уровню фильтрации синего света в течение дня. Если используемый по умолчанию пресет Recommended Colors окажется очень сильным для вас, вы можете переключиться на Classic f.lux.
Если вы хотите изменить предустановленные параметры, используйте ползунок для настройки цвета экрана в ночное время. Чем левее вы будете перетаскивать метку, тем больше синего света будет фильтроваться.
Снизу вы можете установить самое раннее время пробуждения. Данное значение необходимо для смещения временной шкалы изменения цвета.
Вы можете временно отключить f.lux на час в любое время, нажав Alt + End . Если вы хотите, чтобы f.lux отключался при запуске полноэкранных приложений, таких как игры или фильмы, щелкните правой кнопкой мыши по значку и выберите Disable > for fullscreen apps. Если вы хотите видеть исходные цвета источника, то данная настройка будет очень полезной.
Наконец, вы можете открыть меню правой кнопки мыши значка f.lux в системном трее и выбрать Options and Smart Lighting…. В открывшемся окне доступны расширенные функции. Будильник (Backwards Alarm Clock) показывает уведомления по мере приближения времени сна. Более широкий диапазон ползунков (Use wider slider ranges) позволяет настроить цветовую температуру в более широких пределах. А горячие клавиши позволяют ускорить выполнение различных действий.
Если вы заметите, что курсор по-прежнему остался ярко-белым при использовании f.lux, включите программный курсор мыши (Software Mouse cursor when needed) — это решит проблему, и курсор будет соответствовать остальной части вашего экрана.
В раскрывающемся списке параметра «Насколько быстро происходит переход?» (How quickly should transitions happen?) вы можете выбрать скорость изменения цветовой температуры в течение дня, а также при переключении между полноэкранными приложениями, если данный параметр включен.
Какой фильтр синего света лучше?
Субъективно, f.lux выглядит выигрышнее. Приложение предлагает больше функциональных возможностей, например способности переключать готовые цветовые схемы, автоматически отключать фильтр в полноэкранных приложениях и настраивать скорость переходов.
Тем не менее, если вам не нужны эти расширенные функции, вас вполне может устроить Ночной свет в Windows 10. Microsoft постоянно улучшает функции операционной системы, поэтому со временем Ночной свет может продолжать развиваться.
А вы пользуетесь функцией Ночной свет или программой f.lux? Что вы предпочитаете? Может вы хотите порекомендовать другую программу?
Нашли опечатку? Выделите и нажмите Ctrl + Enter
www.comss.ru
Не работает ночной свет в Windows 10
Сведения о вопросе
Пожалуйста, посмотрите совет Андрей Ильич в этой ветке.
Возможно, данный совет Вам поможет.
Также, Вы можете оставить отзыв о Вашей проблеме, подробнее об этом Вы найдете здесь.
Если этот совет вам помог, отметьте его как полезный, чтобы помочь другим пользователям.
Этот ответ помог 19 польз.
Это помогло устранить вашу проблему?
К сожалению, это не помогло.
Великолепно! Спасибо, что пометили это как ответ.
Насколько Вы удовлетворены этим ответом?
Благодарим за отзыв, он поможет улучшить наш сайт.
Насколько Вы удовлетворены этим ответом?
Благодарим за отзыв.
Если у вас релизная сборка 15063, то необходимо обновить образ Windows.
Уберите временно сторонний антивирус и попробуйте обновить образ Windows. Требуется около 1,5 часа времени.
Восстановить ( обновить ) образ Windows 10 можно путем обновления системы посредством утилиты Media Creation Tool . Ее можно скачать на официальном сайте Microsoft . Далее Скачать средство сейчас . Обновление Windows 10 – длительный по времени, в то же время самый надежный способ вернуть операционной системе работоспособность. Процесс обновления Windows 10 по времени проходит примерно столько же, сколько и процесс её переустановки. В рамках проведения этого процесса все поврежденные системные файлы будут перезаписаны, сохранятся данные пользовательского профиля, установленные программы и внесённые системные настройки, а на выходе получим свежайшую, со всеми установленными обновлениями Windows 10 версии 1703.
Запускаем Media Creation Tool . Принимаем лицензионные условия.
Выбираем Обновить этот компьютер сейчас .
Далее последует загрузка файлов для обновления, будут проведены подготовительные действия. После чего необходимо жать кнопку Установить . И ждать завершения процесса обновления.
Этот ответ помог 16 польз.
Это помогло устранить вашу проблему?
К сожалению, это не помогло.
Великолепно! Спасибо, что пометили это как ответ.
Насколько Вы удовлетворены этим ответом?
Благодарим за отзыв, он поможет улучшить наш сайт.
answers.microsoft.com
Не работает «Ночной свет» в Windows 10: как восстановить функцию
Исследования в области влияния спектров света на организм человека показали, что излучаемый экраном компьютера синий цвет не только неблагоприятно воздействует на зрение, но и подавляет выработку гормона мелатонина, отвечающего за регулирование режимов сна и бодрствования. Приняв во внимание это открытие, Microsoft добавила в Windows 10 функцию подавления синего света, включить которую можно в настройках системы.
Опция доступна в разделе «Дисплей», и активируется она простым переключением ползунка. Кроме того, можно сделать так, что подавление синего света включится в определенное время. Однако некоторые пользователи сообщают, что ранее нормально работающий у них режим ночного света больше не включается, а сам переключатель стал неактивным. Приходится также сталкиваться с неполадкой, из-за которой функция не активируется в надлежащее время.
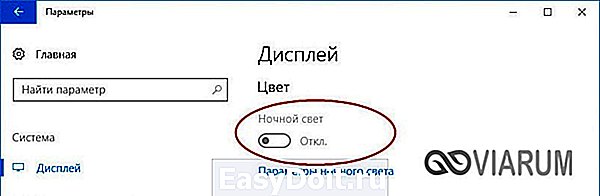
Восстановление функции «Ночной свет»
Подобная проблема чаще всего наблюдается после установки плановых обновлений Windows 10. Может быть вызвана она и сбоем настроек времени и региона. Проверьте их на всякий случай, а если там всё в порядке, попробуйте устранить неполадку, применив следующий трюк. Самый простой, быстрый и эффективный способ восстановить работу приложения «Ночное свет», это сбросить его. Для обнуления настроек мы предлагаем использовать твик реестра. Скачайте его по ссылке, запустите двойным кликом и подтвердите слияние.
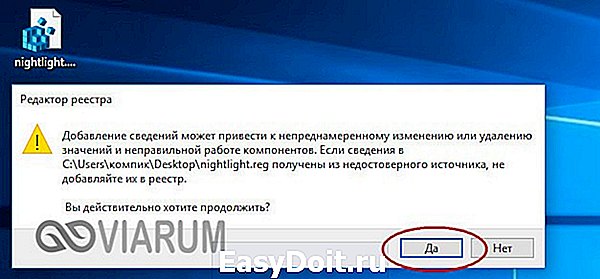
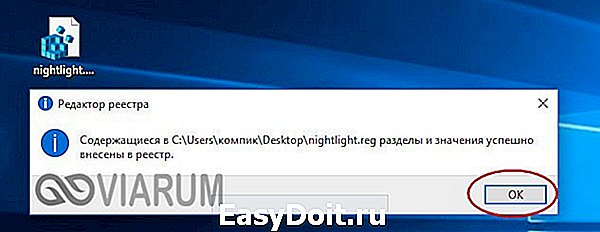
Перезагрузите, хотя это и необязательно, компьютер и проверьте работу функции. Переключатель должен стать активным, и с самим ночным светом тоже должно быть всё в порядке.

Сброс приложения, однако, не принесет результатов, если причиной неполадки стало повреждение системных файлов. В этом случае рекомендуется выполнить проверку их целостности командой sfc /scannow.
viarum.ru
Функция «Ночной свет» в Windows 10 Creators Update: что это такое, для чего она нужна и как ее включить

Функция «Ночной свет» в Windows 10 Creators Update: что это такое, для чего она нужна и как ее включить

Зачем заклеивают камеру на ноутбуке и телефоне
 Windows 10 не видит жесткий диск
Windows 10 не видит жесткий диск

Не работает микрофон Windows 10

Не устанавливается Windows 10 с флешки
 Windows 10 не видит принтер
Windows 10 не видит принтер
Функция «Ночной свет» – одно из новшеств, которым дополнена Windows 10 в новом крупном обновлении Creators Update, ранее известном в кругах инсайдеров как Redstone 2. Функция «Ночной свет», в ранних сборках носившая название «Голубой свет» – это ответ компании Microsoft на рекомендации ученых-физиологов избегать по вечерам и ночью синего спектра излучения.
Согласно исследованиям физиологов, синий спектр излучения, продуцируемый телевизорами, мониторами, экранами портативных компьютерных и мобильных устройств, нарушает ритмы сна и бодрствования. Последними управляет гормон в человеческом теле мелатонин (гормон ночи), его усиленная выработка в темное время суток склоняет человека ко сну. Яркое же освещение помещения типа синего спектра излучения тормозит выработку мелатонина, соответственно, препятствует естественному желанию спать и ведет к негативным последствиям нарушения биоритмов человека. Тогда как освещение в спектре теплых оттенков в меньшей степени тормозит выработку мелатонина.
До этого существовавший в Windows радикальный механизм борьбы с синим спектром излучения в виде отключения дисплея теперь будет иметь более гибкую альтернативу в виде функции «Ночной свет» – настройку излучаемого дисплеями цветового спектра в сторону теплых оттенков, чтобы желающие бодрствовать по ночам пользователи компьютера и сами подвергались меньшему вреду, и не мешали тем, кто находится с ними в одном помещении, но предпочитает в ночное время спать.
Задействовать функцию «Ночной свет» можно вручную с помощью кнопки в Центре уведомлений Windows 10 Creators Update. Этой же кнопкой функция вручную и отключается.
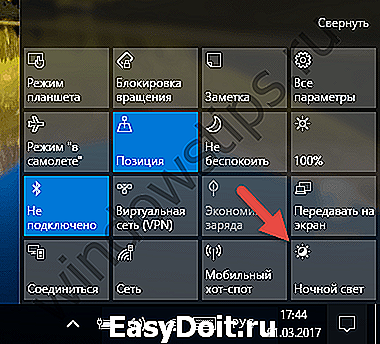
«Ночной свет» может работать в автоматическом режиме. Для автоматической активации функции, планирования времени ее активации, а также настройки цветового спектра излучения необходимо отправиться в приложение «Параметры», а в нем пройти путь: Система – Экран
Доступ в этот раздел настроек, кстати, реализован при вызове на кнопке «Ночной свет» в Центре уведомлений контекстного меню – меню с единственным пунктом «Перейти к параметрам».

В приложении «Параметры» переключателем «Вкл./Выкл.» можем настроить автоматическую активацию «Ночного света».
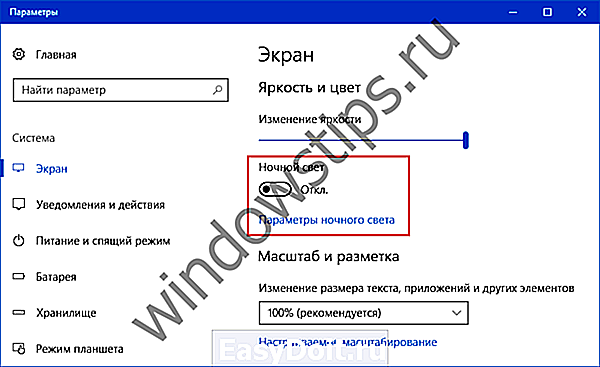 Функция ночного света
Функция ночного света
По умолчанию предусматривается круглосуточная активность функции. Изменить 24-часовой промежуток времени активности, а также настроить цветовой спектр излучения можно, нажав ссылку «Параметры ночного света». Здесь, передвигая ползунок шкалы цветового спектра, можем выбрать более или менее теплые оттенки для излучения дисплеем.
 Настройка температуры цвета
Настройка температуры цвета
А, выбрав в графе «Запланировать» пункт «Установить часы», получим доступ к выбору времени начала и конца активации функции «Ночной свет».
 Планирование активации ночного света в Windows 10
Планирование активации ночного света в Windows 10
В этот промежуток времени, например, с 22.00 вечера и до 7.00 утра, дисплей компьютера будет автоматически переходить на спектр теплых оттенков излучения.
windowstips.ru
Как включить ночной свет в Windows 10
В Windows 10 добавили ночной свет, данная функция позволяет за счет использования теплого цвета в ночное время уменьшить напряжение на глаза. В сегодняшней статье рассмотрим различные способы включения ночного света в Windows 10.
Включить ночной свет.
Первый и самый простой способ:
1. Откройте «Центр уведомлений», он находится в правом нижнем углу панели задач (смотрите рисунок) => нажмите левой клавишей мыши на «Развернуть».
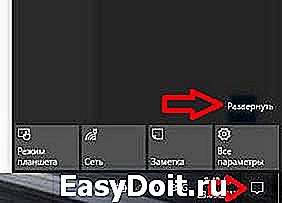
2. Нажмите левой клавишей мыши по квадрату «Ночной свет», он сразу включится. Чтобы его выключить — нужно еще раз нажать на данный квадрат.
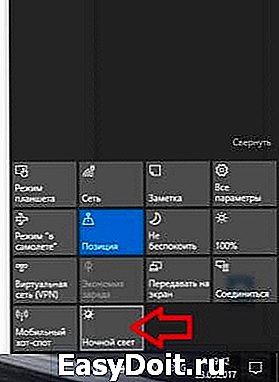
1. Зайдите в меню «Пуск» =>Параметры.

2. Откройте «Система» => с левой стороны выберите «Экран» => в правой колонке возле «Ночной свет» нажмите левой клавишей мыши на переключатель, чтобы он стал в положение «Вкл.». В отличии от способа выше ночной свет не сразу включиться, он заработает в ночное время или в то время, которое вы ему зададите.
Настройка ночного света.
Можно настроить время включения ночного света, также можно подобрать подходящую цветовую температуру.
Зайдите в меню «Пуск» =>Параметры =>Система => с левой стороны выберите «Экран» => в правой колонке нажмите левой клавишей мыши на «Параметры ночного света».

Нажмите левой клавишей мыши на «Включить сейчас» и теперь, когда ночной свет включен — передвигайте ползунок, чтобы настроить приемлемую для ваших глаз цветовую температуру.
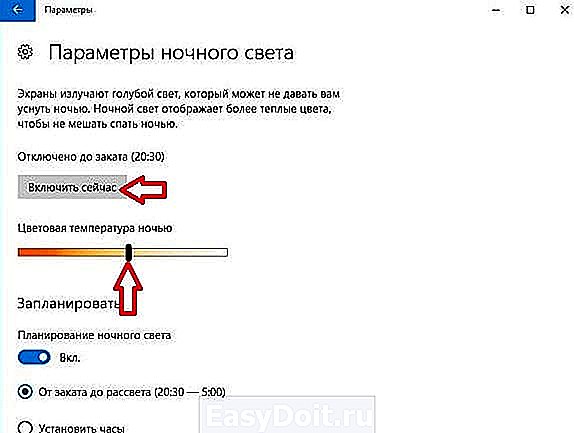
Ниже вы можете запланировать включение ночного света на постоянной основе.

На сегодня всё, если у вас есть дополнения — пишите комментарии! Удачи Вам 🙂
vynesimozg.com
Как включить Ночной свет в Windows 10

С приходом последнего обновления Creators Update, в узких кругах именованное не иначе, как Redstone 2, много чего обновилось и добавилось в операционной системе, как например, функция Ночной свет в Windows 10. Кстати, в прежних версиях носило совсем другое наименование, — «Голубой свет». А сейчас уже есть возможность сделать экран черно-белым.
Активировать опцию довольно нетрудно, — делается это вручную, в Центре уведомлений ОС, или зайти в Пуск -> Параметры -> Система -> Экран.

Жмем кнопку, показанную на скриншоте выше, и переходим в раздел опций.
В новом окне нам останется только включить или выключить интересующую нас настройку.

Еще рекомендую зайди в параметры показанные на картинке ниже,
там произвести индивидуальную настройку оттенков, так называемая «Цветовая температура». Выставив ползунок в нужное расположение. Поскольку дефолтные установки могут совсем не подойти.

А также не забыть запланировать время включения и отключения.
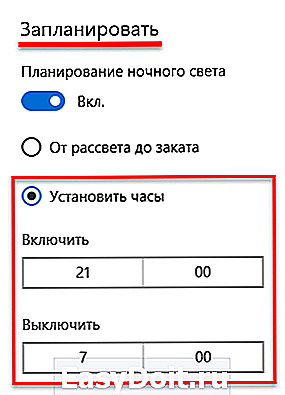
Если выбрать «От заката до рассвета», то Windows 10 сама выставит время работы. Опираясь на ваше местоположение, при условии что данная служба у вас включена.

В общем и целом, Ночной свет в Windows 10 очень полезная вещь для тех, кто подолгу засиживается за компьютером в вечерние и ночные часы.
xn--e1agaedegkgsq.xn--p1ai

