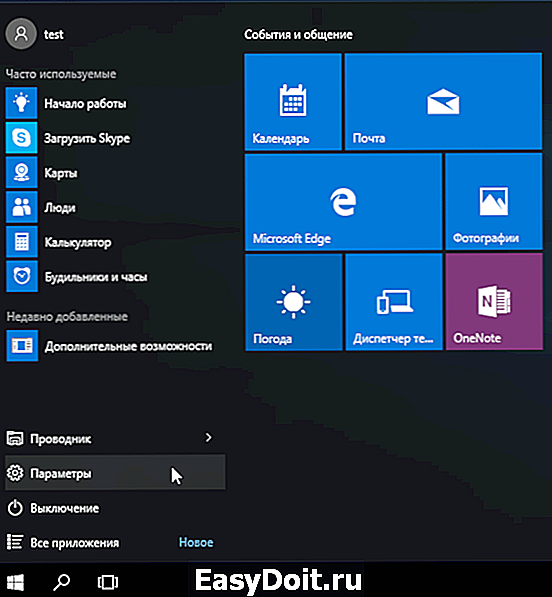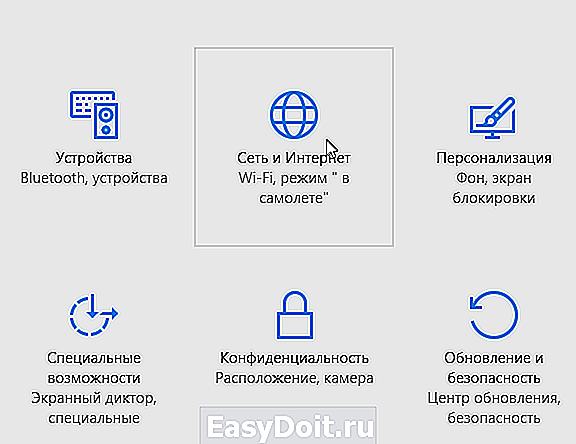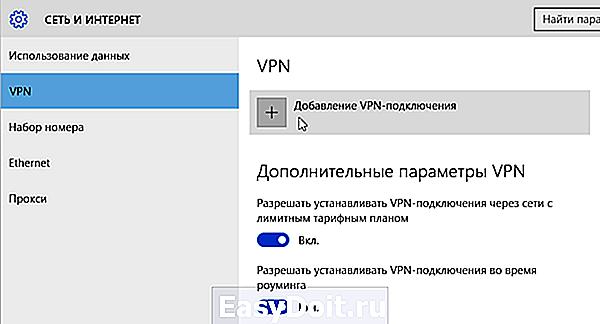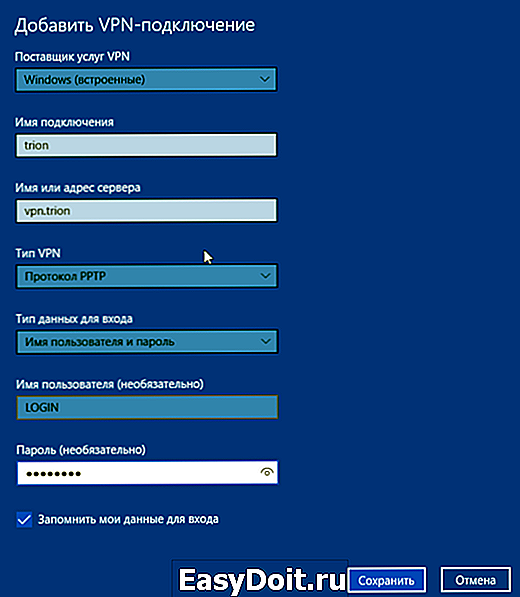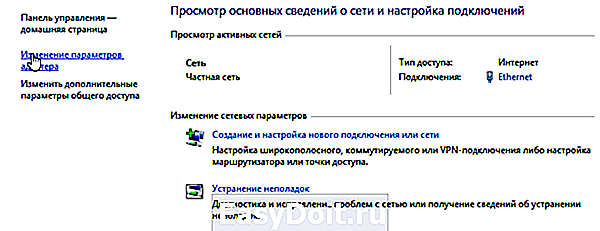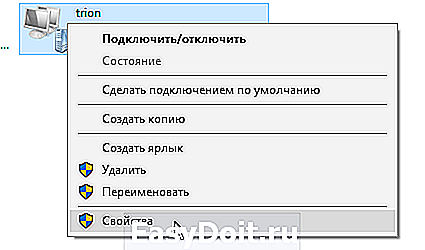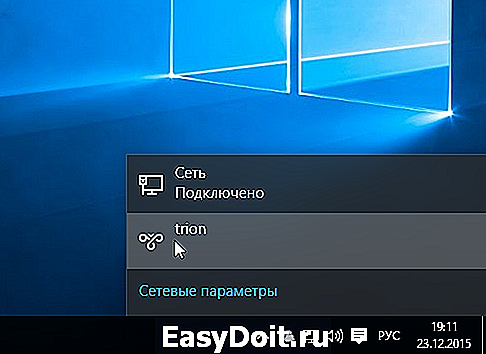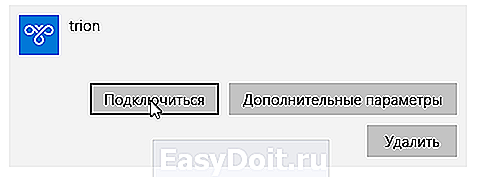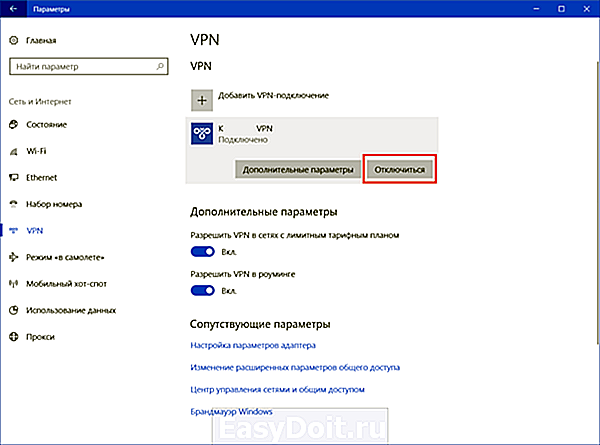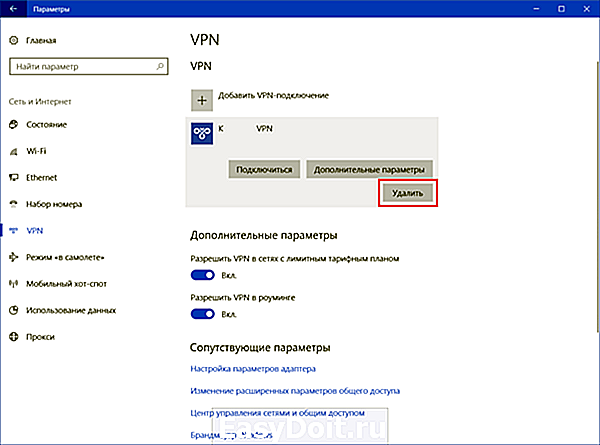Не работает разрешение имен DNS при активном VPN подключении в Windows 10
Не работает разрешение имен DNS при активном VPN подключении в Windows 10
В Windows 10 при активном VPN подключении в режиме Force Tunneling (включена опция “Use default gateway on remote network”/ “Использовать основной шлюз в удаленной сети”) для разрешения имен через службу DNS используются DNS сервера и суффиксы, настроенные для VPN подключения. Соответственно, вы теряете возможность резолвить DNS имена в своей локальной сети и пользоваться Интернетом через внутреннюю LAN.
При этом с Windows 10 можно выполнить ping до ресурсов в вашей LAN сети (пропингуйте ваш шлюз, соседний компьютер или принтер), но по имени они не доступны, т.к. Windows пытается разрешить имена в локальной сети через DNS сервера, указанные для VPN соединения.
В Google я нашел рекомендации по отключению IPv6 на локальном (LAN) подключении и это работает (если вы хотите использовать Force-Tunneling).
Если для VPN подключения используется режим Split Tunneling (снята галка “Use default gateway on remote network”), вы можете пользоваться интернетом через свою локальную сеть, но не можете резолвить DNS адреса в удаленной VPN сети (в этом случае не помогает отключение IPv6).
Нужно понимать, что Windows отправляет DNS запрос с сетевого интерфейса, у которого высший приоритет (меньшее значение метрики интерфейса). Допустим, ваше VPN подключение работает в режиме Split Tunneling (вы хотите пользоваться интернетом через свою LAN и корпоративными ресурсами через VPN подключение).
С помощью PowerShell проверьте значение метрик всех сетевых интерфейсов:
Get-NetIPInterface | Sort-Object Interfacemetric

На картинке выше видно, что у локального Ethernet подключения указана более низкая метрика (25), чем у VPN интерфейса (в этом примере 100). Соответственно, DNS трафик идет через интерфейс с более низким значением метрики. Это значит, что ваши DNS запросы отправляются на ваши локальные DNS сервера, а не на DNS сервера VPN подключения. Т.е. в такой конфигурации вы не можете резолвить адреса во внешней VPN сети.
Кроме того, нужно обязательно упомянуть новую фичу DNS клиента в Windows 8.1 и Windows 10. В этих версиях ОС для максимально быстрого получения ответов на DNS запросы был добавлен функционал DNS релолвера под названием Smart Multi-Homed Name Resolution (SMHNR). При использовании SMHNR система по умолчанию отправляет DNS запросы на все известные системе DNS сервера параллельно и использует тот ответ, который пришел быстрее. Это не безопасно, т.к. потенциально внешние DNS сервера (которые указаны в вашем VPN подключении) могут видеть ваши DNS запросы (утечка ваших DNS запросов вовне). Вы можете отключить SMHNR в Windows 10 с помощью групповой политики:
Computer Configuration -> Administrative Templates -> Network -> DNS Client-> Turn off smart multi-homed name resolution = Enabled.
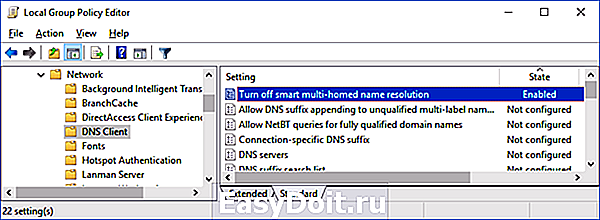
Или командами (для Windows 8.1):
Set-ItemProperty -Path «HKLM:SoftwarePoliciesMicrosoftWindows NTDNSClient» -Name DisableSmartNameResolution -Value 1 -Type DWord
Set-ItemProperty -Path «HKLM:SYSTEMCurrentControlSetServicesDnscacheParameters» -Name DisableParallelAandAAAA -Value 1 -Type DWord
В Windows 10 Creators Update (1709) и выше DNS запросы отправляются на все известные DNS сервера по порядку, а не параллельно. Вы можете увеличить приоритет конкретного DNS, если уменьшите его метрику.
Соответственно, изменение метрики позволит вам отправлять DNS запросы через тот сетевой интерфейс (LAN или VPN), разрешение имен через который для вас более приоритетно.
Итак, чем меньше значение метрики интерфейса, тем больше приоритет такого подключения. Windows выставляет метрику IPv4 сетевым интерфейсам автоматически в зависимости от их скорости и типа. Например, для LAN подключения с скоростью >200 Мбит значение метрики интерфейса 10, а для беспроводного Wi-FI подключения со скоростью 50-80 Мбит метрика 50 (см. таблицу https://support.microsoft.com/en-us/help/299540/an-explanation-of-the-automatic-metric-feature-for-ipv4-routes).
Вы можете изменить метрику интерфейса через графический интерфейс, PowerShell или команду netsh.
Например, вы хотите, чтобы DNS запросы отправлялись через VPN подключение. Вам нужно увеличить метрики ваших локальных LAN подключений, чтобы они стали больше 100 (в моем примере).
Откройте Панель управления -> Сеть и Интернет -> Сетевые подключения, откройте свойства вашего Ethernet подключения, выберите свойства протокола TCP/IPv4, перейдите на вкладку “Дополнительные параметры TCP/IP”. Снимите галку “Автоматическое назначение метрики” и измените метрику интерфейса на 120.
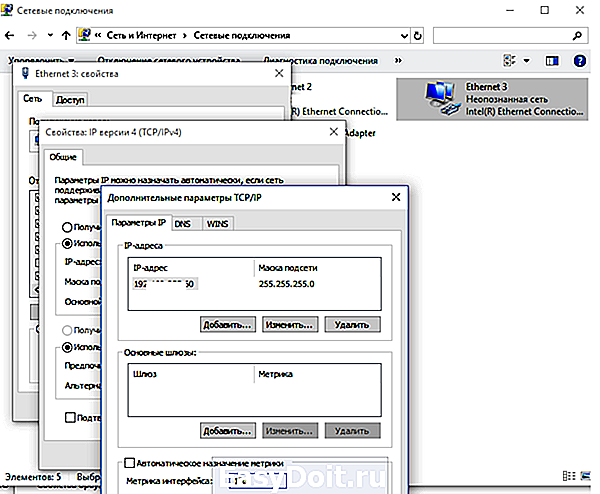
Тоже самое можно сделать командой PowerShell (используйте индекс вашего LAN интерфейса, полученный с помощью командлета Get-NetIPInterface ):
Set-NetIPInterface -InterfaceIndex 11 -InterfaceMetric 120
Или netsh (нужно указать имя вашего LAN подключения)
netsh int ip set interface interface=»Ethernet 3″ metric=120
Аналогично вы можете уменьшить значение метрики в свойствах VPN подключения.
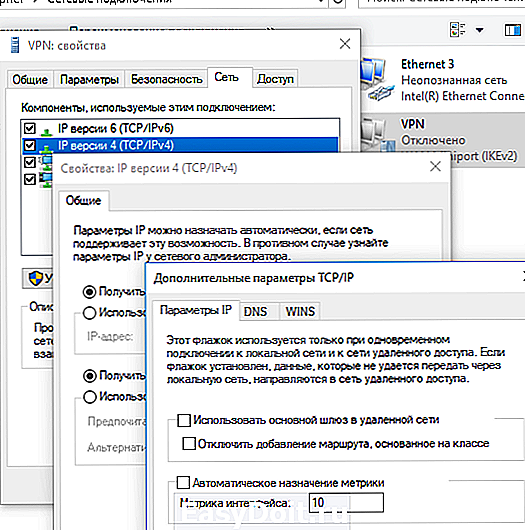
Также вы можете изменить настройки вашего VPN подключения, изменив режим на SplitTunneling и указать DNS суффикс для подключения c помощью PowerShell:
winitpro.ru
Не подключается VPN на Windows 10
Всем привет! Есть рабочая сеть, к которой по работе подключается сотрудники по VPN. Возникла проблема подключения на ноутбуке с Windows 10. Не подключается. Хотя я в логах удаленного роутера вижу запрос, но клиент не авторизуется.
Мои действия:
1. Пробовал с этого компьютера подключиться к другим VPN-серверам, у других провайдеров — бесполезно.
2. Отключал фаерволы, антивирусники, сбрасывал winsock — не помогло.
3. Подключался через другого провайдера интернета и пробовал подключится к VPN-серверу — бесполезно!
4. И самое невероятное — привезли другой ноутбук человеку, на котором есть уже настроенный VPN-клиент, и, который ранее подключался к серверу (Но я опять же Windows 10 ). Не работает! И его тоже проверяли на уже трех разных провайдеров. Один из них проводной интернет, два других расшарены через телефон — Билайн и Мегафон.
Есть, конечно, малая вероятность того, что все три провайдера блокируют VPN, но что-то не верится. Скорее поверишь, что Windows 10 корявое обновление установилось.
Заранее благодарен за помощь
Не подключается к VPN
Всем привет! В общем ситуация такая, есть FreeBSD 6.3, на нем поднят VPN, но при попытке.
Не подключается к VPN
Здравствуйте. Подскажите почему не подключается к VPN. Вот сам текст. Mar 6 09:50:28 i.
Не подключается ноутбук. Радиосеть видит, но не подключается, windows XP
Я в этих делах, извините конечно, чайник!:) У меня стационарный компьютер подключен к ADSL. Купил я.
VPN подключается но ничего не видит
Добрый вечер. Для подключения тонкого клиента на 1С решили настроить VPN. Open VPN на Windows 2003.
Не подключается компьютер к рабочему VPN
Есть роутер Zyxel в режиме основной точки — раздает интрнет по Wi-fi (дом.ру PPOE, DHCP разрешен).
www.cyberforum.ru
Не работает vpn Windows 10
Сообщения: 26926
Благодарности: 3916
Профиль | Сайт | Отправить PM | Цитировать
——-
ВНИМАНИЕ ознакомьтесь, прежде чем создать тему! Процессор — мозг компьютера, блок питания — сердце и печень.
Сообщения: 12
Благодарности: 1
| Конфигурация компьютера |
| Материнская плата: Gigabyte GA-EP35-DS3L |
| HDD: HDD-500ГБ |
| Звук: Realtek ALC888 |
Еще по теме: Компьютерное обучение Последний раз редактировалось weter002, 20-07-2015 в 11:20 . Если же вы забыли свой пароль на форуме, то воспользуйтесь данной ссылкой для восстановления пароля. |
Сообщения: 1
Благодарности: 1
Такая же проблема на ПК и ноутбуке.
ПК обновил с win8.1pro на win10pro. Ноутбук с win7HB на win10home. После чего произвел чистую установку 10ки на обоих устройствах.
Создал vpn подключение, но в свойства протокола IP4 не зайти. Мне нужно было снять галку с шлюза. Это баг или чего?
Нашел другой способ в powershell прописал:
Это сообщение посчитали полезным следующие участники:
| Конфигурация компьютера |
| Материнская плата: MSI G41M-P33 Combo |
| HDD: SSD OCZ-AGILITY3 — 120GB |
| ОС: Windows 10 Pro x64 (11082) |
| необходимо в свойствах протокола IP4 изменить кое что, свойства не открываются, также как и свойства IP6 » |
Сообщения: 8
Благодарности: 0
Сообщения: 25027
Благодарности: 4143
Сообщение оказалось полезным? Поблагодарите автора, нажав ссылку Полезное сообщение чуть ниже.
Сообщения: 21
Благодарности: 0
| Конфигурация компьютера |
| Материнская плата: MSI Boston |
| HDD: ST3500620AS ATA Device (500 Гб, 7200 RPM, SATA-II) |
| Звук: Realtek ALC662 @ Intel 82801GB ICH7 — High Definition Audio Controller [A-1] |
| Монитор: Samsung SyncMaster T190(G)/MagicSyncMaster T190(G) (Analog) [19″ LCD] (HVDQ602481 |
| Индекс производительности Windows: 4 |
| создает vpn подключение со снятой галкой шлюза, помогло, все работает. » |
Сообщения: 1
Благодарности: 0
Сообщения: 183
Благодарности: 2
Это сообщение посчитали полезным следующие участники: