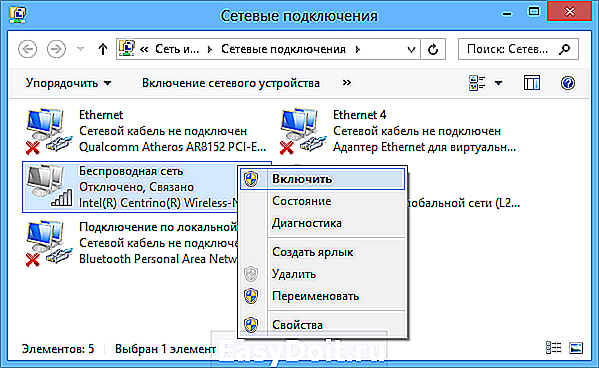Нет доступных подключений — не работает WiFi
Нет доступных подключений: не работает WiFi.
Добрый день всем!
У меня довольно распространённая проблема, которая ни каким образом не поддаётся решению: вместо значка Wi-Fi красный крестик и «нет доступных подключений»
1. Включить сетевой адаптер горячими клавишами — на моей модели это не предусмотрено
2. Переустановить драйвера — скачивал с официального сайта, не помогло
3. Включить службу автонастройки WLAN — служба включена
4. sfc /scannow в командной строке действительно выявил повреждённые файлы, но после этого DSIM.exe /Online /Cleanup-image /RestoreHealth сказал, что восстановить он их не может
5. Вернуться к заводским настойкам с сохранением личных файлов — не удалось, windows написал: «при восстановлении компьютера возникла проблема изменения не внесены»
6. Переустановить систему — скачал установщик с официального сайта, начал переустановку с сохранением только личных файлов — сначала всё работало, я уже успел обрадоваться, но при подключении к домашней сети всё опять сломалось, и значок Wi-Fi сменился на привычный красный крестик
7. Разобрать ноут — меня немного смутило, что антенна, ведущая от сетевого адаптера к рамке экрана пережата в одном месте и немного повреждена, но проводов это не касается. Я чуть-чуть подвинул её, но это тоже не помогло.
Стоит сказать, что Wi-Fi пропадает с какой-то периодичностью. Может не работать неделю, а потом внезапно заработать при включении. Может опять сломаться и включиться после трёх перезагрузок. Даже сейчас например он всё-таки ни с того ни с сего заработал, но это не даёт никакой гарантии, что когда я приду домой и включу ноут он не сломается заново.
Антивируса (Avast Premier) после полного восстановление не было, но, как видно, причина не в нём. Около года назад подцепил какой-то адовый вирус, но вроде всё вычистил тем же авастом и через regedit. Ноут не ронял.
Возможно это как-то связано, но ещё на работает тачпад. Не работал вообще вплоть до восстановления из образа. Когда я уже успел обрадоваться и проверил на обновления восстановленную версию, после их установки он опять умудрился сломаться — передвижение мыши работает, а нажатия на клавиши и специальные жесты нет.
Модель ноута: ASUS X540LJ
Спасибо за внимание, очень надеюсь найти здесь решение проблемы!
answers.microsoft.com
Нет доступных подключений на ноутбуке с Windows: как исправить?
Владельцы ноутбуков и Wi-Fi-адаптеров часто встречаются с ошибкой подключения к сети. В трее вместо иконки соединения с сетью висит значок с красным крестом, при наведении на который всплывает сообщение «Нет доступных подключений».
При этом причины ошибки достаточно трудно установить. Она может появиться на полностью работоспособном устройстве после внесения изменений в операционную систему. Поэтому нужно разобраться с источником проблемы на компьютерах с ОС Windows 10 и ниже, и рассмотреть способы устранения такой неприятности как «Нет доступных подключений».
Причины возникновения ошибки
Инструкции для Windows 7 доступны в следующем видео:
Настройка маршрутизатора
Иногда в маршрутизаторе может быть отключена или неверно настроена точка доступа. Это бывает, если установлен новый или менялась прошивка на старом роутере. Иногда у него могут сбиться настройки, если менялся провайдер.
Чтобы проверить, все ли верно указано, нужно:
- Открыть окно настройки прибора. По умолчанию доступ к нему по адресу: 192.168.Х.1, где Х «0» или «1»;
- Ввести логин и пароль для доступа к устройству. Стандартно это: логин – admin, пароль – admin. Это можно проверить на самом девайсе. У него сзади есть наклейка со всей информацией;
- Перейти в раздел настройки точки беспроводного доступа. В примере использовался модем Zyxel Keenetic Omni II, поэтому интерфейс может сильно отличаться;
- Проверить настройки и, при необходимости, установить их как показано на изображении ниже.

 Выключен адаптер
Выключен адаптер
Как включить сетевой адаптер, смотрите в следующем видео:
Ошибка «Нет доступных подключений» могла появиться из-за того, что не подключен сетевой адаптер. Причем это проблема не физического, а программного характера. Это может произойти из-за обновления ОС, программных компонентов, сбоя в работе системы или антивируса.
Для того, чтобы включить адаптер нужно:
- Открыть панель управления;
- Зайти в меню «Сеть и интернет»;
- Перейти в раздел центра управления сетями;
- В левой части окна найти «Изменение параметров адаптера» и открыть;
- Если нужный разъем или девайс помечен серой иконкой с надписью «Отключено», то на него надо нажать правой копкой мыши и щёлкнуть «Включить».


 Ошибка драйверов
Ошибка драйверов
Исправить проблему с драйверами на Windows 10 помогут видео-инструкции:
Драйвер – это специальная программа, которая отвечает за обработку сигналов от физического устройства на компьютере. Соответственно, без нее ни один прибор не сможет связаться с операционной системой.
А поскольку драйвер – это программа, то она может выдавать сбой. Например, из-за глюков при обновлении или проблем при установке. Зачастую ошибка «Нет доступных подключений» возникает, если драйверов либо нет, либо установлена неправильная версия.
Поэтому для начала нужно убедиться в том, что они есть:
- Открыть «Диспетчер устройств»;
- Перейти в раздел сетевых адаптеров.


 Не работает служба WLAN
Не работает служба WLAN
Случается, что ошибка «Нет доступных подключений» появляется из-за дезактивации службы WLAN. Как исправить проблему в этом случае?
В самой операционной системе есть специальная программа, которая отвечает за функционирование всех сетевых подключений. Она называется «Служба автонастройки WLAN». Чаще всего проблема с ней возникает из-за того, что она отключилась после установки обновления на сетевую плату или же общего апдейта операционной системы.
Что бы проверить ее статус, нужно:
- Открыть службы. Для того, чтобы войти в меню, нужно в строке ввести services.msc или просто в поиске, встроенном в ОС, вбить «службы»;
- В открывшемся окне найти нужный пункт;
 Сбой реестра
Сбой реестра
Если есть резервная копия или образ, то стоит воспользоваться ими. Это откатит все изменения и решит ошибку. Если нет их, то в ОС есть встроенная процедура восстановления, она вернет компьютер к последней точке или к заводским настройкам. Иногда нужен и такой вариант, если интернет не работает на ноуте или ПК.
Если предыдущие способы не помогли, а неполадка остается, то можно попробовать устранить неисправности через командную строку. Также это можно попробовать тем, у кого нет видимых причин для появления ошибки. Ведь к ней могли привести сторонние программы, плагины и другие приложения, устанавливавшиеся на компьютер.
Чтобы запустить службу сканирования и проверки целостности нужно:
- Открыть командую строку, набрав в поиске cmd;
- В черном окне набрать sfc /scannow и нажать enter.
 Что делать, если ничего не помогает?
Что делать, если ничего не помогает?
В редких случаях устранить проблему отсутствия доступных подключений поможет запуск системы «Диагностики неполадок», встроенной в Windows (на Windows 7 называется «Диагностика сетей Windows). Она сам просканирует ОС на наличие проблем и попытается устранить их.
 Нет доступных подключений Wi-Fi в Windows — способы решения
Нет доступных подключений Wi-Fi в Windows — способы решения
 Довольно распространенная проблема у владельцев ноутбуков с Windows 10, Windows 7 или 8 (8.1) — в один прекрасный момент в области уведомлений вместо привычного значка беспроводного Wi-Fi подключения отображается красный крестик, а при наведении на него — сообщение о том, что нет доступных подключений.
Довольно распространенная проблема у владельцев ноутбуков с Windows 10, Windows 7 или 8 (8.1) — в один прекрасный момент в области уведомлений вместо привычного значка беспроводного Wi-Fi подключения отображается красный крестик, а при наведении на него — сообщение о том, что нет доступных подключений.
При этом, в большинстве случаев, это происходит на вполне себе работающем ноутбуке — еще вчера, возможно, вы успешно на нем подключались к точке доступа у себя дома, а уже сегодня — такая ситуация. Причины такого поведения могут быть различными, но в общих чертах — операционная система считает, что Wi-Fi адаптер выключен, а потому и сообщает о том, что нет доступных подключений. А теперь о способах это исправить.
Если Wi-Fi ранее не использовался на этом ноутбуке, либо вы переустановили Windows
Если на данном устройстве вы никогда ранее не использовали беспроводные возможности, а теперь установили Wi-Fi роутер и хотите подключиться и у вас возникает указанная проблема, то для начала рекомендую ознакомиться со статьей Не работает Wi-Fi на ноутбуке.

Главный посыл упомянутой инструкции — установите все необходимые драйвера с официального сайта производителя (не с драйвер пака). Не только непосредственно на Wi-Fi адаптер, но и для обеспечения работы функциональных клавиш ноутбука, если беспроводный модуль включается с помощью них (например, Fn+F2). На клавише может быть изображен не только значок беспроводной сети, но и изображение самолета — включение и отключение режима полета. В этом контексте также может быть полезной инструкция: Не работает клавиша Fn на ноутбуке.
Если беспроводная сеть работала, а теперь нет доступных подключений
Если недавно все работало, а теперь появилась проблема, попробуйте перечисленные ниже способы по порядку. Если вы не знаете, как выполнить пункты 2-6, все очень подробно описано здесь (откроется в новой вкладке). А если эти варианты уже были опробованы, переходите к седьмому пункту, с него я начну описывать подробно (потому как там не все так просто для начинающих пользователей компьютера).
- Выключите беспроводный маршрутизатор (роутер) из розетки и снова включите его.
- Попробуйте устранение неполадок Windows, которое ОС предлагает, если кликнуть по значку Wi-Fi с крестиком.
- Проверьте, включен ли аппаратный переключатель Wi-Fi на ноутбуке (если есть) или включили ли вы его с помощью клавиатуры. Загляните в фирменную утилиту ноутбука для управления беспроводными сетями, если такая имеется.
- Проверьте, включено ли беспроводное подключение в списке соединений.

- В Windows 8 и 8.1, помимо этого, зайдите в правую панель — «Параметры» — «Изменение параметров компьютера» — «Сеть» (8.1) или «Беспроводная связь» (8), и посмотрите, чтобы беспроводные модули были включены. В Windows 8.1 загляните также в пункт «Режим в самолете».
- Зайдите на официальный сайт производителя ноутбука и скачайте последние драйвера на Wi-Fi адаптер, установите их. Даже если у вас и так установлена та же версия драйвера, это может помочь, попробуйте.
Удалите беспроводный Wi-Fi адаптер из диспетчера устройств, снова установите его
Для того, чтобы запустить диспетчер устройств Windows, нажмите клавиши Win+R на клавиатуре ноутбука и введите команду devmgmt.msc, а затем нажмите Ok или Enter.

В диспетчере устройств откройте раздел «Сетевые адаптеры», кликните правой кнопкой мыши по Wi-Fi адаптеру, обратите внимание, нет ли там пункта «Включить» (если есть — включите и не делайте всего остального, что здесь описано, надпись нет доступных подключений должна исчезнуть) и если его нет, выберите пункт «Удалить».
После того, как устройство будет удалено из системы, в меню диспетчера устройств выберите пункты «Действие» — «Обновить конфигурацию оборудования». Беспроводный адаптер снова будет найден, на него будут установлены драйвера и, возможно, все заработает.
Посмотрите, включена ли служба «Автонастройка WLAN» в Windows
Для того, чтобы это сделать, зайдите в панель управления Windows, выберите пункт «Администрирование» — «Службы», найдите в списке служб «Автонастройка WLAN» и, если в ее параметрах вы увидите «Отключено», дважды кликните по ней и в поле «Тип запуска» установите «Автоматически», а также нажмите кнопку «Запустить».

На всякий случай, просмотрите список и, если найдете дополнительные службы, имеющие в своем названии Wi-Fi или Wireless, включите их тоже. А затем, желательно, перезагрузите компьютер.
Надеюсь, один из этих способов поможет вам решить проблему, когда Windows пишет, что нет доступных подключений Wi-Fi.
remontka.pro
Не подключено: нет доступных подключений, Windows 10
2 дня назад я решил обновить драйвера для беспроводого сетевого адаптера через программу DriverPack Solution Online и обновил. На следующий день у меня перестал работать Wi-Fi, показывает 4 серые полоски и рядом с ними есть красный крестик. Решил откатить драйвера обратно и ничего не изменилось. Что же мне делать, на официальном сайте ASUS нет драйверов, чтобы переустановить? Иногда при включении ноутбука появляется Wi-Fi, а потом опять исчезает, помогите, пожалуйста.
Сведения о вопросе
Для начала попробуем сделать так: заходим в диспетчер устройств, находим этот злополучный адаптер, жмём: «свойства» — «драйвер» — «удалить» (удаляем именно драйвер, а не устройство). Далее — перезагружаем ноутбук, жмём «свойства» — «обновить» — «автоматический поиск драйверов».
Можно сделать так: после удаления драйвера, на устройстве жмём правой кнопкой — в открывшемся меню жмём «удалить» (удаляем само устройство) — перезагрузка (система вновь обнаружит устройство и сама попытается установить нужный драйвер).
P.S. Конкретно какя модель ноутбука? Здесь смотрите http://www.asus.com/ru/support/
Это помогло устранить вашу проблему?
К сожалению, это не помогло.
Великолепно! Спасибо, что пометили это как ответ.
Насколько Вы удовлетворены этим ответом?
Благодарим за отзыв, он поможет улучшить наш сайт.
Насколько Вы удовлетворены этим ответом?
Благодарим за отзыв.
2 дня назад я решил обновить драйвера для беспроводого сетевого адаптера через программу DriverPack Solution Online и обновил. На следующий день у меня перестал работать Wi-Fi, показывает 4 серые полоски и рядом с ними есть красный крестик. Решил откатить драйвера обратно и ничего не изменилось. Что же мне делать, на официальном сайте ASUS нет драйверов, чтобы переустановить? Иногда при включении ноутбука появляется Wi-Fi, а потом опять исчезает, помогите, пожалуйста.
Во первых, всегда надо делать резервную копию драйверов.
Во вторых, не используйте разные «мутные» программы.
В третьих, DriverPack Solution должна была автоматически создать резервную копию драйвера. Запустите утилиту, попробуйте через неё откатить драйвер. Или Вы проделали эту хитроумную операцию в онлайн-режиме?
answers.microsoft.com