Обновление до Windows 10 вручную, без ожидания очереди
Обновление до Windows 10 вручную, без ожидания очереди
Начиная с 29 июля, Microsoft постепенно обновляет компьютеры пользователей до Windows 10, что означает — некоторые все еще находятся в процессе ожидания своей очереди на получение своего бесплатного обновления. Но на самом деле вам не нужно быть терпеливым и ждать своей очереди, как это сделали мы. Вы можете самостоятельно обновиться до Windows 10 прямо сейчас, не дожидаясь автоматической загрузки и установки обновления.
Как? Все очень просто — вы можете немедленно получить Windows 10 с помощью утилиты Media Creation Tool, которую вы можете скачать с официального сайта Microsoft. Это полностью легальный и законный способ перейти на Windows 10 в ручном режиме. Процесс займет совсем немного времени, и это будет работать вне зависимости от того резервировали ли вы Windows 10 раньше или нет.
Напоминание: получить бесплатную копию Windows 10 смогут только пользователи Windows 7 и 8/8.1 с действующими лицензионными ключами. Все другие пользователи Windows (включая пиратские версии Windows 7, 8 и 8.1) должны будут получать ключ активации. А у пользователей XP и Vista, сделать апдейт до Windows 10 возможности нет, вместо этого им нужно выполнить чистую установку.
В этой статье мы рассмотрим как не дожидаясь своей очереди обновиться c Windows 7, 8/8.1 до Windows 10 — прямо сейчас.
Шаг первый: Резервное копирование
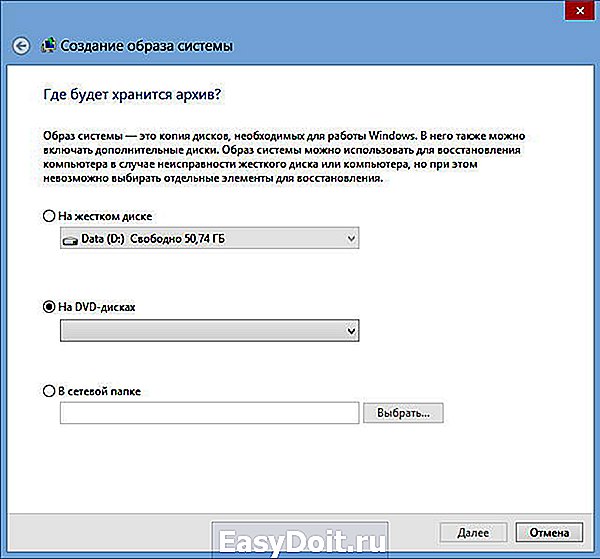
Как и любым другим апгрейдом операционной системы, вы должны позаботиться о резервной копии ваших файлов и данных (в процессе обновления вы можете сохранить ваши файлы и данные как есть, это описано в третьем шаге, но помимо этого мы рекомендуем вам и в ручную сделать копии некоторых самых важных файлов).
В целом, резервное копирование является хорошим опытом, и это особенно важно, если вдруг что-то пойдет не так во время ручного процесса обновления. Кроме этого вы можете решить обратно вернуться на предыдущую ОС, если вам Windows 10 не понравиться, и можете обнаружить свою систему не совсем такой же как это было раньше.
(На момент написания этой статьи, из отзывов об обратном переходе на Windows 7 или 8/8.1 мы можем сказать что результаты обратного перехода на прежнюю ОС не будут идеальными: могут потеряться файлы и данные и потребоваться дополнительные действия, такие как, удаление лишнего, переустановка программ и т.д.).
Шаг второй: Скачать Media Creation Tool
Теперь, когда вы застраховались от бедствий и готовы к обновлению, перейдите на страницу Скачать Windows 10 и скачайте инструмент Media Creation Tool 32 или 64-разрядную версию.

Не знаете какую версию выбрать? Выберите 64-разрядную версию, если вы уже используете 64-разрядную операционную систему Windows 7 или 8/8.1. Соответственно 32-разрядную версию, если у вас уже 32-разрядная Windows 7 или 8/8.1. Это вы можете узнать из свойства вашей системы (правый щелчок по значку Мой компьютер > Свойства.)
Шаг третий: Запустите Media Creation Tool
Запустите инструмент Media Creation Tool и выберите «Обновить этот компьютер сейчас», чтобы начать процесс обновления.

Начнется процесс скачивания Windows 10. После этого вы должны принять лицензионное соглашение и выбрать то, что хотите сохранить при обновлении. По умолчанию вам предлагается установить Windows 10 с сохранением личных файлов и приложений. Media Creation Tool покажет вам подтверждение настроек, которые вы выбрали, если все правильно нажмите «Установить».
Если хотите вы можете изменить параметры сохранения, нажав на «Изменить выбранные для сохранения компоненты».

Начнется процесс установки (обновления) Windows 10, которая продлиться от 15 до 30 минут.
Шаг четвертый: Окончание установки
После завершения обновления, вы можете убедиться в том, что ваша копия Windows 10 была активирована: Пуск > Параметры > Обновление и безопасность > Активация.

Если выясниться, что Windows 10 вам не нравиться, вы можете выполнить откат к предыдущей вашей операционной системе (хотя имейте в виду, что результаты отката, как говорилось выше, по отзывам пользователей не всегда идеальны, и могут принести с собой проблемы).
Чтобы сделать откат, перейдите в: Пуск > Параметры > Обновление и безопасность > Восстановление и выберите средний вариант (к примеру «Вернуться к Windows 8.1»). Эта опция доступна только в течение 30 дней после обновления до Windows 10, так что убедитесь в том, что ваше решение вернуться к предыдущей ОС не затянулось слишком долго.

Получилось ли у вас обновиться до Windows 10? Или у вас возникли проблемы? Дайте нам знать в комментариях.
Читайте также:
Reader Interactions
Установил Windows 10 на компьютер, есть проблемы у 10 системы, но не критические. Постепенно их решаю, откатывать систему назад не собираюсь, так как система работает стабильно, но бывает встречается глюк установки одной программы на другую. Например Облачная технология, компьютерный календарь заменили на облачный календарь, тоже самое сделано было со звуком и камерой и микрофоном. Бывает подзависают эти программы, но это не критично, есть проблемы с новым браузером в котором не предусмотрено расширение и плагины, но есть другие браузера пока пользуюсь ими. Да, есть в этом браузере полезная функция читать интересный статьи, но без фильтра обхода блокировок и без плагина сжатия трафика это функция практически бесполезна, ибо полезная информация для чтения находится зачастую на заблокированных сайтах и хостинг серверах!
Скачал загрузчик пошло обновление но пустое. Пишет не обновился раздел зарезервированной системой. В центре обновлений тоже самое. Сперва сделали как положено, а потом пихали 10ку во все стороны.
Я начал обновляться но в процессе он потребовал у меня ключ,почему?
Утилит я скачал, но не хочет открыватся просит сделат перегрузку и снова открыть так делал 4 раза не открывается У меня не одного обновление.
На поучении обновлений висит уже очень долго, с 0% так и не двигается, что делать не знаю, подскажите пожалуйста.
composs.ru
Как вручную загрузить и установить обновления в Windows 10
Некоторые компьютера не подключены к сети интернет, и на них зачастую скачивают и устанавливают обновления вручную. Также, если у вас лимитное подключение и вы платите за количество использованных ГБ — вы можете отключить автоматическое обновление системы , скачивать обновления на другом компьютере и устанавливать их вручную. В сегодняшней статье рассмотрим как загрузить и установить обновления в Windows 10 вручную.
1. Откройте каталог «Центра обновления Майкрософт» => в строку поиска введите имя накопительного обновления, которое вы хотите скачать (в нашем примере kb4058258) => нажмите «Найти».

2. Есть обновления для 32х и для 64х разрядных Windows, напротив разрядности своей системы нажмите на «Загрузить». Если вы не знаете разрядность вашей Windows — воспользуйтесь инструкцией, чтобы ее узнать.

3. В открывшемся окне нажмите на ссылку.

4. Откройте скачанный файл на компьютере где нужно установить обновление и дождитесь установки.

На сегодня всё, если вы знаете другие способы — пишите в комментариях! Счастья Вам 🙂
vynesimozg.com
Скачать Windows 10
обновление Windows 10 за май 2019 г.
Средство Update Assistant может помочь вам выполнить обновление до последней версии Windows 10. Чтобы начать, щелкните Обновить сейчас.
Хотите установить Windows 10 на своем компьютере?
Чтобы приступить к работе, вам потребуется лицензия на установку Windows 10. Затем можно будет установить и запустить средство создания носителя. Подробнее о том, как работать с этим средством, см. в инструкциях, приведенных ниже.
Эти инструкции можно использовать в следующих случаях:
- У вас есть лицензия на установку Windows 10 и вы обновляете операционную систему компьютера с Windows 7 до Windows 8.1.
- Вам нужно переустановить Windows 10 на компьютере, где уже была успешно активирована эта ОС.
Если вы устанавливаете Windows 10 на компьютере с Windows XP или Windows Vista или вам нужно создать установочный носитель с Windows 10 на другом компьютере, ознакомьтесь с разделом Использование средства для создания установочного носителя (USB-устройства флэш-памяти, DVD-диска или ISO-файла) для установки Windows 10 на другом компьютере ниже.
Примечание. Прежде чем устанавливать Windows 10, убедитесь, что ваш компьютер соответствует требованиям к системе для Windows 10. Кроме того, рекомендуем посетить веб-сайт производителя компьютера, чтобы получить дополнительные сведения об обновленных драйверах и совместимости оборудования.
- Нажмите Скачать средство, а затем — Запустить. Для запуска этого средства необходимы права администратора.
- Если вы согласны с условиями лицензионного соглашения на странице Условия лицензии, нажмите Принять.
- На странице Что вы хотите сделать? выберите Обновить этот компьютер сейчас, а затем нажмите Далее.
После загрузки и установки программное обеспечение предоставит инструкции по настройке Windows 10 на вашем ПК. По ссылке Windows 10 доступны все версии Windows 10, кроме Корпоративная. Дополнительную информацию о версии Корпоративная см. на веб-сайте Volume Licensing Service Center.
- Если у вас нет лицензии для установки Windows 10 и вы еще не выполнили обновление до этой версии, можете приобрести экземпляр здесь: https://www.microsoft.com/ru-ru/windows/get-windows-10.
- Если вы уже обновили операционную систему на этом компьютере до Windows 10 и сейчас переустанавливаете ее, вам не нужно вводить ключ продукта. Ваш экземпляр Windows 10 будет активирован автоматически позже с помощью цифровой лицензии.
Следуйте этим указаниям, чтобы создать установочный носитель (USB-устройство флэш-памяти или DVD-диск), с помощью которого можно установить новую копию Windows 10, выполнить чистую установку или переустановить Windows 10.
Прежде чем устанавливать средство, убедитесь, что у вас есть:
- Подключение к Интернету (интернет-провайдер может взимать плату за услуги).
- Достаточно свободного места на диске компьютера, USB-устройстве или внешнем носителе.
- Пустое устройство флэш-памяти USB объемом не менее 8 ГБ или чистый DVD-диск (а также устройство для записи DVD-дисков), если требуется создать носитель. Рекомендуем использовать чистый носитель USB или чистый DVD-диск, поскольку все его содержимое будет удалено.
- Если при записи ISO-файла на DVD-диск появится сообщение, что файл образа диска имеет слишком большой размер, необходимо использовать двухслойный DVD-диск (DL).
Проверьте характеристики компьютера, на котором требуется установить Windows 10:
- 64-разрядный или 32-разрядный процессор (ЦП). Вы создадите 64-разрядную или 32-разрядную версию Windows 10. Чтобы проверить эту характеристику компьютера, откройте раздел Сведения о компьютере в параметрах компьютера или Система в панели управления и найдите Тип системы.
- Системные требования. Убедитесь, что ваш компьютер соответствует требованиям к системе для Windows 10. Кроме того, рекомендуем посетить веб-сайт производителя компьютера, чтобы получить дополнительные сведения об обновленных драйверах и совместимости оборудования.
- Язык Windows. При установке Windows 10 потребуется выбрать тот же язык. Чтобы узнать, какой язык используется в настоящее время, откройте раздел Время и язык в параметрах компьютера или Регион в панели управления.
- Выпуск Windows. Вам также потребуется выбрать тот же выпуск Windows. Чтобы узнать, какой выпуск используется, откройте раздел Сведения о компьютере в параметрах компьютера или Система в панели управления и найдите выпуск Windows. Windows 10 Корпоративная недоступна в средстве для создания носителя. Больше об этом можно узнать на веб-сайте Volume Licensing Service Center.
- Продукты Microsoft Office. Если вы только что приобрели новое устройство, на котором установлен Office 365, рекомендуем активировать (установить) Office перед обновлением до Windows 10. Сведения об активации копии Office читайте в статье Скачивание и установка Office 365 для дома, Office 365 персональный или Office 365 для студентов. Дополнительные сведения читайте в статье Обновление до Windows 10 на новых устройствах, включающих Office 365.
Если у вас установлен Office 2010 или более ранней версии и вы хотите выполнить чистую установку Windows 10, необходимо найти ключ продукта Office. Советы по поиску ключа продукта читайте в статье Поиск ключа продукта для Office 2010 или Ввод ключа продукта для программы Office 2007.
Создание установочного носителя с помощью средства:
- Нажмите Скачать средство сейчас, а затем — Запустить. Для запуска этого средства необходимы права администратора.
- Если вы согласны с условиями лицензионного соглашения, нажмите Принять.
- На странице Что вы хотите сделать? выберите Создать установочный носитель для другого компьютера, а затем нажмите Далее.
Выберите для Windows 10 язык, выпуск и архитектуру (32- или 64-разрядная версия). Приведенная ниже таблица поможет вам решить, какой выпуск Windows 10 нужно установить.
| Текущий выпуск Windows | Выпуск Windows 10 |
|---|---|
| Windows 7 Starter Windows 7 Home Basic Windows 7 Home Premium Windows 7 Professional Windows 7 Ultimate Windows 8/8.1 Windows 8.1 with Bing Windows 8 Pro Windows 8.1 Pro Windows 8/8.1 Professional with Media Center Windows 8/8.1 Single Language Windows 8 Single Language with Bing Windows 10 Home Windows 10 Pro |
Windows 10 |
| Windows 8/8.1 Chinese Language Edition Windows 8 Chinese Language Edition with Bing |
Windows 10 Home China |
- USB-устройство флэш-памяти. Подключите пустое USB-устройство флэш-памяти емкостью не менее 8 ГБ. Все содержимое устройства будет удалено.
- ISO-файл. Сохраните ISO-файл на компьютере, чтобы создать DVD-диск. Скачав файл, вы можете открыть папку, в которой он сохранен, или выбрать команду Открыть устройство записи DVD-дисков и следовать указаниям по записи файла на DVD-диск. Дополнительные сведения об использовании ISO-файла читайте в разделе Дополнительные методы использования ISO-файла для установки Windows 10 ниже.
После выполнения установки Windows 10, пожалуйста, убедитесь в том, что у вас установлены все необходимые драйверы устройств. Чтобы проверить наличие обновлений, нажмите кнопку «Пуск», щелкните Настройки > Обновление и безопасность > Центр обновления Windows и выберите команду «Проверить наличие обновлений». Вы также можете посетить веб-сайт технической поддержки изготовителя своего устройства, чтобы загрузить какие-либо дополнительные драйверы, которые могут быть необходимы.
Примечание. Драйверы для устройств Surface доступны на странице загрузки драйверов и встроенного ПО для устройств Surface.
Прежде чем устанавливать Windows 10, рекомендуется сохранить все необходимые данные и создать резервную копию компьютера. Если вы скачали ISO-файл для Windows 10 с помощью средства для создания носителя, необходимо записать его на DVD-диск, прежде чем следовать приведенным ниже указаниям.
- Подключите USB-устройство флэш-памяти или вставьте DVD-диск в компьютер, на котором требуется установить Windows 10.
- Перезапустите ПК.
Если ПК не загрузится автоматически с загрузочного USB-накопителя или DVD-диска, может потребоваться открыть меню загрузки или изменить порядок загрузки в настройках BIOS или UEFI. Чтобы открыть меню загрузки или изменить порядок загрузки, обычно необходимо нажать клавишу (например, F2, F12, Delete или Esc) сразу после включения питания ПК. Инструкции о доступе к меню загрузки или изменении порядка загрузки ПК см. в документации, входящей в комплект ПК, или на веб-сайте производителя. Если в списке вариантов загрузки отсутствует USB-накопитель или DVD-диск, вам может потребоваться обратиться к производителю ПК за инструкциями для временного отключения режима безопасной загрузки в настройках BIOS.
Если изменение меню загрузки или порядка загрузки не работает, а ПК сразу загружает операционную систему, которую вы хотите заменить, возможно, что ПК не был полностью выключен. Чтобы обеспечить полное выключение ПК, нажмите кнопку питания на экране входа или в меню «Пуск» и выберите «Завершение работы».
Если вы скачали ISO-файл для Windows 10, он сохранен в указанной вами папке на локальном компьютере. Если на компьютере установлена сторонняя программа для записи DVD-дисков, которую вы хотите использовать для создания установочного DVD-диска, откройте папку, в которой сохранен файл и дважды щелкните ISO-файл или щелкните его правой кнопкой мыши, выберите команду Открыть с помощью, а затем выберите предпочитаемую программу.
Чтобы создать установочный DVD-диск с помощью средства записи образов Windows, откройте папку, в которой сохранен ISO-файл. Щелкните ISO-файл правой кнопкой мыши и выберите Свойства. На вкладке «Общие» нажмите Изменить и выберите проводник Windows в качестве программы для открытия ISO-файлов, а затем нажмите кнопку Применить. Затем щелкните ISO-файл правой кнопкой мыши и выберите команду Записать образ диска.
Чтобы установить Windows 10 непосредственно из ISO-файла, не используя DVD-диск или устройство флэш-памяти, вы можете подключить ISO-файл. При этом текущая операционная система будет обновлена до Windows 10.
www.microsoft.com
