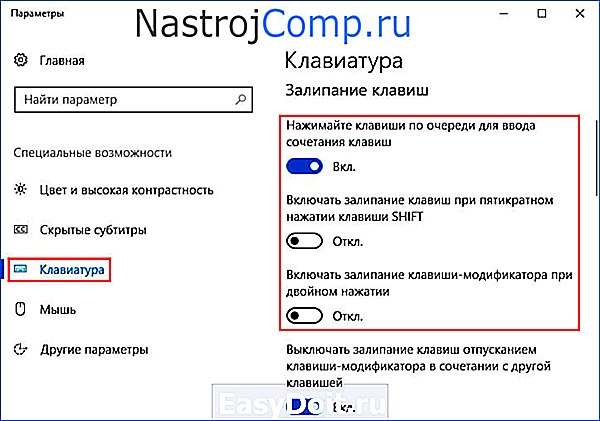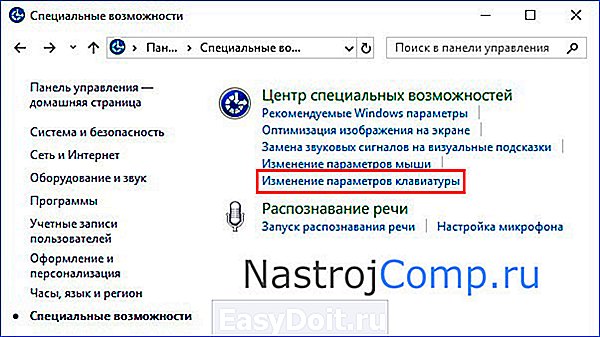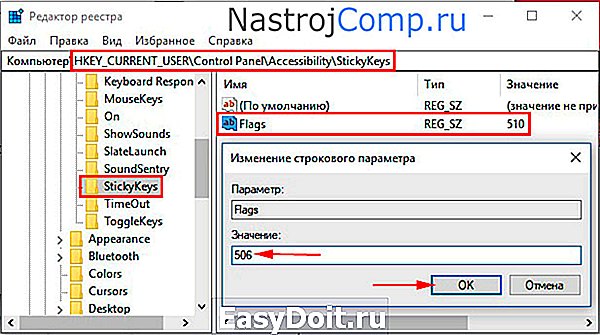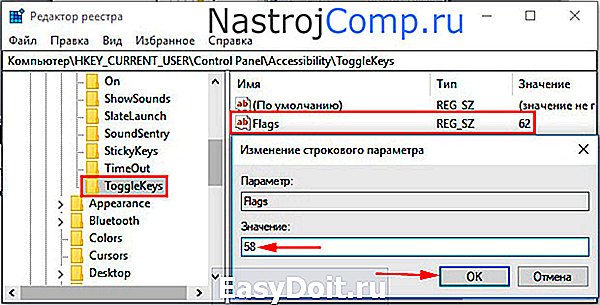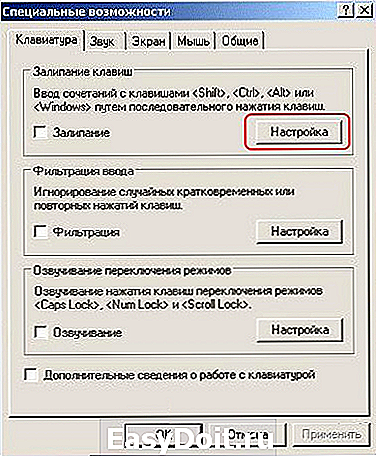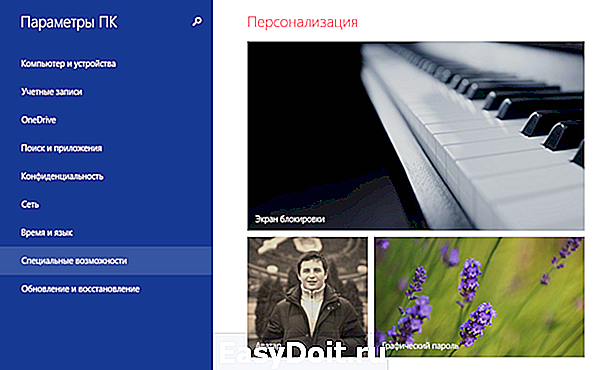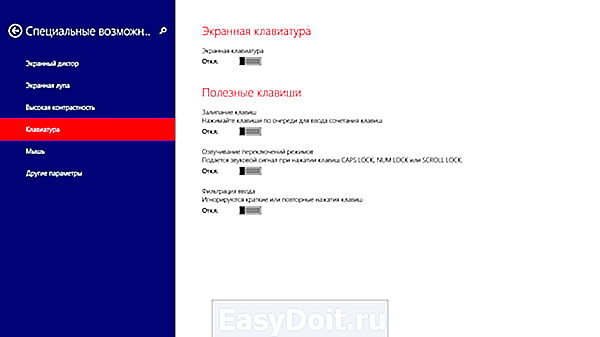Отключение залипания клавиш в ОС Windows 10
Отключение залипания клавиш в ОС Windows 10
Залипание клавиш – функция предназначена для людей с ограниченными физическими возможностями, при которой клавиши-модификаторы Ctrl, Win, Alt и Shift можно жать по отдельности последовательно, тем самым имитируя нажатие комбинации клавиш. Например, в обычном режиме для запуска окна «Выполнить» в Windows 10 нужно зажать кнопку Win, не отпуская ее, нажать R, при включенной функции залипания нужно нажать последовательно Win, а затем R.
Работающая функция сопровождается пищащим сигналом при использовании кнопок-модификаторов. Функция бесполезна для обычных пользователей, а в особенности раздражительна для геймеров, так как вызывается пятикратным нажатием Shift сообщение включения залипания, мешающее игровому процессу. В материале изучим, как отключить залипание клавиш на Windows 10, а также рассмотрим проблемы этой функции и пути их решения.
Отключение залипания клавиш
Данные методы продемонстрируют отключение залипания: при включении функции (1 способ), и навсегда (2, 3, 4 способы). Проделайте шаги ниже, в зависимости от ситуации.
С помощью сочетания кнопок
Если при использовании кнопок-модификаторов слышны короткие пищащие звуки, значит функция залипания активирована. Чтобы ее отключить, Вам нужно нажать любые из двух служебных кнопок в одно время, например, можно одновременно сделать нажатие Ctrl и Alt. Таким образом, Вы выключите действие функции до момента случайной активации, чтобы активация не происходила в будущем, используйте способы 2, 3, 4 ниже.
В параметрах Windows
Чтобы выключить залипание клавиш навсегда проделайте такие шаги:
- Используйте сочетание Win + U для открытия раздела специальных возможностей в параметрах Windows.
- Слева переместитесь в подраздел «Клавиатура».
- Если справа в области залипания клавиш ползунок находится в выключенном положении, включите его для отображения дополнительных параметров.
- Отключите опции включения залипания клавиш при нажатии Shift 5 раз и двойном клике по клавише-модификатору.

- Крайнее действие заключается в отключении функции залипания.

В панели управления
Данный способ имеет последовательность действий приводящих к идентичному результату, как в методе 1. Чтобы перейти в настройки залипания кнопок, проделайте такие шаги:
- Откройте панель управления Windows 10. Выберите категорию «Специальные возможности».

- Далее щелкните ссылку изменения параметров клавиатуры.

- В области упрощения набора текста Вам потребуется нажатие ссылки настройки залипания клавиш.

Примечание: Чтобы попасть в настройки залипания быстрее можете 5 раз подряд быстро кликнуть кнопку Shift для вызова специального окошка. В данном окошке нужно щелкнуть ссылку перехода в центр специальных возможностей.

- Снимите флажки с трех опций: включение, запуск при клике Shift 5 раз и при двойном нажатии кнопки-модификатора. После внесения изменений щелкните OK.

Через редактор реестра
Если 2 и 3 методы не помогли, тогда попробуйте использовать реестр. Чтобы убрать залипание клавиш на Windows 10 проделайте так:
- Откройте редактор реестра Виндовс 10.
- Переместитесь в раздел StickyKeys, полный путь на скрине. В правой панели дважды щелкните ЛКМ по параметру Flags. Задайте значение 506. Нажмите OK.

- Перейдите в раздел Keyboard Response. Совершите двойной клик по параметру Flags. Напишите значение 122, нажав OK.

- Посетите раздел ToggleKeys. Откройте на редактирование уже известный параметр Flags. Внесите в него цифру 58, кликнув OK.

- Закройте реестр, перезапустите ПК.
Решение проблем с залипанием клавиш
Если при использовании способов отключения выше, Вы продолжаете испытывать проблемы с залипанием клавиш, попробуйте использовать рекомендации ниже. Проделайте следующие действия.
1. Зайдите в диспетчер устройств Виндовс 10. Найдите свою клавиатуру, двойным кликом ЛКМ откройте ее свойства. Переместитесь на вкладку «Управление электропитанием». Убедитесь, что отсутствует флажок на опции разрешения отключения устройства для экономии энергии. Щелкните OK. Проделайте аналогичные действия для раздела устройств H />
2. Также проблемы с отключением залипания клавиш могут быть связаны с неисправной клавиатурой. Проверьте клавиатуру на другом ПК, если проблема остается, замените ее. Обратите внимание, что кнопки-модификаторы могут западать. В таком случае сделайте так, чтобы предотвратить западание кнопок.
3. Если Вы не можете убрать залипание клавиш, причиной может служить заражение ПК вирусом. Осуществите полное сканирование компьютера антивирусной утилитой.
4. В диспетчере устройств кликните ПКМ по своей клавиатуре. В меню выберите «Удалить устройство». В окошке предупреждения нажмите «Удалить». Перезагрузите ПК, далее устройство должно установить стандартный драйвер. Если проблема сохраняется, попробуйте обновить драйвера Windows 10.
5. Установка обновлений происходит в автоматическом режиме, но бывает, что Вы можете пропустить важные пакеты обновлений по разным причинам. В настройках Windows посетите раздел «Обновление и безопасность». В подразделе центра обновления щелкните кнопку «Проверка наличия обновления». Дождитесь их скачивания, после перезагрузки произойдет установка.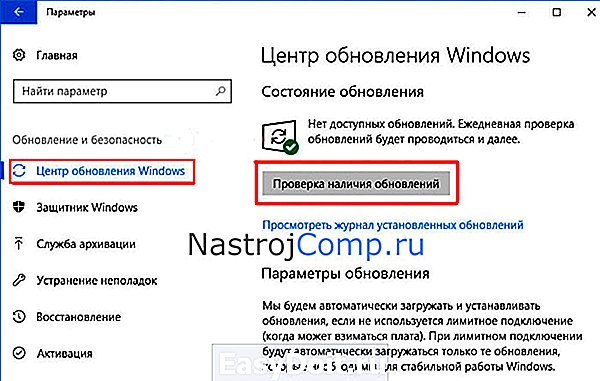
Теперь Вы знаете, как отключить залипание клавиш на Windows 10. В большинстве случаев проблем с этой функцией возникать не должно, но если возникли трудности, воспользуйтесь предложенными способами их решения.
nastrojcomp.ru
Ваш IT помощник
Как отключить залипание клавиш в разных операционных системах
Бывает во время работы за компьютером вы нажимаете несколько раз на определённую кнопку и потом страдаете от не самых приятных звуков. Или же сталкиваетесь с системным окном, которое предлагает включить залипание клавиш. Можно просто нажать нет и продолжить работу, но лучше давайте разберёмся почему этот режим включается, для чего он нужен и как нам полностью отключить его.
Для чего нужен этот режим?
Этот режим, который может включаться от пятикратного нажатия клавиши Shift, необходим для людей с ограниченными возможностями. Как нетрудно догадаться из описания, он создаёт некоторую задержку после нажатия клавиш. Нужно это для того, чтобы не имея возможности нажать несколько кнопок одновременно, инвалид мог активировать их поочерёдно и введённая последовательно клавиш была распознана компьютером как их одновременное сочетание.
Например, вызов диспетчера задач сочетанием Ctrl+Alt+Del или даже обычная смена языка нажатием Alt+Shift может стать не самой простой задачей для людей с ограниченными возможностями. Но залипание клавиш позволит им просто нажать требуемые кнопки одну за другой.
Впрочем, большинству пользователей эта функция не нужна. Но так вызов залипания включён в системе по умолчанию время от времени вы будете случайно сталкиваться с надоедливым окном запуска залипания клавиш, или даже также случайно включать его. Поэтому разберёмся, как отключить залипание клавиш в системе.
Почему залипание клавиш срабатывает непроизвольно во время игр
Дело в том, что игры порой требуют от нас нажать одну и туже кнопку несколько раз подряд. И если это оказывается кнопка, которая при повторном нажатии используется для включения режима залипания клавиш, это заканчивается тем, что игра сворачивается и появляется соответствующее окно. Разумеется, это очень неприятно и из-за этого может потерять свой игровой прогресс (если при сворачивании игра не включила паузу).
Как отключить залипание клавиш на клавиатуре в операционной системе Windows
Как убрать на Windows XP
В этой уже далеко не самой современной операционной системе отключить залипание клавиш довольно просто. Делаем следующие действия:
- Намеренно вызываем окно, предлагающее включить залипание клавиш. Для этого достаточно нажать пятикратно клавишу Shift.
- И в этом окне, мы видим что, кроме опции о включении залипания, или отказа от него, имеется функция «Параметры», которая и позволит нам настроить залипание клавиш. Нажимаем на эту кнопку.
dadaviz.ru
Залипание клавиш – как отключить | Win XP/7/8/10
Очень много геймеров и копирайтеров жалуются на одну функцию, которая по умолчанию присутствует в операционной системе Windows XP и ее последующих версиях – залипание клавиш. Как отключить ее в системах ряда Windows – XP, 7, 8|8.1, 10 – мы поясним отдельно для каждой ОС со всеми необходимыми подробностями и иллюстрациями.
Залипание клавиш – как отключить в Windows XP
- Для начала вызываем искусственно утилиту залипания – 5 раз подряд нажимаем «Shift».
- В следующем окне мы должна нажать «Параметры» для перехода в меню настроек:

- Там, где вы увидите информацию о залипании, необходимо нажать кнопку «Настройка», чтобы перейти в более подробное меню:

- В следующем окне мы один раз и навсегда (только если вам снова не захочется воспользоваться данной специальной возможностью) освобождаем функционал системы от «залипания»:

- Подтверждаем наши намерения и закрываем все окна.
Перезагружаемся и радуемся.
Залипание клавиш – как отключить в Windows 7
- Переходим в панель управления:

- Выбираем из списка нужный нам пункт, который обеспечивает настройку облегчения работы с клавиатурой:

- В этом окне нам необходимо снять галочки (если они есть) с пунктов включения залипания, озвучивания переключений и фильтрации ввода.

- Чтобы по полной программе убрать все то, что связано с залипанием, требуется войти в «настройку залипания …»:

- Тут вы можете регулировать настройку это специально возможности, а также регулировать звуки по нажатию клавиш

Теперь вы знаете, как отключить залипание клавиш в Windows 7 и XP.
В следующей части статьи, мы покажем вам способ отключения залипания для NT систем, таких как Windows 8|8.1 и Windows 10. Поскольку по оболочке метода отключения этой возможности для упрощения ввода они похожи, мы объединили эти три системы в одну общую категорию
Залипание клавиш – как отключить в Windows 8|8.1

Хотим отметить, что первый способ отключения залипания не отличается никак от способа с Windows 7, поэтому мы решили представить для вас второй, более удобный для таких систем метод, как избавиться от залипания. Что для этого нужно сделать:
- Заходим в боковое меню:
- Далее переходим в «Параметры» и в появившемся меню выбираем пункт «Изменение параметров компьютера».

- Далее выбираем пункт «Специальные возможности», а потом пункт «Клавиатура»:

- Поскольку нам необходимо отключить залипание, то необходимо сделать так, чтобы положение ваших ползунков соответствовал тем, которые на скриншоте.
Залипание клавиш – как отключить в Windows 10
С выходом новой операционной системы в мир, появилась необходимость разобраться в том, как отключить залипание клавиш в Windows 10. Сделать это довольно легко — просто повторяйте действия инструкции.
Итак, для начала нам нужно попасть в «Центр специальных возможностей». Для этого необходимо в «поиск Windows» прописать соответствующий запрос. После поиска вы попадёте в такое окно:
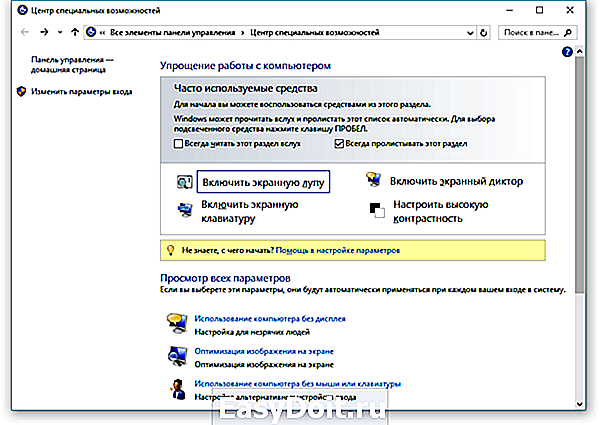
Далее вам необходимо прокрутить с помощью ползунка окно вниз и найти «Облегчение работы с клавиатурой». Кликаем по этой ссылке и попадаем сюда:
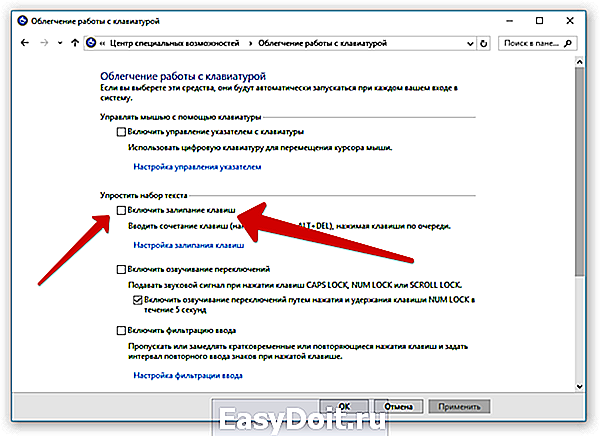
В этом окне, для того, чтобы отключить залипание клавиш, нужно убрать флажок с «Включить залипание». Туда и показывают вспомогательные стрелочки.
Всё, после этого вы можете пользоваться клавиатурой как пожелаете и залипание вам теперь не станет на пути.

SuperFetch – известная технология, связанная с ReadyBoost в операционных системах Windows 7, Vista и также 8|8.1. Суть ее состоит в том, что она ускоряет работу программ посредство использования кэша оперативной памяти, с которым вы часто проводите операции.

Наверное, вы очень часто замечали и продолжаете замечать, как вам при установке, удалении, внесении изменений и открытии какого-то приложение, открывается надоедливое диалоговое окно UAC в Windows 7. Как отключить его, чтобы оно больше не.

Пользователи семёрки столкнулись с таким интересным явлением при работе со скрытыми файлами, которое не дает возможности изменять или редактировать файл системы – Trustedinstaller. Как отключить эту блокировку доступа быстро и надёжно –.
howwindows.ru
Как отключить залипание клавиш в Windows 10 — 4 способа
 Сегодня я расскажу 4 способа, как отключить залипание клавиш в Windows 10. Это функция в операционной системе Windows, которая разрешает применять сочетание кнопок, не давя по ним одновременно, а поочередно друг за другом. Для примера, если вам нужно вызвать диспетчер задач, то при включенной настройке можно по очереди жать на Ctrl+Alt+ESC (как мы это обычно и делаем), а не все разом.
Сегодня я расскажу 4 способа, как отключить залипание клавиш в Windows 10. Это функция в операционной системе Windows, которая разрешает применять сочетание кнопок, не давя по ним одновременно, а поочередно друг за другом. Для примера, если вам нужно вызвать диспетчер задач, то при включенной настройке можно по очереди жать на Ctrl+Alt+ESC (как мы это обычно и делаем), а не все разом.
Залипание кнопок в Windows 10, как отключить
Как я уже написал в начале статьи, я приведу 4 примера. Обычно к таким действиям прибегаю геймеры, но я знаю некоторых пользователей, которые постоянно работают с текстом и они тоже отказываются от этой опции.
В настройках «Параметры»
- Открываем меню «Пуск», переходим в «Параметры», далее «Специальные возможности», затем в левой области кликаем по «Клавиатура»;
- В правой части окна следует передвинуть переключатель, как показано на рисунке ниже, в положение «ВКЛ».

- Как только вы это сделаете, откроются дополнительные опции. Где нужно будет отключить SHIFT при 5-кратном нажатии.
В Панели управления
На этом примере можно убрать залипание клавиш на всех версиях операционной системы Windows начиная с Vista.
xn--e1agaedegkgsq.xn--p1ai
Залипание клавиш как отключить на Виндовс 10

Здравствуйте. Я не такой уж заядлый геймер, но иногда люблю поиграть в шутеры. И здесь частенько возникает проблема с «вылетом» на рабочий стол из-за одной относительно полезной функции Windows. Поэтому многим пригодиться следующая инструкция, залипание клавиш как отключить на Виндовс 10 на ноутбуке. А в конце поста Вас ждет видео!
Кому нужно это залипание кнопок?
Определенно, игроки не поймут истинного предназначения этой чудо-возможности, а вот те, кто набирает текст (копирайтеры, секретари и т.д.), понимают преимущество функционала. Срабатывает он в автоматическом режиме, когда:
- длительное время на клавиатуре зажимается одна кнопка – чаще всего это Shift и прочие вспомогательные клавиши:
- за короткий промежуток времени происходит большое количество нажатий (не менее 5 раз).
В итоге, отображается предложение активировать залипание.

Самое обидное, когда в процессе активной игры приходиться по максимуму использовать клавиатуру, и тут Вас «выбрасывает» из приложения. Сейчас расскажу об отключении этого неприятного эффекта.
Автор рекомендует:
Как убрать залипание клавиш на Виндовс 10?
Инструкция актуальна не только для «десятки», но и для предыдущих версий ОС Майкрософт. Вот только в ранних редакциях Windows придаться использовать метод №2 (смотрите ниже).
Способ №1 – через параметры
- Кликаем по значку меню «Пуск» (или «Старт» — кому как больше нравиться) и видим значок «шестеренка». Нажимаем на него для открытия настроек:

- Далее идем в раздел «Специальные возможности»;
- Слева видим перечень категорий. Нас интересует «Клавиатура»;
- Теперь справа находим нужную опцию и отключаем её:

Способ №2 – как выключить залипание кнопок в панели управления
- Переходим в ПУ любым известным Вам путем, я предпочитаю строку поиска на Windows 10:
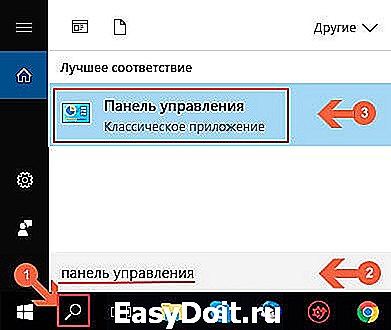
- А на «семерке» можете использовать соответствующий элемент меню «Пуск»:
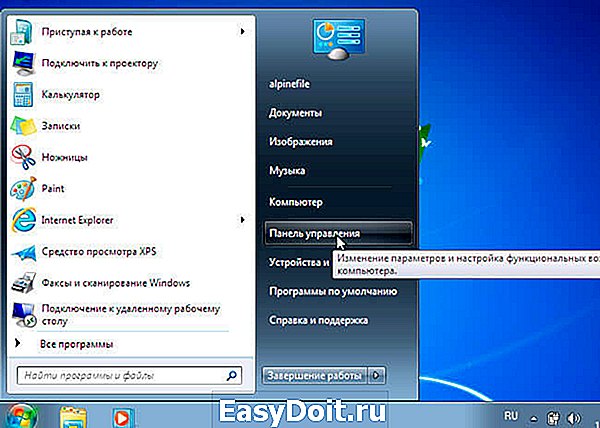
- Выбираем тип просмотра – «Мелкие значки» и находим пункт «Центр спецвозможностей»:
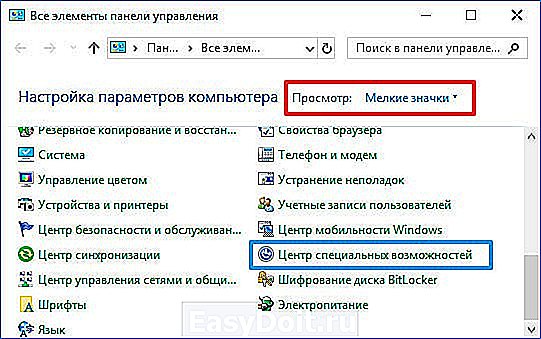
- В новом окне следует перейти по ссылке «Облегчение работы с клавиатурой», а затем ищем опцию отключения залипания и снимаем галочку:
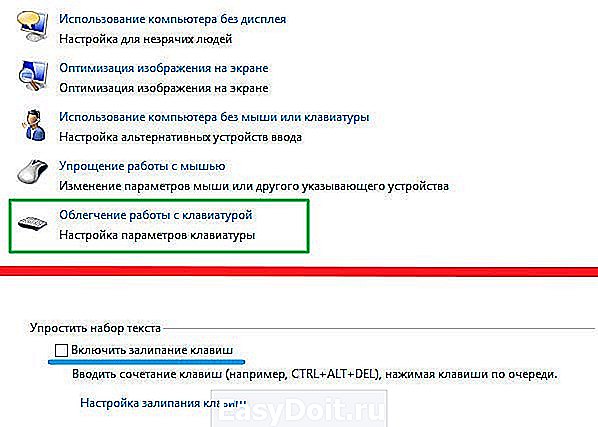
- Не забываем нажать на «Применить» и «ОК» для сохранения всех внесенных корректировок.
Вот теперь можно спокойно играть и не переживать, что процесс прервётся в самый неподходящий момент.
Для большей наглядности решил записать ролик с пошаговыми действиями. Он короткий и по существу.
Спасибо за внимание и понимание! Надеюсь, моя инструкция — как отключить залипание клавиш на Виндовс 10, помогла Вам.
it-tehnik.ru