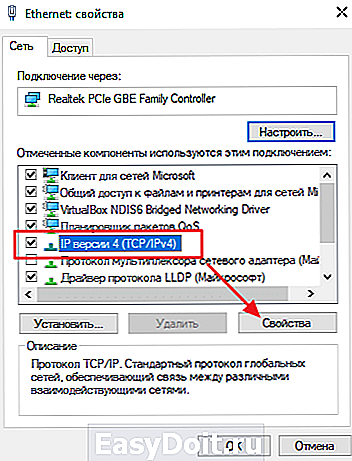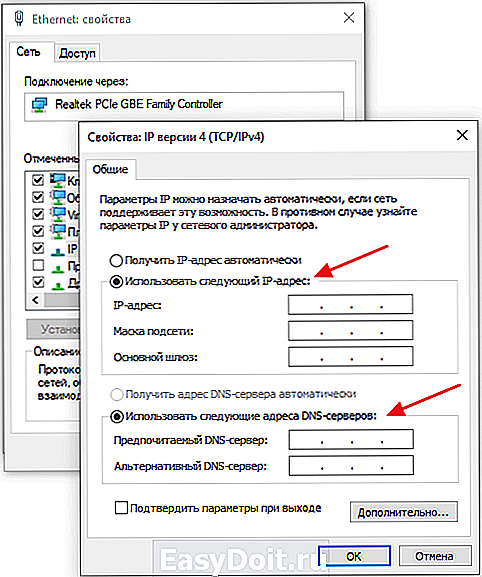Подключение к удаленному рабочему столу Windows 10
Подключение к удаленному рабочему столу Windows 10/7
Наверняка сталкивались многие с ситуацией, когда нужно починить родителям компьютер. И причины для починки бывают очень смешные, к примеру компьютер забит программами в автозагрузке. И бегать каждый день к бабушке по таким пустякам очень неудобно, чтобы устранить мелочи на ее компьютере. Это хорошо, если ваши близкие и знакомые рядом, но что делать, если вас просит человек, который в недосягаемости от вас? И тут мы разберем, как подключить удаленный рабочий стол в windows 10, и windows 7 через интернет, собственным способом и через программу Team Viewer, чтобы было меньше бесполезной беготни.
Подключение к удаленному рабочему столу Windows 10
С выходом юбилейным обновлением microsoft добавила родную функцию в Windows 10 для подключения к другому удаленному компьютеру на рабочий стол. Можно подключатся через интернет к другому компьютеру без сторонних программ. Вы можете открыть его с помощью функции поиска для быстрой помощи в меню «Пуск».
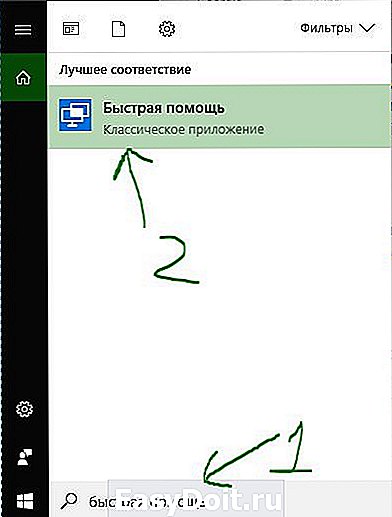
Если вы хотите оказать помощь другому человеку по удаленному подключению, то нужно нажать Оказать помощь и передать появившийся код другому. Другой же человек должен нажать Получить помощь и ввести полученный код от первого человека.
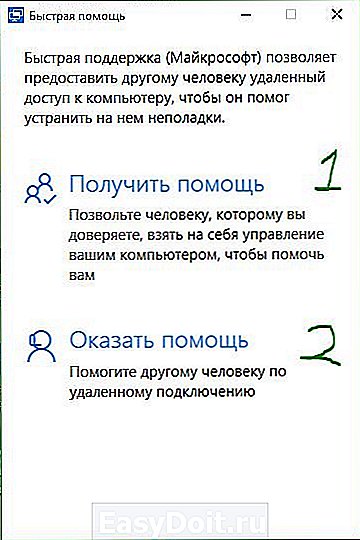
Как подключиться к другому компьютеру по локальной сети
В самой операционной системе от Microsoft, есть функция под названием Remote Desktop Protocol (RDP) или Удаленный Рабочий Стол, которая была разработана именно для того, чтобы предложить пользователям возможность подключаться к другому компьютеру со своего компьютера, и иметь доступ к программам и функциям системы. Вот мы эту функцию подключим и настроим.
Примечание: Хочу пояснить, что стандартный способ в windows для удаленного доступа на рабочий стол, подключается только, если компьютеры находятся в одной локальной сети, (по сетке).
Быть точнее способ есть, чтобы подключить RDP через интернет. Для этого нужно пробросить порт маршрутизатора на IP-адрес вашего компьютера, но эти танцы с бубном ни к чему. Получается, что все время будет сбрасываться настройки в зависимости от статического или динамического ип-адреса, и перенастраивать каждый раз очень накладно. Может быть в windows 10, когда-нибудь добавят нормальную функцию удаленного рабочего стола, но пока имеем, что имеем.
Как войти в настройки удаленного доступа.
Способ 1.
- Нажмите Поиск рядом с меню пуск, или в других версиях windows пуск и поиск.
- 1. Напишите Панель управления.
- 2. Выберите из предлагаемого Панель управления.
- 3. Система и безопасность.
- 4. В открывшимся окне Система.
- 5. В следующим окне нажмите Настройка удаленного доступа.
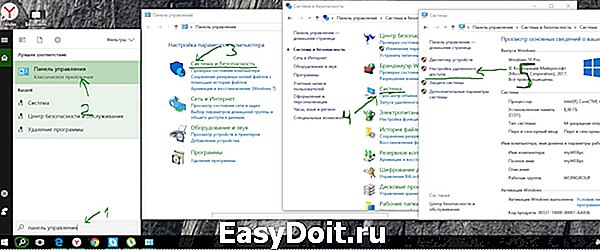
Способ 2.
- 1. Нажмите Пуск и правой кнопкой мыши на иконку Этот компьютер или в проводнике на белом поле ПКМ и свойства.
- 2. Выберите Дополнительно и в сплывающим меню Свойства.
- 3. В открывшимся окне Настройка удаленного доступа.

Переходим во вкладку Удаленный доступ > ставим галочку Разрешить подключения удаленного помощника к этому компьютеру > ниже выбираем Разрешить удаленные подключения к этому компу и ставим галочку разрешить подключения только с компьютеров, на которых работает удаленный рабочий стол с проверкой подлинности на уровне сети. Так же для дополнительной безопасности, можете Выбрать пользователей, к которым мы хотим разрешить доступ удаленно к компьютеру, и только они могут это сделать.
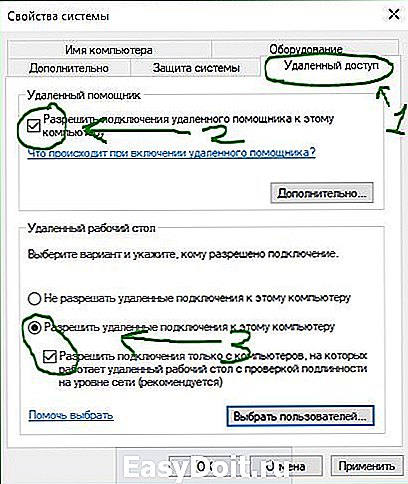
Запускаем саму утилиту. Нажмите Поиск, и напишите подключение.
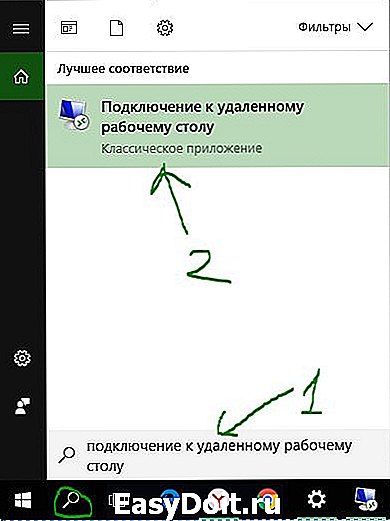
Теперь вы должны знать IP-адрес, Имя компа, Пароль компьютера к которому хотите подключиться. Хочу заметить, если подключаться не будет, то вам нужно создать пароль на удаленном компе. IP-адреса, Имя компа и много локальной информации, можно просканировать программой advanced ip scanner.
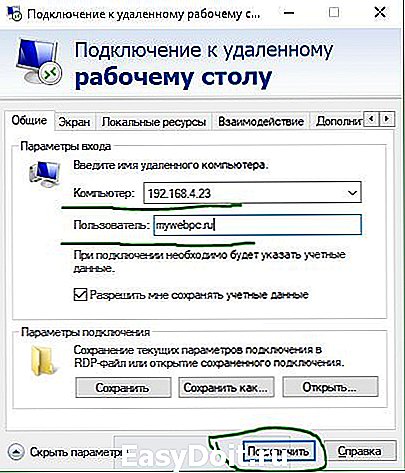
Подключение к другому компьютеру через интернет (Team Viewer)
Разберем способ, как настроить и подключиться к удаленному рабочему столу windows другого компьютера, через популярную программу Team Viewer. Перейдите на сайт , чтобы скачать саму программу. Установите Team Viewer к себе и удаленный компьютер. Выберите настройки как вы хотите использовать программу.
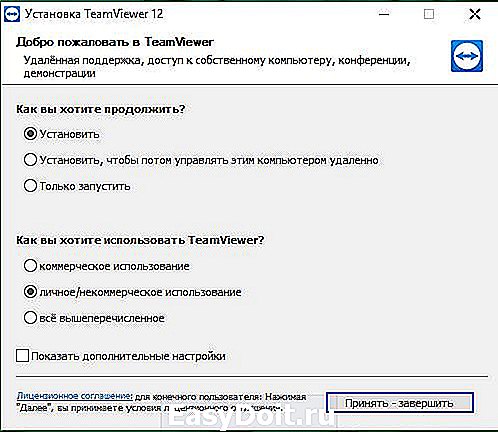
- 1. Это ваш ID и пароль. Может понадобится, если нужно зайти к вам на рабочий стол с другого компа.
- 2. ID партнера. Должны указать данные другого (удаленного) компьютера. Данные удаленного (второго) компа будут написаны там же, где у вас в пункте 1.
Нажмите кнопку Подключиться к партнеру, после чего выдаст следующее окно, где вы будете должны ввести пароль удаленного партнера.
mywebpc.ru
Использование Microsoft Remote Desktop (удаленное управление компьютером)
 Поддержка RDP — протокола удаленного рабочего стола присутствует в Windows начиная с версии XP, однако далеко не все знают, как пользоваться (и даже о наличии) Microsoft Remote Desktop для удаленного подключения к компьютеру с Windows 10, 8 или Windows 7, в том числе и не используя никаких сторонних программ.
Поддержка RDP — протокола удаленного рабочего стола присутствует в Windows начиная с версии XP, однако далеко не все знают, как пользоваться (и даже о наличии) Microsoft Remote Desktop для удаленного подключения к компьютеру с Windows 10, 8 или Windows 7, в том числе и не используя никаких сторонних программ.
В этой инструкции описывается, как использовать удаленный рабочий стол Microsoft с компьютера на Windows, Mac OS X, а также с мобильных устройств Android, iPhone и iPad. Хотя процесс мало чем отличается для всех этих устройств, за исключением того, что в первом случае все необходимое является частью операционной системы. См. также: Лучшие программы для удаленного доступа к компьютеру.
Примечание: подключение возможно только к компьютерам с редакцией Windows не ниже Pro (при этом подключаться можно и с домашней версии), но в Windows 10 появилась новая очень простая для начинающих пользователей возможность удаленного подключения к рабочему столу, которая подойдет в тех ситуациях, когда она требуется однократно и необходимо подключение через Интернет, см. Удаленное подключение к компьютеру с помощью приложения Быстрая помощь в Windows 10.
Перед использованием удаленного рабочего стола
Удаленный рабочий стол по протоколу RDP по умолчанию предполагает, что вы будете подключаться к одному компьютеру с другого устройства, находящегося в той же локальной сети (В домашних условиях это обычно означает подключенного к тому же роутеру. Есть способы подключения и по Интернету, о чем поговорим в завершении статьи).
Для подключения требуется знать IP адрес компьютера в локальной сети или имя компьютера (второй вариант работает только в случае, если включено сетевое обнаружение), а с учетом того, что в большинстве домашних конфигураций IP-адрес постоянно меняется, прежде чем начать, рекомендую назначить статический IP адрес (только в локальной сети, к вашему провайдеру Интернета этот статический IP не имеет отношения) для компьютера, к которому будет выполняться подключение.
Могу предложить два способа сделать это. Простой: зайдите в панель управления — Центр управления сетями и общим доступом (или правый клик по значку соединения в области уведомлений — Центр управления сетями и общим доступом. В Windows 10 1709 пункт отсутствуют в контекстном меню: открываются параметры сети в новом интерфейсе, внизу которых есть ссылка для открытия Центра управления сетями и общим доступом, подробнее: Как открыть Центр управления сетями и общим доступом в Windows 10). В разделе просмотра активных сетей, кликните по подключению по локальной сети (Ethernet) или Wi-Fi и нажмите кнопку «Сведения» в следующем окне.

Из этого окна вам потребуется информация об IP-адресе, шлюзе по умолчанию и DNS серверах.

Закройте окно сведений о подключении, и нажмите «Свойства» в окне состояния. В списке используемых подключением компонентов выберите Протокол Интернета версии 4, нажмите кнопку «Свойства», после чего введите параметры, полученные ранее в окно конфигурации и нажмите «Ок», затем еще раз.
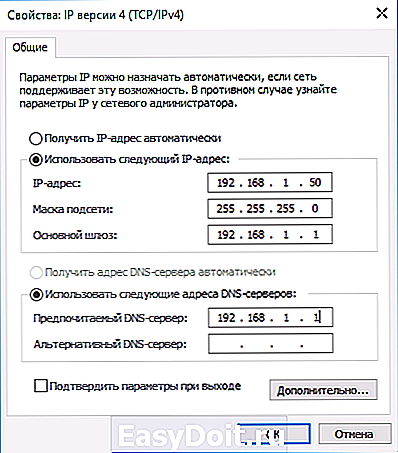
Готово, теперь у вашего компьютера статический IP адрес, который и потребуется для подключения к удаленному рабочему столу. Второй способ назначить статический IP адрес — использовать настройки сервера DHCP вашего роутера. Как правило, там имеется возможность привязки конкретного IP по MAC-адресу. В детали вдаваться не буду, но, если вы умеете самостоятельно настроить роутер, с этим тоже справитесь.
Разрешение подключения к удаленному рабочему столу Windows
Еще один пункт, который следует выполнить — включить возможность подключений RDP на компьютере, к которому вы будете подключаться. В Windows 10 начиная с версии 1709 разрешить удаленное подключение можно в Параметры — Система — Удаленный рабочий стол.

Там же, после включения удаленного рабочего стола отобразится имя компьютера, по которому можно подключиться (вместо IP-адреса), однако для использования подключения по имени вы должны изменить профиль сети на «Частная» вместо «Общедоступная» (см. Как изменить частную сеть на общедоступную и наоборот в Windows 10).
В предыдущих версиях Windows зайдите в панель управления и выберите пункт «Система», а затем в списке слева — «Настройка удаленного доступа». В окне параметров включите «Разрешить подключения удаленного помощника к этому компьютеру» и «Разрешить удаленные подключения к этому компьютеру».
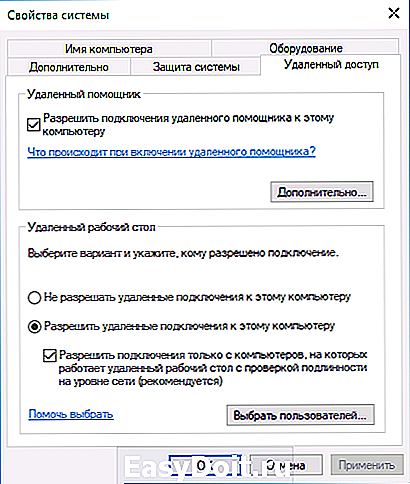
При необходимости, укажите пользователей Windows, которым нужно предоставить доступ, можно создать отдельного пользователя для подключений удаленного рабочего стола (по умолчанию, доступ предоставляется тому аккаунту, под которым вы вошли и всем администраторам системы). Все готово, для того чтобы начать.
Подключение к удаленному рабочему столу в Windows
Для того, чтобы подключиться к удаленному рабочему столу, вам не требуется устанавливать дополнительные программы. Просто начните вводить в поле поиска (в меню пуск в Windows 7, в панели задач в Windows 10 или на начальном экране Windows 8 и 8.1) «подключение к удаленному рабочему столу», для того чтобы запустить утилиту для подключения. Или нажмите клавиши Win+R, введите mstsc и нажмите Enter.

По умолчанию, вы увидите только окно, в которое следует ввести IP-адрес или имя компьютера, к которому нужно подключиться — вы можете ввести его, нажать «Подключить», ввести имя пользователя и пароль на запрос данных аккаунта (имя и пароль пользователя удаленного компьютера), после чего увидите экран удаленного компьютера.
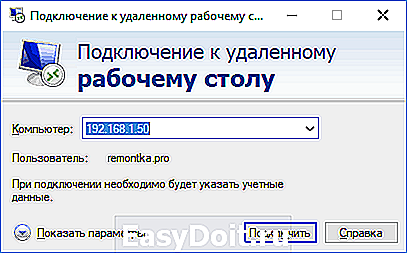
Можно также настроить параметры изображения, сохранения конфигурации подключения, передачи звука — для этого нажмите «Показать параметры» в окне подключения.
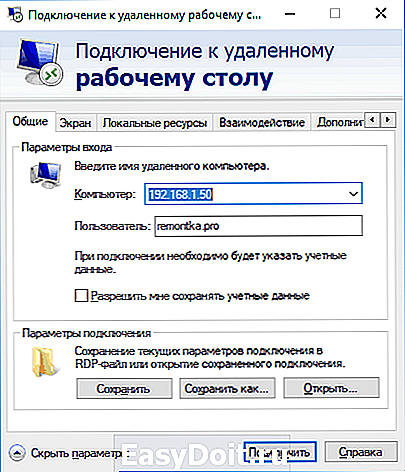
Если все было сделано правильно, то через короткое время вы увидите экран удаленного компьютера в окне подключения удаленного рабочего стола.
Microsoft Remote Desktop в Mac OS X
Для подключения к компьютеру Windows на Mac, вам потребуется скачать приложение Удаленный рабочий стол (Microsoft Remote Desktop) из App Store. Запустив приложение, нажмите кнопку со знаком «Плюс», чтобы добавить удаленный компьютер — дайте ему имя (любое), введите IP-адрес (в поле «PC Name»), имя пользователя и пароль для подключения.
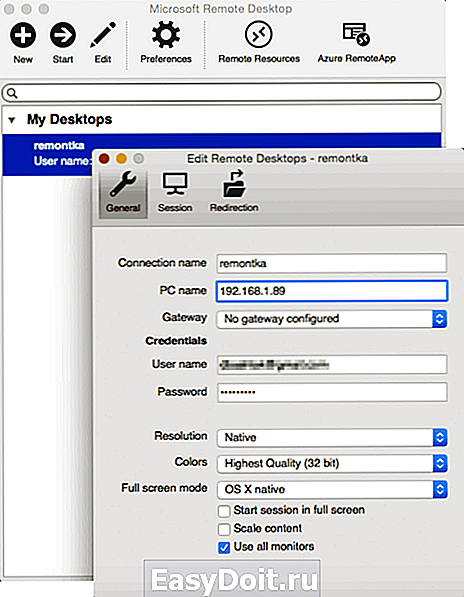
При необходимости, установите параметры экрана и другие детали. После этого, закройте окно настроек и дважды кликните по имени удаленного рабочего стола в списке для подключения. Если все было сделано правильно, вы увидите рабочий стол Windows в окне или на полный экран (зависит от настроек) на вашем Mac.

Лично я использую RDP как раз в Apple OS X. На своем MacBook Air я не держу виртуальных машин с Windows и не устанавливаю ее в отдельный раздел — в первом случае система будет тормозить, во втором я значительно сокращу время работы от аккумулятора (плюс неудобство перезагрузок). Поэтому я просто подключаюсь через Microsoft Remote Desktop к своему крутому настольному ПК, если мне требуется Windows.
Andro >Подключение к удаленному рабочему столу Microsoft почти ничем не отличается для телефонов и планшетов Android, устройств iPhone и iPad. Итак, установите приложение Microsoft Remote Desktop для Android или «Удаленный рабочий стол (Майкрософт)» для iOS и запустите его.

На главном экране нажмите «Добавить» (в версии для iOS далее выберите «Добавить ПК или сервер») и введите параметры подключения — так же, как и в предыдущем варианте это имя подключения (на ваше усмотрение, только в Android), IP-адрес компьютера, логин и пароль для входа в Windows. При необходимости задайте другие параметры.
Готово, можно подключаться и удаленно управлять компьютером с вашего мобильного устройства.
RDP через Интернет
На официальном сайте Microsoft присутствует инструкция о том, как разрешить подключения удаленного рабочего стола через Интернет (только на английском). Заключается она в пробросе на роутере порта 3389 на IP адрес вашего компьютера, а затем — подключение к публичному адресу вашего роутера с указанием данного порта.
На мой взгляд, это не самый оптимальный вариант и безопасней, а может и проще — создать VPN подключение (средствами роутера или Windows) и подключаться по VPN к компьютеру, после чего использовать удаленный рабочий стол так, как если бы вы находились в той же локальной сети (правда, проброс портов все равно потребуется).
А вдруг и это будет интересно:
Почему бы не подписаться?
Рассылка новых, иногда интересных и полезных, материалов сайта remontka.pro. Никакой рекламы и бесплатная компьютерная помощь подписчикам от автора. Другие способы подписки (ВК, Одноклассники, Телеграм, Facebook, Twitter, Youtube, Яндекс.Дзен)
24.05.2018 в 16:18
Статья очень печальная (
Мало информации.
Не могу вычистить с тонкого клиента прошлый rdp файл. Файл vbs игнорируется почемуто. Пролез все настройки, ничего не помогает. Из воздуха подключается к прошлому rdp файлику (
10.10.2018 в 13:11
Здравствуйте!
У меня организована работа через удаленный доступ с графическим редактором. Возможно ли избавиться от «фризов», рывков, не плавной работы интерфейса? Работа происходит через локальную сеть. Спасибо!
11.10.2018 в 11:48
К сожалению, не получится через RDP. Можно попробовать другие средства (AnyDesk, TeamViewer, они, субъективно, могут побыстрее работать).
02.02.2019 в 23:01
Возможно при использовании свежих версий Вин10, подробнее тут читайте https://habr.com/ru/post/341736/
09.01.2019 в 19:41
Всё чётко и понятно. Спасибо!
15.01.2019 в 19:29
Если в роутере выдать доступ только ограниченному числу ip, то получается весьма секьюрно
03.02.2019 в 14:18
Бесполезная статься и ссылка на майкрософт не рабочая…
04.02.2019 в 11:28
Ссылку исправил, спасибо, обновили они расположение этой справочной статьи.
14.06.2019 в 22:40
>RDP через Интернет
Может, и Remote Utilities упомянуть?
26.06.2019 в 18:05
Хочу подключиться с iMac 2011 на ASUS c Win7 Pro в локальной домашней сети через роутер. Два дня уже пытаюсь, не получается. Сделала все, как описано в статье, даже прописала порт 3389 в брандмауэре. Постоянно выдает ошибку 0х204. Что делать?
27.06.2019 в 12:07
Здравствуйте.
В первую очередь попробуйте отключить сторонний антивирус на компьютере с Windows 7, если там таковой наличествует.
Но я не уверен, что именно в этом проблема, просто самый частый вариант.
27.06.2019 в 12:55
Антивирус был ESET. Я его снесла совсем. Теперь сторонних антивирусов нет. Но все равно не работает. С айфона и айпада тоже подключиться не удается. К сожалению, у меня нет второго компьютера с Windows, чтобы проверить подключение с него.
Примечание: после отправки комментария он не появляется на странице сразу. Всё в порядке — ваше сообщение получено. Ответы на комментарии и их публикация выполняются ежедневно днём, иногда чаще. Возвращайтесь.
remontka.pro
Подключение к удаленному рабочему столу Windows 10
Подключение к удаленному рабочему столу Windows 10 – это удобный инструмент для работы и обслуживания компьютеров. В этом руководстве мы покажем, как использовать приложение «Удаленный рабочий стол» из магазина Microsoft Store для подключения к удаленным ПК.
Как установить приложение «Удаленный рабочий стол (Майкрософт)»
Для операционной системы Windows 10 компания Microsoft представила новое приложение для удаленного рабочего стола, которое вы можете загрузить из магазина Microsoft Store. Данное приложение призвано заменить стандартную утилиту для подключения к удаленному рабочему столу и упростить роботу с большим количеством удаленных компьютеров. Приложение доступно для всех платформ, включая ПК с Windows 10, а также мобильные устройства с Windows 10 Mobile, Android и iOS.
Чтобы установить это приложение откройте меню « Пуск », введите в поиск « Microsoft Store » и откройте данное приложение. После этого воспользуйтесь поиском в Microsoft Store для того, чтобы найти и установить приложение « Удаленный рабочий стол (Майкрософт) ».

Нужно понимать, что для подключения к удаленному рабочему столу просто установить приложение недостаточно. Чтобы успешно подключиться к Windows 10, необходимо правильно настроить компьютер, к которому вы будете получать доступ, и перенаправить правильный порт на роутере.
Также нужно учитывать, что Windows 10 Home не поддерживает удаленный рабочий стол, эту функцию можно включить только в Windows 10 Pro и бизнес версиях Windows 10.
Как включить удаленный рабочий стол на Windows 10
Процесс настройки компьютера, к которому вы будете подключаться, зависит от того, пытаетесь ли вы подключаться через локальную сеть или через Интернет.
Если вы пытаетесь установить удаленное соединение внутри локальной сети, то вам достаточно убедиться, что компьютер, к которому вы пытаетесь получить доступ, настроен на обработку удаленного рабочего стола.
Чтобы разрешить удаленному ПК принимать удаленные подключения, выполните следующие действия:
- Откройте « Панель управления» .
- Перейдите в раздел « Система и безопасность – Система » (либо воспользуйтесь комбинацией клавиш Windows-Pause/Break ).
- Нажмите на ссылку « Настройка удаленного доступа ».
- В разделе « Удаленный рабочий стол » выберите « Разрешить удаленные подключения к этому компьютеру» и закройте все окна нажатием на кнопку «ОК».

После выполнения этих действий ваш компьютер разрешит подключения к удаленному рабочему столу, а Windows 10 даже добавит необходимые правила в брандмауэр.
Если вы планируете подключаться по локальной сети, то описанного выше будет достаточно, для того чтобы компьютер смог принять входящее подключение. В данном случае вы можете переходить непосредственно к подключению к удаленному рабочему столу. Если же вы настраиваете удаленный рабочий стол для подключения через Интернет, то вам также нужно настроить перенаправление портов на роутере и узнать свой внешний IP.
Как настроить доступ к удаленному рабочему столу через Интернет
Если вы планируете получить удаленный доступ к компьютеру через Интернет, то в дополнение к настройке системных параметров вам необходимо настроить локальный роутер, чтобы разрешить удаленные подключения. Также вам нужно будет знать ваш внешний IP-адрес, чтобы связаться с устройством через Интернет.
Большинству компьютеров в локальной сети назначаются динамические IP-адреса, которые могут меняться в любое время. Если вы будете часто использовать удаленный рабочий стол, то желательно настроить на компьютере статический IP-адрес, чтобы вам не приходилось перенастраивать параметры переадресации портов каждый раз, когда ваш компьютер получает новый IP-адрес.
Для того чтобы настроить статический IP-адрес выполните следующие действия:
- Откройте « Панель управления » и перейдите в раздел « Сеть и Интернет – Центр управления сетями и общим доступом ».
- Нажмите на ссылку « Изменить настройки адаптера» (либо нажмите Windows-R и выполните команду « ncpa.cpl »).
- Сделайте двойной клик по вашему сетевому подключению и нажмите на кнопку « Сведения », для того чтобы посмотреть текущий IP-адрес, маску подсети, шлюз и адреса DNS-серверов.

- Вернитесь назад к сетевым подключениям, щелкните правой кнопкой мышки на свой сетевой адаптер и выберите « Свойства ».
- Выберите « IP-версии 4 (TCP / IPv4)» и нажмите кнопку « Свойства ».

- На вкладке « Общие » выберите « Использовать следующий IP-адрес» и введите свой текущий локальный IP-адрес, который вам выдал ваш роутер. Так вы зафиксируете данный IP-адрес за своим компьютером, и он больше меняться не будет.

- Также заполните поля « Маска подсети », « Основный шлюз » и « DNS-сервера ». Все эти адреса есть на вкладке «Сведения», которую вы открывали раньше.
- Закройте все окна нажатием на кнопку « ОК ».
После того как вы настроили статический IP-адрес, вам необходимо перенаправить на этот IP-адрес TCP-порт 3389. Это позволит использовать удаленный рабочий стол для подключения к вашему компьютеру через Интернет. Для этого выполните следующие действия:
- Зайдите в настройки вашего роутера, просмотрите имеющиеся там разделы и найдите раздел « Переадресация портов ».
- Убедитесь, что переадресация портов включена.
- « Название сервиса » – любая информация, не влияет на работу роутера.
- « Диапазон портов » – 3389.
- « Локальный IP » – ваш внутренний IP, который вы зафиксировали в настройках на предыдущем шаге.
- « Локальный порт » – 3389.
- « Протокол » – TCP.
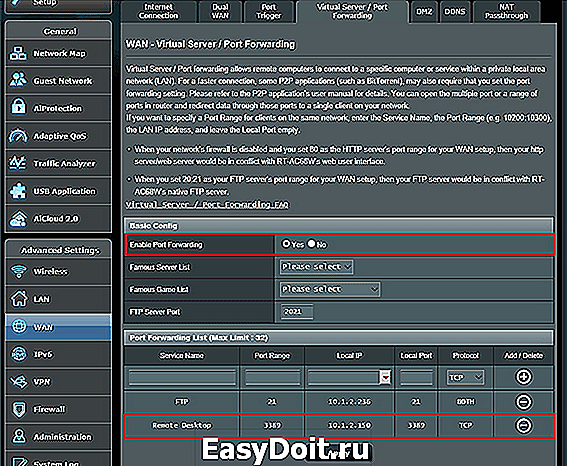
Если вы пытаетесь получить удаленный доступ к вашему компьютеру через Интернет, то вам также нужно знать его внешний IP-адрес. Самый простой способ определить внешний IP-адрес – это открыть поисковую систему Яндекс и ввести запрос «Мой IP». Также внешний IP-адрес можно узнать с помощью специализированных сайтов, например, с помощью 2ip.ru.
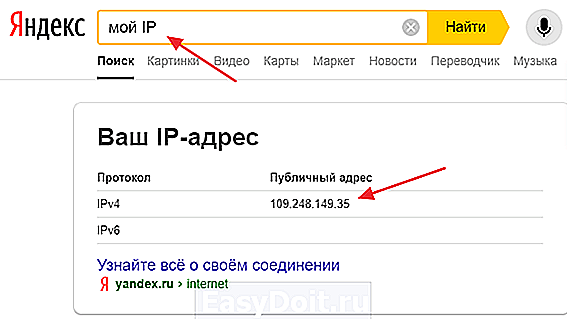
После того как вы сделали ваш внутренний IP-адрес статическим, настроили переадресацию портов и узнали внешний IP, можно приступать к подключению к удаленному рабочему столу.
Как подключиться к удаленному рабочему столу в Windows 10
После того как ваш компьютер и сеть настроены должным образом, подключение к удаленному рабочему столу не вызовет никаких сложностей.
- На устройстве, которое вы будете использовать для удаленного подключения к компьютеру, откройте приложение « Удаленный рабочий стол ».
- Нажмите кнопку « Добавить (+)» в правом верхнем углу и выберите « Рабочий стол» .
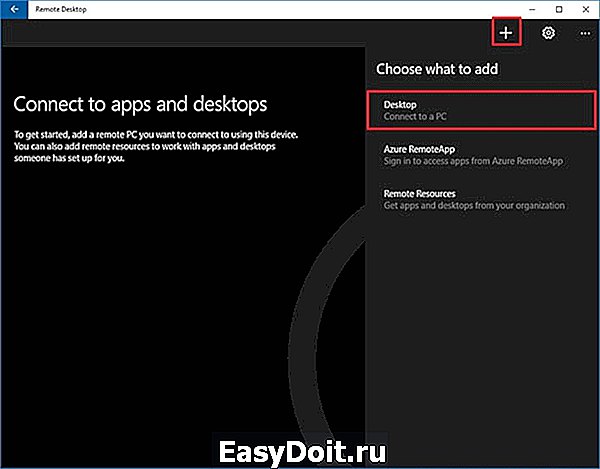
- Если вы хотите подключиться к ПК внутри локальной сети , то введите локальный IP-адрес компьютера.
- Если же вам нужно подключиться к ПК через Интернет , то введите внешний IP-адрес компьютера, который вы узнали в поиске Яндекс или на сайте 2ip.

- Если на удаленном компьютере используется учетная запись Microsoft, то введите логин и пароль от этой учетной записи .
- Если же удаленный компьютер использует локальную учетную запись, введите локальное имя пользователя и пароль .
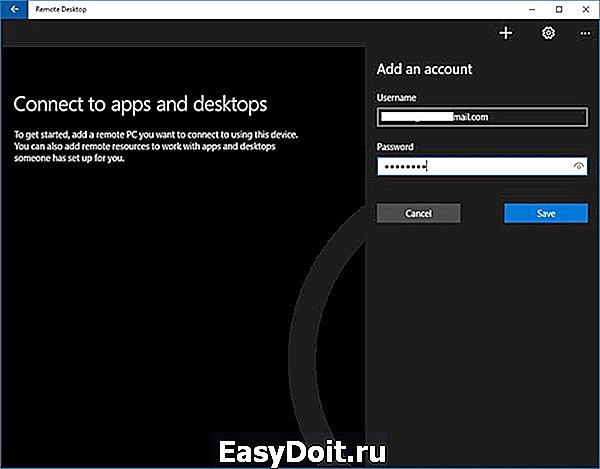
- В списке доступных подключений выберите компьютер, к которому вам нужно подключиться, чтобы запустить подключение к удаленному рабочему столу Windows 10.
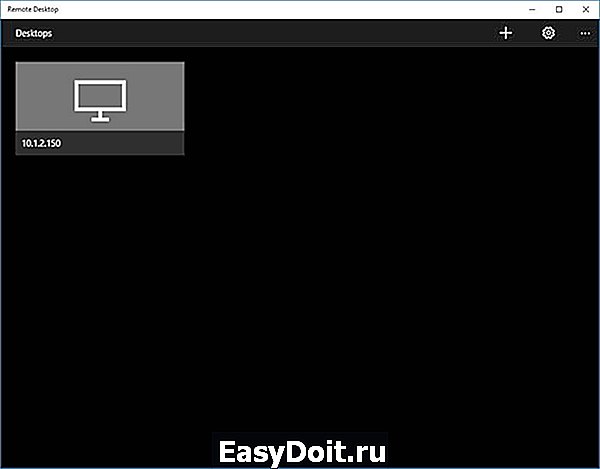
- Если вы получаете сообщение о сертификате, то установите флажок « Больше не спрашивать об этом сертификате ».
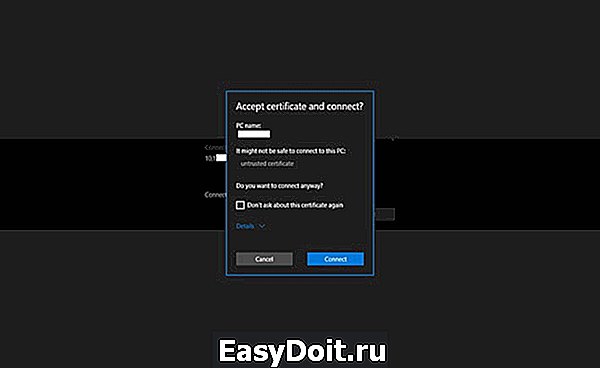
- Нажмите на кнопку « Подключиться ».
Если все было сделано правильно, то перед вами должен появиться рабочий стол удаленного компьютера.
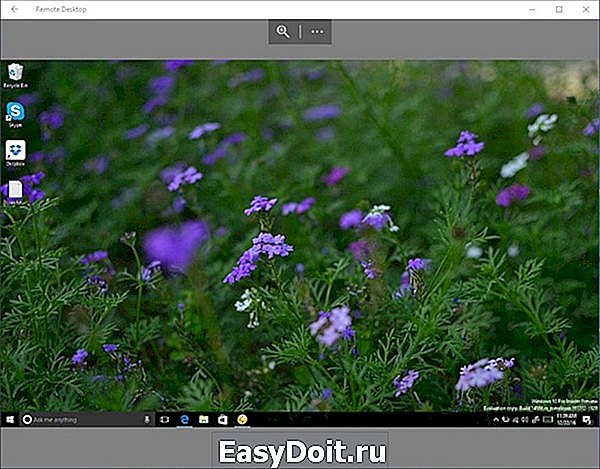
При подключении вы можете нажать кнопку с иконкой шестеренки (в верхнем правом углу), чтобы получить доступ к дополнительным настройкам, включая настройки учетной записи и сеанса.
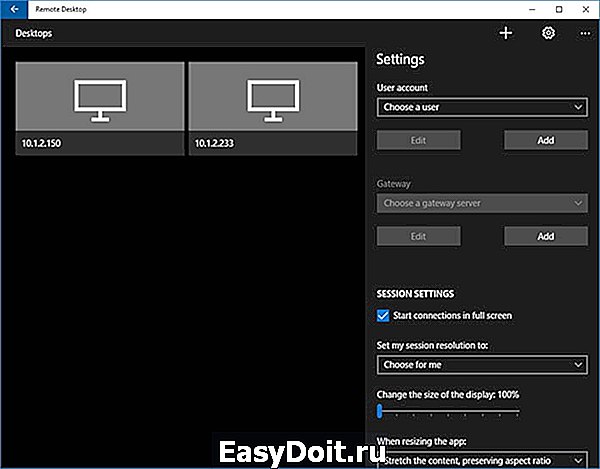
Если вам нужно изменить настройки для определенного подключения, то вы можете щелкнуть правой кнопкой мышки по компьютеру из списка и нажать « Изменить ». После этого вы сможете обновить IP-адрес и учетную запись пользователя.
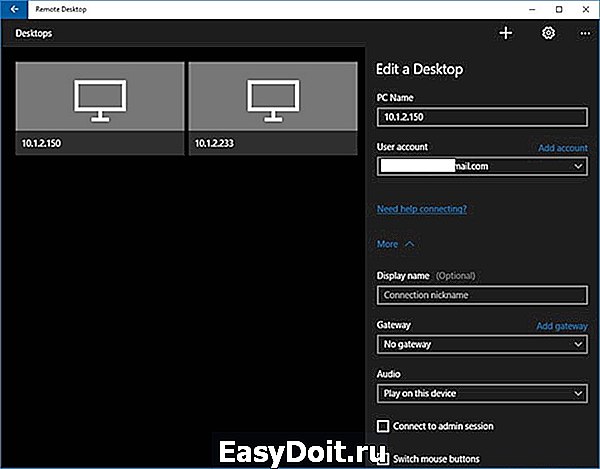
А после нажатия на ссылку « Еще » вы сможете настроить дополнительные параметры, в том числе отображаемое имя подключения, информацию о шлюзе и т. д.
comp-security.net