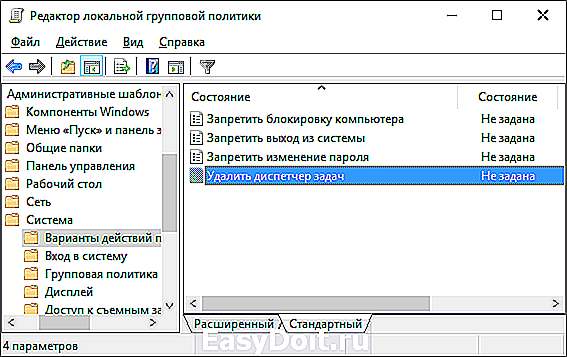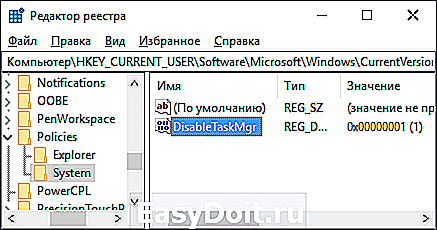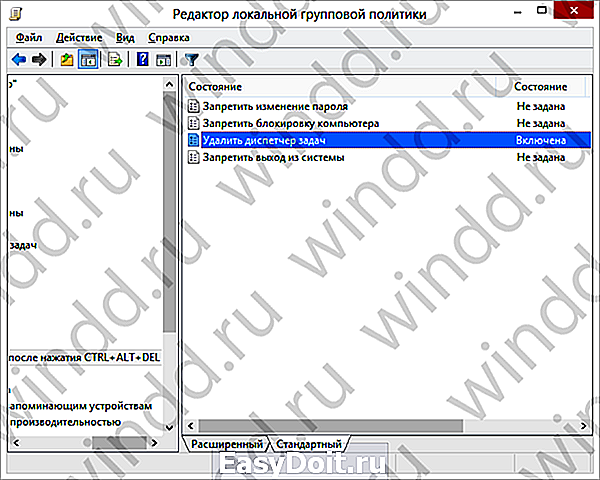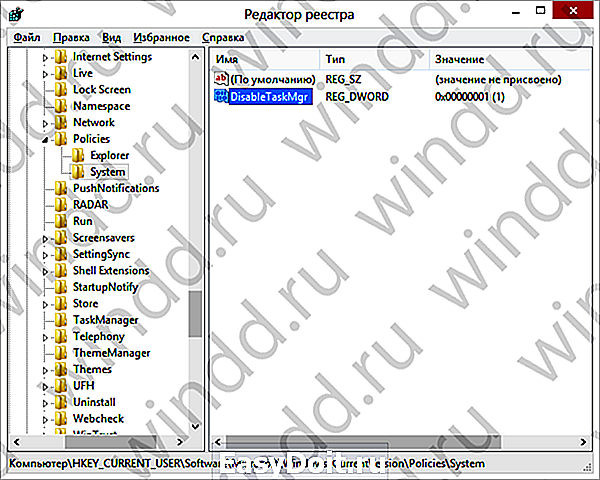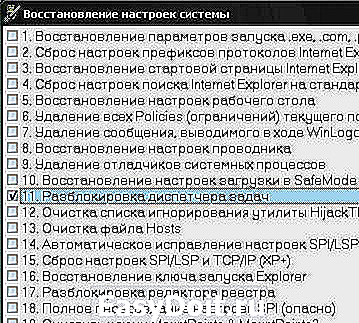Программистан Бесплатные программы для вашего компьютера, полезные советы по Windows
Программистан
Бесплатные программы для вашего компьютера, полезные советы по Windows
Диспетчер задач Windows
Диспетчер задач (Windows Task Manager) – один из самых удобных и полезных инструментов в Windows, предназначенный для диагностики и управления процессами в системе.
В диспетчере задач отображаются сведения о программах и процессах, выполняемых на компьютере. Кроме того, в нем можно просмотреть наиболее часто используемые показатели быстродействия процессов.
Если при работе с рядом программ ваш компьютер «завис», что обычно происходит вследствие неправильного управления памятью работающих программ, с помощью диспетчера задач можно выявить приложение, давшее сбой (для него будет указано «Не отвечает») и принудительно отключить его.
Как открыть Диспетчер задач
Открыть диспетчер задач можно несколькими способами.
- Во первых, можно вызвать его с помощью сочетания клавиш Ctrl+Alt+Delete. Этот способ хорош, если ваш компьютер «завис» и уже не реагирует на действия мышью.
- Во-вторых, щелкнуть правой кнопкой мыши на свободном месте панели задач (панель в нижней части экрана монитора), в контекстном меню выбрать «Диспетчер задач».
В любом случае возникнет окно «Диспетчера задач». Вы увидите, что оно имеет несколько вкладок.
- На вкладке «Приложения» отображен список всех работающих в данный момент программ. Можно воспользоваться этим окном при необходимости, если какая-либо из программ «не отвечает», и закрыть её принудительно.
Для этого:
1). Выделить эту программу в окошке щелчком левой кнопки мыши.
2). Внизу окна нажать кнопку «Снять задачу» и «ОК».
- На вкладке «Процессы» вы увидите список активных в данный момент процессов. О каждом процессе можно узнать дополнительную информацию (количество используемой каждым процессом памяти, количество нитей, сгенерированных процессом и многое другое). В столбце «Имя пользователя» отображается, какой именно пользователь или какая служба запустила процесс. В этой вкладке можно отключать ненужные действия, происходящие на компьютере.
Для этого:
1). Выделить процесс щелчком левой кнопки мыши.
2). Внизу окна нажать кнопку «Завершить процесс» и подтвердить «ДА».
Если процесс нуждается в выделении дополнительной мощности процессора, то можно попробовать повысить приоритет данному процессу.
Для этого:
1). Щелкнуть правой кнопкой мыши на названии нужного процесса.
2). В контекстном меню выбрать пункт «Приоритет».
3). В меню «Приоритет» выбрать нужное значение.
Изменение приоритета может повлиять на скорость выполнения программы (увеличить или уменьшить, в зависимости от того, повышается или понижается приоритет), но также может снизить производительность других процессов.
Для некоторых процессов изменить значение приоритета невозможно, о чем система и выдаст сообщение об ошибке.
- На вкладке «Быстродействие» отражается информация о загрузке процессора в реальном времени. На графике зеленым цветом показаны процессы пользователя, красным – системы. Также показывается загрузка физической памяти.
На вкладке «Сеть» показывается загрузка локальной сети (если она присутствует).
- На вкладке «Пользователь» (только в режиме администратора) отображены зарегистрированные в виде учетных записей пользователи, которые в данный момент работают на компьютере.
- На вкладке «Службы» (начиная с Vista) — сведения обо всех службах Windows.
Как включить Диспетчер задач
Может случиться так, что при нажатии Ctrl+Alt+Del вы вдруг увидите сообщение «диспетчер задач отключён администратором/пользователем». Это могло произойти по ряду причин, в том числе из-за действия вирусов, но если вы по-прежнему хотите лицезреть этот удобный инструмент у себя на компьютере, вам придется включить «Диспетчер задач».
Для этого необходимо:
- открыть меню «Пуск» → «Выполнить» → ввести команду «gpedit.msc» → «ОК».
- Откроется окно «Групповая политика». Далее перейти в пункт «Конфигурация пользователя» → «Административные шаблоны» → «Система» → «Возможности Ctrl+Alt+Del».
- Дважды нажать на параметре «Удалить диспетчер задач».
- В появившемся окне «Свойства удаления диспетчера задач» выбрать «Отключен».
- Далее нажать «Применить» и «ОК». После этого закрыть окно «Настройки групповой политики».
Для того чтобы отключить диспетчер задач, в окне «Свойства удаления диспетчера задач», выбрать «Включен». После этого нажать на «Применить» и «ОК». Далее следует закрыть окно «Настройки групповой политики».
programmistan.narod.ru
Как отключить диспетчер задач в Windows 10, 8.1 и Windows 7
 Не знаю, с какой целью вам может это потребоваться, но при желании вы можете использовать различные методы отключения диспетчера задач (запрет запуска) с тем, чтобы пользователь не мог его открыть.
Не знаю, с какой целью вам может это потребоваться, но при желании вы можете использовать различные методы отключения диспетчера задач (запрет запуска) с тем, чтобы пользователь не мог его открыть.
В этой инструкции — несколько простых способов отключить диспетчер задач Windows 10, 8.1 и Windows 7 встроенными средствами системы, хотя такую возможность предлагают и некоторые сторонние бесплатные программы. Также может быть полезным: Как запретить запуск программ в Windows.
Блокировка в редакторе локальной групповой политики
Запрет запуска диспетчера задач в редакторе локальной групповой политики — один из самых простых и быстрых способов, однако, для него требуется, чтобы на вашем компьютере была установлена Профессиональная, Корпоративная или Максимальная версия Windows. Если это не так, воспользуйтесь далее описанными методами.
- Нажмите клавиши Win+R на клавиатуре, введите gpedit.msc в окно «Выполнить» и нажмите Enter.
- В открывшемся редакторе локальной групповой политики перейдите к разделу «Конфигурация пользователя» — «Административные шаблоны» — «Система» — «Варианты действий после нажатия Ctrl+Alt+Del».

- В правой части редактора дважды нажмите по пункту «Удалить диспетчер задач» и установите «Включено», после чего нажмите «Ок».

Готово, после выполнения этих шагов диспетчер задач не будет запускаться, причем не только по клавишам Ctrl+Alt+Del, но и другими способами.
Например, он станет неактивным в контекстном меню панели задач и даже запуск с использованием файла C:WindowsSystem32Taskmgr.exe будет невозможным, а пользователь будет получать сообщение о том, что диспетчер задач отключен администратором.
Отключение диспетчера задач с помощью редактора реестра
Если в вашей системе отсутствует редактор локальной групповой политики, вы можете использовать редактор реестра, чтобы отключить диспетчер задач:
- Нажмите клавиши Win+R на клавиатуре, введите regedit и нажмите Enter.
- В редакторе реестра перейдите к разделу
- Если в нём отсутствует подраздел с именем System, создайте его, нажав правой кнопкой мыши по «папке» Policies и выбрав нужный пункт меню.
- Зайдя в подраздел System, нажмите правой кнопкой мыши в пустой области правой панели редактора реестра и выберите пункт «Создать параметр DWORD 32 Бита» (даже для x64 Windows), задайте DisableTaskMgr в качестве имени параметра.
- Дважды нажмите по этому параметру и укажите значение 1 для него.

Это все необходимые шаги для того, чтобы включить запрет на запуск.
Дополнительная информация
Вместо ручного редактирования реестра для блокировки диспетчера задач, вы можете запустить командную строку от имени администратора и ввести команду (после ввода нажать Enter):
Она автоматически создаст нужные раздел реестра и добавить параметр, отвечающий за отключение. При необходимости вы также можете создать REG-файл для добавления параметра DisableTaskMgr со значением 1 в реестр.
Если в будущем вам потребуется вновь включить диспетчер задач, то достаточно либо отключить опцию в редакторе локальной групповой политики, либо удалить параметр из реестра, либо изменить его значение на 0 (ноль).
Также при желании вы можете использовать сторонние утилиты для блокировки диспетчера задач и других системных элементов, например, это умеет AskAdmin.
А вдруг и это будет интересно:
Почему бы не подписаться?
Рассылка новых, иногда интересных и полезных, материалов сайта remontka.pro. Никакой рекламы и бесплатная компьютерная помощь подписчикам от автора. Другие способы подписки (ВК, Одноклассники, Телеграм, Facebook, Twitter, Youtube, Яндекс.Дзен)
06.03.2019 в 10:44
Если бы не отключить, а подменить, например на Process Explorer от Марка Руссиновича, Process Hacker или другой продвинутый менеджер, было бы круто. В этом есть смысл.
06.03.2019 в 13:24
Стоп… есть же вроде и там и там опция подмены taskmgr.exe. В Process Explorer находится в Options — Replace Task Manager, а прописывается так:
(раздел taskmgr.exe по умолчанию отсутствует)
Строковый, имя Debugger, значение — путь к исполняемому файлу альтернативного диспетчера задач.
06.03.2019 в 16:38
Точно. Спасибо. Отличное дополнение к статье.
23.05.2019 в 11:21
Указанные выше способы отключают диспетчер задач у всех пользователей и администратору тоже. Существует ли способ отключения диспетчера задач только пользователям без прав администратора?
Примечание: после отправки комментария он не появляется на странице сразу. Всё в порядке — ваше сообщение получено. Ответы на комментарии и их публикация выполняются ежедневно днём, иногда чаще. Возвращайтесь.
remontka.pro
Windows 10: как запустить Диспетчер задач?
Диспетчер задач ОС Windows 10 можно запустить разными способами, например:
• нажмите кнопку Поиск в Windows;
– в текстовое поле введите Диспетчер задач;
– нажмите появившийся значок Диспетчер задач правой кнопкой мыши;
– из контекстного меню выберите Запустить от имени администратора;
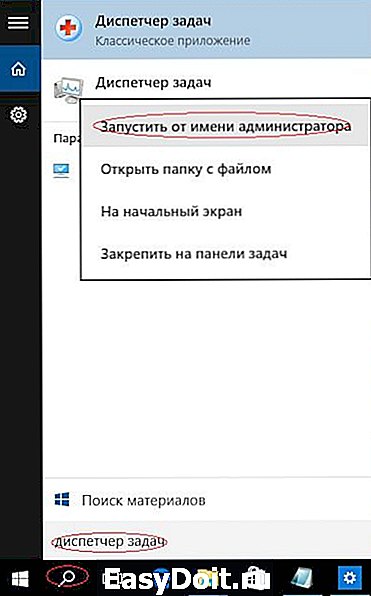
• нажмите клавишу с логотипом Windows (стилизованный «флажок» Майкрософт) + клавишу с английской буквой R;
– в текстовое поле Открыть диалогового окна Выполнить введите taskmgr, нажмите клавишу OK;

• нажмите клавиши Ctrl + Alt + Delete;
– в открывшемся окне из меню выбора (Заблокировать, Сменить пользователя, Выйти, Изменить пароль, Диспетчер задач, Отмена) выберите Диспетчер задач.

1. В окне Диспетчера задач вы можете открыть нужную вам вкладку (Процессы; Производительность; Журнал приложения; Автозагрузка; Пользователи; Подробности; Службы).
2. На вкладке Процессы вы можете (при необходимости) выделить и нажатием на кнопку Снять задачу завершить процесс.
3. Посредством меню Файл –> Запустить новую задачу –> Создание задачи вы можете с помощью кнопки Обзор… выбрать и запустить любую программу.
4. На вкладке Производительность представлены (в числовом и графическом виде) параметры производительности ПК.
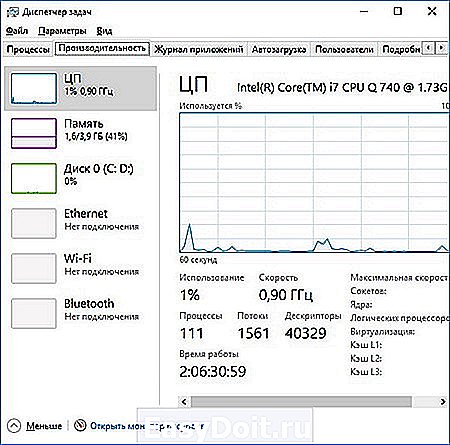
5. На вкладке Автозагрузка вы можете (при необходимости) выделить и нажатием на соответствующую кнопку отключить элементы автозагрузки.

6. Если вы не можете запустить Диспетчер задач ни одним из указанных выше способов, возможно, ваш ПК заражён вирусами (см. Что делать, если появляется сообщение «Диспетчер задач отключен администратором»?).
netler.ru
Как включить диспетчер задач на Windows 10
Недавно столкнулся с проблемой когда при открытии диспетчера задач на Windows 10 пишет диспетчер задач отключен администратором. Это могло произойти по ряду причин, в том числе из-за действия вирусов. Поэтому если Вы хотите дальше пользоваться диспетчером задач на Windows 10, то Вам придется включить его самому.
В этой статье мы рассмотрим как включить диспетчер задач на Windows 10 несколькими способами. Эта статья будет актуальной не только для пользователей операционной системы Windows 10, а и для предыдущих операционных систем. Если Ваш диспетчер задач выводит сообщение диспетчер задач отключен администратором.
Как включить диспетчер задач с помощью редактора групповой политики
- Выполните команду gpedit.msc в окне Выполнить.
- В открывшимся окне групповой политики перейдите по пути: Конфигурация пользователя => Административные шаблоны => Система => Возможности Ctrl+Alt+Del.

- Откройте параметр Удалить диспетчер задач и измените его состояние на Отключен.
- Далее сохраните изменения и закройте редактор групповой политики.
Включить диспетчер задач через редактор реестра
- Откройте редактор реестра, нажав клавиши Win+R и выполнив команду regedit в открывшимся окне.
- Перейдите по пути HKEY_CURRENT_USERSoftwareMicrosoftWindowsCurrent VersionPoliciesSystem.

- Измените значение параметра DisableTaskMgr на 0 и перезапустите компьютер.
Обратите внимание, на то что раздел System может отсутствовать, в этом случае Вам придется его создать и в том числе параметр, значение которого Вы хотите изменить.
Вернуть диспетчер задач с помощью командной строки
Изменения в реестр можно вносить с помощью командной строки. Поэтому покажу способ, как вернуть диспетчер задач с помощью командной строки.
- Правая кнопка мыши на Пуск => Командная строка (администратор).
- Выполните команду REG add HKCUSoftwareMicrosoftWindowsCurrentVersionPoliciesSystem /v DisableTaskMgr /t REG_DWORD /d /0 /f.
Также у Вас есть возможность выполнить данную команду без открытия командной строки. Для этого просто нужно вставить эту команду в блокнот и переименовать расширение файла в .bat. И просто открыть этот файл.
Восстановить диспетчер задач с помощью сторонних программ.
Так как проблема с диспетчером задач известна давно, то уже есть много сторонних программ которые помогут восстановить работу диспетчера задач. Такой программой есть неплохая антивирусная утилита AVZ. Скачать которую у Вас не возникнет проблем. Сама утилита предназначена для очистки компьютера от разного вредоносного ПО. В данной утилите есть очень полезный пункт восстановление системы, которым мы собственно воспользуемся.
- После запуска утилиты нажимаем Файл => Восстановление системы.

- Дальше нам нужно отметить пункт Разблокировка диспетчера задач и нажать на клавишу Выполнить отмеченные операции.
В этой статье мы рассмотрели как восстановить работу диспетчера задач несколькими способами. Пишите комментарии какой способ подошёл Вам и делитесь статьей в социальных сетях.
windd.ru
Как настроить?
Всё о Интернете, сетях, компьютерах, Windows, iOS и Android
Диспетчер задач Windows 10: как открыть и пользоваться утилитой?!
Так уж повелось ещё со времён Виндовс 95, что главный инструмент при работе с операционными системами этого семейства от компании Майкрософт — Диспетчер задач. В англоязычной версии операционной системы он называется Task Manager («таск менеджер» или «таск манагер»). Что делает эта программа? Изначально, это была простенькая утилита. Она присутсвовала ещё в древних версиях 3.0 и 3.1. Основная её задача была выводить список запущенных в системе процессов и, при необходимости, предоставлять пользователю возможность завершить любой из них или выключить компьютер.
Позднее, в Windows 2000, была добавлена возможность посмотреть сколько потребляет ресурсов та или иная программа, а именно: загрузку процессора, оперативной или виртуальной памяти. Позднее, по мере развития, он постепенно обрастала новыми возможностями и функциями. И вот, на новой Windows 10 — это уже целый комбаин.
Теперь в главном окне приложения отображается много различной системной информации :
— все работающие явно или скрыто приложения и процессы
— запущенные службы и сервисы
— активные пользователи
— текущая загрузка системных ресурсов
— мониторинг работы проводного подключения Ethernet и беспроводной сети WiFi
Ввиду такой многофункциональности к выходу версии Windows 8 была полностью пересмотрена работа программы и сделаны два варианта её интерфейса:
— К раткий . Отображен только список запущенных процессов и соответствующим их приложений и программ.
— П одробный . Здесь уже отображается вся доступная информация — выполняемые процессы, программы, сервисы, службы, информация о использовании системных ресурсов(процессора, оперативной и виртуальной памяти).
Как открыть Диспетчер задач
Есть несколько способов запуска этого системного приложения. Я расскажу о всех, которые доступны в Виндовс 10.
1. Ctrl+Alt+Del
Этот способ вызвать Диспетчер задач пришёл к нам с незапамятных времён. Ещё в 95-й и 98-й винде именно этими клавишами его и вызывали пользователи в те моменты, когда окно или программа зависала. Спасти могла только «трёхпальцевая» комбинация. Правда, на всех современных версия ОС от Майкрософт при нажатии этих кнопок сначала откроется вот такое меню:
Но тут ничего сложного — выбираем отмеченный пункт и Таск Менеджер откроется.
2. Ctrl+Shift+Esc
Начиная с Windows 7 и далее, на всех более новых версиях, запустить Диспетчер задач Виндовс можно с помощью нажатия этих трёх клавиш. При этом их теперь можно нажать одной лишь левой рукой, после чего будет сразу же открыто окно утилиты без всяких дополнительных меню.
3. Кнопка Пуск
Если нажать на кнопку Пуск в Windows 10 правой кнопкой мыши, то можно увидеть вот такое меню:
Среди прочих тут будет и искомая ссылка на Task Manager.
4. Панель задач
Кликнув на панель задач Десятки правой кнопкой мышки, Вам должно будет открыться контекстное меню:
И здесь тоже есть пункт, позволяющий открыть Диспетчер задач Windows.
5. Команда «Выполнить»
Во всех версиях Винды была специальная команда Выполнить в стартовом меню Пуск, которая позволяет с помощью специальных команд открыть практически любой пункт настроек операционной системы от Microsoft. Несмотря на то, что во всех версиях после Windows XP эту функцию скрыли, тем не менее она всё равно доступна, достаточно лишь нажать две кнопки на клавиатуре — Win+R:
В строку «Открыть» прописываем команду Taskmgr и кликаем на ОК.
Теперь давайте подробнее рассмотрим непосредственно саму программу и как она работает.
Итак, после того, как Вы вызвали диспетчер задач в Windows 10, взору откроется вот такое небольшое окошко:
Это как раз и есть минимализированный вариант. Мы видимо список работающих приложение. Если понадобиться какое-то из них закрыть, то просто сначала кликаем на него, а затем на кнопку «Снять задачу».
Когда предоставленных возможностей недостаточно — можно перейти к расширенному варианту, кликнув по ссылке «Подробнее». Вуа-ля! И перед нами «Task Manager» в полном виде:
Теперь мы видим большое окно с несколькими вкладками и оконным меню. Нас встречает вкладка Процессы, где отображена информация о работающих в системе процессах и приложениях. Здесь можно отследить — кто из них вдруг начал грузить процессор и вовремя его «прибить». Именно здесь иногда удаётся отловить подозрительные программы и вовремя их удалить.
На вкладке Производительность сведена вся информация по текущей загрузке процессора и оперативной памяти, а так же о том, насколько заняты логические диски:
Отдельно хочу рассказать о возможности мониторинга сетевого подключения. Для этого надо выбрать пункт Ethernet (или Wi-Fi для беспроводной сети). Вам сразу откроется график загрузки сетевого соединения:
Здесь очень удобно смотреть текущую скорость приёма и отдачи информации по локальной сети, а так же сразу видно насколько загружен канал связи. Дополнительно отображаются ещё и адреса IPv4 и IPv6.
Следующим по очереди идёт Журнал приложений:
Этот раздел позволяет получить информацию о наиболее активных приложениях у данной учётной записи. Причём можно отсортировать по использованию ЦП, памяти или сетевого подключения.
На вкладке Автозагрузка отображен список приложений, которые автоматически загружаются при загрузке Windows 10:
К тому же, этот список можно редактировать прямо из Диспетчера задач. Теперь не нужно лезть в конфигурацию системы: если надо отключить какое-нибудь приложение, то просто кликните на него правой кнопкой мыши и выберите пункт меню «Отключить». Можно так же открыть папку, где расположен исполняемый файл, посмотреть его свойства или поискать о нём информацию в Интернете.
В разделе Пользователи отображен список вошедших в систему пользователей и занимаемые ими системные ресурсы:
При необходимости пользователя можно отключить прямо отсюда.
В Подробностях отображается расширенная информация о каждом работающем процессе — ID, Состояние, загрузка ЦП и ОЗУ, описание исполняемого файла и имя пользователя, с правами которого процесс запущен:
Последняя вкладка Службы отображает все сервисы операционной системы Виндовс 10:
То есть всё, что раньше делалось через управление службами — теперь можно выполнить прямо в Таск Менеджере. Просто кликаем на нужном сервисе правой кнопкой мыши и в выпадающем меню выбираем нужное действие — Запустить, Остановить или перезапустить. Очень удобно и эффективно!
Ещё одна удобная функция Диспетчера задач Windows — запуск новых задач, аналогичный команде Выполнить. Просто выберите пункт меню «Файл» >>> «Новая задача»:
Запуститься окно «Создание задачи», в которое надо вписать нужную команду или путь к приложению и нажать на ОК.
Примечание: Если при попытке запустить Диспетчер задач Вам выдаётся ошибка «Отключено администратором», то воспользуйтесь вот этой инструкцией.
set-os.ru