Пропал значок громкости с панели задач windows
Пропал значок громкости с панели задач windows!
Помогите, пропал значок громкости в виндовсе, как его вернуть на местро? Не могу отрегулировать громкость..
Сегодня разберем исчезновение значков из системного трея. Что делать если пропал значок звука, сети или заряда батарейки на ноутбуке? Их можно вернуть на место несколькими нехитрыми способами.
1. Первый способ — нажимаем Пуск Настройки Панель Управления .
В открывшемся окне выберем категорию Мелкие значки и найдем пункт Значки области уведомления . Также сюда можно зайти нажав по стрелочке на панели задач и выбрав пункт Настроить .
В открывшемся окне находим пропавший значок сети или звука. Возле нужного нам значка есть выпадающий список:
- Показать значок и уведомления;
- Скрыть значок и уведомления;
- Показать только уведомления;
Выберем пункт Показать значок и уведомления нажмем кнопку ОК . Потерянный значок появится в панели задач.
Если же не произошло ожидаемого, то нажмем по кнопке Включить или выключить системные значки . Откроется окно с вашими значками. Здесь вы сможете включать либо выключать их по собственному желанию. Также, если это не поможет, поставим галочку напротив Всегда отображать все значки на панели задач и нажмем кнопку ОК .
Если же не помогли и все выше описанные способы, то нажимаем сочетание клавиш Ctrl+Shift+Esc , или правой кнопкой по панели задач, выбираем Диспетчер задач . Находим процесс explorer.exe и нажимаем по нему правой кнопкой мыши, затем на пункт меню Снять задачу .
После чего, не закрывая диспетчер задач, нажимаем Файл Запустить новую задачу и в открывшемся окне введем слово explorer, после чего нажмем ОК . Перейдем в системный трей для того, чтобы убедиться в наличии всех значков.
2. Есть еще один способ, но он подойдет пользователям который очень хорошо знают компьютер. Для этого нажмем сочетание кнопок Win+R и введем команду regedit. Откроется редактор реестра.
Итак, переходим в ветвь реестра HKEY_CURRENT_USERSoftwareClassesLocalSettingsSoftwareMicrosoftWindowsCurrentVersionTrayNotify находим два параметра: PastIconsStream и IconStreams , и поочередно удаляем их, нажав правой кнопкой по параметру Удалить , либо нажав кнопку Del . После этого перезагружаем ПК.
softcatalog.info
Пропал значок звука на панели задач
Здравствуйте уважаемые друзья! Пропал значок звука на панели задач, давайте рассмотрим несколько вариантов, как вернуть значок на панель задач. Бывают ситуации когда происходят не большие сбои системы либо Вы сами производили какие-нибудь настройки системы и по нечаянности убрали галочки с тех или иных пунктов отвечающих за вывод значков на панели задач.
Настройка отображения значков в области уведомления
Нужно проверить не отключен ли значок звука в области уведомлений. На панели задач открываем настройки области уведомлений.
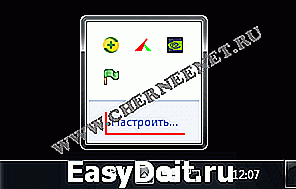
В этом окне нажимаем на вкладку «Включить или выключить системные значки».
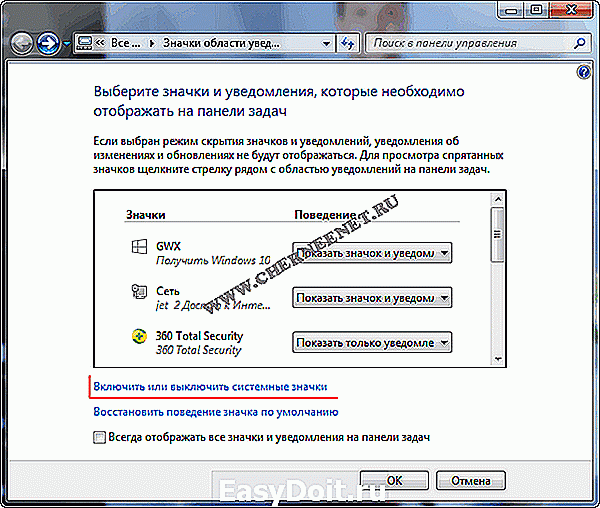
В этом окне, нажимаем на чекбокс, включаем значок звука и нажимаем «OK».

После данных настроек, посмотрите в Панели задач(внизу экрана) должен появиться значок звука. Если значок громкости не появился, кликаем правой клавишей мыши на Панели задач и нажимаем на вкладку «Свойства».

В свойствах панели задач, нажимаем на кнопку «Настроить».
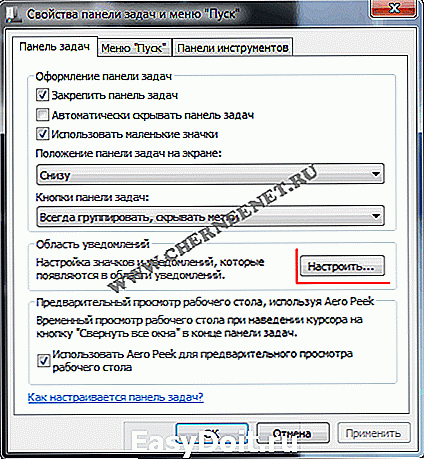
Ищем значок громкости и ставим значение «Показать значок и уведомления» и нажимаем «OK».
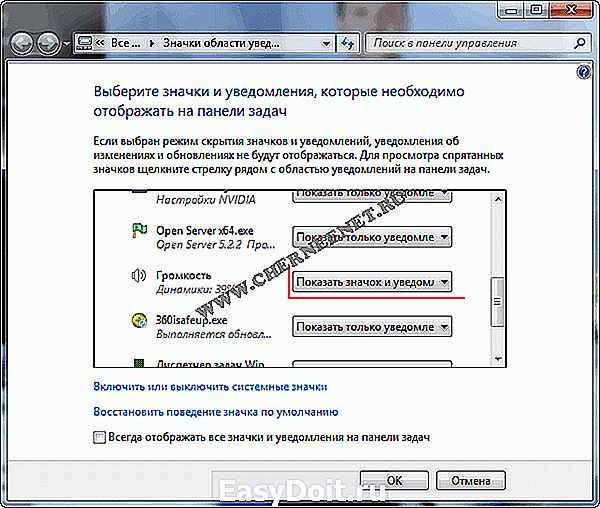
Теперь смотрим внизу экрана, отображается значок звука или нет.
Перезапуск Проводника windows
Нажимаем сочетание клавиш «Ctrl+Shift+Esc», тем самым вызываем Диспетчер задач windows. Нажимаем на пункт «Процессы», выбираем «explorer.exe» и нажимаем кнопку «Завершить процесс». Не пугайтесь, но с экрана монитора исчезнет всё , кроме Диспетчера задач.
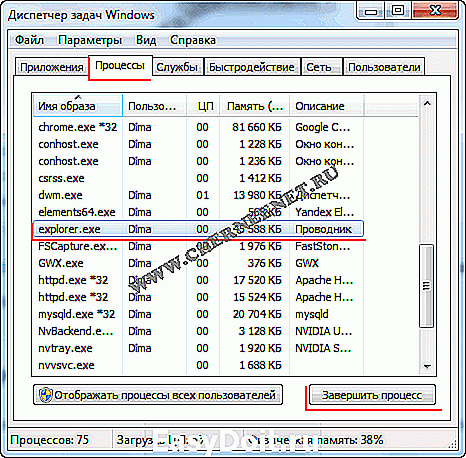
Далее, нажимаем на кнопку «Файл» и кликаем на пункт «Новая задача(выполнить)».

В открывшемся окне в строке прописываем «explorer.exe» и нажимаем «OK».

После данных действий на экране монитора отобразятся все иконки, папки, файлы в общем всё, что исчезло с рабочего стола. Вот и всё друзья, надеюсь статья хоть как то Вам помогла восстановить значок звука. Всем удачи.
www.cherneenet.ru
Что делать если пропал значок громкости в ОС Windows 10
Пропал значок громкости в операционной системе WIndows 10? В этой статье вы узнаете, как за несколько шагов решить проблему, когда значок громкости не отображается в области уведомлений. Итак, как быстро вернуть его на панель задач?

Что делать, если не отображается значок громкости
Пропал значок громкости, что делать? — такие вопросы часто возникают у пользователей операционной системы Windows 10. К сожалению, последняя версия системы Майкрософта не застрахована от ошибок, и одной из наиболее распространённых проблем является случай, когда пропадает значок громкости. К счастью, его можно легко вернуть обратно.
Но прежде чем перейти к решению этой проблемы, рекомендуем ознакомится со статьей, в которой описано, почему возникают проблемы со звуком в Windows 10 и как их решить. Проблема с исчезновением иконки регулятора громкости может указывать и на куда более существенные ошибки со звуком на вашем компьютере.
Проверка включения значка регулировки громкости
Если не отображается значок громкости в области уведомлений Windows 10, то можно простым способом исправить эту ошибку системы. Сначала проверьте, не привели к его исчезновению случайные изменения настроек.
Для этого зайдите в окно Параметры (например, с помощью сочетания клавиш Win + I), а затем перейдите в разделу Система. В левой панели меню кликните на пункт «Уведомления и действия».
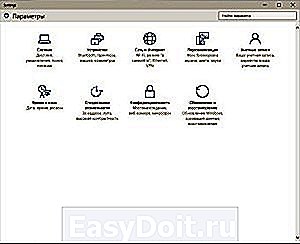

Затем откройте одну из двух ссылок из списка:
- Выберите значки, отображаемые на панели задач;
- Включение и выключение системных значков.

Нужно проверить обе ссылки. В каждом из экранов нужно проверить, активирован ли значок Громкости (позиция Вкл.). Если нет — перемещаем (активируем) ползунок, который отвечает за отображение значка в области уведомлений Windows 10. После закрываем окно Параметры. Изменения вступят в силу мгновенно.
Но скорее всего вышеуказанные действия не помогут и придётся идти другим путём, чтобы вернуть его на панель задач Windows 10.
Как вернуть иконку звука через редактор локальной групповой политики
Запустите редактор локальной групповой политики. Найти его можно с помощью строки поиска Windows 10.
В левой панели меню редактора откройте следующие пункты:
Конфигурация пользователя > Административные шаблоны > Меню «Пуск» и панель задач.
Затем в главном окне редактора откройте закладку «Скрыть значок регулировки громкости». После открытия нового окна меняем настройки по умолчанию для этой функции на «Выключено», затем нажимаем на кнопки Применить, ОК и закрывает редактор локальной групповой политики.

Как и в предыдущем шаге, изменения вступают в силу мгновенно.
Как вернуть иконку звука через редактор реестра
Рассмотрим, еще один способ. Для этой цели используем редактор реестра. Введите в строке поиска Windows 10 команду regedit и в окошке найденных результатов нажмите на соответствующую запись.
В панели с левой стороны переходим по следующему пути: 
С правой стороны окна ищем параметры IconStreams и PastIconsStream. Затем кликните правой кнопкой мыши на каждом и в выпадающем меню нажмите на пункт «Удалить». После выходим из редактора.
Чтобы изменения вступили в силу нужно перезапустить в диспетчере задач процесс explorer.exe (Проводник). Для входа в диспетчер задач кликните правой кнопкой мыши на Пуск и в появившемся окне выберите соответствующий пункт. Затем переходим на вкладку Процессы и ищем запись explorer.exe, нажимаем на неё правой кнопкой мыши и выбираем «Завершить процесс». Окно диспетчера не закрываем.
После выполнения этой операции пропадут все ярлыки с рабочего стола.
Затем переходим на вкладку «Файл» и выбираем «Новая задача (Выполнить)». Вводим в строке explorer.exe и подтверждаем, нажатием на «ОК».
После таких действий все ярлыки возвращаются на рабочий стол, в том числе появится и значок громкости на панели задач Windows 10. Если вдруг значок не появился, следует перезапустить компьютер.
Если у вас возникнуть какие-либо проблемы с восстановлением значка — сообщите нам об этом в комментариях.
instcomputer.ru
Как вернуть значок звука на панель задач в Windows 10
Раньше звуковыми колонками пользовались только заядлые геймеры и меломаны. Сейчас компьютер без звука, это как сломанный телевизор, у которого есть картинка, но нет звука. Наверное, только на работе можно увидеть человека, работающего в полной тишине. Дома, мы общаемся по скайпу, смотрим видеоролики, играем в игры, или слушаем музыку. И без звука в этом случае никак не обойтись. Если у вас пропал значок звука на панели задач, то это ещё не беда, а просто не удобство. А вот, если у вас не работает звук, то это уже катастрофа. Но и эти вопросы можно решить самому, и не обращаться за помощью в мастерскую.
Как вернуть значок звука на панель задач в Windows 10
 Я уже писала о том, что делать, если пропал звук на компьютере, и как вернуть значок звука в Windows XP, но время не стоит на месте, и сейчас уже многих волнует та же самая проблема, но уже в Windows 7 и в Windows 10. Правда многое из того, что описано в статье о пропаже звука актуально и в новых системах, так что можете почитать об этом.
Я уже писала о том, что делать, если пропал звук на компьютере, и как вернуть значок звука в Windows XP, но время не стоит на месте, и сейчас уже многих волнует та же самая проблема, но уже в Windows 7 и в Windows 10. Правда многое из того, что описано в статье о пропаже звука актуально и в новых системах, так что можете почитать об этом.
Windows 10 существенно отличается от своих предыдущих собратьев, поэтому многие её настройки можно искать очень долго, если не знать , где они находятся.
Для того, чтобы вернуть значок звука в Windows 10, необходимо кликнуть правой кнопкой мыши по свободному пространству на Панели задач, и выбрать в выпадающем контекстном меню самый последний пункт – «Параметры».

Откроется окно «Параметры» на вкладке «Панель задач». В правом большом окне нас интересуют две ссылки:
- Выберите значки, отображаемые в панели задач
- Включение и выключение системных значков

Кликаем поочередно на каждую из них, находим иконку звука и включаем переключатель.
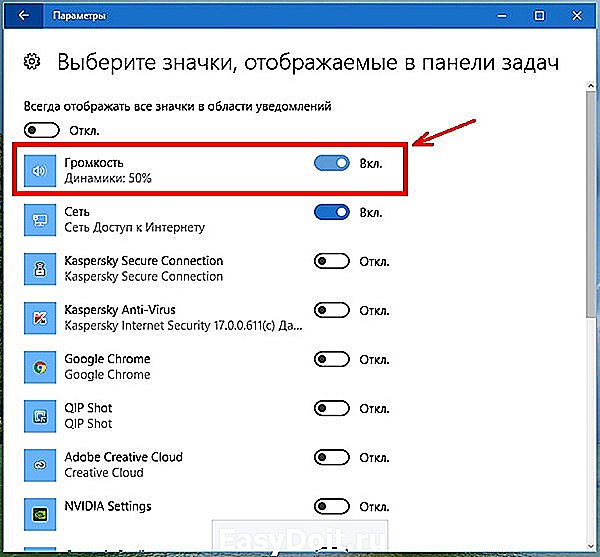
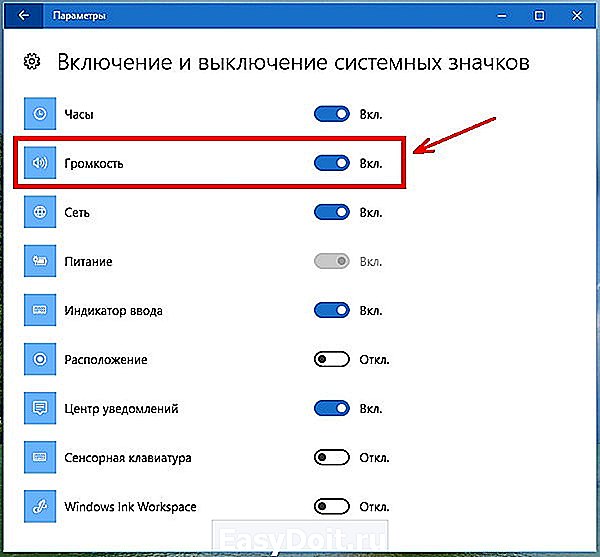
Если по первой ссылке вы не нашли значка звука, значит необходимо сначала кликнуть по ссылке «Включение и выключение системных значков». Потом включить переключатель. Потом вернуться и проверить включение переключателя звука по ссылке «Выберите значки, отображаемые в панели задач».
Теперь значок звука должен появится в области уведомлений на панели задач.
Если что-то не понятно, то посмотрите видеоролик ниже – Как вернуть значок звука на панель задач в Windows 10:
moydrygpk.ru
Пропал значок громкости с панели задач в Windows 10

Панель задач операционной системы Windows позволяет пользователям быстро получить доступ к наиболее часто используемым опциям. В частности, на ней можно обнаружить значок громкости, при помощи которого можно управлять уровнем звука на компьютере и его более тонкой настройкой. При этом распространенной проблемой среди пользователей Windows 10 является пропадание значка громкости с панели задач. Произойти это может из-за невнимательности пользователя или технических сбоев операционной системы.
Как установить значок громкости в панель задач
Если иконка быстрого доступа к звуковым настройкам пропала из правого нижнего угла экрана, первым делом следует убедиться, что она активирована системой. Для этого необходимо:
- Нажать на кнопку «Пуск» и выбрать пункт «Параметры»;
- Далее зайти в графу «Система» и в левом меню перейти на вкладку «Уведомления и действия»;
- Выберите опцию «Включение и выключение системных значков» для настройки отображаемых иконок на панели задач;
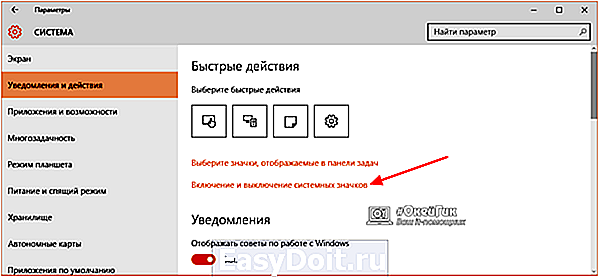
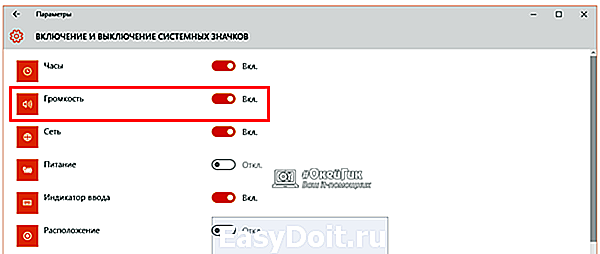

Если все настройки, обозначенные выше, установлены правильно, но пропавший значок громкости не вернулся на место, перейдите к следующей инструкции.
Как вернуть значок громкости в панель задач
В операционной системе Windows 10 множество багов и ошибок, про которые знают пользователи, но компания Microsoft с обновлениями их не устраняет. Одной из таких ошибок является пропадающий без причины значок громкости. Если это возникло вследствие бага, то проделайте следующие действия:
- Нажмите на «Пуск» и выберите «Параметры», а далее зайдите во вкладку «Система»;
- Следом потребуется настроить масштаб элемент системы. Для этого передвиньте соответствующий ползунок на 125%. В зависимости от версии Windows 10, система самостоятельно перерисует элементы или потребуется подтверждение данного действия по кнопке «Подтвердить»;
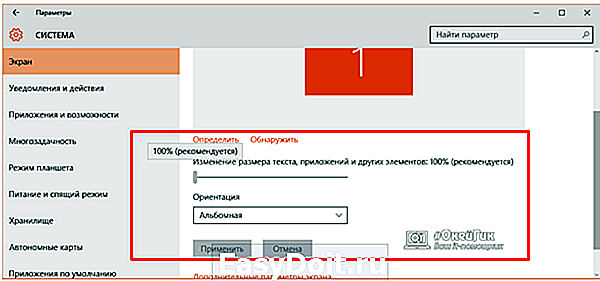
После столь необычных манипуляций значок громкости должен вернуться в панель задач. Если это произошло, то можно считать инцидент с пропажей значка исчерпанным, и надеяться, что данный баг больше не посетит ваш компьютер. В ситуации, когда это не помогло решить проблему, потребуется редактировать реестр.
Как настроить реестр, если пропал значок громкости
Восстановить иконку звука можно попробовать также через редактор реестра, если в его настройках возникли сбои. Для этого необходимо:
-
Нажать на клавиатуре сочетание клавиш Windows+R и в открывшейся строке «Выполнить» прописать команду regedit;


После этого данные значения вновь создадутся в реестре операционной системой Windows 10 автоматически, в результате чего значок громкости должен вернуться в панель задач.
Если описанные выше манипуляции с реестром не помогли избавиться от проблемы, необходимо сделать следующее:
- Нажмите на клавиатуре Windows+R и запустите строчку «Выполнить». В ней вновь пропишите Regedit и нажмите Enter, чтобы запустить редактор реестра;
- Далее перейдите во вкладку Desktop, которая располагается по следующему адресу:
HKEY_CURRENT_USER – Control Panel – Desktop
-
В данной папке потребуется создать два элемента. Для этого в верхнем меню выберите пункты «Правка» – «Создать» – «Строковый параметр». Назовите созданный параметр HungAppTimeout и кликните по нему дважды левой кнопкой мыши. Заполните поле «Значение» цифрой 20000, после чего нажмите «ОК»;
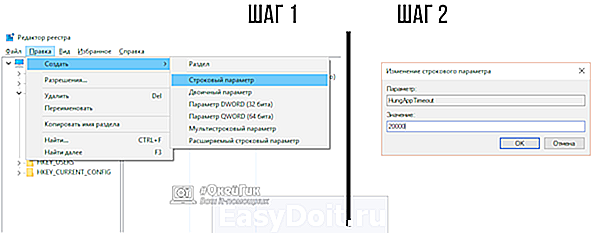
Если описанные выше способы не помогли, значит, проблема оказалась куда серьезней, чем просто баг системы. Потребуется восстановить Windows 10, если создавались контрольные точки, или выполнить сброс системы.
okeygeek.ru
