Пропали значки с рабочего стола Windows 10
Пропали значки с рабочего стола Windows 10
После обновления до Windows 10 (или после чистой установки) некоторые пользователи столкнулись с тем, что при очередном запуске ни с того ни с сего пропадают значки (иконки программ, файлов и папок) с рабочего стола, в то же самое время, в остальном ОС работает нормально.
Выяснить причин такого поведения мне не удалось, очень похоже на какой-то баг Windows 10, но способы исправить проблему и вернуть иконки на рабочий стол имеются, все они совсем не сложные и описаны ниже.
Простые способы вернуть значки на рабочий стол после их исчезновения
Прежде чем приступать, на всякий случай проверьте, а включено ли у вас отображение значков рабочего стола в принципе. Для этого, кликните правой кнопкой мыши по рабочему столу, выберите пункт «Вид» и убедитесь, что отмечен пункт «Отображать значки рабочего стола». Также попробуйте отключить этот пункт, а затем — снова включить, это может исправить проблему.
Первый способ, который не обязательно, но во многих случаях срабатывает — просто кликнуть правой кнопкой мыши по рабочему столу, после этого выбрать в контекстном меню «Создать», а затем — любой элемент, например, «Папку».
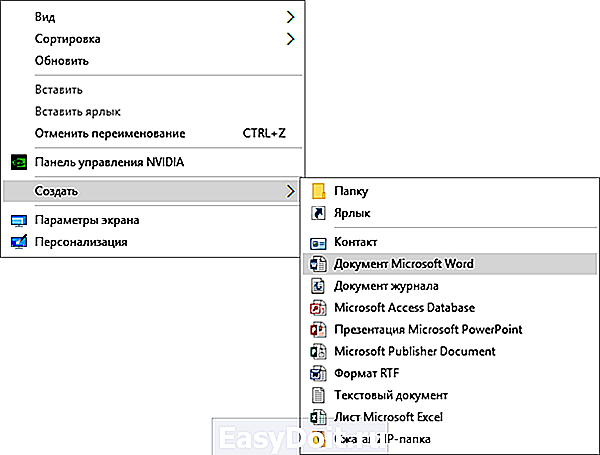
Сразу после создания, если способ сработал, на рабочем столе снова появятся все ранее присутствовавшие там элементы.
Второй способ — использование настроек Windows 10 в следующем порядке (при этом даже если вы ранее не меняли данные настройки, способ все равно следует попробовать):
- Кликните по значку уведомлений — Все параметры — Система.
- В разделе «Режим планшета» переключите оба переключателя (дополнительные возможности сенсорного управления и скрытие значков в панели задач) в положение «Включено», а затем — переключите их в состояние «Выключено».
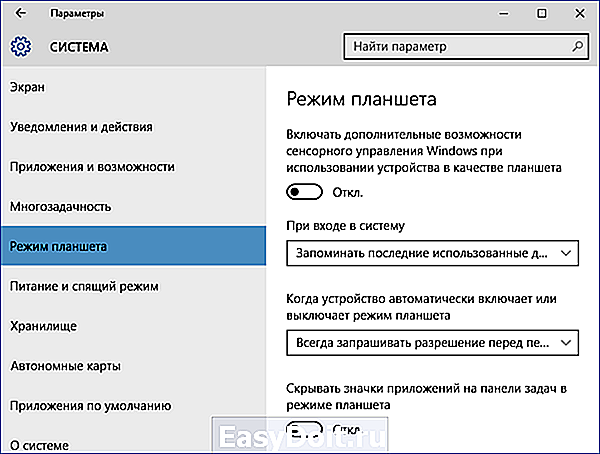
В большинстве случаев, один из перечисленных выше способов помогает решить проблему. Но не всегда.
Также, если значки пропали с рабочего стола после работы на двух мониторах (при этом сейчас подключен один и в настройках также отображается один), попробуйте снова подключить второй монитор, а затем, если значки появились, не отключая второй монитор, включить в параметрах изображение только на том, мониторе, где оно нужно, и уже после этого отключить второй монитор.
Примечание: существует еще одна схожая проблема — исчезают иконки на рабочем столе, но при этом остаются подписи к ним. С этим пока разбираюсь, как появится решение — дополню инструкцию.
А вдруг и это будет интересно:
Почему бы не подписаться?
Рассылка новых, иногда интересных и полезных, материалов сайта remontka.pro. Никакой рекламы и бесплатная компьютерная помощь подписчикам от автора. Другие способы подписки (ВК, Одноклассники, Телеграм, Facebook, Twitter, Youtube, Яндекс.Дзен)
13.11.2017 в 09:01
Всем привет! а у кого нибудь подсоединен HD кабель к компу? Вот у меня он подсоединён и после того когда я его отсоединил всё появилось.
05.07.2018 в 13:21
Уважаемые друзья! Я имею большой опыт в работе на компьютерах . Начинал с ОС 95-й. Всякие бывали проблемы в работе ПК. Но я их успешно преодолевал. Приобрел ноутбук, работал он редко но исправно. У меня есть стационарный ПК. на котором я в основном работаю. Но вот в ноутбуке «нарисовался» такой глюк который я уже в течении 2 недель не могу справится! Приглашал на дом вроде бы классных спецов но и они ничего не смогли сделать. Я стал самостоятельно изучать эту проблему. Но не там то было! Гуглил я течении уже 2 недель, ничего подобного не обнаружил! И так вот суть моей проблемы (глюка). При двойном нажатии левой клавишей мышки для открытия ярлыка, папки, программы моментально высвечиваться сообщение; «Вы действительно хотите переместить этот ярлык, папку, программу и т.д. в корзину?» Здесь же внизу «ДА» и «НЕТ». Бесполезно нажимать на «НЕТ». Это не срабатывает! Приходится жертвовать «ДА» и все пропадает! Хочу проставить вас в известность я практически все испробовал — каспером проверил на вирусы, все нормально! Переустанавливал много различных ОС — бесполезно. Менял мыши 5 штук, бесполезно. Всякие настрой ки в ОС я опробовал = бесполезно. Единственное что я мог сделать переименовать ярлык корзины. Все пошло вроде бы как по маслу но не тут то было. При очередной загрузке ОС или перезагрузке ОС вся чехарда начинается по новому с новым названием корзины! снова приходится переименовать корзину, это не вариант. Есть и другие фокусы глюка. Прошу мне помочь я сдаюсь!
06.07.2018 в 09:32
Т.е. на только что переустановленной ОС (еще до установки программ) с другой мышью то же самое?
Тогда и я сдаюсь. В теории можно было бы предположить ещё какую-то неадекватную работу USB-портов… но не подходит, оно бы себя не так вело.
08.08.2018 в 09:27
Здравствуйте, Дмитрий, я не нашел подробной статьи на мой вопрос поэтому напишу здесь. Хочу спросить, вот у меня есть один рабочий стол и я создал еще один, можно ли скрыть все иконки с одного рабочего стола так, что-бы во втором они остались? Просто когда я скрываю все иконки в одном столе, они пропадают и во втором.
08.08.2018 в 09:47
Нет, стандартные средства Windows такого не позволяют делать. Но вроде бы могли сторонние программы для нескольких рабочих столов (правда, не уверен, что имеет смысл их ради этого ставить).
06.07.2018 в 10:53
Здравствуйте, Дмитрий. И, так мы сдаемся! Как же выйти с положения? В моей практике по работе этого ноутбука была еще года 2 назад глюк при котором при нажатии мыши для открытия ярлыка программы открывалась масса копий этой проги. Тоже возился я долго, призывал на помощь знающих, но все было бесполезно. Но прошло где то так пару месяцев и все самостоятельно наладилось! Ну что же и на этот раз буду ждать этого случая!
15.07.2018 в 13:17
Дима, я все таки пока ищу вариант решения моей проблемы. Видимо в BIOS висит вирус. Не нахожу достойного антивира для работы с анализом BIOS.
17.07.2018 в 12:01
Примечание: существует еще одна схожая проблема — исчезают иконки на рабочем столе, но при этом остаются подписи к ним. С этим пока разбираюсь, как появится решение — дополню инструкцию.
Для этой проблемы, если вы убирали стрелки, чтобы они не мозолили глаза, то их надо вернуть. Тогда вернутся и иконки.
18.07.2018 в 08:35
Зунг, Пропадают не только ярлыки но и «Этот компьютер». «Панель управления» и т.д. Но я нашел еще один вариант спасения! И как вы думаете — это клавиша «ESC» ! Удивительно, но при ее нажатии вся чехарда заканчивается! Но надо тоже каждый раз после загрузки или перезагрузки нажимать эту клавишу!
07.08.2018 в 18:25
1) Зашёл в диспетчер задач;
2) Перешёл на вкладку подробности;
3) Нашёл процесс explorer.exe;
4) Правой кнопкой мыши по нему — снять задачу;
5) Всё пропало, но диспетчер задач остался;
6) Далее нажимаем на «Файл» — Запустить новую задачу — вводим explorer.exe и ставим галочку на «Создать задачу с правами администратора». Радуемся.
02.09.2018 в 18:00
Здравствуйте, Дмитрий. Возникла следующая проблема:
при установки новых программ не создаются ярлыки на рабочем столе (галочки поставлены), и нет возможности удалить новые программы через «установка и удаление программ» Windows 10 их не видит, но они есть и запускаются. Как это исправить?
03.09.2018 в 10:50
Здравствуйте.
А что это за программы? Это может быть важным. Например, если речь идет о нелицензионном каком-то софте, он часто не устанавливается в полном смысле этого слова (т.е. не появляется в списке программ и т.п.), а просто распаковывается в указанное место. Тогда удалить можно просто удалив папку.
А вот с ярлыками не ясно мне, почему так.
11.09.2018 в 23:37
AIMP, XnView, CCleaner , все игры из стима и ориджин и др… Всё лицензия
15.10.2018 в 22:23
Не подскажите как эскизы вылечить? При открытии и просмотре «крупные значки и огромные значки» вот такой вид у папки если меняешь на стандартный размер, все нормально, меняешь снова на крупный и огромный, вот такой вид получается просто как будто значки увеличены, а резкости нет. Испробовал разные способы с вашего сайта по типу удаления кеша эскизов и включения эскизов в параметрах папки (хотя я их и не выключал), не помогает. А случилось это, скорей всего, после применения программы avira system speedup, сколько зарекался пользоваться этими чистилками и тут что-то скучно стало, решил проблем себе нажить.
16.10.2018 в 11:24
А точек восстановления системы случайно нет? Если есть, попробуйте.
16.11.2018 в 19:04
18.04.2019 в 09:13
У меня проблема возникла после запуска бесплатной программы ProtonVPN. Там много чего в Windows 10 посносило. А скачивал с офф сайта. 2 лага поправил, надо искать инфу дальше(
Примечание: после отправки комментария он не появляется на странице сразу. Всё в порядке — ваше сообщение получено. Ответы на комментарии и их публикация выполняются ежедневно днём, иногда чаще. Возвращайтесь.
remontka.pro
Почему пропал рабочий стол в Windows 10
При возникновении ошибки системы, в результате которой пропал рабочий стол в Windows 10, необязательно сразу обращаться к профессионалам. С данной проблемой без труда справится любой пользователь.

Причин того, что не отображается рабочий стол, может быть несколько:
- мелкие ошибки в системе;
- нестабильное функционирование установленных программ;
- наличие вредоносного ПО;
- сбой или повреждение файла процесса пропавшего рабочего стола;
- ошибка реестра.
Восстановление рабочего стола стоит начать с отключения питания ноутбука или компьютера. Сделать это нужно не через систему, а напрямую с помощью кнопки включения на системном блоке (внешней панели). Иногда этого достаточно для исправления. Если недавно была установлена новая программа, после чего и было замечено исчезновение рабочего стола, то необходимо ее удалить.
После этого следует выполнить проверку на наличие вирусов.
Если после вышеупомянутых манипуляций рабочий стол так и не отобразился, то следует перейти к более серьезным действиям.
Настройка рабочего стола с помощью диспетчера задач
Рабочий стол на Windows 10 представляет собой стандартную папку, оснащенную графическим сопровождением. Конструирование действий осуществляется процессом explorer.exe. Если он останавливается, то и рабочий стол перестает функционировать. Восстановить его деятельность можно, открыв explorer.exe через диспетчер задач.

Чтобы попасть в диспетчер задач, зажмите одновременно кнопки Ctrl+Alt+Delete. Как правило, функция вызова работает по умолчанию, если ее специально не отключили. В появившемся окне наводим курсор на вкладку «Файл» и в развернувшемся списке доступных действий выбираем строчку «Новая задача». Теперь в предложенном окне вводим необходимую команду — explorer.exe. После нажатия кнопки «Ок» ожидаем несколько секунд (в некоторых случаях может потребоваться несколько минут). Теперь перед вами должен отобразиться экран с рабочим столом, на котором открыты все ярлыки, файлы, папки, рабочая панель и кнопка «Пуск». Несмотря на простоту, это довольно эффективный метод решения проблемы. Но он не способен помочь в случае, если папка процесса или путь к ней были повреждены каким-нибудь вирусом или сбоем в системе.
Средства восстановления Windows
Повреждение файла explorer.exe или неполадки в реестре — это уже более труднодоступные для исправления ошибки. Для них потребуется владение небольшими навыками работы с системой восстановления Виндовс 10.
Чтобы восстановить поврежденный файл, при включении компьютера необходимо, не дожидаясь запуска системы, непрерывно нажимать на кнопку F8 до появления меню, где будет выбор загрузки более ранней удачной конфигурации. Для Win 10, 8 и 8,1 нужно в поиске ввести «msconfig», открыть приложение, найти вкладку «Загрузки» и поставить галочку на «Безопасный режим». Когда все действия будут выполнены, снимайте галочку, выходите из безопасного режима и перезагружайте компьютер.
Также можно попробовать восстановить систему до рабочего состояния. Для этого снова понадобится диспетчер задач. Как и в предыдущем случае, выбираем в меню вкладку «Файл», нажимаем на пункт «Новая задача» и вводим «rstrui.exe». После этого сработает система восстановления и откроется доступ к более ранним сохраненным точкам.
При выборе даты приложение откатит значения всех файлов к имеющемуся на тот момент состоянию.
Прийти к такому же результату можно с помощью командной строки. Для этого снова выбираем пункт «Новая задача» в диспетчере и вводим CMD. В открывшейся строке ввода информации, которая представляет собой в Windows 10 черный экран, пишем «rstrui.exe».
Исправление реестра для восстановления рабочего стола
Реестр — это вся база настроек, которые необходимы для работы системы. Поэтому его повреждение могло стать причиной того, что в Windows 10 пропал рабочий стол. Чтобы исключить такую вероятность, следует сделать проверку некоторых показателей. Находим в реестре ключ HKEY_LOCAL_MACHINE/SOFTWARE/Microsoft/WindowsNT/CurrentVersion/Winlogon и смотрим его параметры. В строке параметра «Shell» должно быть указано значение файла explorer.exe, а в параметре «Userinit» — C:Windowssystem32userinit.exe. Если эти параметры имеют другие показатели, то их следует заменить верными значениями. Не стоит пугаться, если черный экран в Windows 10 зависает или мигает при смене показателей. Это пройдет через несколько секунд.
Необходимость в проведении таких манипуляций может возникать довольно часто. Поэтому самый надежный способ защиты от совершения ошибки — это периодическое сохранение копии реестра на стороннем носителе. Тогда, если в реестре возникнет серьезная ошибка, нужно будет просто импортировать ранее сохраненную копию вместо поврежденного реестра и систему Windows 10 не придется настраивать вручную.
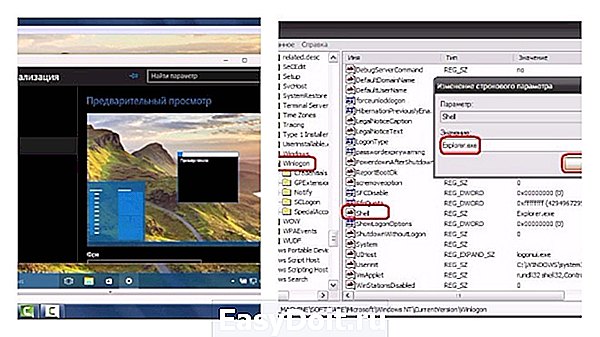
Если после реализации всех описанных способов у вас по-прежнему не загружается рабочий стол, то стоит обратиться к специалисту.
Восстановление ярлыков рабочего стола
Случается так, что на рабочем столе Windows 10 не отображаются значки, хотя сам рабочий стол функционирует нормально. К этому могут привести различные обстоятельства:
- включена функция «Планшет»;
- отключение отображения значков на рабочем столе;
- работа системы безопасности компьютера;
- на HDD (жестком диске) обнаружилось вирусное программное обеспечение, которое мешает правильной организации рабочей области.
Если рабочий стол загрузился нормально, а иконок нет, то первым делом необходимо проверить использование планшетного режима на устройстве. Чтобы это сделать, следует зайти в «Центр уведомлений». В разделе «Все параметры» выберите пункт «Система». Среди предлагаемых опций будет «Режим планшета». Там находятся ползунки, с помощью которых можно переключать режим скрытности значков и панели задач. Оба их отключаем.
Теперь даже в планшетном режиме значки скрываться не будут.
Если во время стандартного режима пропали значки с рабочего стола Windows 10, то, возможно, система их просто не показывает. Проверить это просто. При клике на рабочую область открываются некоторые параметры. Нужно нажать на пункт «Вид». Среди настроек есть параметр «Отображать значки». Активируем его и переходим на рабочий стол, чтобы убедиться, что теперь все программы, ярлыки и файлы на своем месте.
Если вы попробовали первые два способа решения проблемы, а вопрос о том, как восстановить ярлыки, все еще актуален, то нужно узнать третью причину возникновения неисправности.
Если рабочий стол работает нормально, но он абсолютно пустой (т. е. значки непросто исчезли из вида, а их действительно нет), можно сделать вывод, что в этом виновата утилита системы, обслуживающая устройство. Одна из ее функций — это чистка поврежденных ярлыков рабочего стола.
Автоматически она совершает подобную очистку раз в неделю, поэтому если в этот период по какой-либо причине ярлыки были повреждены, то утилита их удалит.
Для исправления ситуации необходимо выключить обслуживание системы. Чтобы до него добраться, нужно открывать рабочие окна в такой последовательности: «Панель управления» — «Система и безопасность» — «Средство поиска и исправления проблем». В последнем окне выбираем пункт «Настройки». Появится вкладка, где можно отключить средство обслуживания Windows.
Если рабочий стол загружается, но в целом работает некорректно (может зависнуть изображение, не выводится меню, пропадают ярлыки и т. д.), то есть смысл проверить систему на наличие вредоносного программного обеспечения. Для этого запустите антивирус, установленный на вашем ПК, или воспользуйтесь сторонней утилитой. При запуске такой программы появится окно со списком найденных проблем и предложением их исправить. Подтверждаем согласие на проведение этой операции и ждем. Программа должна будет сделать все автоматически.
Это может помочь вернуть значки на рабочий стол Windows 10.
Подробно изучив представленную информацию, вы будете знать, почему не работает рабочий стол и пропали ярлыки и как вернуть все на место.
owindows.ru
Как восстановить обои рабочего стола после обновления Windows 10
Не всегда обновление операционной системы Windows проходит для пользователей так гладко, как хотелось бы. Иногда это может повлечь за собой определенные сбои, которые так или иначе затрагивают функционирование компьютера и его файловое хранилище .

Самым неприятным развитием событий является потеря важных документов. В этой статье мы рассмотрим вопрос как вернуть пропавшие обои рабочего стола на Windows 10.
Содержание статьи:
Вероятность восстановления обоев после обновления
Как вы уже наверняка знаете, ни один удаленный файл, включая изображение, не исчезает бесследно, если только не происходит его перезапись. Стирая цифровое изображение из архива, вы даете файловой системе команду забыть о нем и больше никогда не использовать. Система успешно выполняет свою задачу, однако не избавляется от него навсегда. Файл обоев рабочего стола по прежнему хранится на полках хранилища системы пока не будет перезаписан новыми данными.
Таким образом, приложения, способные проводить сканирование секторов HDD на наличие фрагментов файла, позволяют восстановить даже ту информацию, которая ранее казалась безвозвратно потерянной.
Как восстановить обои в Windows 10
Способ 1. Восстановление исчезнувших обоев при помощи параметра Персонализация
Если вам довелось столкнуться с черным экраном вместо привычного фона, первое чем необходимо воспользоваться — настройками персонализации рабочего стола.
1. Щелкните правой кнопкой мыши по рабочему столу и в появившемся контекстном меню выберите Персонализация.
Полезные статьи

2. В разделе Выберите фото нажмите клавишу Обзор, чтобы найти сохраненный ранее фон.

3. Кликните по Выбор картинки и операционная система установит его в качестве фона рабочего стола.

Это был самый простой способ вернуть фоновое изображение. Но как быть в случае если оно повреждено или, еще хуже, удалено? В следующем пункте мы расскажем вам как решить данный вопрос.
Способ 2. Восстановите обои при помощи стороннего программного обеспечения
Перед тем как приступить к решению, рекомендуем еще раз убедиться есть ли нужное изображение на ПК, пройдя по пути: C:\WindowsWebWallpaper. Если его там не оказалось, единственным доступным вариантом остается попытка восстановления.
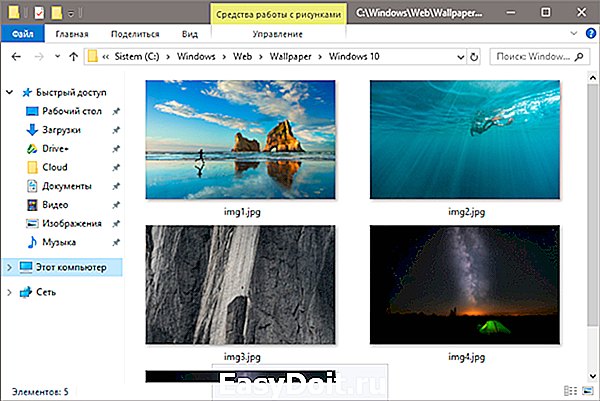
К сожалению, компания Microsoft не предусмотрела для своей операционной системы подходящего программного обеспечения, которое было бы способно вернуть утраченные данные. Поэтому вам придется воспользоваться сторонним софтом.
Приложение Starus Partition Recovery, или ее урезанные по функционалу дешевые аналоги, Starus FAT Recovery, Starus NTFS Recovery, предназначены для работы с определенными файловыми системами — FAT и NTFS. Основной софт способен взаимодействовать с обоими. Приложения хорошо подойдут как для дома, так и для работы в офисе, став универсальным средством восстановления информации и логических разделов жестких дисков.
Загрузив и установив программу на компьютер, воспользуйтесь приведенной ниже инструкцией, которая поможет быстро и с гарантией вернуть любой утерянный файл.
1. Запустите Starus Partition Recovery. Перед вами появится окно Мастера восстановления файлов. Нажмите Далее и выберите диск, который нужно просканировать. Еще раз нажмите Далее.
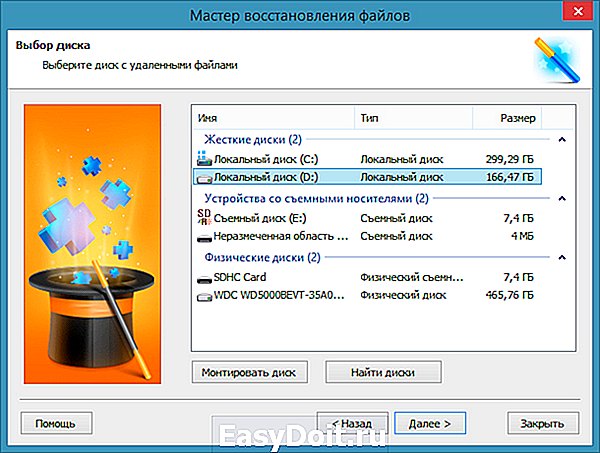
2. Выберите подходящий режим сканирования.
Быстрое сканирование — программа производит быструю поверхностную проверку диска и обнаруживает последние установленные на HDD файлы.
Полный анализ — в отличие от быстрого сканирования, этот режим проводит глубокий анализ каждого отдельного сектора устройства и находит даже самые старые документы.
Рекомендуем проводить Полный анализ для более точных результатов.

3. Удобная функция предпросмотра позволяет изучить каждый найденный вами файл, вне зависимости от формата. Можно посмотреть как текстовые, так и графические, видео файлы.
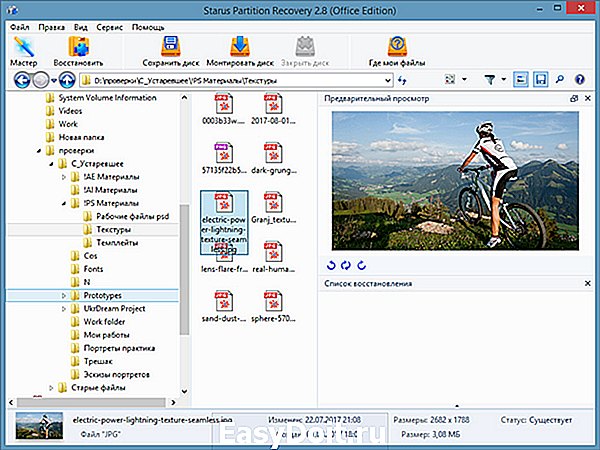
4. Выделите документы, которые нужно восстановить, щелкните по любому из них правой кнопкой мыши и нажмите Восстановить.
Примечание:
Никогда не совершайте экспорт файлов на тот же диск, с которого вы их восстанавливаете. Вследствие возможной перезаписи, вы рискуете перманентно потерять данные.
Оценить все шансы «вернуть утраченные обои» Вы можете до момента регистрации инструмента. Загрузите программу для восстановления фото-обоев на рабочий стол и опробуйте совершенно бесплатно. В пробной версии доступны все функции, включая предварительный просмотр восстановленных файлов. Окно пред-просмотра позволит убедиться, что конкретное изображение не повреждено и не перезаписано, и подлежит полному восстановлению.
Похожие статьи про восстановление данных:
 Как восстановить удаленный MOV файл
Как восстановить удаленный MOV файл
Потеря важных документов вследствие случайного удаления — это далеко не редкость. Сами того не…
 Как восстановить данные после отката системы Windows
Как восстановить данные после отката системы Windows
Несомненно, каждому из нас, за время пользования компьютерами, приходилось сталкиваться с необходимо…
 Как восстановить данные после сбоя, неудачного обновления Windows 10
Как восстановить данные после сбоя, неудачного обновления Windows 10
Никто из нас не застрахован от сбоев как аппаратных, так и системных. Многие ошибки, к сожалению, мо…
www.starusrecovery.ru
