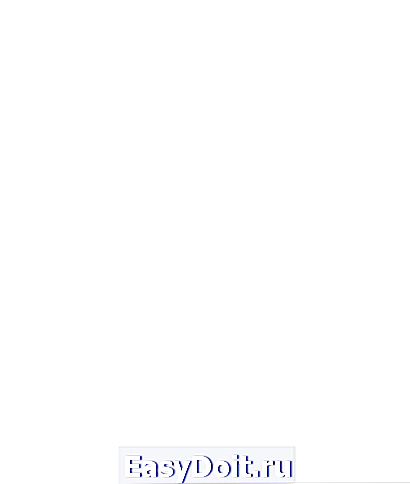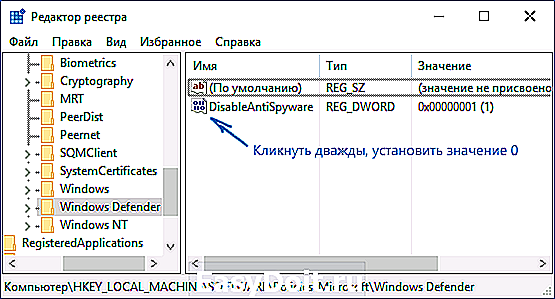Windows 10: как включить восстановление системы
Windows 10: как включить восстановление системы?
После обновления до Windows 10 заметил неприятную особенность новой ОС: по умолчанию восстановление системы отключено (!).
Если вы обновились до Windows 10, настоятельно рекомендую в первую очередь (!) включить восстановление системы:
– нажмите кнопку Пуск –> Панель управления –> Система;
– в меню (слева) диалогового окна Система выберите опцию Защита системы;

– в разделе Параметры защиты (вкладка Защита системы диалогового окна Свойства системы) выделите системный диск, нажмите кнопку Настроить…;
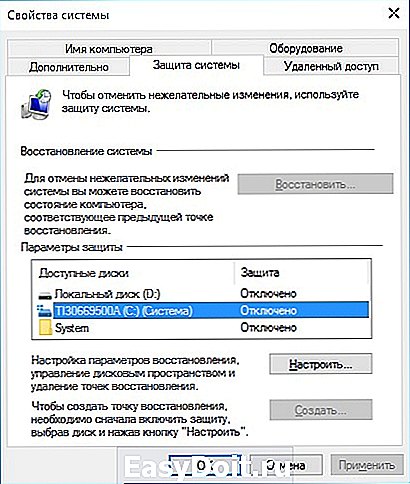
– в разделе Параметры восстановления диалогового окна Защита системы установите переключатель Включить защиту системы;

– в разделе Использование дискового пространства вы можете указать максимальный объём дискового пространства, используемого функцией защиты системы;
– нажмите кнопку OK;

– если появится диалоговое окно Защита системы с сообщением «Некоторые старые точки восстановления будут удалены. Вы действительно хотите продолжить?», нажмите Да –> OK.
netler.ru
Как включить (отключить) защиту системы для дисков в Windows 10
Восстановление системы позволяет пользователю в случае возникновения проблем восстановить систему Windows до прежнего состояния без потери личных данных. Windows автоматически создает точки восстановления перед значительными системными событиями, такими как установка новых обновлений и приложений.
В сегодняшней статье мы рассмотрим как включить защиту системы для дисков, чтобы иметь возможность создавать точки восстановления системы и выполнять восстановление системы.
Включить (отключить) защиту системы для дисков в параметрах защиты
1. В строке поиска или в меню «Выполнить» (выполнить вызывается кнопками Win+R) введите SystemPropertiesProtection и нажмите Enter.

2. Выберите диск, для которого вы хотите включить или отключить защиту системы, и нажмите на «Настроить».

3. Поставьте флажок возле «Включить защиту системы» (или «Отключить защиту системы) => напротив «Максимальное использование» выберите необходимый объем дискового пространства используемого функцией защиты системы и нажмите на «ОК».

Включить (отключить) защиту системы для дисков в PowerShell
1.Откройте PowerShell от имени администратора.
2. Чтобы включить защиту системы используйте команду Enable-ComputerRestore -Drive » буква диска :» К примеру, я хочу включить защиту системы для диска C: и D: — нужно ввести Enable-ComputerRestore -Drive «C:», «D:» и нажать Enter.

Чтобы отключить защиту системы используйте команду Disable-ComputerRestore -Drive » буква диска :»
На сегодня все, если вы знаете другие способы — пишите в комментариях! Удачи Вам
vynesimozg.com
Как включить и выключить защиту системы в Windows 10
С помощью включения функции защиты системы Windows 10 на жестком диске можно быстро и просто отменить нежелательные изменения в ОС, откатив компьютер к заранее установленной точке восстановления. Рассмотрим подробнее как это сделать.
Включение защиты
- Кликаем правой кнопкой «Пуск» и в меню быстрого доступа выбираем «Система».

- Переходим в раздел «Защита системы».

- В окне свойств на вкладке «Защита системы» выбираем жесткий диск и кликаем «Настроить».

- Включаем защиту системы и кликаем «Применить».

Выключение защиты
- Открываем окно «Защита системы», повторяя шаги, описанные в пунктах 1-3 предыдущего параграфа.
- Выбираем «Отключить защиту системы», кликаем «Применить».

- Отключение защиты системы приведет к тому, что потребуется удалить все точки восстановления, а новые больше не будут создаваться, о чем ОС и выдаст соответствующее предупреждение. Кликаем «Да».

Вместо послесловия
Не пытайтесь сэкономить дисковое пространство, отключая защиту системы. Много места на винчестере вам расчистить все равно не удастся, а быстро вернуть ОС в исходное состояние будет не так просто.
wd-x.ru
Как включить Защитник Windows 10
 Вопрос о том, как включить Защитник Windows 10 задается, наверное, чаще чем вопрос о его отключении. Как правило, ситуация выглядит так: при попытке запуска Защитника Windows вы видите сообщение о том, что это приложение выключено групповой политикой, в свою очередь использование параметров Windows 10 для его включения также не помогает — в окне настроек переключатели неактивны и пояснение: «Некоторыми параметрами управляет ваша организация».
Вопрос о том, как включить Защитник Windows 10 задается, наверное, чаще чем вопрос о его отключении. Как правило, ситуация выглядит так: при попытке запуска Защитника Windows вы видите сообщение о том, что это приложение выключено групповой политикой, в свою очередь использование параметров Windows 10 для его включения также не помогает — в окне настроек переключатели неактивны и пояснение: «Некоторыми параметрами управляет ваша организация».
В этой инструкции — способы включить Защитник Windows 10 снова с помощью редактора локальной групповой политики или редактора реестра, а также дополнительная информация, которая может быть полезной.
Причина популярности вопроса обычно в том, что пользователь не сам отключал защитник (см. Как отключить Защитник Windows 10), а использовал, например, какую-либо программу для отключения «слежки» в ОС, которая, попутно, отключила и встроенный антивирус Windows Defender. Например, так по умолчанию делает программа Destroy Windows 10 Spying.

Включение Защитника Windows 10 с помощью редактора локальной групповой политики
Этот способ включить Защитник Windows подойдет только для владельцев Windows 10 Профессиональная и выше, поскольку только в них присутствует редактор локальной групповой политики (если у вас Домашняя или Для одного языка — перейдите к следующему способу).
- Запустите редактор локальной групповой политики. Для этого нажмите клавиши Win+R на клавиатуре (Win — клавиша с эмблемой ОС) и введите gpedit.msc после чего нажмите Enter.
- В редакторе локальной групповой политики перейдите к разделу (папки слева) «Конфигурация компьютера» — «Административные шаблоны» — «Компоненты Windows» — «Антивирусная программа защитник Windows» (в версиях Windows 10 до 1703 раздел назывался Endpoint Protection).

- Обратите внимание на параметр «Выключить Антивирусную программу защитник Windows».
- Если там установлено «Включено», дважды кликните по параметру и установите «Не задано» или «Отключено» и примените настройки.

- Внутри раздела «Антивирусная программа Защитник Windows» (Endpoint Protection) загляните также в подраздел «Защита в режиме реального времени» и, если параметр «Выключить защиту в реальном времени» включен, переведите его в «Отключено» или «Не задано» и примените настройки.
После указанных процедур с редактором локальной групповой политики, запустите Защитник Windows 10 (быстрее всего — через поиск в панели задач).

Вы увидите, что он не запущен, но ошибки «Это приложение выключено групповой политикой» больше появиться не должно. Просто нажмите кнопку «Запустить». Сразу после запуска вам также могут предложить включить фильтр SmartScreen (в случае если он был отключен сторонней программой вместе с Windows Defender).
Как включить Защитник Windows 10 в редакторе реестра
Те же действия можно проделать и в редакторе реестра Windows 10 (по сути, редактор локальной групповой политики изменяет как раз значения в реестре).
Шаги для включения Защитника Windows данным способом будут выглядеть так:
- Нажмите клавиши Win+R на клавиатуре, введите regedit и нажмите Enter для запуска редактора реестра.
- В редакторе реестра перейдите к разделу (папки слева) HKEY_LOCAL_MACHINE SOFTWARE Policies Microsoft Windows Defender и посмотрите, есть ли в правой части параметр «DisableAntiSpyware». Если есть, кликните по нему дважды и присвойте значение 0 (ноль).

- В разделе Windows Defender есть также подраздел «Real-Time Protection», загляните в него и, если там имеется параметр DisableRealtimeMonitoring, то также установите значение 0 для него.
- Закройте редактор реестра.
После этого наберите в поиске Windows в панели задач «Защитник Windows», откройте его и нажмите кнопку «Запустить» для запуска встроенного антивируса.
Дополнительная информация
Если описанное выше не помогает или же возникают какие-то дополнительные ошибки при включении защитника Windows 10, попробуйте следующие вещи.
- Проверьте в службах (Win+R — services.msc), включена ли «Антивирусная программа Защитника Windows», «Служба Защитника Windows» или «Служба центра безопасности защитника Windows» и «Центр обеспечения безопасности» в последних версиях Windows 10.

- Попробуйте в программе FixWin 10 использовать действие в разделе System Tools — «Repair Windows Defender».

- Выполните проверку целостности системных файлов Windows 10.
- Посмотрите, есть ли у вас точки восстановления Windows 10, используйте их при наличии.
Ну а если и эти варианты не сработают — пишите комментарии, попробуем разобраться.
remontka.pro
Как включить защиту целостности памяти в Windows 10 April 2018 Update

В Windows 10 (версия 1803) Центр безопасности Защитника Windows получил несколько улучшений, в том числе новый раздел “Безопасность устройства”, которые предлагает управление расширенными инструментами безопасности, такими как «Изоляция ядра».
Изоляция ядра — технология безопасности на основе виртуализации, которая обеспечивает дополнительный уровень защиты против интеллектуальных атак. Целостность памяти является одной из составных частей технологии изоляции ядра — функция предназначена для предотвращения вставки вредоносного кода в процессы с высокой безопасностью. Защита обеспечивается за счет того, что страница виртуальной памяти ядра начинает выполнятся только после успешного прохождения проверки целостности.
Рассмотрим, как включить функцию “Целостность памяти” в Windows 10 April 2018 Update, чтобы усилить безопасность компьютера.
Включение целостности памяти
- Откройте Центр безопасности Защитника Windows.
- Выберите раздел “Безопасность устройства”.
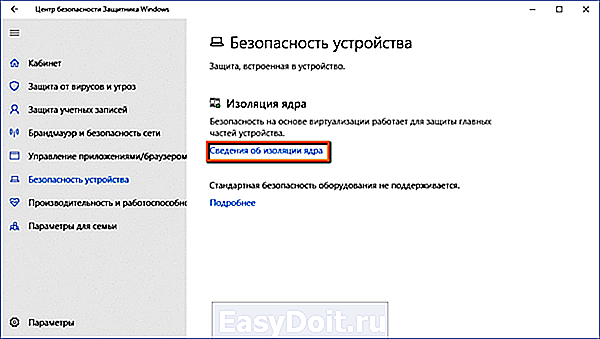
- В секции “Изоляции ядра” нажмите ссылку “Сведения об изоляции ядра”.
- Переведите переключатель “Целостность памяти” в активное положение.

После выполнения этих действий нужно перезагрузить компьютер, чтобы изменения вступили в силу.
Примечание: для работы данной функции ваш процессор должен поддерживать технологии виртуализации. Кроме того, виртуализация должна быть включена в BIOS или UEFI. В противном случае, функция будет недоступна.
Исправление проблем с изоляцией ядра
В некоторых случаях можно столкнуться с проблемами совместимости в некоторых приложениях, если изоляция ядра включена. Чтобы исправить неполадки придется отключить функцию.
Если вы пытаетесь отключить целостность памяти в Центре безопасности Защитника Windows, но опция стала неактивной и показывается сообщение “Этим параметром управляет ваш администратор”, то все еще можно деактивировать функцию с помощью системного реестра.

Примечание: Некорректное изменение реестра может привести к серьезным проблемам. Рекомендуется создать резервную копию реестра Windows перед тем, как выполнить данные шаги. В меню редактора реестра выберите Файл > Экспорт для сохранения резервной копии.
- Нажмите сочетание клавиш Windows + R , чтобы вызвать окно “Выполнить”.
- Введите regedit и нажмите ОК, чтобы запустить редактор реестра.
- Перейдите по следующему пути:
- Дважды щелкните по записи Enabled.
- Поменяйте значение с 1 на 0.
- Нажмите ОК.
Для отключения вы также можете воспользоваться готовым reg-файлом, выполнив запуск от имени администратора.
После выполнения этих действий нужно перезагрузить компьютер, чтобы изменения вступили в силу.
Нашли опечатку? Выделите и нажмите Ctrl + Enter
www.comss.ru
Самая безопасная система Windows, которая останется защищенной
Windows 10 содержит полноценную и надежную встроенную систему безопасности, которая работает непрерывно, включая антивирусную программу «Защитник Windows», брандмауэр и другие функции. Благодаря обновлениям вы всегда будете получать новейшие функции защиты, и доплачивать за это не придется.
Всегда актуальное ПО — гарантия безопасности
Устанавливая последние обновления Windows 10, вы будете получать новые функции и новейшие механизмы защиты, помогающие обеспечить защиту ваших данных. И лучше всего сделать так, чтобы установка обновлений проводилась с минимальным количеством перезагрузок устройства во время работы на нем; для этого нужно просто указать часы наиболее интенсивного использования устройства.
Антивирусная программа «Защитник Windows»
Сохраняйте безопасность своего ПК с помощью антивирусной защиты, встроенной в Windows 10. Антивирусная программа «Защитник Windows» обеспечивает комплексную постоянную защиту в реальном времени от угроз со стороны ПО, такого как вирусы и вредоносные программы, в электронной почте, приложениях и в Интернете.
Центр безопасности Защитника Windows
Центр безопасности Защитника Windows представляет обширный набор средств защиты, который обеспечит защиту вашего устройства с Windows 10 на протяжении всего срока его службы.
Когда ваше устройство защищено с помощью антивирусной программы «Защитник Windows», вы получаете комплексную защиту вашей системы, файлов и действий в Интернете от вирусов, вредоносного ПО, шпионских программ и других угроз. Никогда не было так просто обеспечить себе душевное спокойствие.
Нет программ для установки
АНТИВИРУСНАЯ ПРОГРАММА «ЗАЩИТНИКА WINDOWS»
Нет программ для установки
Полноценная, встроенная и постоянная защита. Стандартная, покупать не требуется. Ничего не нужно устанавливать. Никаких настроек параметров, подписок и программ с назойливым напоминанием о необходимости регистрации программы за определенную сумму. 1
Нет программ для установки
Защита с помощью облачных технологий
АНТИВИРУСНАЯ ПРОГРАММА «ЗАЩИТНИКА WINDOWS»
Защита с помощью облачных технологий
Получите последние версии обновления определения угроз и подозрительного поведения из облака для защиты вашего устройства. 1
Защита с помощью облачных технологий
Защита в реальном времени
АНТИВИРУСНАЯ ПРОГРАММА «ЗАЩИТНИКА WINDOWS»
Защита в реальном времени
Сканируйте и защищайте свое устройство ото всех вирусов и угроз в режиме реального времени. Вы можете посмотреть результаты предыдущих проверок и получить самую последнюю версию защиты, обеспечиваемой антивирусной программой «Защитника Windows». 1
Защита в реальном времени
Защита от программ-шантажистов
ЦЕНТР БЕЗОПАСНОСТИ ЗАЩИТНИКА WINDOWS
Защита от программ-шантажистов
С помощью Контролируемого доступа к файлам вы можете защитить полезные данные и ценные документы от атак программ-шантажистов. 1
Защита от программ-шантажистов
Параметры для семьи
ЦЕНТР БЕЗОПАСНОСТИ ЗАЩИТНИКА WINDOWS
Параметры для семьи
Простое управление доступом ребенка в Интернете на всех устройствах, имеющихся в вашей семье. 1
Параметры для семьи
Microsoft Edge
Фильтр SmartScreen 2 Защитника Windows встроен в браузер Microsoft Edge, чтобы защитить вас от вредоносных веб-сайтов и загрузок.
Родительский контроль
Windows позволяет настроить параметры родительского контроля для устройств с Windows 10 и консолей Xbox, включая доступ к веб-сайтам, временные ограничения для устройств, а также указать приложения, которые можно просматривать и приобретать.
Брандмауэр Windows
Брандмауэр Windows создан, чтобы оградить ваше устройство от хакеров и вредоносных программ в локальных сетях и в Интернете.
Поиск устройства
В случае пропажи или кражи вашего устройства с Windows 10 служба «Поиск устройства» может позвонить на устройство с Windows Phone, заблокировать и стереть его содержимое или показать его местоположение на карте.
Ваш пароль — улыбка!
С Windows Hello вам не нужен пароль для входа. Получить доступ к своим устройствам с Windows теперь легче и безопаснее. 3
* Если вы продолжите использовать установленную на вашем компьютере версию системы, компьютер по-прежнему будет работать, но станет более уязвимым к различным угрозам и вирусам, поскольку вы не будете получать обновления для системы безопасности. Узнать больше об окончании поддержки предыдущих сборок Windows 10.
1 Новые функциональные возможности требуют установки обновления Windows 10 Creators Update или более новой версии.
2 Может взиматься плата за доступ к Интернету.
3 Для работы биометрических функций Windows Hello требуется специализированное оборудование, такое как сканер отпечатков пальцев, ИК-датчик с подсветкой или другие биометрические датчики, а также устройства, поддерживающие эти функции.
www.microsoft.com