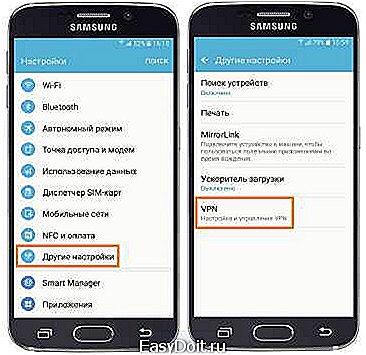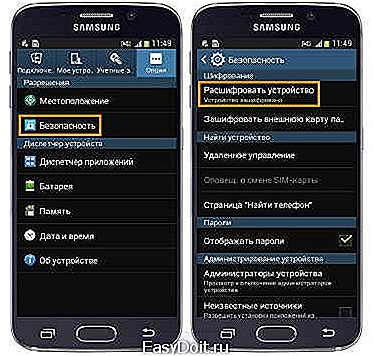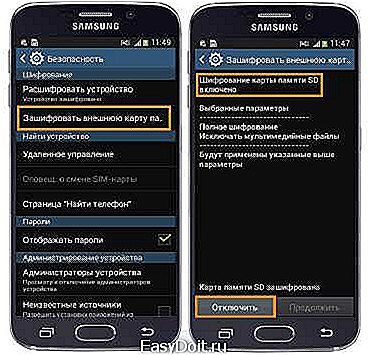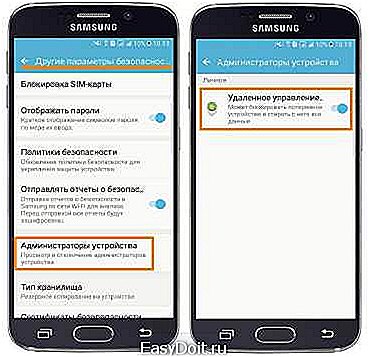Как снять пароль с блокировки экрана Андроид?
Как убрать блокировку экрана на Андроиде
Блокировка экрана у вашего телефона — важная защитная функция, которая помогает обезопасить смартфон не только от случайного нажатия на экран, но и проникновения в него сторонних пользователей. Сообщайте свой пароль только близким людям, которым полностью доверяете. У телефонов на базе операционной системы Андроид высокая степень защиты — забыв свой пароль для разблокирования экрана или специальный рисунок, вы можете лишиться всех данных на своем устройстве. Записывайте пароли в надежном месте, например, блокноте, который доступен только вам, чтобы не забывать эту важную информацию. Если вы хотите снять защиту экрана либо забыли свой пароль, прочитайте данную статью и возьмите основные ее инструкции себе на вооружение.
1
Как отключить блокировку экрана на Андроиде
Если вы решили убрать защиту экрана паролем, рисунком либо отпечатком пальца, то сначала убедитесь, что никто не возьмет ваш телефон без ведома владельца и не попытается завладеть личной информацией и паролями. Блокировка является самым надежным способом защиты ваших данных. Если вы всё-таки решили убрать эту функцию, повторите алгоритм, изложенный ниже.
- Откройте трей смартфона. Для этого проведите пальцем сверху вниз по экрану устройства, начиная от самого верхнего края, где располагается текущее время и состояние батареи.
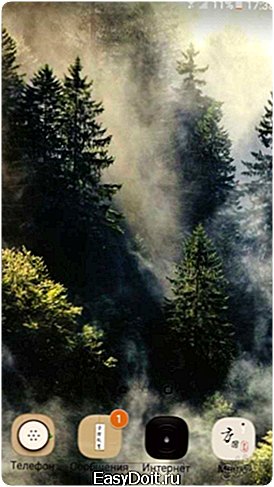
- В трее вы увидите некоторые опции, дату и время, а также маленькую иконку шестеренки. Нажмите на этот рисунок.
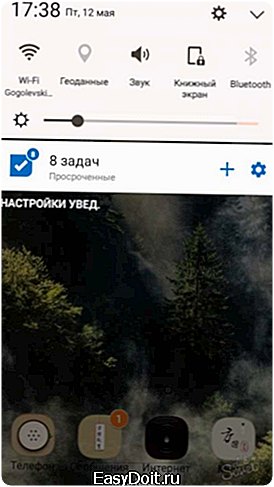
- Перед вами откроются все настройки смартфона. Листайте этот список вниз, пока не увидите строку «Экран блокировки и защита». Нажмите по данному пункту.

- В поле «Тип блокировки экрана» вы увидите все защитные блокировки, которые выбраны у вас на данный момент. Нажмите на эту опцию, чтобы отключить их все.

- Для продолжения введите текущий пароль или рисунок, который установлен у вас сейчас.

- Среди всех вариантов установления шифра на экран, вы увидите пункт «Нет» — эта строка убирает все параметры блокировки и убирает их с телефона. Нажмите, чтобы продолжить.
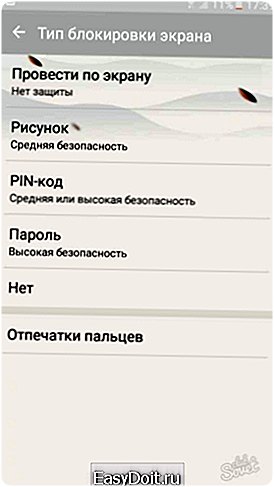
На экране появится предупреждение о том, что блокировка экрана нужна вам для защиты сведений. Её отсутствие может быть чревато.
- Нажмите «Отмена», чтобы отменить действие и всё-таки оставить блокировку.
- «Оставить отпечатки» — убрать блокировку, но сохранить текущие отпечатки пальцев на будущее.
- «Удалить отпечатки пальцев» — снять блокировку экрана и удалить все сохраненные параметры отпечатков пальцев.
Сделайте свой выбор.

- Далее зайдите в пункт «Параметры защитной блокировки», чтобы убрать все настройки по автоблокировке вашего телефона.

- Переведите ползунок в состояние «Отключено» возле пункта «Автосброс».
- Параметр «Блокировать автоматически» теперь будет затемнять и переводить экран в блокировку без пароля — вам достаточно лишь провести пальцем по экрану.
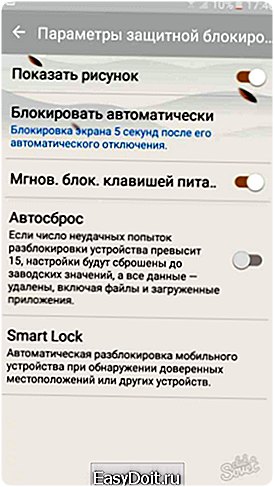
- Также зайдите в меню «Экран блокировки и защита» и выберете пункт «Безопасный запуск».
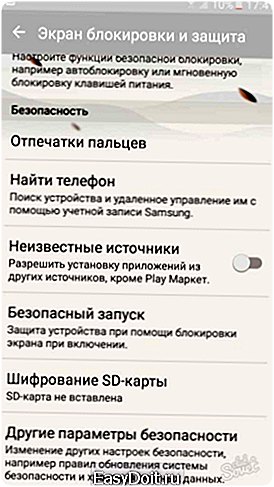
- Установите значение «Не запрашивать».
- Этот параметр отключает запрос ввода пароля или рисунка после включения телефона. Теперь вы отключили абсолютно все виды блокировки экрана на устройстве Andriod.
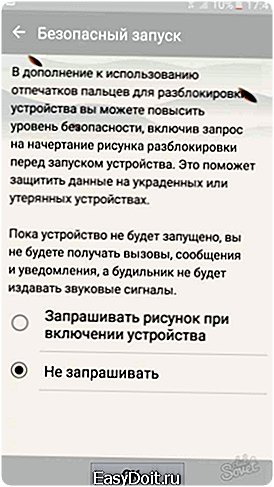
2
Как отключить блокировку экрана на Андроиде в антивирусе
Некоторые антивирусы накладывают свою собственную блокировку на приложения и экран телефона. Обычно такая функция есть только в полных версиях антивирусов, которая идет по платной подписке. Если ваш антивирус запрашивает код, то попробуйте отключить его по инструкции ниже.
- Каким бы ни был ваш антивирус, их настройки оформляются примерно одинаково, чтобы новые пользователи могли разобраться в интерфейсе. Войдите в свой антивирус, кликнув по его иконке в меню или на рабочем столе.

- В данном случае нужно войти в поле «Заблокировать приложения» в нижней части экрана.

- Поставьте все ползунки, которые подсвечиваются голубым цветом в положение «Отключено». Сверху также отключите функцию, потянув за ползунок.
- Теперь антивирус не будет создавать вам преград, блокируя экран телефона своим паролем.
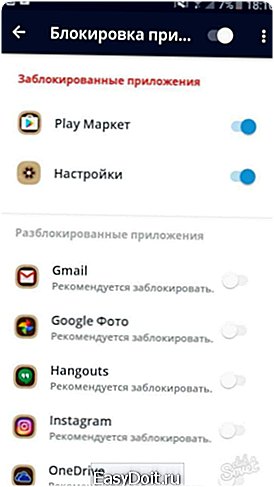
3
Как убрать блокировку экрана на Андроиде, если забыл пароль
Если вы не можете вспомнить пароль от экрана, то у вас проблема — возможно, придется сбрасывать устройство до заводских настроек.
- В зависимости от ваших настроек, вводить пароль или рисунок можно бесконечно либо только пятнадцать раз. При определенных опциях, через пятнадцать неправильных попыток устройство само сбрасывает все параметры и удаляет содержимое телефона.
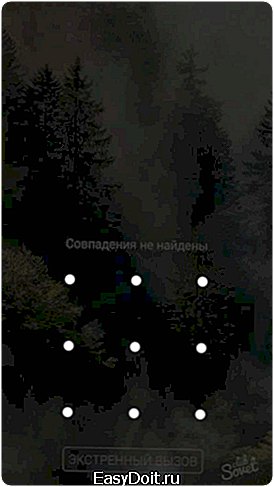
- Спустя некоторое время у вас появится интервал в попытках. Сначала это будет 30 секунд, потом — минута и так далее. Если вспомнить пароль так и не вышло, вам нужно сбросить настройки. Все данные, фотографии, документы и другое содержимое вы сможете восстановить позднее, если создавали резервные копии устройства в любом виртуальном хранилище.
- Например, устройства Samsung копируют данные на Samsung Cloud, таким образом, вы не потеряете свои файлы.

- Зажмите одновременно две клавиши на телефоне, чаще всего, это клавиша питания и уменьшения или увеличения громкости, в зависимости от модели телефона. Вы увидите меню операционной системы с логотипом Андроид.
- Выберете пункт Factory Reset. Устройство перезагрузится и станет абсолютно чистым, как будто вы его только что купили. Так вы можете сбросить блокировку экрана, если забыли пароль.Подробнее о сбросе настроек вы можете прочитать в статье Как сбросить самсунг до заводских настроек.

sovetclub.ru
Как на телефоне Самсунг убрать блокировку экрана?
Блокировка экрана – это надежный способ защиты Android устройств от сторонних лиц. Во всех смартфонах Samsung данный инструмент является предустановленным, поэтому воспользоваться им может каждый. Если цифровой или графический ключ дисплея больше не нужен, его можно удалить в несколько кликов через стандартное меню девайса. Однако при определенных обстоятельствах такой способ деактивации не сработает. Рассмотрим, почему не получается отключить блокировку экрана и как убрать пароль с телефона Samsung в подобных случаях.
Почему на Samsung не снимается ключ с входного экрана?
В нормальном режиме функционирования Самсунга отключение цифрового или графического кода производится следующим образом:
- В настройках мобильника найдите раздел «Мое устройство» и войдите в него.
- Откройте вкладку «Экран блокировки».
- В появившемся меню появятся все доступные способы защиты (фейс-контроль, PIN, рисунок и др.). Для удаления блокировки экрана выберите «Нет».

Существует несколько факторов, которые могут помешать отменить блокировку экрана на Андроиде:
- использование на гаджете защищенной виртуальной сети VPN;
- шифрование внутренней памяти или встраиваемой MicroSD;
- установка сторонних сертификатов;
- открытие на мобильнике административных прав;
- сбой в работе программного обеспечения.
Давайте разберемся, как на телефоне Самсунг убрать блокировку экрана в каждом из приведенных случаев.
Снятие защитного кода при включенной сети VPN
Virtual Private Network (VPN) – это виртуальная сеть, которая предназначена для обеспечения защищенного доступа к интернету. При ее активации вся информация, передающаяся по сети, будет надежно спрятана от сторонних посягательств.
Для включения VPN вам потребуется поставить на входной экран цифровой или графический ключ. И убрать такой пароль стандартным способом не получится. В этом случае сначала необходимо удалить VPN:
- Через меню Samsung войдите в раздел «Подключения».
- Откройте вкладку «Другие настройки» и тапните по строке VPN.

- Перед вами появится используемая на аппарате виртуальная сеть. Вызовите ее свойства, нажав на иконку в виде шестеренки, а затем кликните «Удалить».
После успешной деактивации VPN разблокировать Самсунг можно будет в обычном режиме.
Шифрование внутренней и внешней памяти
Шифрование смартфона с помощью встроенных алгоритмов позволяет защитить персональные файлы и настройки от возможного взлома. Как и в случае с VPN, без блокировки экрана данный режим работать не будет. Поэтому для отключения PIN-кода (графического пароля) на Samsung Galaxy J1 или любом другом мобильном девайсе сперва откажитесь от шифрования:
- В меню «Опции» выберите «Безопасность».
- В разделе «Шифрование» нажмите на «Расшифровать».

- После этого перейдите в «Зашифровать внешнюю память» и кликните «Отключить».

- На последнем этапе откройте вкладку «Экран блокировки» и тапните «Нет».
Удаление сторонних сертификатов
Некоторые программы, загружаемые на телефон с Play Market или сторонних ресурсов, нуждаются в дополнительных сертификатах безопасности. В процессе их инсталляции вам может прийти запрос на установку пароля. И пока сертификаты будут работать, PIN-код отключить не получится. Поэтому перед тем как убрать блокировку экрана мобильника, удалите имеющиеся сертификаты:
- Откройте раздел «Безопасность».
- Во вкладке «Другие параметры безопасности» выберите «Удалить учетные данные».
- Подтвердите очистку, кликнув Ok.

Если нужная строка будет находиться в неактивном состоянии, значит, сертификатов на смартфоне не обнаружено. В этом случае для снятия блокирования дисплея нужно предпринимать другие действия.
Отключение административных прав
Для стабильного функционирования некоторых приложений требуются права администратора (не нужно путать с root-доступом). Именно в их открытии и может крыться невозможность отключения блокировки экрана.
Убирать административные права мы будем следующим образом:
- Через настройки смартфона входим в раздел «Экран блокировки».
- Нажимаем на «Другие параметры» и выбираем строку «Администраторы устройств».
- В появившемся окне будут отображены все программы, которые пользуются системными привилегиями. Отключите расширенные права напротив каждого пункта, перетянув соответствующие ползунки в положение Off.

Если для какой-либо утилиты права администратора не снимаются, это может быть вирус. В таком случае попробуйте проверить Samsung мобильным антивирусником, а затем полностью удалить проблемную программу.
Сбои в работе операционной системы
Если все предложенные способы отключения экрана блокировки не принесли положительного результата, скорее всего, на мобильнике произошел системный сбой. Для его устранения вам потребуется сбросить настройки Самсунга к заводским.
Данная процедура выполняется через раздел «Архивация и сброс» в несколько кликов. Однако она приводит к удалению с телефона всех данных и настроек. Поэтому перед ее запуском сохраните важную информацию в надежном месте.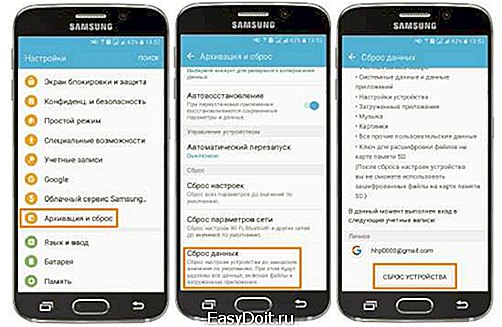
poandroidam.ru
Как убрать блокировку экрана на Андроиде
Блокировка экрана позволяет избежать случайных нажатий и защищает содержимое устройства от посторонних. Однако некоторых пользователей так раздражает необходимость постоянно разблокировать телефон, что они начинают искать способ, как избавиться от этой функции.

Убрать блокировку можно с помощью базовых инструментов настройки системы. Но безопаснее будет не отказываться от блокировки экрана совсем, а просто выбрать более удобный способ.
Снятие блокировки
Если блокировка снимается вводом пароля, PIN-кода или графического ключа, и вы его знаете, то никаких проблем не будет – просто зайдете в настройки и уберете этот способ защиты данных.
- Разблокируйте устройство.
- Найдите «Настройки». Они могут находиться в главном меню или прямо на рабочем столе.
- Откройте раздел «Безопасность». В зависимости от прошивки название может меняться. Например, у меня стоит Android 7.0 с оболочкой NFUI. В ее настройках есть специальный раздел «Блокировка экрана и безопасность».
- В подменю «Экран блокировки» нажмите на пункт «Блокировка», чтобы выбрать способ.
- Если у вас стояла какая-то защита – например, PIN-код – необходимо подтвердить право доступа к настройкам.
У меня стоит PIN-код, но при включенном и настроенном сканере отпечатков ввод четырехзначного пароля является лишь дополнительным способом проверки. Экран же разблокируется по отпечатку пальца. Чтобы совсем убрать блокировку экрана, выберите вариант «Нет». При этом с телефона будет удален пароль разблокировки и добавленные отпечатки, если на устройстве есть сканер.
«Нет» – это не лучший вариант с точки зрения удобства использования. Если речь идет о телефоне, который вы постоянно носите с собой, то полное отключение блокировки чревато появлением случайных нажатий. Запуск приложений, отправка сообщений, исходящие звонки – спутники незаблокированного экрана телефона.
Чтобы предотвратить случайные нажатия, но не вводить никакие пароли и ключи для разблокировки, выберите вариант «Провести по экрану». В этом случае пароль и отпечатки также будут удалены, то есть вы снимите защиту с телефона. Экран будет блокироваться после истечения установленного времени бездействия, но разблокировать его можно будет горизонтальным или вертикальным свайпом.
Выбор способа блокировки
Раз уж мы начали говорить о способах блокировки, давайте посмотрим все. Меня, например, раздражает ввод графического ключа и PIN-кода. Поэтому на старом смартфоне блокировка была без защиты и снималась горизонтальным свайпом, а на новом – с помощью отпечатка пальца. Возможно, вам понравится другой способ.
Есть такие варианты:
- «Нет» – экран не блокируется. Минусы: возможны случайные нажатия, нет защиты от посторонних, то есть любой человек может взять ваш телефон и изучить содержимое его памяти.
- «Провести по экрану» – дисплей блокируется. Минус: нет защиты, разблокировать может кто угодно.
- «Графический ключ», «PIN-код», «Пароль». На некоторых устройствах добавляется распознавание лица и голоса, но суть от этого не меняется: при выборе любого из этих способов экран блокируется, а получить доступ к содержимому телефона может только владелец.
Если на телефоне есть сканер отпечатков, можно добавить снимки пальцев в настройки, выбрать один из трех защищенных способов блокировки экрана и выбирать, как разблокировать устройство. Как я уже говорил, у меня стоит ввод PIN-кода или проверка отпечатка. Можно установление сочетание графического ключа и сканирования отпечатка – тоже удобно. Поэкспериментируйте, может пропадет желание совсем отказываться от блокировки.
Что делать, если забыл пароль, код или графический ключ
Мы рассмотрели идеальную ситуацию, при которой у вас есть все пароли, PIN-коды и графические ключи. Но как убрать защиту, если экран заблокирован, и вы не помните пароль или ключ? Способы могут меняться в зависимости от производителя и модели, поэтому коротко пройдется по самым популярным методам.
- Ввод данных от аккаунта Google. На большинстве старых прошивок (до Android 5.0) после пятикратного неправильного ввода пароля или ключа появлялось окно с предложением восстановить доступ через учетную запись Google. На новых прошивках телефон блокируется и просит подождать 30 секунд, после чего снова требует код или пароль.
- Сброс настроек через Recovery. Вместе с конфигурацией будут стерты файлы, которые хранятся на внутренней памяти Android.
- Удаление файлов с паролями на смартфонах с root-доступом или кастомным Recovery.
- Графический пароль можно сбросить с помощью утилиты ADB, а китайские телефоны с процессором MTK разблокируются через программу SP Flash Tool – сначала вы ставите кастомное Recovery, а затем удаляете отдельные файлы с паролями, не затрагивая личные данные.
- Стирание настроек и контента через сервис «Найти телефон».

О последнем способе я узнал совсем недавно. Сервис доступен по адресу https://www.google.com/android/find. Если телефон подключен к интернету, то вы сможете установить с ним соединение и удаленно стереть настройки, чтобы убрать блокировку. Информация из внутренней памяти тоже сотрется, и это главный недостаток способа. В остальном он хорош, так как позволяет без Recovery и других не самых простых штук убрать защиту с телефона.
Как убрать блокировку экрана на Андроиде обновлено: Январь 26, 2018 автором: admin
f1comp.ru
Как отключить пароль блокировки экрана телефона android
Блокировка экрана защищает содержимое вашего смартфона или планшета, не позволяя ему попасть в чужие руки.
Телефоны самсунг галакси, как и все остальные устройства андроид xiaomi redmi note 4x, леново, huawei, на хуавей хонор асус зенфон, прошивки miui, zte blade, lg, сони xperia, htc, meizu, lumia, позволяют заблокировать себя несколькими вариантами, как правило, используют пин код, пароль рисунок или отпечаток пальца.
Если вы решите, что блокировка телефона больше не нужны, то можете отключить ее в любое время: графическую (блокировку экрана рисунком), пин код, пароль или отпечаток пальца. Вот как это сделать.
ПРИМЕЧАНИЕ: содержание этой записи больше относится к смартфонам самсунг j1 mini, j3, а3, а5, гранд прайм, дуос, на андроид 5.1 и андроид 6.0, но если у вас другой, то разница будет не существенна.
Включите телефон и откройте настройки и перейдите в раздел: «экран блокировки и защита».
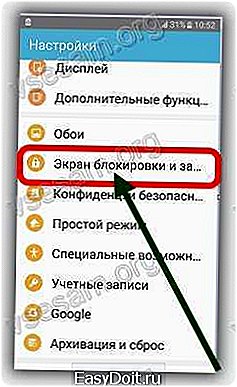
Затем верхней части экрана нажмите на строку: «Тип блокировки экрана».
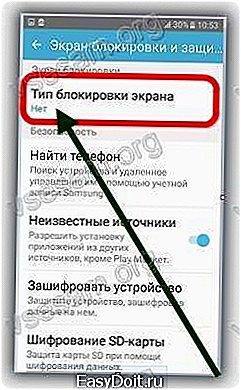
В открывшейся вкладке щелкните по пункту «Нет».

Это все — режим блокировки, в вашем samsung, honor, lenovo, сони иксперия, asus zenfone, лджи, люмия и так далее в дальнейшем будет отключен.
Что делать, если вы забыли пин код или рисунок, и не имеете доступа к телефону? Возможно, кто-то изменил шаблон экрана блокировки, чтобы вас раздражить?
Для того, чтобы избежать такого рода условий, есть наработанные методы, чтобы обойти шаблон блокировки экрана, пин код, пароль и отпечатки пальцев. Вот как это можно сделать.
Обойти блокировку с помощью сервиса Samsung
Все устройства Samsung оснащены сервисом «Найти свой телефон». Для того, чтобы пропустить шаблон блокировки экрана Samsung, пин код, пароль и отпечатки пальцев просто следуйте инструкциям, приведенным ниже.
- Прежде всего, создайте учетную запись Samsung и войдите в нее.
- Нажмите на кнопку «Моя блокировка экрана».
- Введите новый номер пин кода.
- Нажмите кнопку «Заблокировать» в нижней части.
- В течение нескольких минут, это изменит пин код блокировки или пароль, так что вы сможете разблокировать устройство.
Обойти блокировку с помощью сервиса Google
Для обхода блокировки экрана в телефоне Samsung Android сделайте следующее.
- Посетите сайт https://www.google.com/android/devicemanager на другом смартфоне или компьютере.
- Войдите в свой аккаунт Google, который используется на заблокированном устройстве.
- Выберите устройство, которое хотите разблокировать.
- Нажмите на кнопку «Заблокировать».
- Введите пароль. Там нет необходимости делать какие-либо сообщения о восстановлении. Опять же, выберите «Заблокировать».
- Теперь можете ввести новый пароль и телефон будет разблокирован.
- Перейдите к экрану настроек и выключите устройство блокировки временного пароля.

Сброс до заводских настроек для обхода блокировки экрана Samsung
Сброс заводских установок является лучшим вариантом почти в каждом случае, если решения выше не работают.
Процесс может варьироваться в зависимости от типа устройства. В большинстве устройств, необходимо выключить устройство полностью, чтобы начать процесс.
Только этот метод удаляет все ценные данные на устройстве после сброса настроек.
- Удерживайте нажатой кнопку питания и регулятор громкости одновременно. Откроется меню загрузчика.
- Выберите опцию «Wipe Data / Factory Reset» с помощью кнопок регулировки громкости.
- Подтвердите, нажав на кнопку «Питание».
- Выберите «Перезагрузить сейчас» (Reboot system now), когда процесс закончится.

Еще один способ обойти блокировку на смартфоне
- Возьмите телефон друга и позвоните на заблокированный.
- Примите вызов и нажмите кнопку «Назад» без отключения разговора.
- Теперь можете получить доступ к устройству полностью.
- Перейдите в раздел настройки безопасности устройств и удалите пин код или рисунок.
- Система запросит у вас правильный пин код, который вы не знаете — пробуйте различные конфигурации – может угадаете.
Чтобы не забыть пароль или пин код в следующий раз, обязательно их запишите на бумаге, чтобы обеспечить себе полную безопасность. Успехов.
vsesam.org