Исправить ошибку 0x80070422 Windows 7 и 10
Исправить ошибку 0x80070422 Windows 7 и 10
Современная операционная система семейства Microsoft обладает собственными средствами защиты, которые призваны обеспечивать определенный уровень безопасности при эксплуатации персонального компьютера пользователем. К сожалению, но иногда эти средства дают сбой, например, появляется сообщение, что брандмауэру Windows не удалось изменить некоторые параметры 0x80070422.

Код ошибки 0x80070422 сообщает о том, что этот важный компонент операционки работает неправильно, а значит, не может гарантировать системе нужного уровня надежности и защиты. Следовательно, необходимо владеть информацией о том, как исправить ошибку Windows 10 0x80070422. Существует несколько способом решить возникшую неприятность.
Как включить брандмауэр Windows 7, если выдает ошибку 0x80070422?
Решить проблему этим способом может пользователь, обладающий минимальными познаниями.
Для этого необходимо сделать всего несколько шагов:
- Через кнопку «Пуск» перейти в меню «Компьютер», затем в «Управление».
- В «службах и приложениях» отыскать пункт, отвечающий за настройку этого ПО.
- Дважды нажать мышкой на его название.
- В общих настройках переставить тип запуска программы на автоматически вариант, после чего, перезагрузить ПК.
Если причина возникновения «error service disabled 0x80070422» заключается в другом, то переходим к альтернативным способам лечения.
Решение проблемы
Как исправить ошибку Windows 7 0x80070422, если первый вариант не принес необходимого результата?
Существует несколько альтернатив:
- Возможной причиной этой неприятности может стать различное вредоносное ПО, которое «поселилось» в системе ПК по недосмотру со стороны пользователю. Иногда подобные программки удалить значительно сложнее, чем избавиться от вирусов. Для этой цели прекрасно подойдет AntiMalware Bytes. В интернете можно найти бесплатную версию, которая просканирует операционку на различные неприятности, которые после этой процедуры следует удалить и выполнить перезагрузку PC.
- Еще один вариант – загрузка с официального сайта Microsoft специального пакета Fix It 50884. После его инсталляции проблема должна быть устранена.
Подобная болезнь может быть вызвана и неисправностью других элементов OS. Естественно, что вариант излечения будет несколько иным.
В случае появления надписи «установщик обнаружил ошибку 0x80070422» следует действовать несколько иным способом:
- Если возникает ошибка 0x80070422 (автономный установщик обновлений Windows 7), то необходимо попытаться найти и попытаться установить решение проблемы с официального сайта.
- Если не помогает, то требуется в ручном режиме изменить некоторые параметры. Перейти в раздел администрирования и выбрать меню «Службы».
- Совершается переход в свойства центра обновления системы.
- Найти тип запуска, который следует установить на автоматический режим.
Один из предложенных вариантов гарантированно должен решить возникшую неприятность. Последний способ заключается в полном сносе операционной системы и установки ее заново на отформатированный раздел жесткого диска. В данной ситуации настоятельно рекомендуется предварительно переместить все важные данные на какой-либо альтернативный носитель информации, чтобы пользователь не утратил ее безвозвратно.
Важно понимать, что этот тип неприятности с операционкой от Microsoft, хотя и не является фатальным, тем не менее, может привести к более серьезным проблемам в дальнейшем, так как ослабленная защита и неисправность службы обновления делает работу системы неполноценной. Следовательно, необходимо оперативно реагировать на ситуацию, чтобы предохранить собственное электронное оборудования от более финансово-затратных неприятностей.
windowserror.ru
Как исправить 0х80070422 ошибку на Windows 7 и 10
Ошибка 0х80070422 Виндовс Windows 7 и 10 – неприятность, которую может встретить пользователь ПК при самых разных ситуациях.

Чаще всего подобное сообщение возникает при обращении к двум системным службам:
- Фирменный брандмауэр операционной системы.
- Служба, отвечающая за обновления ОС.
Естественно, каждый из этих случаев лечится по-разному, но достаточно просто, поэтому подобные методики борьбы могут освоить даже самые неопытные юзеры.
Решение проблемы по первому варианту
Если человек видит на экране монитора следующее сообщение «брандмауэру Windows не удалось изменить некоторые параметры 0x80070422», то ему рекомендуется выполнить такие шаги для исправления ситуации:
- Через кнопку «Пуск» перейти в панель управления персональным компьютером.
- Так как не включается брандмауэр Windows 7 – ошибка 0х80070422, то логично выбрать именно эту службу из предложенного списка.
- В левой части нового экрана найти функцию, отвечающую за включение и отключение данного инструмента.
- Выполнить активацию включения данной службы для общественных и частных сетей.
Естественно, в конце следует сохранить все выполненные изменения, чтобы на экране больше не появлялось сообщение «брандмауэр код ошибки 0х80070422».
Исправление ситуации по второму варианту
Если установщик обнаружил ошибку 0x80070422. Следовательно, нужно решать проблему именно со службой обновления системы.
Ошибка 0х80070422 Windows 7 как исправить:
- Одновременно нажать на клавиши «WIN» и «R».
- Откроется окошко «Выполнить», куда следует вбить «services.msc».
- Если все сделано правильно, то перед глазами юзера появится новое окно «Службы», где следует найти нужный элемент.
- После его обнаружения используется правая кнопка компьютерной мышки мышки, чтобы появилась возможность перейти в свойства службы обновлений операционной системы.
- Во вкладке «общие» выставляется тип запуска на автоматический режим, сохраняются новые настройки, компьютер перезапускается.
Этого вполне достаточно, чтобы избавить свое оборудование от подобной неприятности. Кстати, иногда при осуществлении вышеописанной процедуры пользователь может обнаружить, что настройки необходимого параметра уже изначально выставлены так, как ему надо. Естественно, это приводит к некоторому недопониманию дальнейших действий.
На самом деле, все достаточно просто – необходимо только деактивировать работу этой программы, а затем – включить ее заново. Правда аналогичную операцию придется совершить и с официальным защитником Виндовс, который можно найти в том же списке установленных служебных приложений. То есть, его нужно отключить, а затем, конечно же, активировать. Возможно, система потребует от человека ввода пароля в этот момент. Используется тот, который необходим для входа в OS, конечно, если он существует.
В частных случаях такое заболевание может быть замечено в связи с вредоносной деятельностью различных вирусных программ. Например, если возникает код ошибки 0х80070422 в магазине Windows 10, то скорее причина именно в этом.
Решение самое банальное:
- Установка хорошего и актуального антивирусника.
- Полная и глубокая проверка ОС на наличие заражений.
windowserror.ru
Как исправить ошибку 0x80070422 windows 7
Пользователи операционной системы Windows уже давно привыкли к различным ошибкам и сбоям системы. Как ни стараются разработчики в компании Microsoft сделать свой продукт идеальным, с выходом новой версии продукта появляются новые, ранее неизвестные ошибки. Сегодня мы поговорим об очередной такой ошибке 0x80070422 в Windows 7 и о том, как ее исправить.
 Исправление ошибки 0x80070422 в Windows 7
Исправление ошибки 0x80070422 в Windows 7
Причины ошибки 0x80070422
Давайте рассмотрим возможные причины, по которой возникает эта ошибка. Существует 3 случая, в которых появляется ошибка 0x80070422.
- Когда пользователь пытается активировать встроенного Защитника Windows.
- При попытке активировать всем знакомого Брандмауэра Windows.
- А также, когда вы пытаетесь после отключения опять включить автоматические обновления Windows.
Данная проблема может встречаться во всех операционных системах Windows — 7, 8, 8.1, 10. Виновниками выступают службы, которые по той или иной причине были деактивированы.
Устраняем проблемы с ошибкой в Windows 7
Обычно после текста ошибки пользователи видят перед собой текст «Эта служба не может быть запущена из-за отключения одной или нескольких служб, которые обеспечивают ее работу». Первым делом необходимо активировать автоматические обновления операционной системы. Для этого:

- вам необходимо открыть строку ввода Windows, нажмите одновременно эти клавиши WIN+R;
- в нижнем левом углу появится наша строка, в нее нужно ввести следующую фразу «services.msc» без кавычек, чтобы вызвать окно со службами Майкрософт, команда отображает службы во всех версиях ОС;
- появится окно со списком служб, нам необходимо опустить окно в самый низ списка и найти там «Центр обновления», если вы самостоятельно отключали службы, то вы уже будете знать, где они находятся;
- теперь нужно открыть свойства центра обновления, для этого можно сделать двойной щелчок мышью по службе или выбрать ее правой кнопкой мыши (ПКМ) и в контекстном меню выбрать «Свойства»;
- откроется небольшое окно, где вы увидите блок «Тип запуска» — выберите его и в выпадающем списке нажмите «Автоматически»;
- далее внизу станет активной кнопка «Применить», нажмите ее и выше выберите пункт «Запустить»;
- вы увидите перед собой процесс запуска службы, проследите, чтобы это произошло и обратите внимание на статус после запуска, он должен быть следующим — «Выполняется».
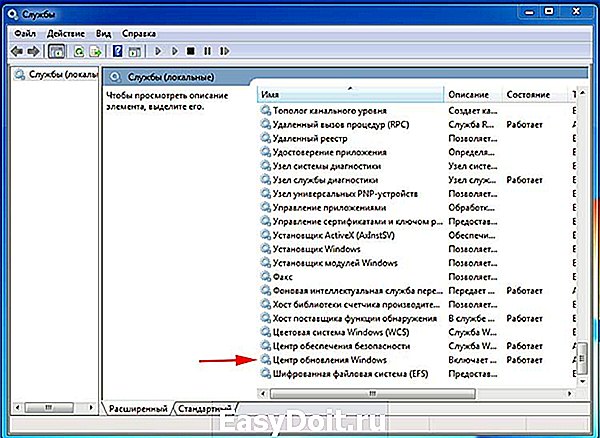
Запускаем службы Windows 7 через командную строку
Некоторым пользователям может показаться проще вариант запуска службы «Центр обновления» через командную строку. Но важно запустить ее от имени администратора, иначе вы можете столкнуться с отказом выполнения команды и ошибка 0x80070422 продолжит появляться в Windows 7.

- Нажмите кнопку «Пуск» в левом нижнем углу и введите в строке поиска запрос «Командная строка».
- В результатах отыщите нужный вариант, обычно, она сразу отображается на первом месте вверху списка — выберите ее ПКМ и укажите «Запуск от имени администратора».
- В появившемся DOS-подобном окне введите следующие 2 команды: sc config wuauserv start= auto и ниже sc start wuauserv.
- Сейчас мы выполнили первой командой активацию автоматического обновления Windows, а второй командой запустили эту службу.
- Здесь же мы можем проверить, работает ли запущенная служба, для этого введите снова в командную строку: sc query wuauserv.
- Под командой вы увидите строку «Состояние», в которой должен быть статус «Running».
Причина ошибки 0x80070422 — вредоносное ПО
Если после проделанного выше метода исправления ошибки 0x80070422 ничего не изменилось, необходимо проверить ваш компьютер на наличие вирусов и других угроз. Для этого воспользуйтесь своим антивирусным программным обеспечением. Запустите проверку в разных режимах. Если на вашем ПК нет антивируса, вы можете воспользоваться специальной утилитой, которую предлагает компания Microsoft для решения подобных проблем. Для этого перейдите по ссылке http://www.microsoft.com/security/scanner/ru-ru/default.aspx и выберите одну из предложенных версий антивирусной утилиты — для 32 битной системы или для 64.
На странице загрузки утилиты вам советуют скачивать всегда последнюю версию этой утилиты при каждой проверке. Она является аналогом других популярных утилит, которыми вы также можете воспользоваться, вместо этой. Например, Dr.Web CurIt.
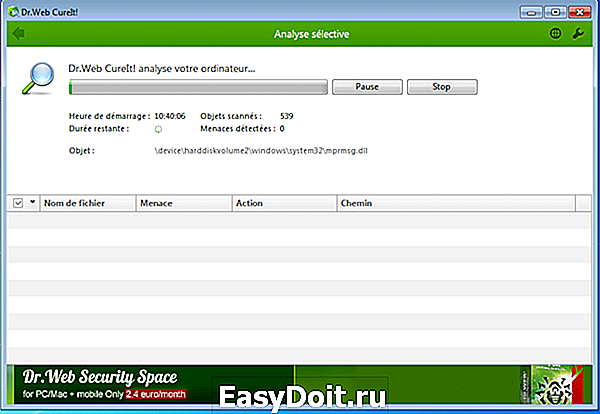
Вам необходимо загрузить утилиту и запустить ее. Затем выберите место, где будет произведена проверка на вирусы или оставьте это значение по умолчанию, чтобы программа просканировала всю вашу систему. Все, что будет найдено в качестве вирусов, необходимо удалить. Вирусные программы могут маскироваться под другие программные продукты или системные процессы, поэтому важно очистить все возможные угрозы. После этого попытайтесь снова запустить Брандмауэр или программу, с которой у вас возникла ошибка 0x080070422 в Windows 7. Если мы исправили ее, значит причина была в вирусном ПО.
Активация Брандмауэра Windows 7
Когда вы запустите Центр обновления Windows, важно удачно запустить Брандмауэр системы и установить для него все необходимые обновления.

- Нажмите кнопку «Пуск» и в поиске введите «Центр обновления» снова.
- Найдите его в списке и выберите пункт «Проверить наличие обновлений».
- Подтвердите установку обновлений. В процессе иногда приходится перезапускать систему один раз или больше.
- Затем повторите вход в службы Microsoft и выберите здесь пункт Брандмауэр Windows.
- Найдите в блоке навигации кнопку «Включить» Брандмауэр. Это необходимо сделать для всех сетевых папок и подтвердить свои действия.
Затем необходимо активировать запуск Брандмауэра при входе в систему Windows. Для этого войдите снова в службы. Найдите здесь Брандмауэр и выберите свойства, как мы уже делали это с центром обновления. Снова в блоке тип запуска нужно выбрать «Автоматически». Примените и подтвердите изменения, а затем перезагрузите компьютер. Теперь попробуйте проверить, исправили ли мы ошибку 0x80070422 в Windows 7. Если нам это удалось, важно не выключать службы, чтобы проблема не возникла снова.
itdesc.ru
Как исправить ошибку обновления 0x80070422 в windows 7, 8, 10?
Компьютерные ошибки в наше время уже перестали пугать обычного пользователя, потому что это стало неотъемлемой частью жизни среди владельцев данного устройства. Они рано или поздно будут у каждого, и бояться тут нечего, потому что с наличием интернета можно решить абсолютно все что угодно. Сегодняшняя ошибка не будет исключением, ведь пойдет разговор про код ошибки 0x80070422. Для начала давайте разберемся, что такое ошибка 0x80070422 в windows 7, 8, 10 . Данная проблема возникает когда обновляется ПО Виндоус, когда трудишься с брандмауэром Виндоус и, естественно, при запускании защитника системы.
Итак, как исправить ошибку обновления 0x80070422 в windows 7, 8, 10?

Содержание:
Способ для Windows 7
Чаще всего юзеры сталкиваются с этой проблемой, когда пытаются обновиться на более высокую ПО. Бояться этого не стоит, сейчас мы подробно расскажем порядок действий в таком случае.
- Нажмите популярные на клавиатуре Windows + R одновременно.
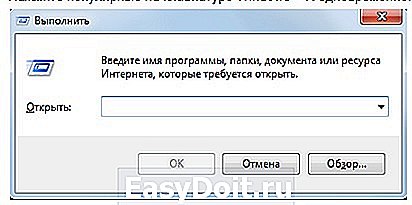
- В новое окно напишите Services.msc.
- Новым шагом наведите на Центр обновлений, следом выберите “свойства”
- В появившемся окне кликаем “автоматически”.

- Выбираем “ОК”.
- Перезагружаем компьютер.
Таким образом, если у вас Винда 7, то у вас данной ошибки уже не будет.
Решение на Windows 8/8.1/10
На этих ПО чаще всего всплывает когда люди запускают Защитник Windows.

Если переводить дословно, то там написано: Данный сервис не может быть открыт, потому что он выключен или все его компоненты выключены.
Чтобы решить эту проблему, делаем похожие действия, как и на Виндоус 7.
- Нажмите известные кнопки Windows/R одновременно.
- В образовавшийся поиск напечатайте Services.msc.

- Следующим шагом наведите на службу защитников Windows, после чего выберите “свойства” . В новом окне выбираем “автоматически”.
- Кликаем “ОК”.
- Перезагружаем компьютер.
Как убрать данную ошибку, возникшую из-за брандмауэра
Невзирая на ваши характеристики компьютера, при запуске системного антивируса у многих возникает эта проблема. Часто бывает так, что когда вы запускаете игру или видео с интернетом, то всплывает вот такая ошибка.

Это вовсе не страшно, потому что и это тоже возможно решить благодаря несложным манипуляциям.
- Нажмите знакомые Виндоус и R одновременно.
- В появившуюся строку наберите Services.msc.
- В выбранном списке найдите Центр обновлений.
- Кликните правой кнопкой мыши, выберите “свойства” и “автоматически”.
- После всего сделанного перезагрузите компьютер.
Проблемы 0x80070422 вовсе не стоит бояться, потому что на какой бы вы операционной системе не были, решение для нее одинокого простое.
gekks.ru
Как исправить ошибку 0x80070422 на Windows 7/8/8.1/10
Ошибки в операционной системе Windows дело вполне привычное и мы сейчас будем рассматривать очередную такую ошибку — 0x80070422. Данная проблема является далеко не новой, так как с ней могут встретиться буквально большая часть всех пользователей ОС от Майкрософт, т.е. Windows 7/8/8.1/10.
Увидеть код ошибки 0x80070422 можно увидеть в разных местах и при разных обстоятельствах. В принципе, выделяют три случая ее появления: при запуске Защитника Windows, при работе Брандмауэра Windows и при попытке выполнить обновление операционной системы.
Причинами для трех этих событий, в основном, служат отключенные по какой-то причине службы системных утилит или же отключенные службы, которые необходимы для их работы. В общем, все сводится к одному — были деактивированы некоторые службы в системе.
В данной статье мы рассмотрим с вами все эти случаи и укажем вам, как исправить ошибку 0x80070422 в Windows 7/8/8.1/10. Начнем с самого распространенного случая — во время обновления Windows ОС.
Как исправить ошибку 0x80070422 при обновлении Windows 7/8/8.1/10
Огромное множество пользователем могут столкнуться во время, казалось бы, обычного обновления с непредвиденной ситуацией — ее прерывает оговариваемая ошибка. В ее сообщении обычно вы можете увидеть следующую информацию:
Установщик обнаружил ошибку: 0x80070422
Указанная служба не может быть запущена, поскольку она отключена или все связанные с ней устройства отключены.
В сообщении к ошибке уже содержится необходимая для вас подсказка. Код ошибки 0x80070422 можно увидеть при отключении службы Центра обновления Windows. Именно активация этой службы и может разрешить сложившуюся ситуацию. Вот что вам необходимо сделать:
- Нажмите ПКМ на Пуск и выберите пункт «Выполнить». Также вы можете нажать клавиши Windows+R.
- Впишите в пустую строку Services.msc и нажмите Enter.
- Перед вами появится окно со всеми службами, которые работают в вашей системе. Найдите службу под именем «Центр обновления Windows».
- Нажмите на эту службу ПКМ и выберите «Свойства».
- Нажмите на ниспадающее меню типа запуска и выберите параметр «Автоматически».
- Если в строке состояния не будет указано выполнение службы, то нажмите на кнопку «Запустить».
Итак, только что мы выполнили запуск службы Центра обновления Windows, что, вероятно, и заключалось причиной появления кода ошибки 0x80070422. Выполнив вышеуказанные действия, снова попробуйте запустить процесс обновления своей операционной системы.
Как исправить ошибку 0x80070422 при запуске Защитника Windows 8/8.1/10
Перейдем теперь к коду ошибки 0x80070422, который может показаться на глаза пользователям при их попытке запустить системный антивирус Защитник Windows.
В сообщении этой ошибки указывается следующая информация:
Указанная служба не может быть запущена, поскольку она отключена или все связанные с ней устройства отключены. (Код ошибки: 0x80070422)
Здесь точно такая же ситуация, как и в предыдущем пункте — возможное отключение системной службы, что привело к появлению ошибки при запуске Защитника Windows. Вам нужно ее включить обратно:
- Нажмите ПКМ на Пуск и выберите пункт «Выполнить».
- Впишите в Services.msc и нажмите Enter.
- Найдите «Служба Защитника Windows».
- Нажмите ПКМ и выберите «Свойства».
- Выберите «Автоматически».
- Если служба так и не заработала — нажмите «Запустить».
После восстановления работы службы Защитника, попробуйте снова открыть системный антивирус и проверьте наличие ошибки 0x80070422.
Как исправить ошибку 0x80070422 Брандмауэра Windows 7/8/8.1/10
Код ошибки 0x80070422 может показывать себя при использовании функционала Брандмауэра Windows. Например, вы можете запустить какое-то приложение или видеоигру, которое использует ваше Интернет-подключение, а затем, после запроса на создания подключения, Брандмауэр Windows выдаст вам уже оговоренную ошибку.
В сообщение ошибки говорится следующее:
Брандмауэру не удалось изменить некоторые параметры. Код ошибки 0x80070422.
Решается данная проблема с системным фаерволом в похожей манере, что и предыдущие, но немного по другому. В случае с ошибкой 0x80070422 в Брандмауэре Windows, причиной ее могло послужить отключение нескольких служб одновременно.
Вам потребуется проверить работу службы Центра обновления Windows, Фоновой интеллектуальной службы передачи (BITS), Удаленного вызова процедур (RPC), Криптографии и Модуля архивации на уровне блоков. Для этого сделайте следующее:
- Нажмите Win + R .
- Впишите Services . msc и нажмите Enter .
- Найдите Центра обновления Windows , Фоновой интеллектуальной службы передачи ( BITS ), Удаленного вызова процедур ( RPC ), Криптографии и Модуля архивации на уровне блоков . Нажмите на одну из них ПКМ и выберите « Свойства ».
- Выберите тип запуска « Автоматически ».
- Если потребуется , нажмите на кнопку « Запустить ».
- Повторите такой порядок действий для всех вышеуказанных служб, чтобы убедиться в нормальной работоспособности системного фаервола.
После включения всех описанных служб, попробуй воспользоваться функционалом Брандмауэра Windows. Если он все еще отказывается запускаться и показывает ошибку 0x80070422, то попробуйте сделать следующее:
- Откройте Панель управления.
- Перейдите в пункт «Брандмауэр Windows».
- Нажмите на ссылку «Включение и отключение Брандмауэра Windows».
- Активируйте Firewall для локальной и общественной сети.
После этого код ошибки 0x80070422 должен будет исчезнуть и вы сможете спокойно продолжите использовать Брандмауэр Windows.
geekhow.ru
