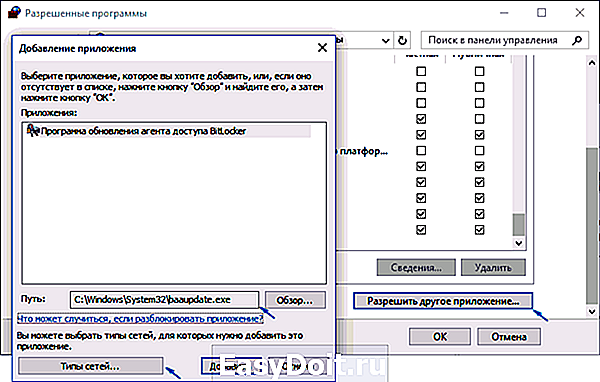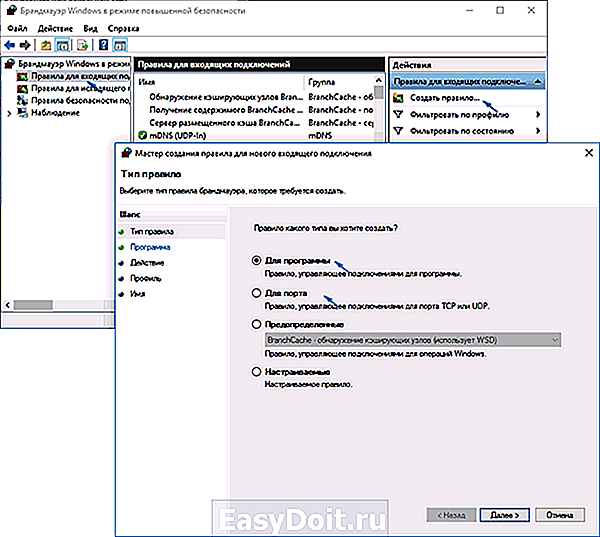Как добавить исключение в брандмауэр Windows 7
Как добавить исключение в брандмауэр Windows 7
Если у вас включен стандартный брандмауэр операционной системы Windows 7, то наверняка вы сталкивались с проблемой, когда установленная вами новая программа не хочет работать либо работает некорректно из-за того что просто на просто брандмауэр ее блокирует. Как быть в этом случае. Можно просто отключить брандмауэр Windows 7, а можно добавить установленную вами программу в исключение этого самого брандмауэра.
Полностью отключать брандмауэр я крайне не рекомендую, потому что такими действиями вы оставите компьютер без защиты, и мало ли что может произойти после этого. Поэтому давайте разберемся, как добавить исключение в брандмауэр Windows.
Жмем «Пуск – Панель управления»
В открывшемся окошке ставим «Просмотр: мелкие значки» и кликаем по пункту «Брандмауэр Windows» .
В следующем окошке нас интересует пункт в левой колонке, который называется «Разрешить запуск программы или компонента через брандмауэр Windows» .
Далее нас интересует кнопочка «Разрешить другую программу» .
Выбираем из списка нужную нам программу. Если в указанном списке ее нет, то используем кнопку «Обзор» , чтобы указать вручную.
Убеждаемся, что необходимая нам программа появилась в списке. Если вы хотите, чтобы ваша программа работала всегда безо всяких блокировок, то ставим обе птички напротив нее ( Домашняя или рабочая , а также Публичные ).
comp-profi.com
Как отключить брандмауэр Windows 10
 В этой простой инструкции — о том, как отключить брандмауэр Windows 10 в панели управления или с помощью командной строки, а также информация о том, как не отключать его полностью, а лишь добавить в исключения брандмауэра программу, в работе которой он вызывает проблемы. Также в конце инструкции имеется видео, где показано все описанное.
В этой простой инструкции — о том, как отключить брандмауэр Windows 10 в панели управления или с помощью командной строки, а также информация о том, как не отключать его полностью, а лишь добавить в исключения брандмауэра программу, в работе которой он вызывает проблемы. Также в конце инструкции имеется видео, где показано все описанное.
Для справки: брандмауэр Windows — встроенный в ОС фаерволл, проверяющий входящий и исходящий Интернет-трафик и блокирующий или разрешающий его, в зависимости от настроек. По умолчанию, он запрещает небезопасные входящие подключения и разрешает все исходящие подключения. См. также: Как отключить защитник Windows 10.
Как полностью отключить брандмауэр с помощью командной строки
Начну с этого способа отключения брандмауэра Windows 10 (а не через настройки панели управления), поскольку он является самым простым и быстрым.
Все, что требуется — запустить командную строку от имени администратора (через правый клик по кнопке Пуск) и ввести команду netsh advfirewall set allprofiles state off после чего нажать Enter.
В результате в командной строке вы увидите лаконичное «Ок», а в центре уведомлений — сообщение о том, что «Брандмауэр Windows отключен» с предложением снова включить его. Чтобы вновь включить его, используйте тем же образом команду netsh advfirewall set allprofiles state on
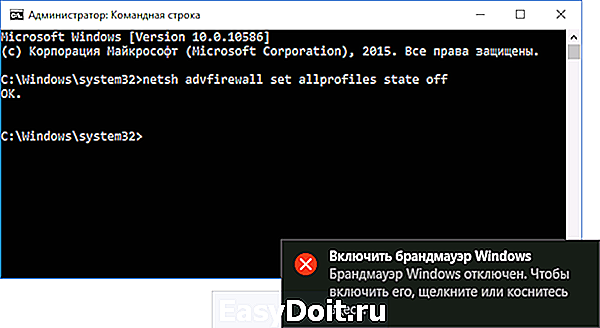
Дополнительно, вы можете отключить службу Брандмауэр Windows. Для этого, нажмите клавиши Win+R на клавиатуре, введите services.msc, нажмите Ок. В списке служб найдите нужную, кликните по ней дважды и установите тип запуска в «Отключена».
Отключение брандмауэра в панели управления Windows 10
Второй способ — использовать панель управления: нажмите правой кнопкой мыши по пуску, выберите в контекстном меню «Панель управления», включите в пункте «Вид» (справа вверху) значки (если сейчас там у вас «Категории») и откройте пункт «Брандмауэр Windows».
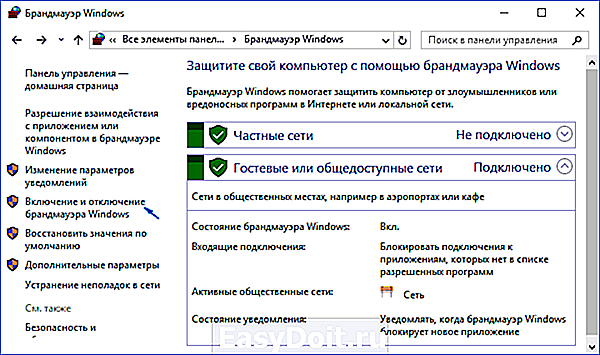
В списке слева выберите пункт «Включение и отключение брандмауэра», а в следующем окне вы сможете отключить брандмауэр Windows 10 отдельно для общественного и частного профиля сетей. Примените сделанные настройки.
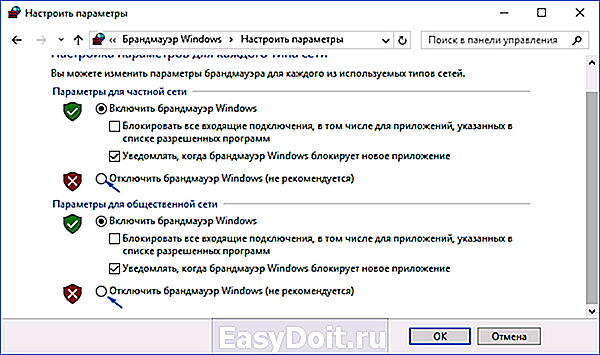
Как добавить программу в исключения брандмауэра Windows 10
Последний вариант — если вы не хотите полностью выключать встроенный фаерволл, а требуется лишь предоставить полный доступ к подключениям какой-либо программе, то сделать это вы можете путем добавления ее в исключения брандмауэра. Сделать это можно двумя путями (второй способ позволяет также добавить отдельный порт в исключения брандмауэра).
- В панели управления, в пункте «Брандмауэр Windows» слева выберите пункт «Разрешение взаимодействия с приложением или компонентом в брандмауэре Windows».
- Нажмите кнопку «Изменить параметры» (требуются права администратора), а затем внизу нажмите «Разрешить другое приложение».
- Укажите путь к программе для добавления в исключения. После этого также можно указать, каких типов сетей это касается с помощью соответствующей кнопки. Нажмите «Добавить», а затем — Ok.

Второй способ добавления исключения в брандмауэр чуть сложнее (но зато позволяет добавить в исключения не только программу, но и порт):
- В пункте «Брандмауэр Windows» панели управления выберите слева «Дополнительные параметры».
- В открывшемся окне расширенных настроек брандмауэра выберите «Исходящие подключения», а затем, в меню справа — создать правило.
- С помощью мастера создайте правило для вашей программы (или порта), разрешающее ей подключение.

- Аналогичным образом создайте правило для этой же программы для входящих подключений.
Видео об отключении встроенного фаервола Windows 10
На этом, пожалуй, все. Кстати, если что-то пойдет не так, вы всегда можете сбросить брандмауэр Windows 10 к настройкам по умолчанию с помощью пункта меню «Восстановить значения по умолчанию» в окне его параметров.
remontka.pro
Настраиваем брандмауэр на компьютере с Windows 7

Безопасность — один из основных критериев качества работы в сети. Непосредственной составляющей её обеспечения является правильная настройка сетевого экрана (файервола) операционной системы, который на компьютерах линейки Windows называется брандмауэром. Давайте выясним, как оптимально настроить это средство защиты на ПК с Виндовс 7.
Выполнение настроек
Прежде чем перейти к настройке следует учесть, что при установке слишком высоких параметров защиты можно заблокировать доступ браузеров не только к вредоносным сайтам или закрыть вирусным программам выход в интернет, но и усложнить работу даже безопасных приложений, которые по какой-то причине вызовут подозрение у брандмауэра. В то же время, при установке заниженного уровня защиты есть риск подвергнуть систему угрозе со стороны злоумышленников или допустить проникновение на компьютер вредоносного кода. Поэтому рекомендуется не вдаваться в крайности, а использовать оптимальные параметры. Кроме того, во время регулировки сетевого экрана следует учесть, в какой именно среде вы работаете: в опасной (всемирная паутина) или относительно безопасной (внутренняя сеть).
Этап 1: Переход в настройки брандмауэра
Сразу разберемся, как перейти в настройки сетевого экрана в Виндовс 7.
- Щелкайте «Пуск» и переходите в «Панель управления».
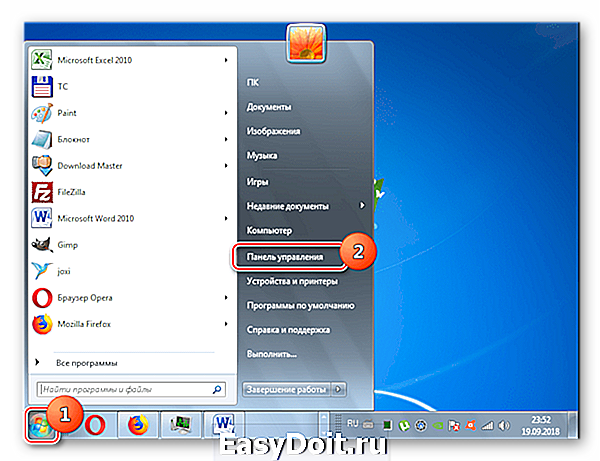
Откройте раздел «Система и безопасность».
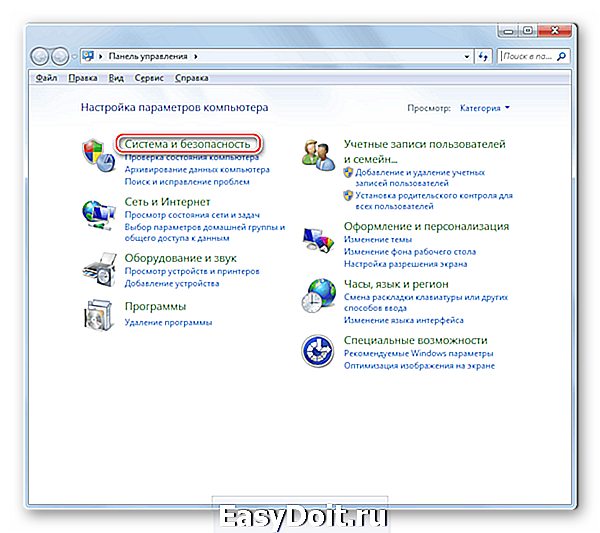
Далее щелкните по элементу «Брандмауэр Windows».
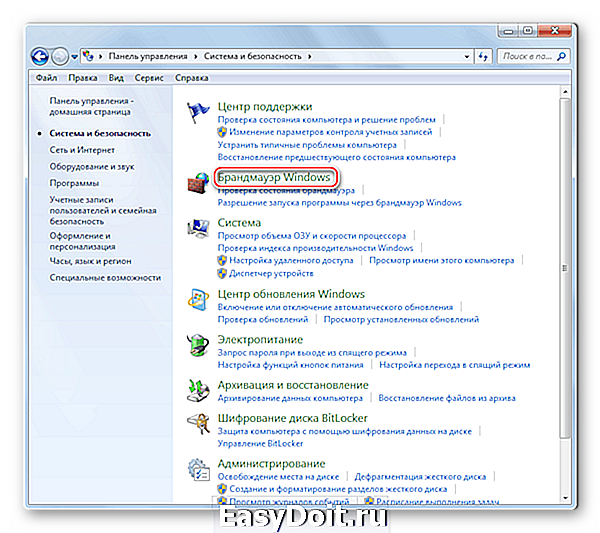
Также этот инструмент можно запустить и более простым способом, но требующим запоминание команды. Наберите Win+R и введите выражение:
Нажмите кнопку «OK».
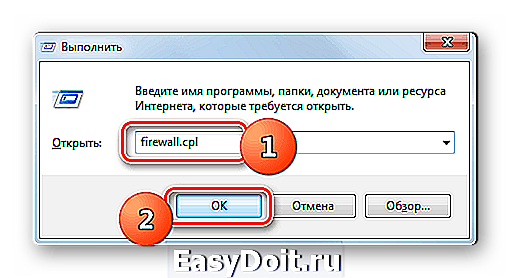
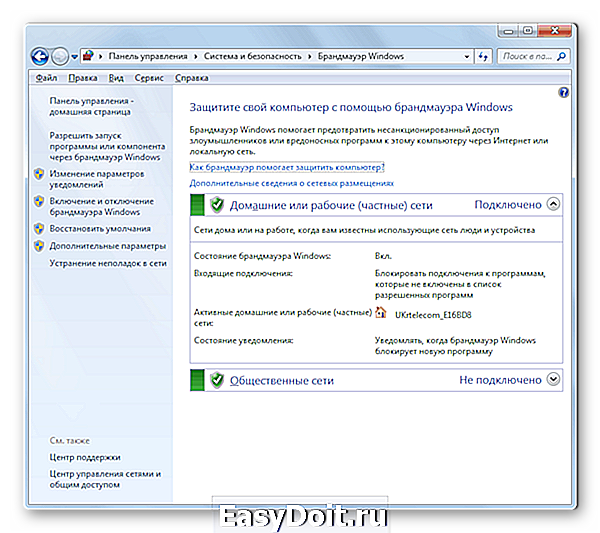
Этап 2: Активация сетевого экрана
Теперь рассмотрим непосредственную процедуру настройки брандмауэра. Прежде всего, сетевой экран нужно активировать, если он отключен. Этот процесс описан в нашей отдельной статье.
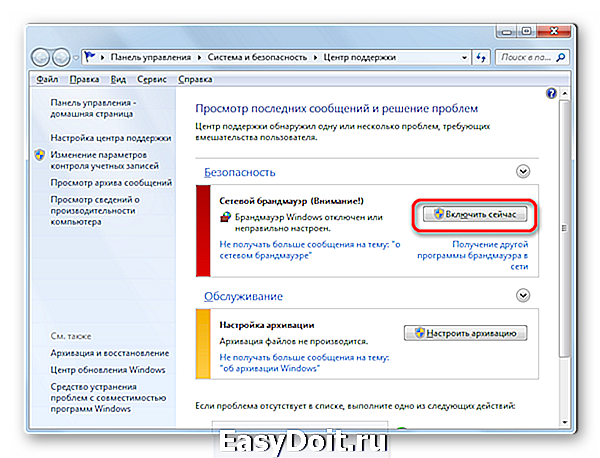
Этап 3: Добавление и удаление приложений из списка исключений
При настройке файервола нужно добавить те программы, которым вы доверяете, в перечень исключений для их корректной работы. Прежде всего, это касается антивируса, чтобы избежать конфликта между ним и брандмауэром, но вполне возможно, что возникнет необходимость проделать эту процедуру и с некоторыми другими приложениями.
-
В левой части окна настроек сетевого экрана щелкайте по пункту «Разрешить запуск…».
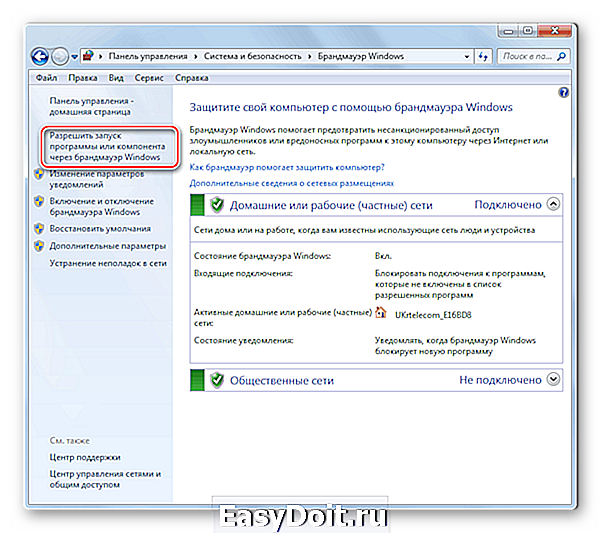
Откроется список установленного на ПК программного обеспечения. Если в нем вы не обнаружили наименование того приложения, которое собираетесь добавить в исключения, нужно нажать на кнопку «Разрешить другую программу». При выявлении, что эта кнопка не активна, жмите «Изменить параметры».
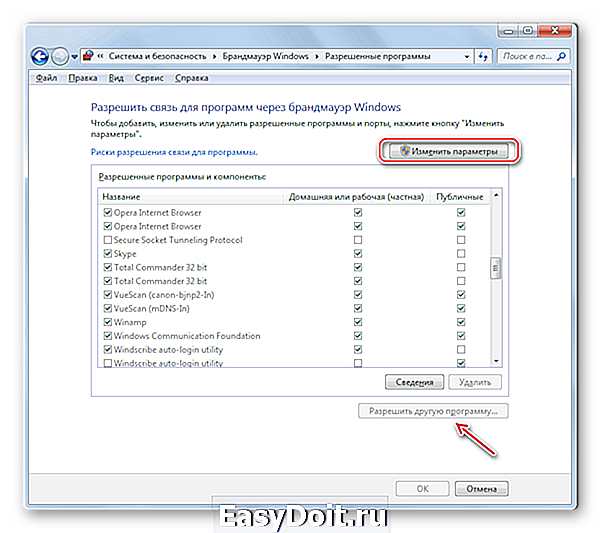
После этого все кнопки станут активными. Теперь вы сможете щелкнуть по элементу «Разрешить другую программу…».
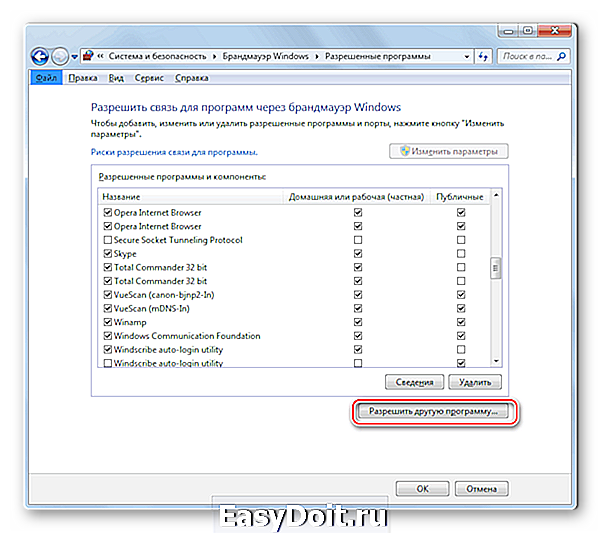
Откроется окошко с перечнем программ. Если и в нем не будет обнаружено нужное приложение, нажмите «Обзор…».
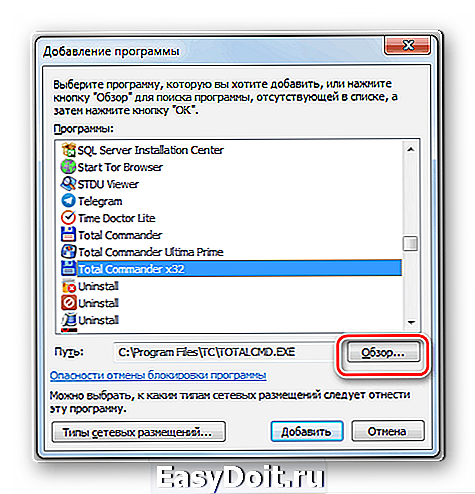
В окне открывшегося «Проводника» переместитесь в ту директорию жесткого диска, в которой расположен исполняемый файл нужного приложения с расширением EXE, COM или ICD, произведите его выделение и нажмите «Открыть».
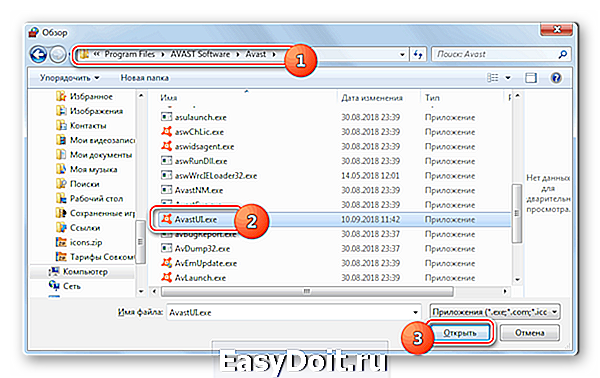
После этого наименование данного приложения отобразится в окне «Добавление программы» брандмауэра. Выделите его и нажмите «Добавить».
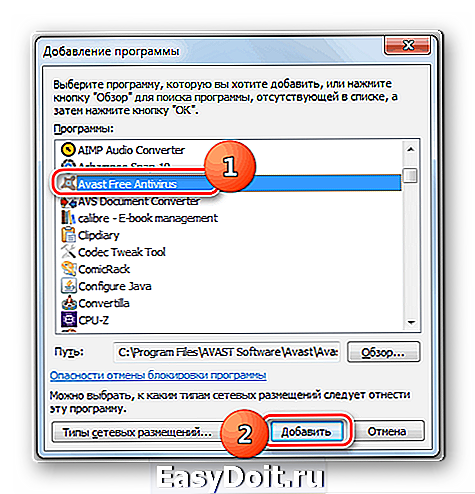
Наконец, название этого ПО появится и в основном окне добавления исключений брандмауэра.
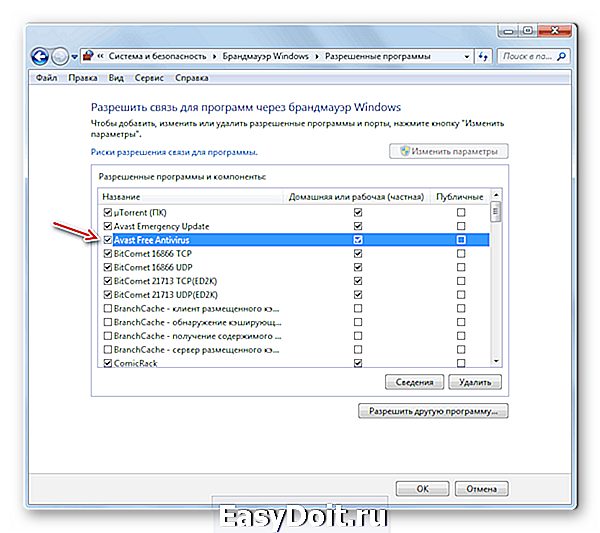
По умолчанию программа будет добавлена в исключения для домашней сети. При необходимости добавить её ещё и в исключения публичной сети щелкните по наименованию данного ПО.
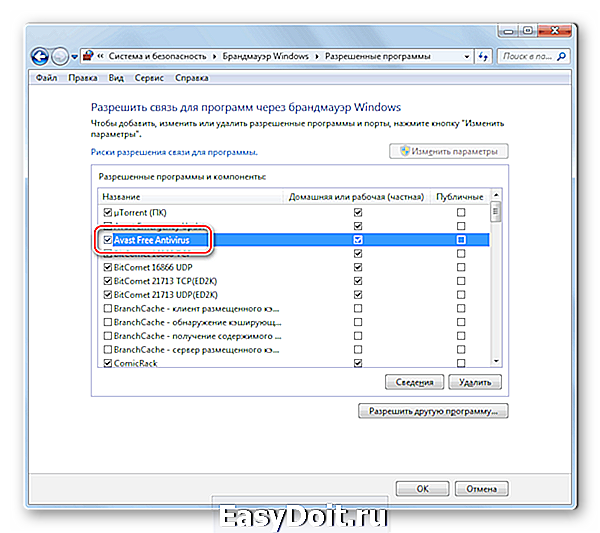
Откроется окошко изменения программы. Щелкните по кнопке «Типы сетевых размещений…».

В открывшемся окошке установите галочку напротив пункта «Публичные» и нажмите «OK». При необходимости одновременно удалить программу из исключений домашней сети, снимите отметку около соответствующей надписи. Но, как правило, в реальности это почти никогда не требуется.

Вернувшись в окно изменения программы, щелкайте «OK».

Теперь приложение будет добавлено в исключения и в публичных сетях.
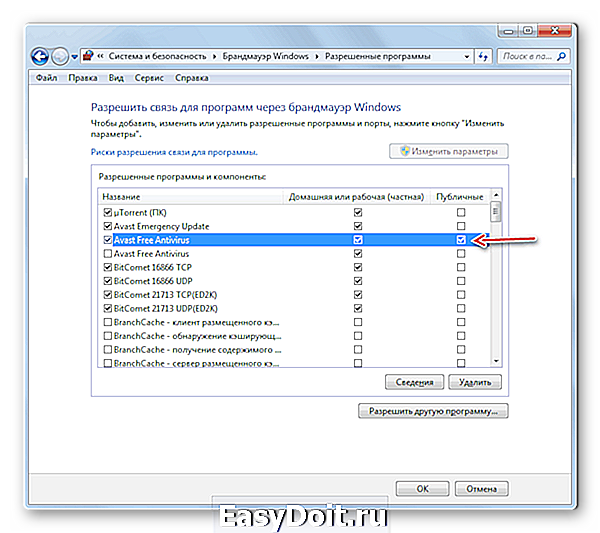
Внимание! Стоит помнить, что добавление программы в исключения, а особенно через публичные сети, повышает степень уязвимости вашей системы. Поэтому отключайте защиту для публичных соединений только при острой необходимости.
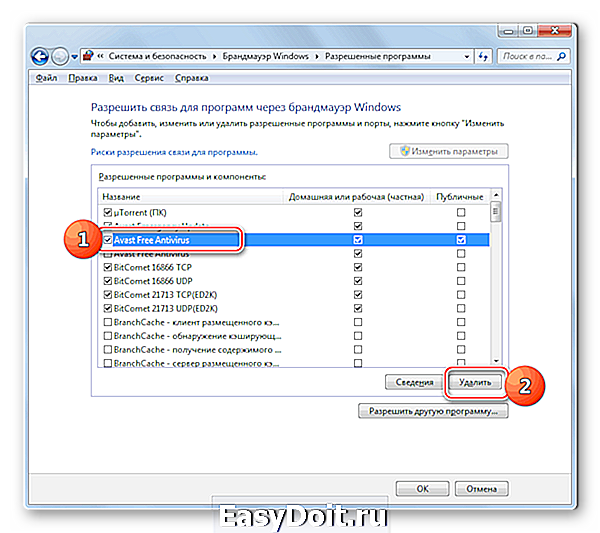
В открывшемся диалоговом окне подтвердите свои намерения, нажав «Да».
Этап 4: Добавление и удаление правил
Более точные изменения параметров брандмауэра путем создания конкретных правил производятся через окно дополнительных настроек данного инструмента.
-
Вернитесь в главное окно настроек брандмауэра. Как перейти туда из «Панели управления», рассказывалось выше. При необходимости вернуться из окна со списком разрешенных программ, просто нажмите в нем кнопку «OK».
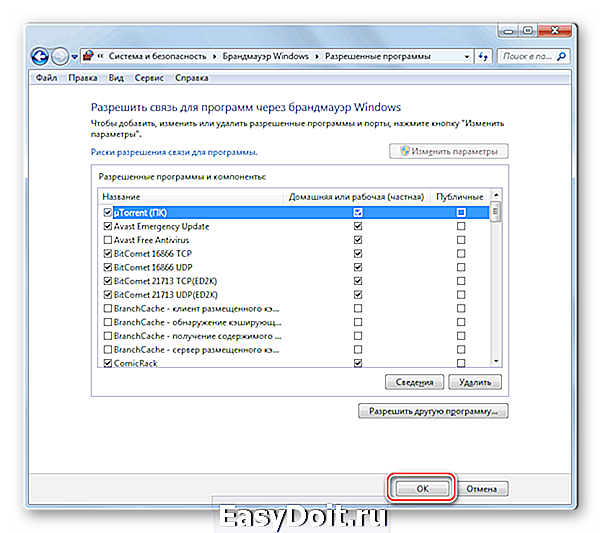
Далее щелкайте в левой части оболочки по элементу «Дополнительные параметры».
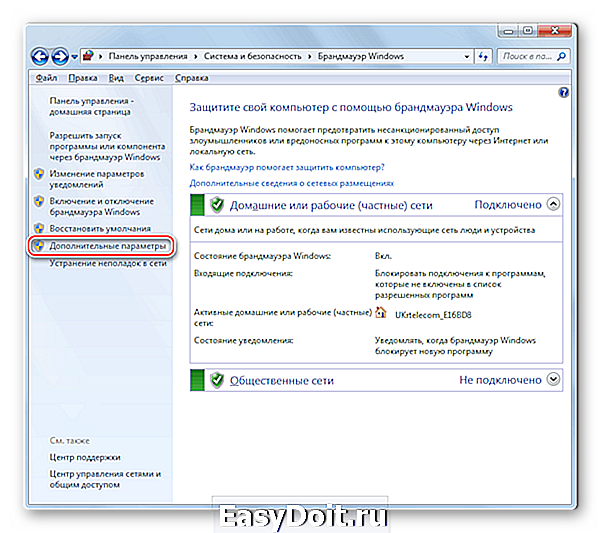
Открывшееся окно дополнительных параметров разделено на три области: в левой части – название групп, в центральной — перечень правил выбранной группы, в правой – список действий. Для создания правил для входящих соединений кликните по пункту «Правила для входящих подключений».
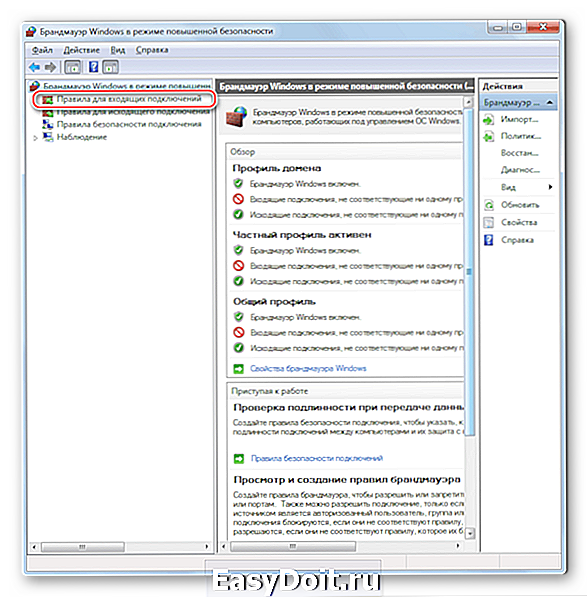
Откроется перечень уже созданных правил для входящих подключений. Для добавления нового элемента в список щелкните в правой части окна по пункту «Создать правило…».
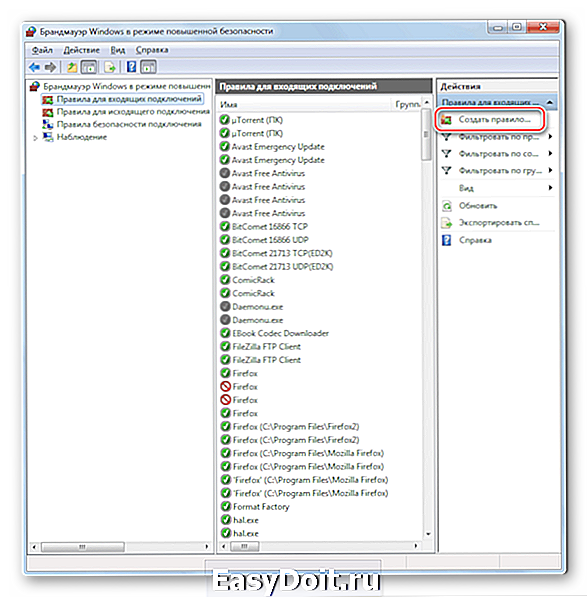
- Для программы;
- Для порта;
- Предопределенные;
- Настраиваемые.
В большинстве случаев пользователям требуется выбрать один из первых двух вариантов. Итак, для настройки приложения установите радиокнопку в позицию «Для программы» и нажмите «Далее».
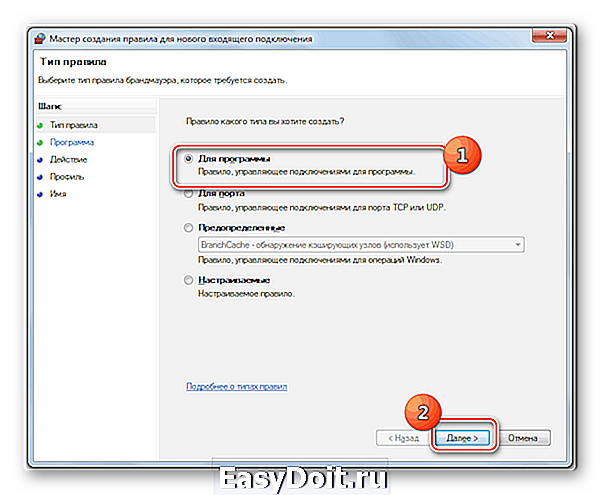
Затем путем установки радиокнопки нужно выбрать, на все инсталлированные программы будет распространяться данное правило или только на определенное приложение. В большинстве случаев требуется выбрать второй вариант. После установки переключателя для того, чтобы выбрать конкретное ПО, нажмите «Обзор…».
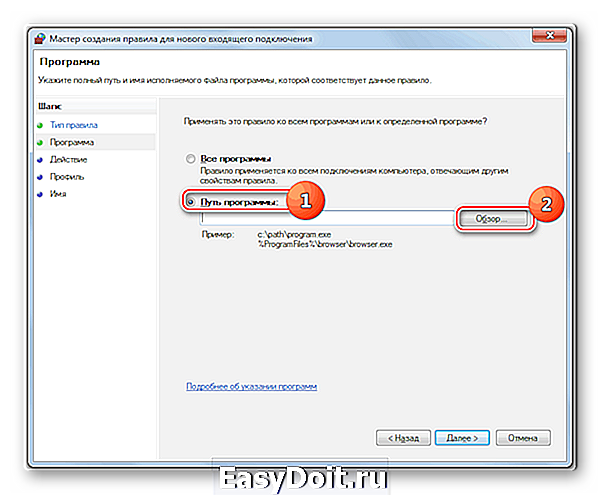
В запустившемся окне «Проводника» перейдите в директорию размещения исполняемого файла той программы, для которой требуется создать правило. Например, это может быть браузер, который блокируется брандмауэром. Выделите название этого приложения и нажмите «Открыть».
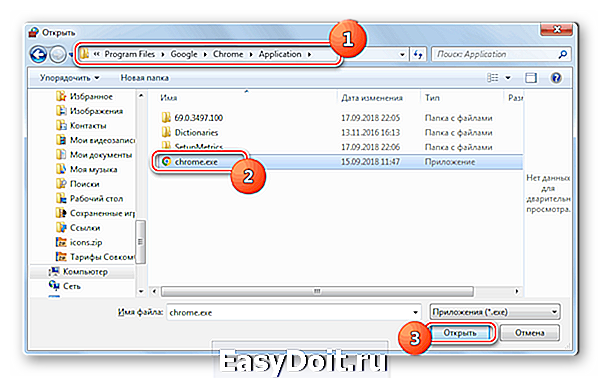
После того, как путь к исполняемому файлу отобразился в окне «Мастера создания правила», жмите «Далее».
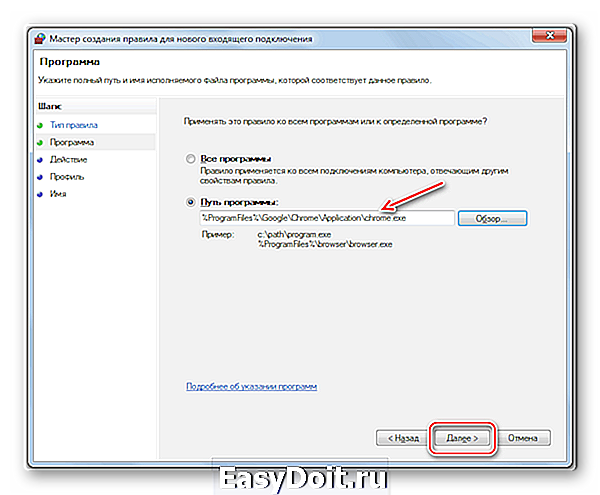
- Разрешить подключение;
- Разрешить безопасное подключение;
- Блокировать подключение.
Чаще всего используется первый и третий пункт. Второй пункт применяют продвинутые пользователи. Итак, выберите нужный вариант в зависимости от того, хотите вы разрешить или запретить приложению доступ в сеть, и нажмите «Далее».
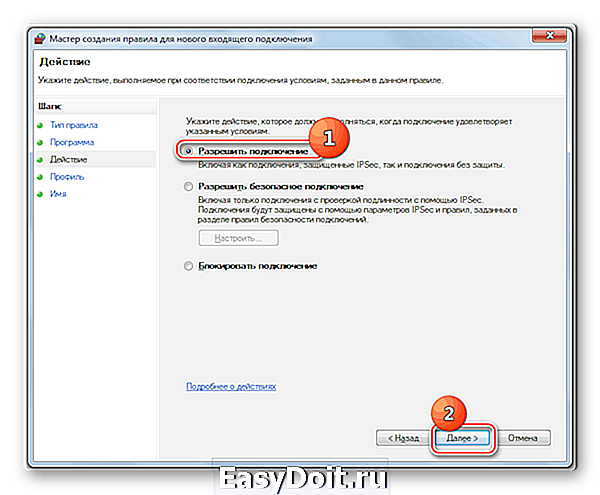
- частного;
- доменного;
- публичного.
При необходимости можно активировать сразу несколько вариантов. После выбора жмите «Далее».
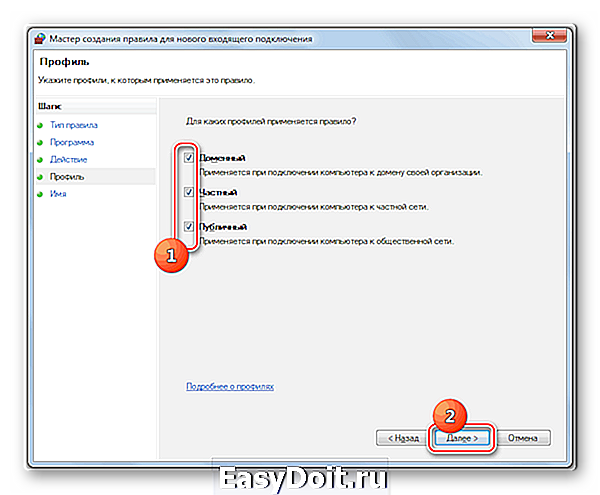
В последнем окне в поле «Имя» следует вписать любое произвольное наименование данного правила, под которым в будущем вы сможете найти его в списке. Кроме того, в поле «Описание» можно оставить краткий комментарий, но это делать не обязательно. После присвоения имени жмите «Готово».
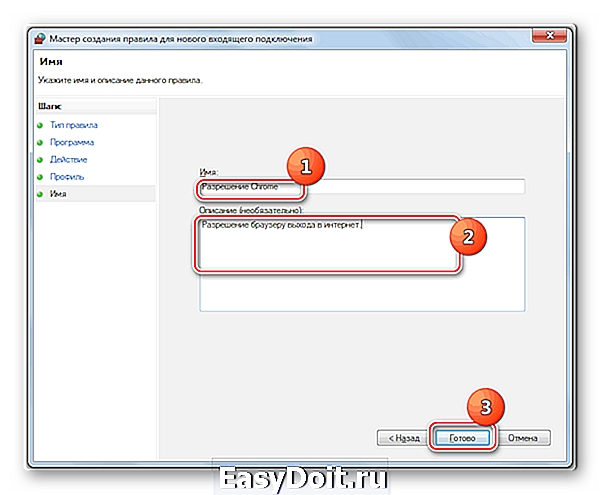
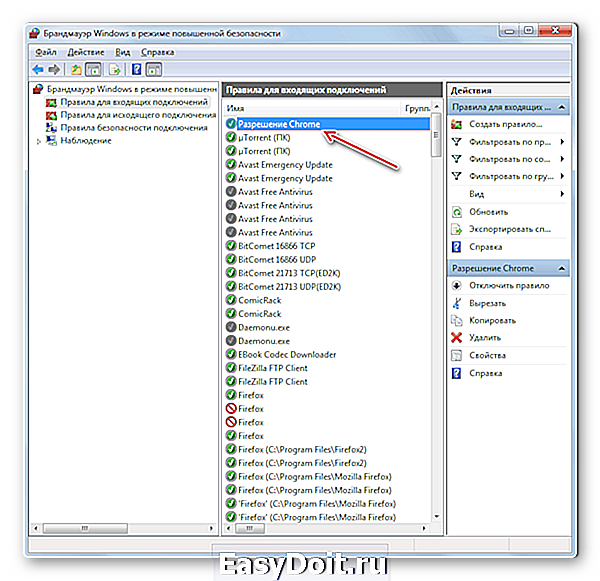
Правило для порта создается немного по другому сценарию.
-
В окне выбора типа правила выберите вариант «Для порта» и нажмите «Далее».
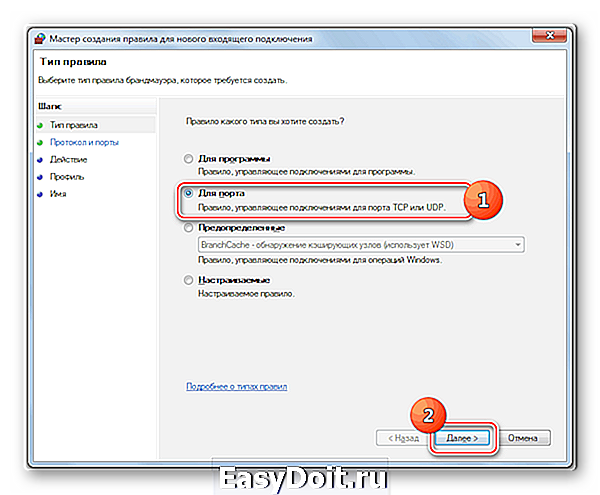
Путем перестановки радиокнопки нужно выбрать один из двух протоколов: TCP или USD. Как правило, в большинстве случаев используется первый вариант.
Далее следует выбрать, над какими именно портами вы хотите произвести манипуляции: над всеми или над определенными. Тут опять же стоит помнить, что первый вариант применять не рекомендуется в целях безопасности, если у вас нет веских оснований на обратные действия. Так что выбирайте второй вариант. В поле справа нужно указать номер порта. Можно сразу вписать несколько номеров через точку с запятой или целый диапазон чисел через тире. После назначения указанных настроек жмите «Далее».
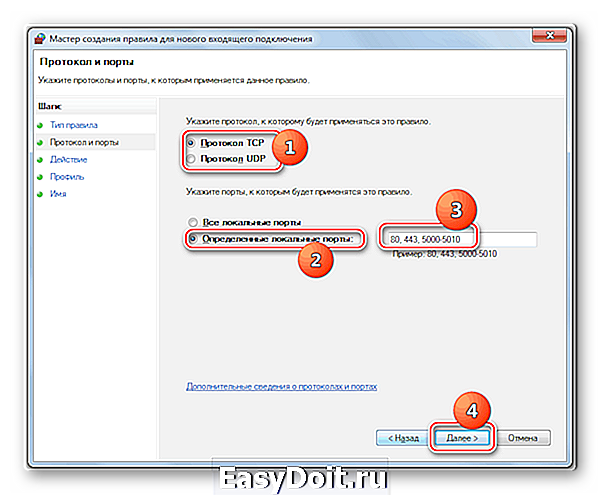
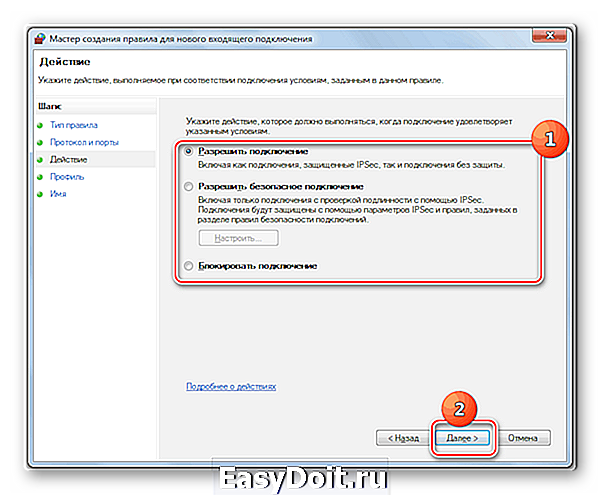
Создание правил для исходящих подключений производится точно по такому же сценарию, как и входящих. Единственное отличие состоит в том, что вы должны в левой части окна дополнительных настроек брандмауэра выбрать вариант «Правила для исходящего подключения» и только после этого нажать элемент «Создать правило…».
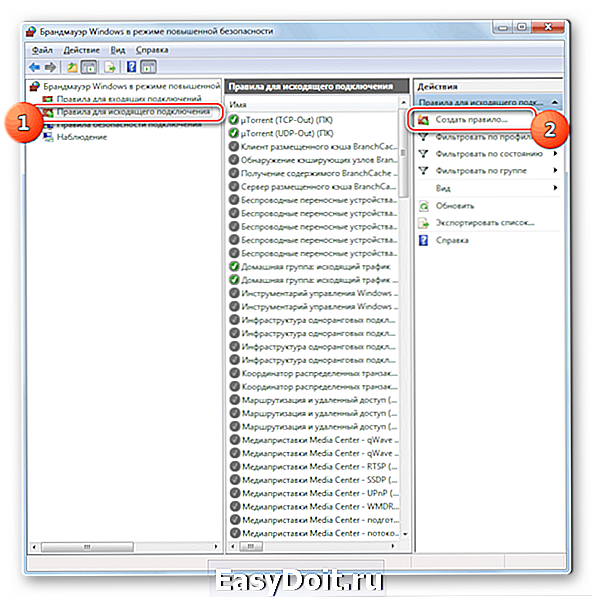
Алгоритм удаления правила, если такая необходимость вдруг появится, достаточно прост и интуитивно понятен.
-
Выделите нужный элемент в списке и нажмите «Удалить».
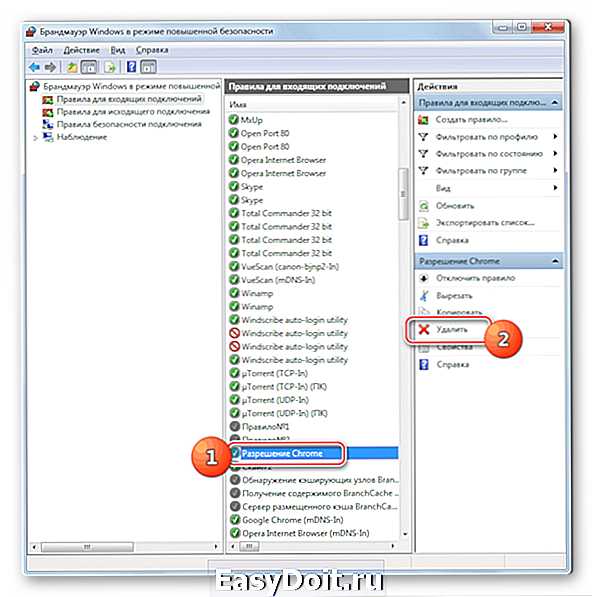
В диалоговом окне подтвердите действие, нажав «Да».
В данном материале нами были рассмотрены только базовые рекомендации по настройке брандмауэра в Виндовс 7. Тонкая регулировка этого инструмента требует немалого опыта и целого багажа знаний. В то же время, простейшие действия, например, разрешение или запрещение доступа в сеть конкретной программы, открытие или закрытие порта, удаление ранее созданного правила, с помощью представленной инструкции доступны для выполнения даже для новичков.
Отблагодарите автора, поделитесь статьей в социальных сетях.
lumpics.ru